Wie wir auf der vorherigen Seite erfahren haben, wird jeder der Ebenenüberblendungsmodi von Photoshop mit Ausnahme von "Normal" und "Überblenden" in eine von nur fünf Hauptgruppen (Abdunkeln, Aufhellen, Kontrast, Vergleichend und Zusammengesetzt) unterteilt Die Gruppe ist dafür verantwortlich, dass wir ein bestimmtes Ergebnis oder eine bestimmte Wirkung erzielen.
Die erste Gruppe, Abdunkeln, besteht aus den Mischmodi Abdunkeln, Multiplizieren, Farbbrennen und Lineares Brennen. Jeder dieser Mischmodi verdunkelt das Bild bis zu einem gewissen Grad, wobei der Abdunkelungsmodus die geringste Auswirkung auf das Bild hat während Color Burn und Linear Burn den größten Einfluss haben.
Einer der vier Mischmodi in der Gruppe "Abdunkeln" steht jedoch weit über den anderen, und das ist der Mischmodus "Multiplizieren". Der Mischmodus „Multiplizieren“ ist einer der wichtigsten und am häufigsten verwendeten Mischmodi in Photoshop, unabhängig davon, ob Sie traditionelle Fotoretuschen ausführen oder wilde und verrückte Spezialeffekte erzielen.
Es ist einzigartig unter allen Mischmodi, da es das einzige ist, das nach der tatsächlichen Mathematik benannt ist, die Photoshop hinter den Kulissen ausführt, wenn Sie den Multiplikationsmodus ausgewählt haben. Photoshop nimmt die Farben aus der Ebene, die auf den Mischmodus „Multiplizieren“ eingestellt ist, und multipliziert sie mit den Farben der darunter liegenden Ebene (n). Dividiert sie dann durch 255, um das Ergebnis zu erhalten.
Natürlich müssen Sie sich nicht im geringsten für Mathematik interessieren, um Mischmodi in Photoshop zu verwenden, und die meisten Leute verwenden die Analogie eines Diaprojektors, wenn sie sich daran erinnern, wie der Multiplikationsmodus funktioniert. Stellen Sie sich vor, Ihre Fotos befänden sich auf Dias und Sie hielten zwei voreinander ins Licht. Da das Licht nicht nur durch einen, sondern durch zwei Objektträger laufen müsste, würde das resultierende Bild dunkler erscheinen.
Schauen wir uns ein grundlegendes Beispiel für die Funktionsweise des Mischmodus „Multiplizieren“ in Photoshop an. Hier habe ich ein sehr einfaches Dokument, das ich mit zwei Ebenen erstellt habe. Ich habe die Hintergrundebene mit einer durchgehenden blauen Farbe gefüllt und auf der darüber liegenden Ebene einen horizontalen Farbverlauf von links reinem Schwarz zu rechts reinem Weiß sowie drei Quadrate hinzugefügt. Das Quadrat auf der linken Seite ist mit Schwarz gefüllt, das Quadrat auf der rechten Seite ist mit Weiß gefüllt und das Quadrat in der Mitte ist mit 50% Grau gefüllt (mit anderen Worten, der Grauton, der direkt zwischen Schwarz und Weiß liegt). :
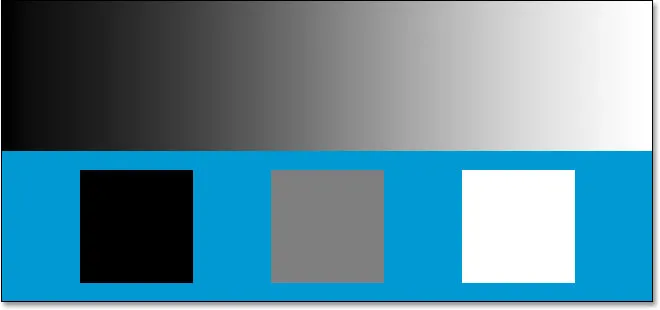 Ein einfaches zweischichtiges Photoshop-Dokument.
Ein einfaches zweischichtiges Photoshop-Dokument.
Wenn wir uns meine Ebenen-Palette ansehen, können wir die Dinge klarer sehen, wenn die Hintergrundebene mit durchgehendem Blau und dem Farbverlauf und den Quadraten auf der darüber liegenden Ebene gefüllt ist. Beachten Sie, dass die Ebene "Farbverlauf und Quadrate" derzeit auf den Mischmodus "Normal" eingestellt ist:
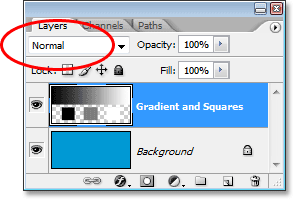 Die Ebenen-Palette zeigt beide Ebenen an, wobei die oberste Ebene auf den Mischmodus "Normal" eingestellt ist.
Die Ebenen-Palette zeigt beide Ebenen an, wobei die oberste Ebene auf den Mischmodus "Normal" eingestellt ist.
Gegenwärtig sehen wir alles im Photoshop-Dokument genau so, wie wir es normalerweise erwarten würden, wobei der Farbverlauf und die Quadrate die durchgehende blaue Farbe in der Hintergrundebene vollständig blockieren. "Farbverlauf und Quadrate" ist auf "Normal" eingestellt. Wenn wir den Mischmodus einer Ebene auf "Multiplizieren" setzen, ändern sich die Dinge. Alle Bereiche auf der Ebene, die reinweiß sind, verschwinden vollständig aus der Sicht, während alles andere dunkler wird. Die einzige Ausnahme ist, dass alle Bereiche, die bereits rein schwarz sind, schwarz bleiben, da Sie natürlich kein reines Schwarz dunkler machen können, als es bereits ist. So verschwindet alles Weiße, alles Schwarze bleibt schwarz und alles andere wird dunkler.
Beobachten Sie, was passiert, wenn ich den Mischmodus der Ebene "Farbverlauf und Quadrate" von "Normal" auf "Multiplizieren" ändere. Basierend auf dem, was ich gerade gesagt habe, sollte das weiße Quadrat unten rechts zusammen mit dem weißen Bereich rechts vom Farbverlauf vollständig verschwinden. Das schwarze Quadrat unten links sowie der schwarze Bereich links im Verlauf sollten schwarz bleiben. Das 50% -ige graue Quadrat sollte zusammen mit dem Rest des Verlaufs in die feste blaue Schicht darunter übergehen und dunkler werden. Mal sehen was passiert. Zuerst ändere ich den Mischmodus der Ebene "Farbverlauf und Quadrate" in "Multiplizieren":
 Ändern Sie den Mischmodus der Ebene "Farbverlauf und Quadrate" in "Multiplizieren".
Ändern Sie den Mischmodus der Ebene "Farbverlauf und Quadrate" in "Multiplizieren".
Und jetzt, wenn wir uns mein Photoshop-Dokument ansehen, können wir sicher sein, dass alles genau so abgelaufen ist, wie wir es erwartet hatten. Das weiße Quadrat und der weiße Teil des Verlaufs sind nicht mehr sichtbar, das schwarze Quadrat und der schwarze Teil des Verlaufs bleiben unberührt, und das zu 50% graue Quadrat sowie der Rest des Verlaufs fügen sich in die durchgehende blaue Farbe darunter ein sie geben uns ein dunkleres Ergebnis:
 Das Photoshop-Dokument nach dem Ändern des Mischmodus der Ebene "Farbverlauf und Quadrate" in "Multiplizieren".
Das Photoshop-Dokument nach dem Ändern des Mischmodus der Ebene "Farbverlauf und Quadrate" in "Multiplizieren".
Beispiel aus der Praxis für den Multiplikationsmodus
Bei der Bildretusche und -wiederherstellung wird der Mischmodus „Multiplizieren“ am häufigsten verwendet, um Fotos, die mit der Zeit verblasst sind, leicht abzudunkeln. Hier haben wir ein antikes Foto, das Hilfe gebrauchen könnte. Die dunklen Schatten sind in ein helleres Grau übergegangen, wodurch nicht nur der Kontrast im Foto, sondern auch einige Details reduziert wurden:
 Ein antikes Foto, das im Laufe der Zeit verblasst ist.
Ein antikes Foto, das im Laufe der Zeit verblasst ist.
Ich werde meinem Dokument eine einfache Anpassungsebene für Ebenen hinzufügen, indem ich auf das Symbol Neue Anpassungsebene am unteren Rand der Ebenen-Palette klicke und in der angezeigten Liste der Anpassungsebenen Ebenen auswähle:
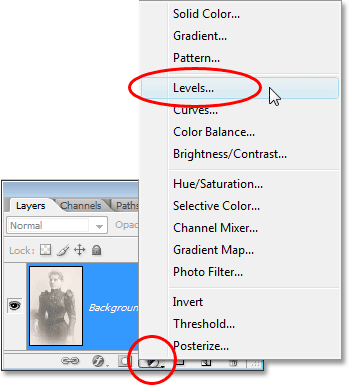 Klicken Sie auf das Symbol "New Adjustment Layer" und wählen Sie "Levels" aus der Liste.
Klicken Sie auf das Symbol "New Adjustment Layer" und wählen Sie "Levels" aus der Liste.
Wenn das Dialogfeld Ebenen angezeigt wird, klicke ich einfach oben rechts auf OK, um es zu beenden. Es müssen keine Änderungen vorgenommen werden. Alles was wir brauchen ist die Einstellungsebene selbst:
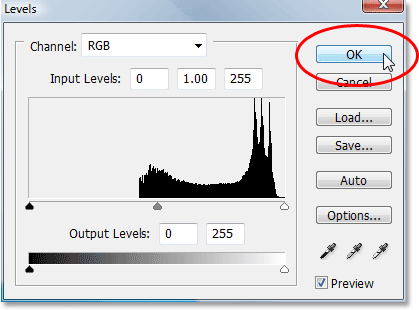 Klicken Sie auf OK, um das Dialogfeld Ebenen zu schließen.
Klicken Sie auf OK, um das Dialogfeld Ebenen zu schließen.
In meiner Ebenen-Palette ist jetzt zu sehen, dass sich mein ursprünglich verblasstes Bild auf der Hintergrundebene befindet und dass die Ebene zur Anpassung der Ebenen direkt darüber hinzugefügt wurde. Standardmäßig ist der Mischmodus der Einstellungsebene auf Normal eingestellt:
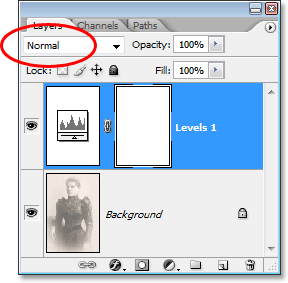 Die Ebenen-Palette zeigt nun die Ebene zur Anpassung der Ebenen an, die standardmäßig auf den normalen Mischmodus eingestellt ist und über dem Originalbild auf der Hintergrundebene liegt.
Die Ebenen-Palette zeigt nun die Ebene zur Anpassung der Ebenen an, die standardmäßig auf den normalen Mischmodus eingestellt ist und über dem Originalbild auf der Hintergrundebene liegt.
Bisher hat sich in meinem Dokumentfenster nichts geändert, da ich lediglich eine Ebene zum Anpassen der Ebenen hinzugefügt habe, ohne tatsächlich Änderungen im Dialogfeld vorzunehmen. Mein Bild ist noch genauso verblasst wie vor dem Hinzufügen der Einstellungsebene. Aber sehen Sie, was passiert, wenn ich den Mischmodus der Einstellungsebene "Ebenen" auf "Multiplizieren" ändere:
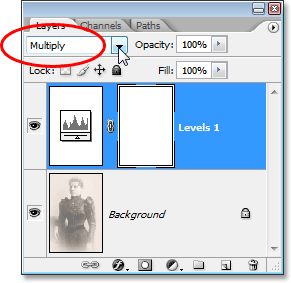 Ändern Sie den Mischmodus der Einstellungsebene "Ebenen" in "Multiplizieren".
Ändern Sie den Mischmodus der Einstellungsebene "Ebenen" in "Multiplizieren".
Durch einfaches Hinzufügen einer Einstellungsebene "Ebenen" über meinem Bild und Ändern des Mischmodus von "Normal" in "Multiplizieren" habe ich die Schatten im Bild abgedunkelt und einen Großteil des Kontrasts und der Details wiederhergestellt:
 Wenn die Einstellungsebene „Ebenen“ auf den Mischmodus „Multiplizieren“ eingestellt ist, werden die Schatten und Details des antiken Fotos wiederhergestellt.
Wenn die Einstellungsebene „Ebenen“ auf den Mischmodus „Multiplizieren“ eingestellt ist, werden die Schatten und Details des antiken Fotos wiederhergestellt.
Wenn ich das Bild noch weiter abdunkeln wollte, konnte ich dies einfach durch Duplizieren der Einstellungsebene Ebenen (durch Drücken von Strg + J (Win) / Befehl + J (Mac)) tun. Ich habe jetzt zwei Ebenen zum Anpassen der Ebenen über meiner Hintergrundebene in der Ebenen-Palette, die beide auf den Mischmodus „Multiplizieren“ eingestellt sind:
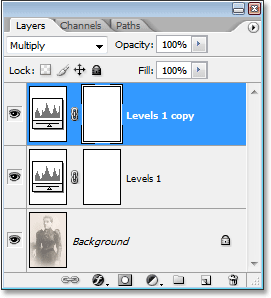 In der Ebenen-Palette wird jetzt die ursprüngliche Ebene für die Ebenenanpassung zusammen mit der obigen Kopie angezeigt. Beide Ebenen sind auf den Mischmodus „Multiplizieren“ eingestellt.
In der Ebenen-Palette wird jetzt die ursprüngliche Ebene für die Ebenenanpassung zusammen mit der obigen Kopie angezeigt. Beide Ebenen sind auf den Mischmodus „Multiplizieren“ eingestellt.
Leider hat das mein Bild jetzt etwas zu dunkel gemacht:
 Das Bild erscheint jetzt nach dem Duplizieren der Einstellungsebene "Ebenen" zu dunkel.
Das Bild erscheint jetzt nach dem Duplizieren der Einstellungsebene "Ebenen" zu dunkel.
Um den Abdunkelungseffekt zu optimieren, muss ich nur die Deckkraft der neuen Einstellungsebene verringern. Ich werde meine auf ungefähr 50% senken:
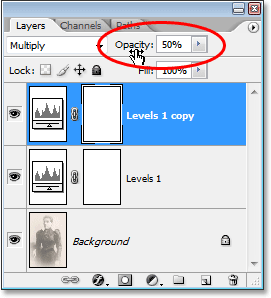 Die Ebenen-Palette zeigt die bisherige Arbeit mit zwei Ebenen für die Ebenenanpassung, die auf den Mischmodus „Multiplizieren“ eingestellt sind.
Die Ebenen-Palette zeigt die bisherige Arbeit mit zwei Ebenen für die Ebenenanpassung, die auf den Mischmodus „Multiplizieren“ eingestellt sind.
Hier ist mein Bild nach dem Verringern der Deckkraft der zweiten Einstellungsebene, um den gesamten Verdunkelungseffekt zu verringern:
 Die Schatten und Bilddetails wurden nun wiederhergestellt.
Die Schatten und Bilddetails wurden nun wiederhergestellt.
Mit genau dieser Technik können Sie Details in einem überbelichteten Foto abdunkeln und wiederherstellen. Fügen Sie einfach eine Ebene für die Ebenenanpassung hinzu und ändern Sie den Mischmodus in "Multiplizieren". Duplizieren Sie gegebenenfalls die Einstellungsebene, um den Abdunkelungseffekt zu erhöhen, oder optimieren Sie den Effekt, indem Sie die Deckkraft der Einstellungsebene verringern.
Bisher haben wir gesehen, wie der Mischmodus „Multiplizieren“, der Teil der Gruppe „Abdunkeln“ der Mischmodi ist, bei der Fotobearbeitung problemlos verwendet werden kann, um dunkle Bereiche in einem alten, verblassten Bild wiederherzustellen, und ich erwähnte, dass dies auch möglich ist Dient zum Wiederherstellen von Details in einem überbelichteten Foto. Dies sind nur einige Beispiele dafür, wie leistungsfähig und nützlich der Mischmodus "Multiplizieren" ist und warum er einer der fünf wichtigsten Mischmodi in Photoshop ist.
Das einzige Problem mit meinem Foto oben ist, dass es, obwohl wir es geschafft haben, die Schattendetails abzudunkeln und wiederherzustellen, anscheinend keine Highlight-Informationen mehr gibt. Das gesamte Foto ist jetzt viel dunkler als ursprünglich und es könnte eine Verstärkung der Glanzlichter gebrauchen. Dies führt uns zu unserem nächsten Thema und unserem zweiten wesentlichen Mischmodus in Photoshop, Bildschirm. Als nächstes schauen wir uns den Screen-Mischmodus an! Oder springen Sie zurück zur Hauptseite, um einen anderen Mischmodus zu wählen!