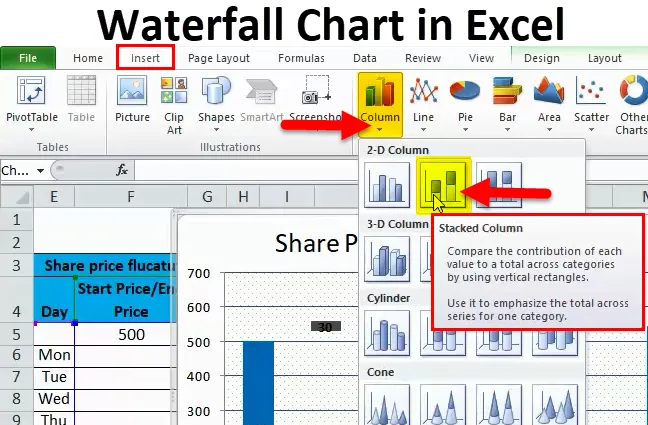
Wasserfalldiagramm in Excel (Inhaltsverzeichnis)
- Wasserfalldiagramm in Excel
- Wie erstelle ich ein Wasserfalldiagramm in Excel?
Wasserfalldiagramm in Excel
In der Datenvisualisierung gibt es verschiedene Arten von Diagrammen wie Kreisdiagramme, Balkendiagramme, Liniendiagramme usw. Eines der in Excel verfügbaren Visualisierungsdiagramme ist ein Wasserfalldiagramm.
Wasserfalldiagramm
Wasserfalldiagramm, der Name selbst sagt uns, dass es wie ein Wasserfall aussieht. Diese Karte hat auch einen anderen Namen namens "Flying Bricks Chart", da die Karte aussieht wie Ziegelsteine, die in der Luft fliegen. Nachdem Sie sich die Beispiele angesehen haben, werden Sie verstehen, warum es als "Wasserfall" - oder "Flying Bricks" -Karte bezeichnet wird.
Wasserfalldiagramme helfen dabei, den kumulativen Effekt des Wachstums oder der Reduzierung über einen bestimmten Zeitraum zu erklären. Sehen wir uns zum besseren Verständnis ein Beispiel einer Wasserfallkarte an.
Wie erstelle ich ein Wasserfalldiagramm in Excel?
Wasserfalldiagramm in Excel ist sehr einfach und leicht zu erstellen. Machen Sie sich anhand einiger Beispiele mit der Funktionsweise des Wasserfalldiagramms in Excel vertraut.
Sie können diese Excel-Vorlage für Wasserfalldiagramme hier herunterladen - Excel-Vorlage für WasserfalldiagrammeWasserfalldiagramm in Excel Beispiel # 1
Nehmen wir zum Beispiel das Unternehmen „XYZ“, das wissen möchte, wie sich die Umsätze von Monat zu Monat aus der Geschäftsaufnahme für einen Zeitraum von einem Jahr ansammeln und auch analysieren möchte, wie sich die Umsätze jeden Monat ändern.
Die folgende Tabelle zeigt die monatlichen Umsätze für ein bestimmtes Jahr.

Jetzt müssen wir die kumulierten Verkäufe zu den aktuellen Monatsverkäufen addieren, um die aktuelle Monatskumulation zu ermitteln. Zum Beispiel 15000 (Jan) +16500 (Feb) = 31500 ist der Gesamtumsatz bis Ende Februar. Ebenso können Sie den 31500 (Umsatz bis Feb) +17000 (Märzumsatz) = 48500 ist der Gesamtumsatz bis Ende März hinzufügen .
Akkumulation in Excel durchführen
Kopieren Sie zuerst die Jan-Verkäufe in die erste Akkumulationszelle, wie unten gezeigt.
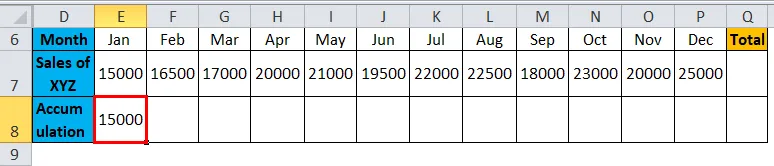
Fügen Sie später die Formel für die Addition der Januar-Verkäufe zu den Februar-Verkäufen in die Kumulationszeile unter der Spalte Februar ein, wie im folgenden Screenshot gezeigt.
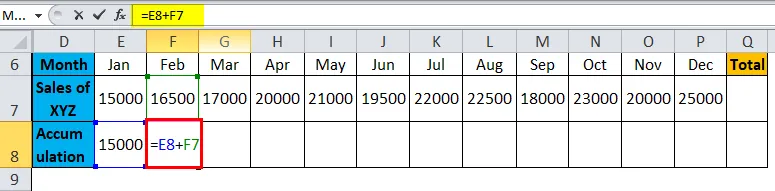
Die Formel gibt das Ergebnis wie folgt aus:
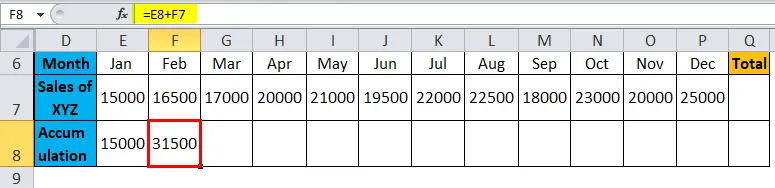
Kopieren Sie nun die Formel in alle anderen Monate, wie im folgenden Screenshot gezeigt, damit wir den kumulierten Umsatz jedes Monats erhalten.
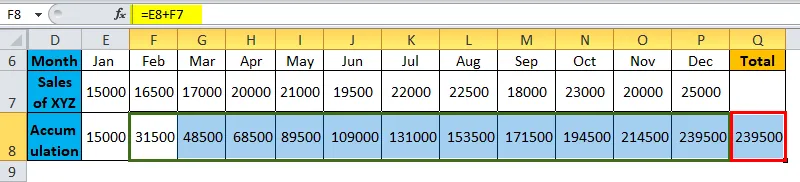
Diagramm erstellen
Wählen Sie nun den gesamten Datenbereich aus, und klicken Sie auf Einfügen> Diagramme> Spalte> Unter Säulendiagramm> Gestapelte Spalte (siehe Abbildung unten).
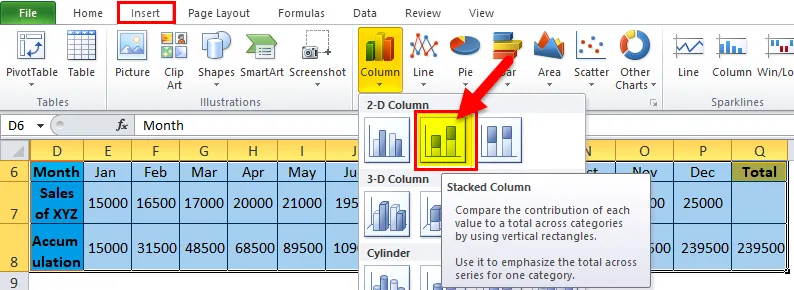
Sie erhalten die Tabelle wie folgt
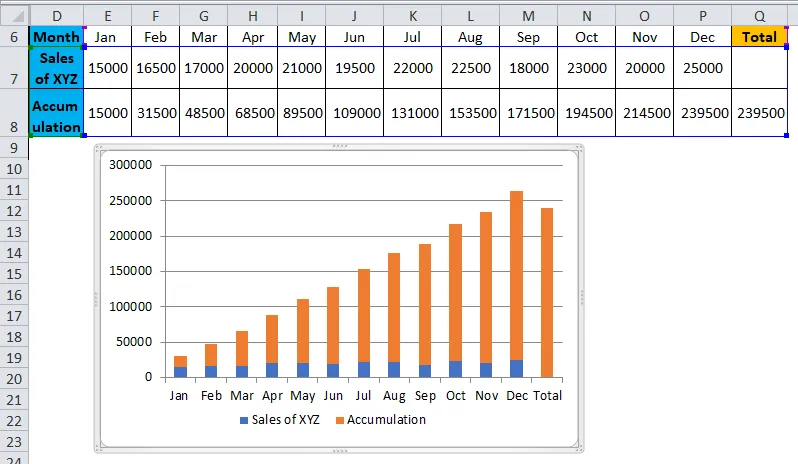
Jetzt müssen wir dieses Stapel-Diagramm mit den folgenden Schritten in ein Wasserfall-Diagramm konvertieren.
Wählen Sie das Diagramm oder die Balken aus, und klicken Sie mit der rechten Maustaste. Daraufhin wird das Popup-Menü angezeigt. Wählen Sie die Option "Daten auswählen".
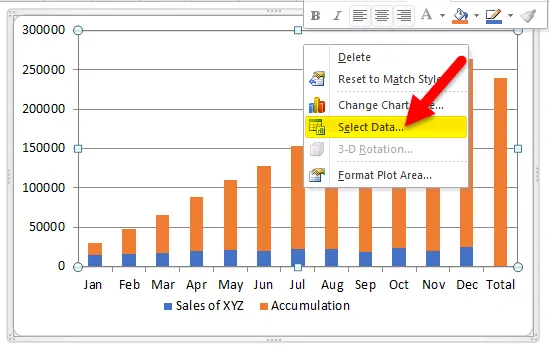
Wenn Sie auf "Daten auswählen" klicken, wird ein Menü wie folgt angezeigt. Klicken Sie auf "Akkumulation" und dann auf den rot markierten "Aufwärtspfeil".
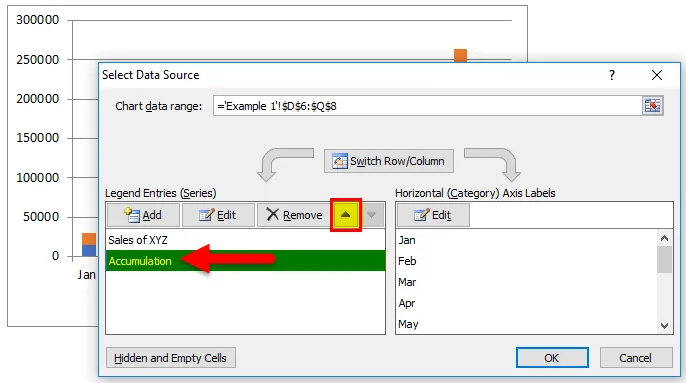
Dann wird das Diagramm wie folgt konvertiert. Die blaue Farbe erscheint oben und die orange Farbe unten.
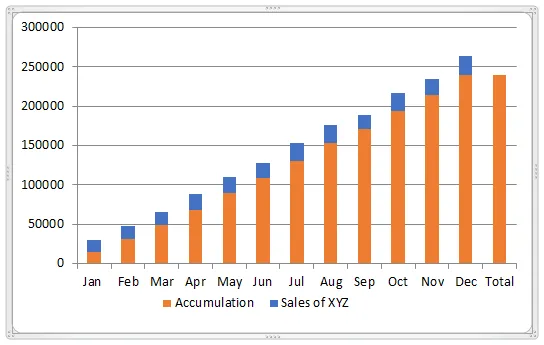
Wählen Sie nun die orangefarbenen Balken aus und klicken Sie mit der rechten Maustaste. Klicken Sie auf die verfügbare Option „Füllen“ und wählen Sie „Keine Füllung“. Damit die orangefarbenen Balken weiß (farblos) werden.
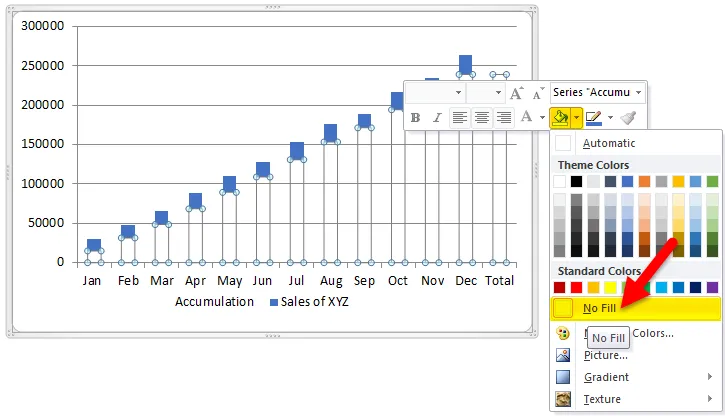
Das Diagramm sieht nun wie im folgenden Bild aus.
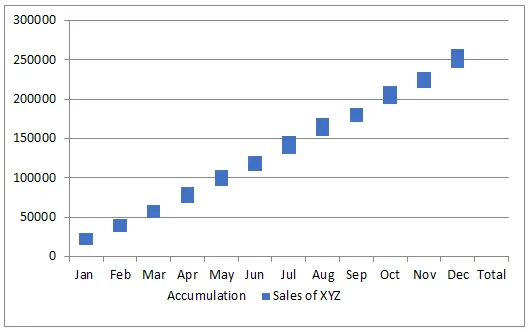
Wählen Sie den Gesamtbalken alleine und füllen Sie eine Farbe nach Ihren Wünschen, dann sieht es wie folgt aus.
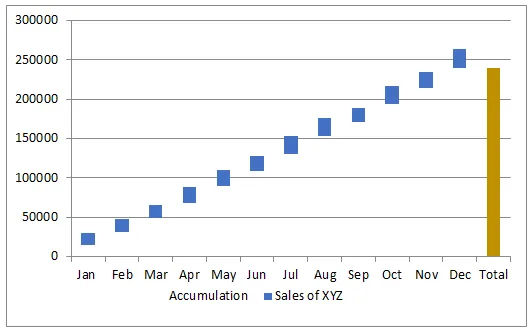
Wenn Sie die Karte betrachten, sieht es so aus, als ob Wasser von oben nach unten fällt oder als „fliegende Ziegel“. Aus diesem Grund wird sie als Wasserfall- oder fliegende Ziegelkarte bezeichnet.
Wenn Sie die Verkäufe jedes Monats im Diagramm sehen möchten, können Sie die Werte zu den Steinen hinzufügen. Wählen Sie die blauen Steine aus, klicken Sie mit der rechten Maustaste und wählen Sie die Option "Datenbeschriftungen hinzufügen".
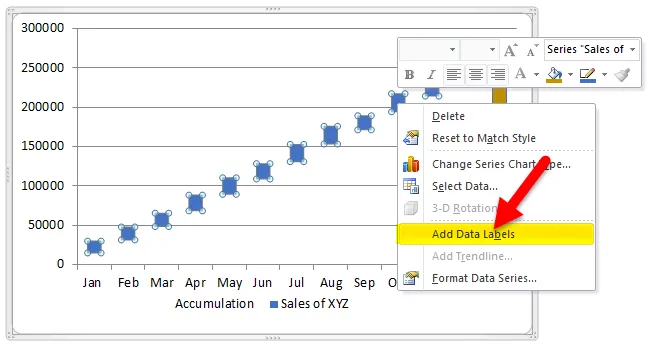
Dann erhalten Sie die Werte auf den Ziegeln. Zur besseren Sichtbarkeit ändern Sie die Ziegelfarbe in Hellblau.
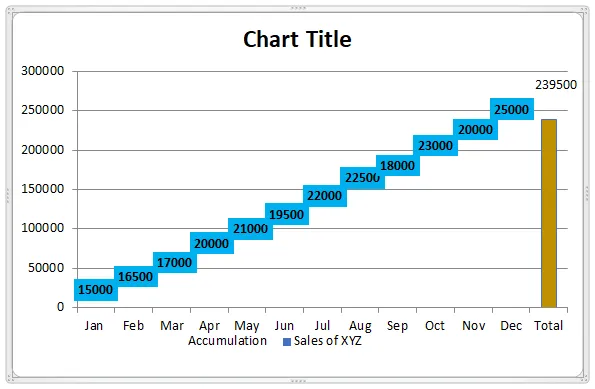
Doppelklicken Sie auf den "Kartentitel" und wechseln Sie zur Wasserfallkarte.
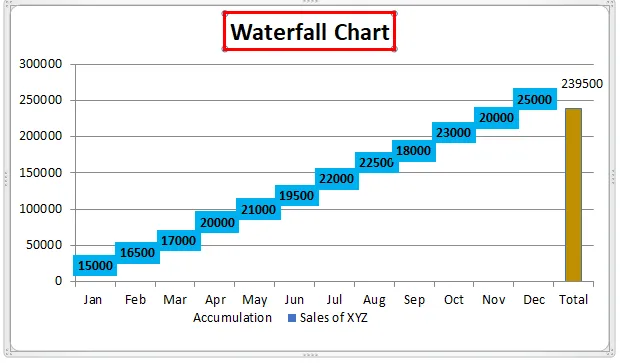
Wenn Sie dies beobachten, können wir sowohl monatliche als auch kumulierte Verkäufe in der Einzelchart sehen. Die Werte in jedem Ziegel stellen die monatlichen Verkäufe dar und die Position des Ziegels mit den Werten in der linken Achse stellt die akkumulierten Verkäufe dar.
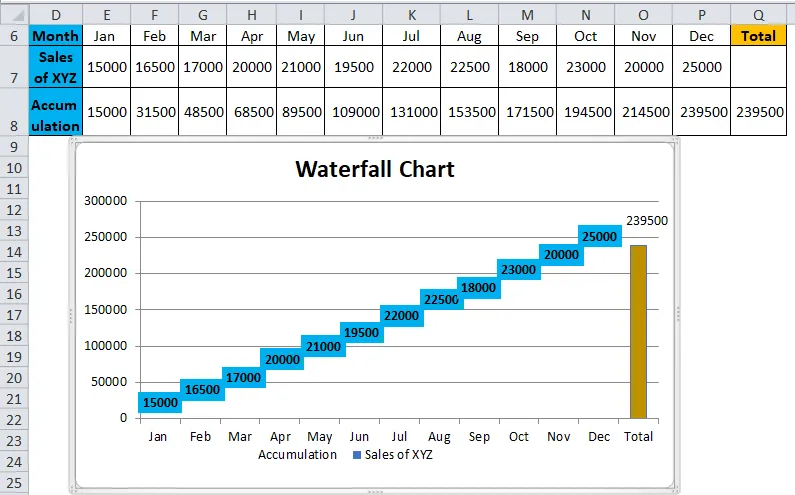
Wasserfalldiagramm in Excel Beispiel 2
Nehmen wir das Beispiel einer Schwankung des Aktienkurses von „ABC Ltd“ für eine Woche.

Die Spalte „Startkurs / Endkurs“ gibt den Start- und Endkurs der Aktie für die Woche an. 500 ist der Anfangspreis und 545 ist der Endpreis.
Die Spalte „Kurs“ stellt den Aktienkurs am Ende des Tages dar (Wenn der Aktienkurs steigt, wird die Änderung zum letzten Datumskurs addiert und umgekehrt). Die Spalte „UP“ steht für das Wachstum des Aktienkurses. Die Spalte "DOWN" steht für den Fall des Aktienkurses. Die Spalte „Fluktuation“ gibt die Höhe des Anstiegs oder Rückgangs des Aktienkurses an einem bestimmten Tag an.
Wählen Sie nun die Daten ohne die letzte Spalte „Fluktuation“ aus und erstellen Sie ein Diagramm wie im vorherigen Prozess beschrieben. Das Diagramm sieht dann wie im folgenden Diagramm aus.
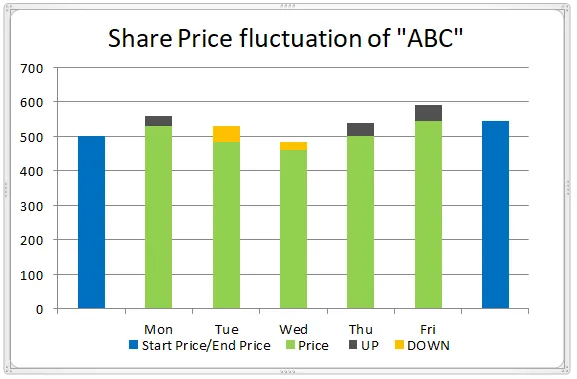
Der grüne Farbbalken, den Sie als "Basis" betrachten können, gibt an, dass die Farbe "Keine Füllung" ist. Anschließend erhalten Sie die Wasserfalltabelle mit einer Kombination von Farben.
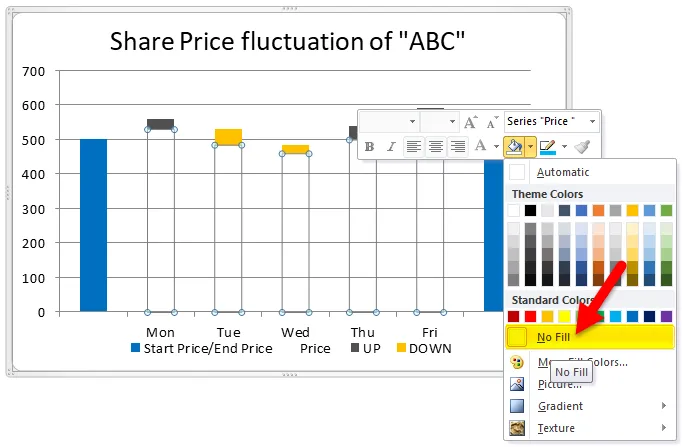
Fügen Sie wie oben beschrieben die Werte zum Diagramm hinzu.
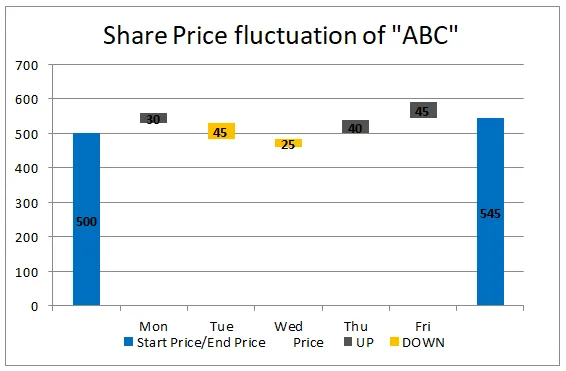
Wenn Sie den Abstand zwischen zwei Balken verringern oder vergrößern oder andere Änderungen gemäß Ihren Projektanforderungen vornehmen möchten, können Sie dies tun, indem Sie die Balken auswählen und mit der rechten Maustaste klicken und dann „Datenreihen formatieren“ auswählen.
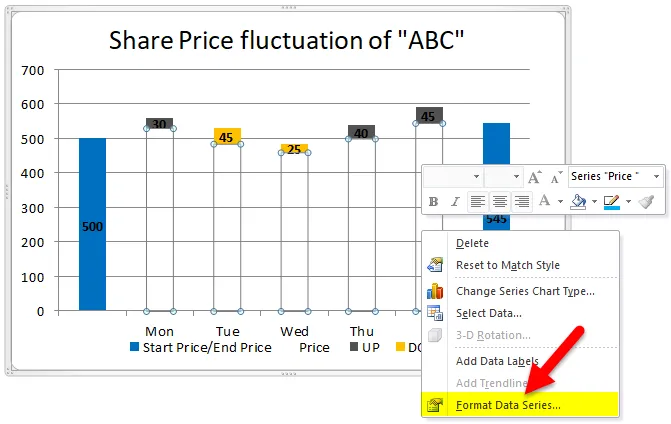
Sie erhalten das Menü auf der rechten Seite, ändern Sie die Lückenbreite nach Ihren Wünschen.
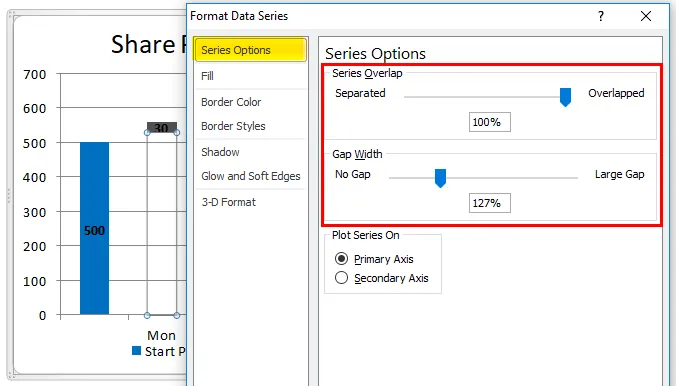
Sie können das Muster auch im Hintergrund auswählen, indem Sie „Plotbereich formatieren“ auswählen.
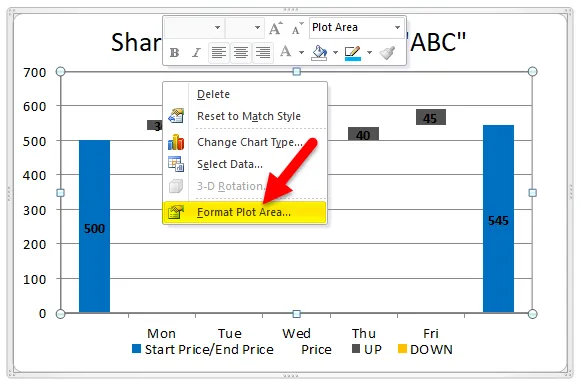
Gehen Sie unter Plotbereich formatieren zu Füllen und wählen Sie „Muster füllen“ und wählen Sie das erste Muster aus, wie im folgenden Screenshot gezeigt.

Dann sieht Ihr Diagramm wie unten abgebildet aus.
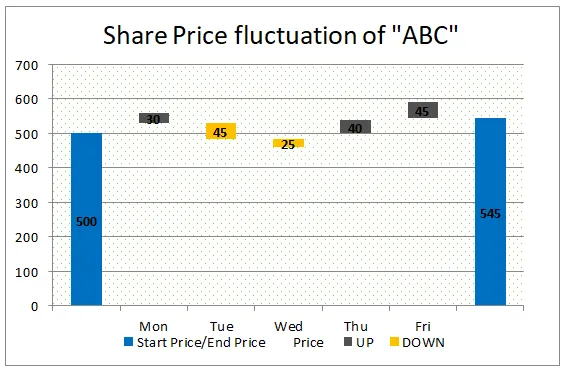
Sie können auch die Dicke der Gitterlinien ändern, indem Sie die Option Gitterlinien wie unten gezeigt auswählen.
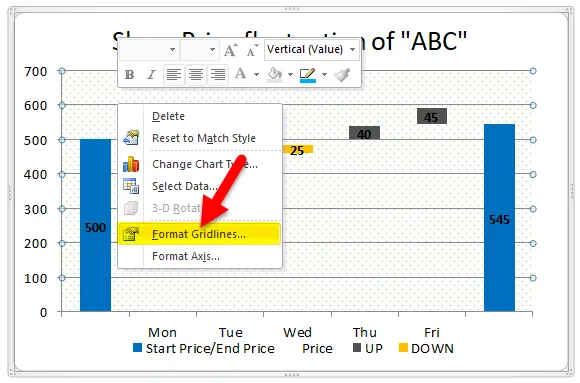
Wenn Sie auf "Gitternetzlinien formatieren" klicken, wird ein Popup-Menü unter "Linienfarbe" und "Durchgezogene Linie" angezeigt. Wählen Sie auch die Füllfarbe aus (siehe Abbildung unten).
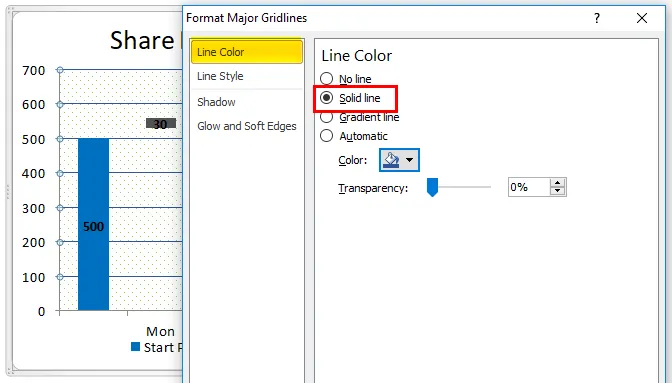
Sie können feststellen, dass sich die Linienstärke vom vorherigen zum aktuellen Screenshot geändert hat.
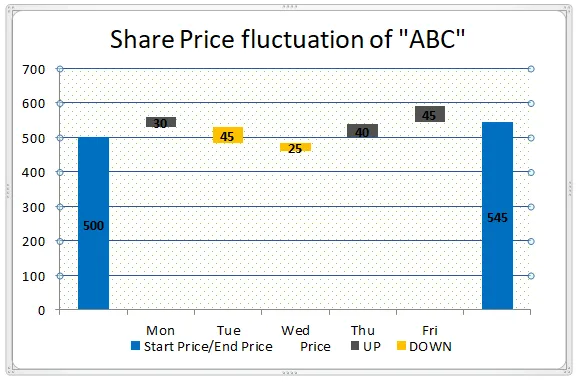
Auf diese Weise können Sie Ihre Wasserfallkarte etwas attraktiver gestalten.
Vorteile des Wasserfalldiagramms in Excel
- Es ist einfach, mit wenig Excel-Wissen zu erstellen.
- Man kann die monatlichen und kumulierten Ergebnisse in einem einzigen Diagramm anzeigen.
- Das Diagramm hilft dabei, sowohl negative als auch positive Werte zu visualisieren.
Nachteile des Wasserfalldiagramms in Excel
- Wenn wir an Benutzer senden, die über eine Excel-Version außerhalb von 2016 verfügen, können sie das Diagramm möglicherweise nicht anzeigen.
Dinge, an die man sich erinnern sollte
- Sammeln Sie die erforderlichen Daten fehlerfrei.
- Wenden Sie Formeln an, um den kumulierten Saldo in einer beliebigen Spalte zu erhalten, da dieser einen Saldo hätte akkumulieren sollen.
- Eine Spalte sollte Start- und Endwerte haben.
- Wählen Sie die Daten aus und wenden Sie ein gestapeltes Balkendiagramm an.
- Wenden Sie „Keine Farbe“ auf die Basis an.
- Fügen Sie die erforderlichen Formate hinzu, um das Diagramm besser darzustellen
Empfohlene Artikel
Dies war eine Anleitung für ein Wasserfalldiagramm in Excel. Hier diskutieren wir die Verwendung und das Erstellen von Wasserfalldiagrammen in Excel mit Excel-Beispielen und herunterladbaren Excel-Vorlagen. Sie können sich diese nützlichen Funktionen auch in Excel ansehen -
- Erstellen Sie ein Gantt-Diagramm für ein Projekt
- So erstellen Sie ein Kreisdiagramm in Excel
- Schritte zum Erstellen eines Pivot-Diagramms in Excel 2016
- Visual Basic-Diagramm in einem anderen Blatt