
Einführung in Smart Objects in Adobe Photoshop
Adobe Photoshop ist ein umfangreiches und riesiges Fotobearbeitungsprogramm, das aus Tausenden von Tools und Funktionen besteht und eine interaktive und einfache Vorgehensweise für Benutzer bietet. Selbst ein Schüler weiß heute, wie man mit Photoshop arbeitet. Die Technologie und die Fähigkeiten haben einen langen Weg zurückgelegt und entwickeln sich von Tag zu Tag weiter. Adobe Photoshop ist das am meisten nachgefragte Programm unter den Redakteuren, Bastlern, Kreativen, Modedesignern und noch frischeren.
Eine solche Funktion von Adobe Photoshop ist die Verwendung von Smart Objects. Das Thema mag auf den ersten Blick recht komplex erscheinen, aber wenn wir genauer hinschauen, sehen wir, dass Smart Objects nicht nur den Designern in hohem Maße helfen, sondern auch die Arbeit an der Software vereinfachen. Intelligente Objekte sind einfach alle Ebenen, auf denen Daten und Informationen in Form von Raster- oder Vektorbildern gespeichert sind, die jedoch nicht destruktiv sind. Alles, was unbegrenzt oft bearbeitet und modifiziert werden kann, ohne die Bildqualität zu verlieren oder pixelig zu werden, ist eine Smart-Object-Ebene.
Wie verwende ich Smart Object in Photoshop?
In Photoshop gibt es zwei Arten von Smart Objects. Einer ist eingebettet und einer ist verlinkt. Beide sind zwar nützlich und haben einige einzigartige Funktionen, können aber manchmal auch Einschränkungen beim Erstellen eines intelligenten Objekts verursachen.
Das folgende Beispiel zeigt, wie Sie das Smart Object erstellen und verwenden.
Schritt 1: Öffnen Sie Photoshop und platzieren Sie ein Bild wie im folgenden Bild gezeigt.
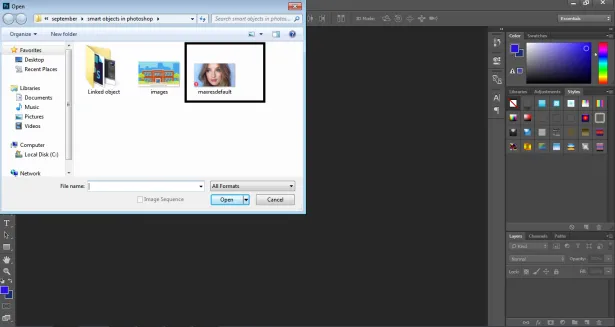
Schritt 2: Erstellen Sie eine Kopie desselben Bildes, indem Sie den Befehl Alt drücken.
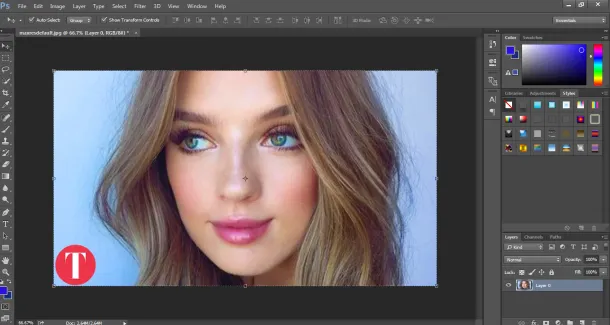
Schritt 3: Und klicken Sie auf die gleiche Ebene.
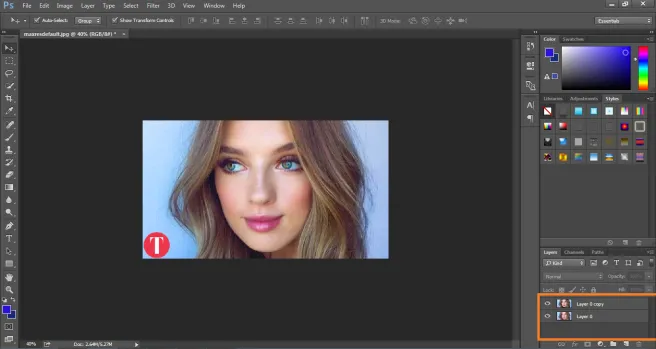
Schritt 4: Klicken Sie mit der rechten Maustaste auf die Ebene und klicken Sie auf Diese Ebene in ein intelligentes Objekt konvertieren. Dadurch wird eine intelligente Ebene des Bildes erstellt.
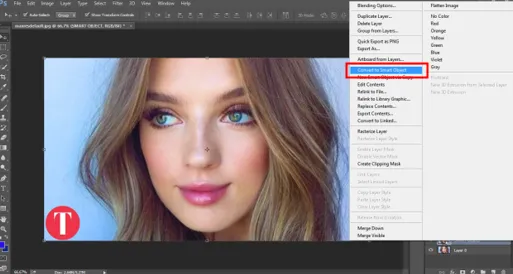
Schritt 5: Klicken Sie nun auf Buchstabe C, um die Leinwandgröße wie im Bild gezeigt zu erhöhen.
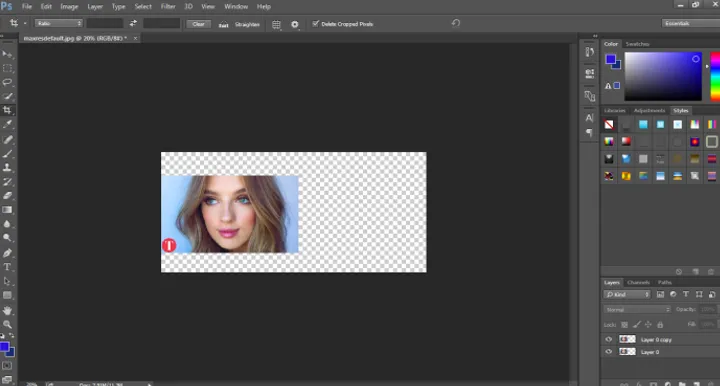
Schritt 6: Platzieren Sie das Smart-Objekt rechts und die Rasterebene links.

Schritt 7: Wählen Sie beide Ebenen aus und transformieren Sie diese auf 20% der Originalgröße.
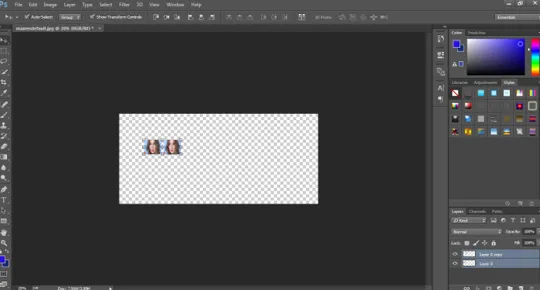
Schritt 8: Transformieren Sie beide Ebenen erneut auf 100% der Originalgröße.
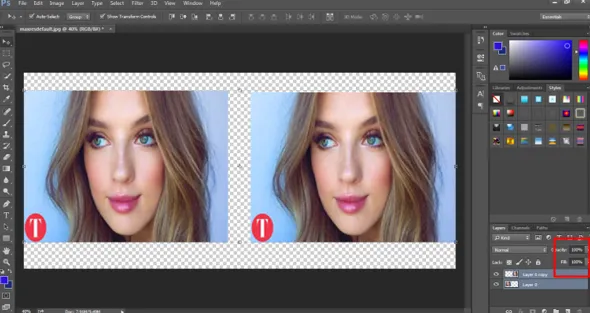
Schritt 9: Es wird angezeigt, dass das linke Bild pixelig ist und seinen ursprünglichen Inhalt verloren hat, während die Smart-Objekt-Ebene intakt bleibt und ihre Originalität beibehält.
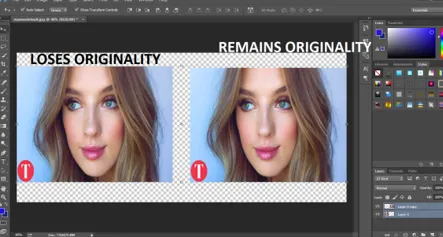
- Wenn eine normale Rasterebene transformiert wird, wird sie pixelig und verliert ihre Originalität. Wenn sie als intelligentes Objekt verwendet wird, behält sie ihren Ursprung bei. Dieses Beispiel hilft uns zu verstehen, wie ein intelligentes Objekt mit einfacheren Optionen und Werkzeugauswahlen erstellt und transformiert wird.
Vorteile und Einschränkungen von Smart Object in Photoshop
Einige der Vorteile und Einschränkungen des intelligenten Objekts sind:
- Smart Objects können auch mit Vektorgrafiken verwendet werden, und Informationen wie Illustrator oder Corel Draw Files können in Photoshop als Smart Objects platziert werden, ohne das Bildmaterial zu rastern.
- Smart Objects unterstützt den Benutzer bei der Anwendung von Filtern und Effekten, die nicht destruktiv sind. Diese Filter können jederzeit mit intelligenten Filtern bearbeitet werden.
- Die verknüpften intelligenten Objekte sind so nützlich, dass sie alle verknüpften intelligenten Objekte bearbeiten können, wenn nur eines bearbeitet wird.
- Der wichtigste Vorteil von Smart Object ist, dass es beim Bearbeiten von Bildern mit zerstörungsfreien Transformationstechniken hilft. Wir können jeden Effekt oder Filter, der in der Natur jederzeit umkehrbar ist, skalieren, drehen, transformieren oder sogar anwenden.
- Diese intelligenten Objekte sind beim Bearbeiten einer Gruppe von Pixeln oder Pixeldaten eingeschränkt. Wir müssen zuerst den Bildinhalt rastern, um Farb-, Pinsel- oder Brenneffekte anzuwenden. Daher können die Smart Objects bei der Bearbeitung mit Pixeln nicht verwendet werden.
Verknüpfen von Smart-Objekten in Photoshop
Wie bereits erwähnt, gibt es in Photoshop zwei Arten von Smart Objects. Eingebettet und verknüpft. Wenn wir ein normales Bild auf der Leinwand platzieren und es in ein Smart Object konvertieren, konvertiert es sich selbst in ein eingebettetes Bild. Diese Art von Smart-Objekt ändert beim Bearbeiten in Photoshop weder die ursprünglichen Daten noch den Inhalt. Wenn wir ein verknüpftes Smart-Objekt platzieren, wird der ursprüngliche Inhalt des Bildes geändert.
Ein Beispiel zum Verknüpfen eines Smart-Objekts finden Sie unten.
Schritt 1: Öffnen Sie Photoshop mit einer Standardgröße von Photoshop.

Schritt 2: Schreiben Sie mit dem Textwerkzeug die BILDUNG auf die Leinwand.
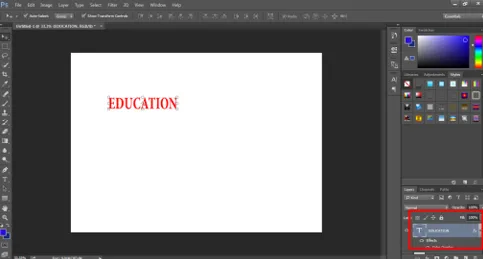
Schritt 3: Drücken Sie C und passen Sie die Leinwandgröße an den im Bild gezeigten Text an.
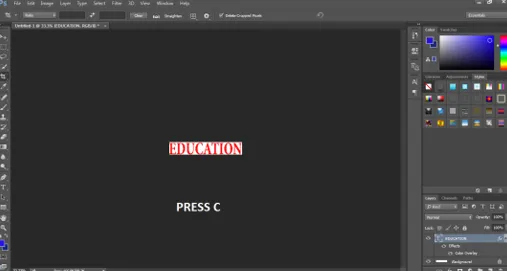
Schritt 4: Geben Sie die Textfarbe an und wählen Sie die Option "In Smart Object konvertieren" .

Schritt 5: Gehen Sie zu Windows und klicken Sie auf Eigenschaften .

Schritt 6: Klicken Sie in diesem Bereich auf CONVERT TO LINKED, wie in der Abbildung gezeigt.

Schritt 7: Speichern Sie die Datei im. PSD-Format.

Schritt 8: Öffnen Sie nun ein anderes Bild, wie im Bild unten gezeigt.

Schritt 9: Platzieren Sie das EDUCATION Smart Object auf diesem Bild.

Schritt 10: Öffnen Sie nun das Smart-Objekt EDUCATION und versuchen Sie, die Farbe des Texts zu ändern.
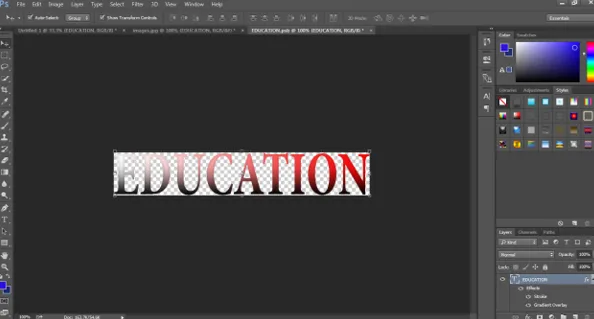
Schritt 11: Sobald Sie dieses geänderte verknüpfte Smart-Objekt speichern, werden Sie feststellen, dass das EDUCATION-Smart-Objekt auch auf dem anderen Bild geändert wurde.
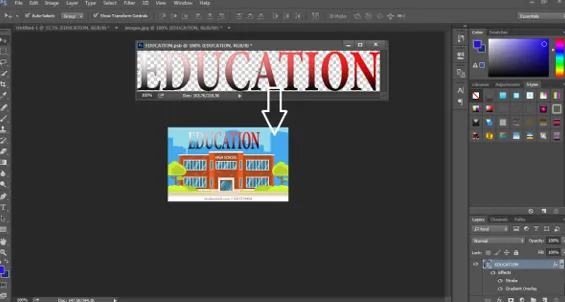
Dies zeigt, dass jedes verknüpfte Smart-Objekt sofort bearbeitet werden kann, indem nur eines der Smart-Objekte bearbeitet wird.
Fazit
Dies sind kurze Informationen zum Verwenden und Erstellen von Smart-Objekten. Anhand dieser Beispiele und Theorien können wir die intelligenten Objekte und ihre Funktionen leicht erlernen und verstehen. Einige der Vor- und Nachteile sind auch hier für eine detaillierte Übersicht aufgeführt.
Empfohlene Artikel
Dies ist eine Anleitung zu Smart Objects in Photoshop. In diesem Abschnitt wird erläutert, wie Sie in Photoshop intelligente Objekte erstellen und die Vor- und Nachteile von intelligenten Objekten herausarbeiten. Sie können auch unsere anderen verwandten Artikel durchgehen, um mehr zu erfahren -
- Was ist die Adobe Creative Cloud?
- Adobe Photoshop-Alternativen
- Welches Adobe Photoshop passt zu mir?
- 12 Verwenden Sie die Werkzeuge von Adobe Photoshop Elements