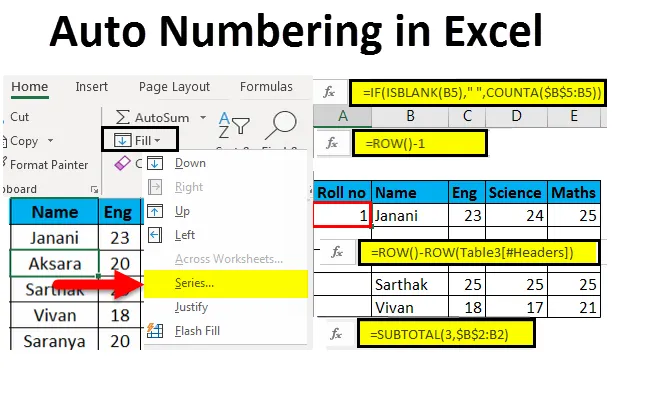
Automatische Excel-Nummerierung (Inhaltsverzeichnis)
- Automatische Nummerierung in Excel
- Methoden zum Nummerieren von Zeilen in Excel
- Mit dem Füllgriff
- Mithilfe von Fill-Serien
- Mit der CountA-Funktion
- Durch Verwenden der Zeilenfunktion
- Durch Verwenden der Zwischensumme für gefilterte Daten
- Durch Erstellen einer Excel-Tabelle
- Durch Hinzufügen einer zur vorherigen Zeilennummer
Automatische Nummerierung in Excel
Automatische Nummerierung in Excel bedeutet, einer Liste oder Daten Seriennummern oder Nummern zuzuweisen. Einige der Aufgaben in Excel werden häufig verwendet. Wenn Sie die automatische Nummerierung in Excel richtig durchführen, können Sie viel Zeit sparen. Die manuelle Eingabe von Seriennummern für Hunderte und Tausende von Zeilen ist mühsam und zeitaufwändig. Eine einfache Methode ist daher die automatische Nummerierung in Excel.
Methoden zum Nummerieren von Zeilen in Excel
Die automatische Nummerierung von Zeilen in Excel hängt von der Art der in Excel verwendeten Daten ab. Zum Beispiel -
- Ein fortlaufendes Dataset, das in einer anderen Zeile beginnt.
- Ein Datensatz, der einige leere Zeilen und nur zu nummerierende gefüllte Zeilen enthält.
Methoden sind wie folgt:
- Mit dem Füllgriff
- Mithilfe von Fill-Serien
- Mit der CountA-Funktion
- Durch Verwenden der Zeilenfunktion
- Durch Verwenden der Zwischensumme für gefilterte Daten
- Durch Erstellen einer Excel-Tabelle
- Durch Hinzufügen einer zur vorherigen Zeilennummer
1. Ausfüllmethode -
Es hilft beim automatischen Auffüllen eines Zellenbereichs in einer Spalte in sequentiellen Mustern, wodurch die Aufgabe vereinfacht wird.

Schritte, die befolgt werden müssen:
- Geben Sie 1 in die Zelle A2 und 2 in die Zelle A3 ein, um das Muster logisch zu machen.

- Rechts unten in der ausgewählten Zelle befindet sich ein kleines schwarzes Kästchen.
- Der Moment, in dem der Cursor auf der Zelle bleibt, ändert sich in ein Plus-Symbol.
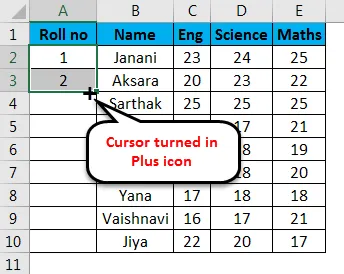
- Ziehen Sie das + Symbol manuell bis zur letzten Zelle des Bereichs oder doppelklicken Sie auf das Plus-Symbol, dh das Ausfüllkästchen. Die Nummer wird automatisch in serieller Reihenfolge angezeigt.
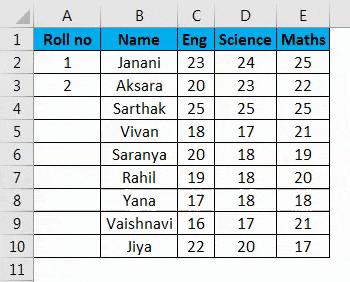
Hinweis:-
- Die Zeilennummer wird bei Hinzufügung / Löschung der Zeile (n) aktualisiert
- Es identifiziert das Muster der Reihe aus den zwei gefüllten Zellen und füllt den Rest der Zellen aus.
- Diese Methode funktioniert nicht in einer leeren Zeile.
- Die Nummern werden seriell aufgelistet, das römische Zahlenformat und die alphabetische Auflistung werden jedoch nicht berücksichtigt.
- Die eingegebene Seriennummer ist ein statischer Wert.
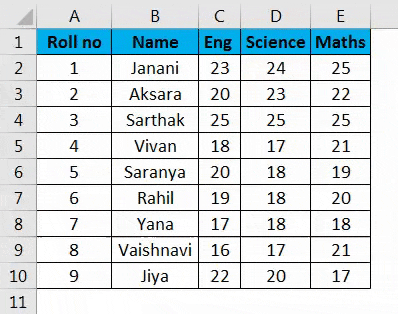
2. Füllserienmethode -
Diese Methode ist kontrollierter und systematischer bei der Nummerierung der Zeilen.
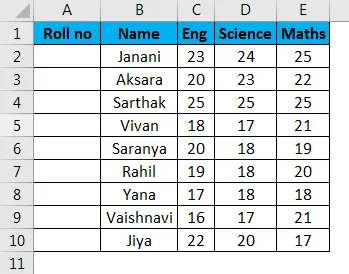
Schritte, die befolgt werden müssen:
- Geben Sie 1 in die Zelle A2 ein -> gehen Sie zur Registerkarte ' Home ' des Menübands.
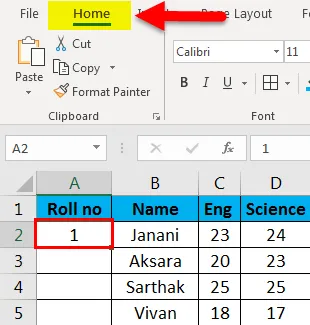
- Wählen Sie aus dem Dropdown-Menü " Füllen " -> " Serie"
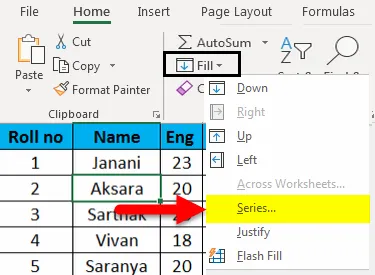
- Das Dialogfeld " Serie " wird angezeigt.
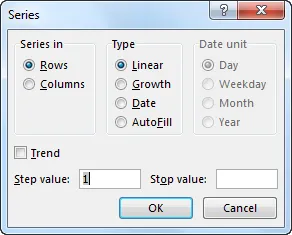
- Klicken Sie unter " Serie" auf die Schaltfläche " Spalten" und geben Sie im Eingabefeld "Stoppwert:" die Nummer 9 ein . Drücken Sie OK . Die Nummernserie wird angezeigt.
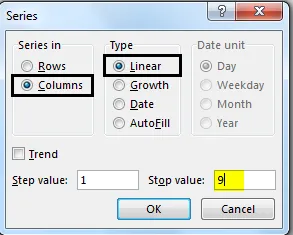
Füllen Sie die erste Zelle aus und führen Sie die folgenden Schritte aus.
- Diese Methode funktioniert auch für eine leere Zeile.
- Die Nummern werden seriell aufgelistet, die römische Nummer und die alphabetische Auflistung werden jedoch nicht berücksichtigt.
- Die eingegebene Seriennummer ist ein statischer Wert. Eine Seriennummer ändert sich nicht automatisch.
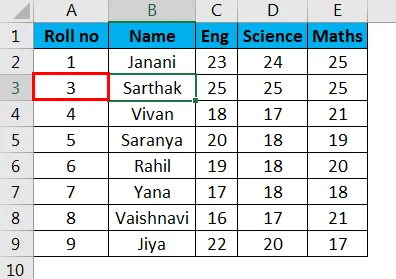
3. CountA Funktionsmethode -
Mit der CountA- Funktion werden nur die Zeilen nummeriert, die innerhalb eines Bereichs nicht leer sind.
Schritte, die befolgt werden müssen:
Wählen Sie die Zelle A5 aus, die der ersten nicht leeren Zeile im Bereich entspricht, und fügen Sie die folgende Formel ein:
= IF (ISBLANK (B5), ”“, COUNTA ($ B $ 5: B5))
Dann wird die Zelle mit der Nummer 1 gefüllt . Ziehen Sie dann den Füllpunkt (+) in die letzte Zelle innerhalb des Spaltenbereichs.
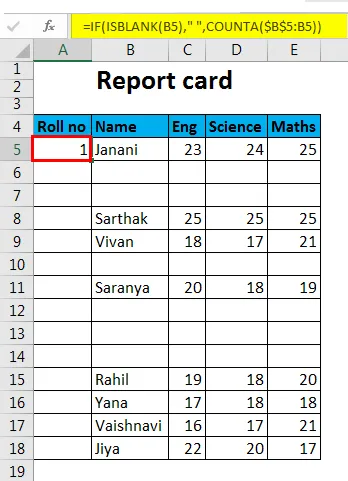
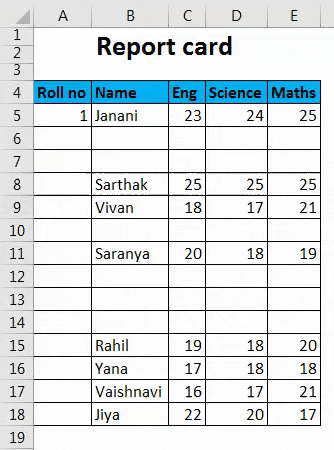
- Die Zahl in einer Zelle ist dynamischer Natur. Wenn eine Zeile gelöscht wird, werden vorhandene Seriennummern automatisch nacheinander aktualisiert.
- Leere Zeilen werden nicht berücksichtigt.
4. Zeilenfunktionsmethode -
Mit der Zeilenfunktion kann die Zeilennummerierung ermittelt werden.
Befolgen Sie den folgenden Prozess -
Geben Sie die Funktion ROW () ein und subtrahieren Sie 1 davon, um die richtige Zeilennummer zuzuweisen. ROW () berechnet auf 2, wir möchten jedoch den Zellenwert auf 1 setzen, da dies die erste Zeile des Bereichs ist und somit 1 subtrahiert wird. Daher lautet die Formel:
= REIHE () - 1
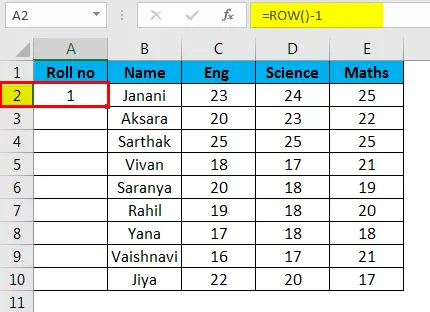
Wenn die Zeile ab dem 5. beginnt, ändert sich die Formel entsprechend, dh = ROW () - 4

- Die Zeilennummer wird im Falle des Hinzufügens / Löschens von Zeilen aktualisiert.
- Es verweist nicht auf eine Zelle in der Formel und passt die Zeilennummer automatisch an.
- Die Zeilennummer wird angezeigt, auch wenn die Zeile leer ist.
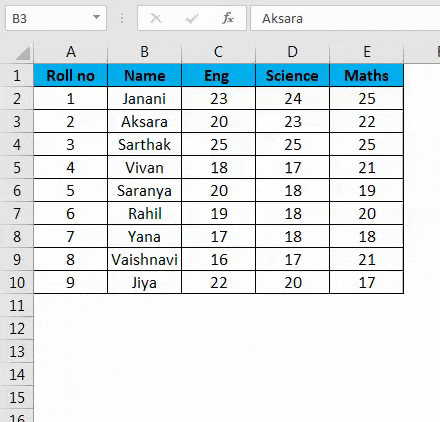
5. Zwischensumme für gefilterte Daten -
Die Funktion SUBTOTAL in Excel hilft bei der Seriennummerierung eines gefilterten Datensatzes, der in ein anderes Datenblatt kopiert wurde.
Schritte, die befolgt werden müssen:
Hier ist ein Datensatz, der nach Noten in Mathematik größer oder gleich 20 gefiltert werden soll .
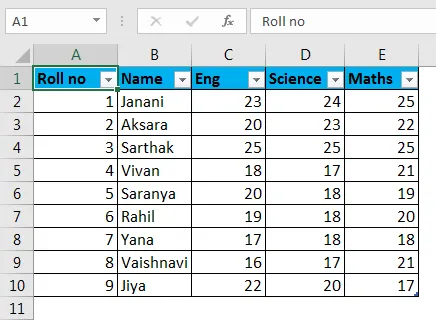
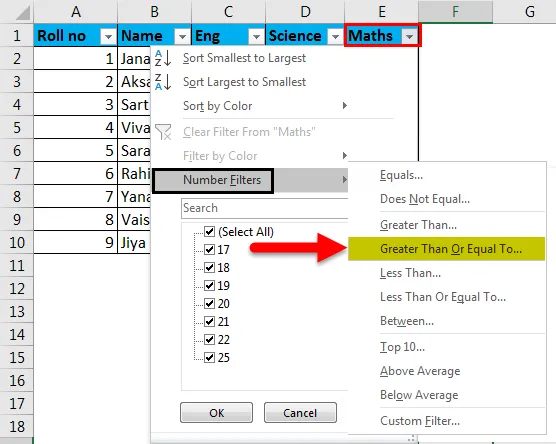
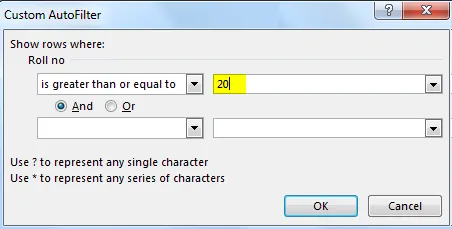
Jetzt kopieren wir diese gefilterten Daten in ein anderes Blatt und löschen die Serienwerte " Roll no ".
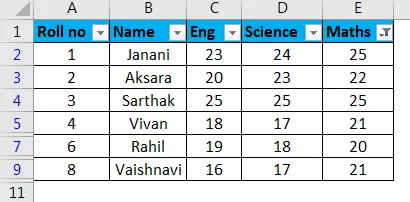
Wählen Sie dann die erste Zelle des Spaltenbereichs aus und verwenden Sie die Funktion ' SUBTOTAL ', wobei das erste Argument 3 für ' COUNT A ' steht.
= Zwischensumme (3, $ B $ 2: B2 )
Dadurch wird die Zelle mit dem Wert 1 gefüllt.
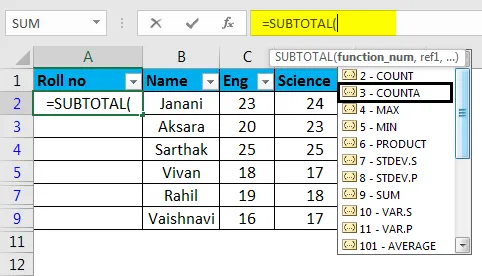
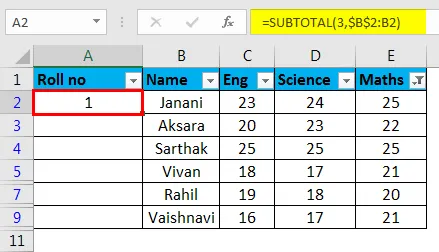
Ziehen Sie nun mit der ausgewählten Zelle den Füllpunkt (+) entlang der Spalte nach unten. Dies wird den Rest der Zellen nacheinander füllen.
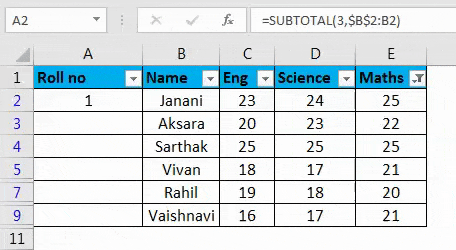
- Die Funktion SUBTOTAL ist nützlich, um die Zeilenzahl eines kopierten gefilterten Datensatzes in einem anderen Blatt nacheinander neu zu ordnen.
- Die Seriennummern werden beim Hinzufügen / Löschen von Zeilen automatisch angepasst.
6) Durch Erstellen einer Excel-Tabelle -
Hier werden Tabellendaten in die Excel-Tabelle konvertiert.
Schritte, die befolgt werden müssen:
Wählen Sie zunächst den gesamten Datensatz aus -> gehen Sie zu Insert Tab -> Klicken Sie auf das Tabellensymbol (STRG + T) unter der Tabellengruppe
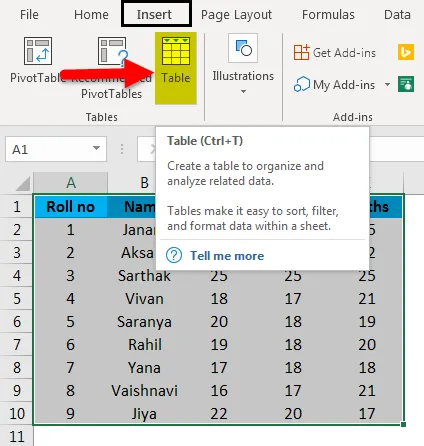
Das Dialogfeld Tabelle erstellen wird angezeigt. Geben Sie den Bereichs- oder Tabellennamen an
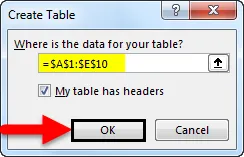
oder
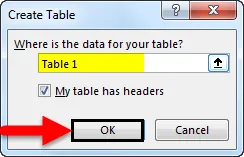
Klicken Sie auf OK .
Tabellendaten werden in eine Excel-Tabelle konvertiert (benannt als Tabelle 3).
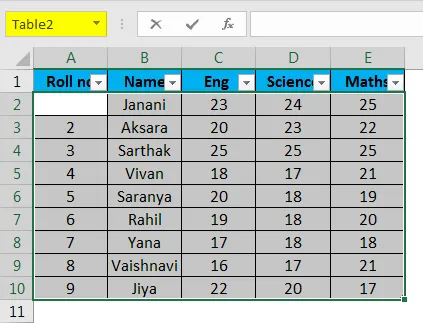
Geben Sie in die Zelle A2 die Formel ein.
Formel -
= Zeile () - Zeile (Tabelle (#Header))
Dadurch wird die Formel automatisch in alle Zellen eingefügt.
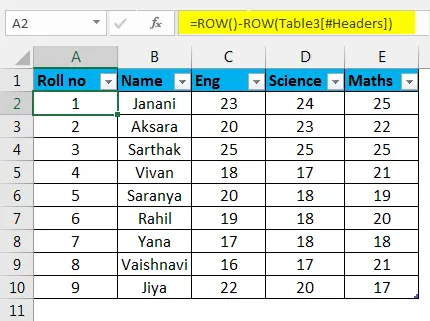
- Die Zeilennummerierung wird beim Hinzufügen / Löschen von Zeilen automatisch angepasst und aktualisiert.
7) Durch Hinzufügen einer zur vorherigen Zeilennummer -
Nachfolgende Zeilen werden um 1 erhöht.
Schritte, die befolgt werden müssen:
Geben Sie, wie im angehängten Screenshot zu sehen, 1 in Zelle A2 der ersten Zeile ein.
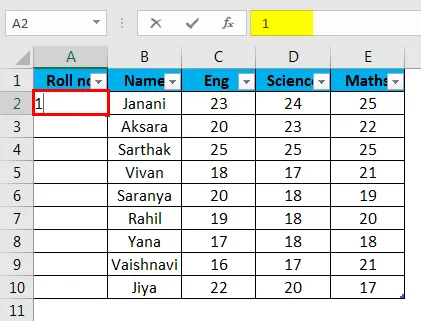
- Geben Sie in Zelle A3 = A2 + 1 ein
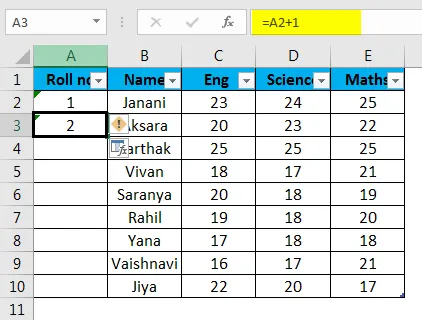
- Wählen Sie A3 aus und ziehen Sie den Füllpunkt (+) in die letzte Zelle des Bereichs. Dadurch werden die verbleibenden Zellen automatisch ausgefüllt.
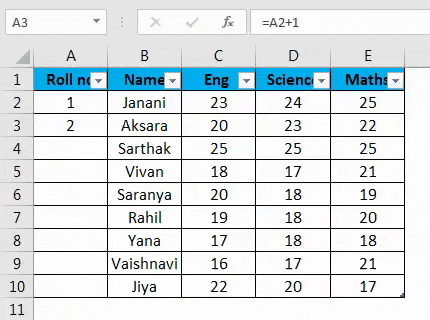
- Der Zellenwert ist relativ zum vorherigen Zellenwert.
- Aktualisiert die Seriennummer beim Hinzufügen / Löschen von Zeilen nicht automatisch.
Wichtige Hinweise zur automatischen Nummerierung in Excel
- Die beste Methode zur automatischen Nummerierung in Excel hängt von der Art des zu aktivierenden Datensatzes ab.
- Die automatische Nummerierung in Excel ist keine integrierte Funktion.
- Stellen Sie sicher, dass die Option Ausfüllen für die automatische Nummerierung in Excel aktiviert ist.
Fazit
Es gibt verschiedene Möglichkeiten für die automatische Nummerierung in Excel und für die Nummerierung von Zeilen in Excel in serieller Reihenfolge. Einige der Methoden führen statische Nummerierungen durch, während andere dynamische Aktualisierungen beim Hinzufügen / Löschen von Zeilen durchführen.
Sie können diese Excel-Vorlage für die automatische Nummerierung hier herunterladen - Excel-Vorlage für die automatische Nummerierung
Empfohlene Artikel
Dies war eine Anleitung zur automatischen Nummerierung in Excel. In diesem Abschnitt wird die Verwendung der automatischen Nummerierung in Excel und von Methoden zum Nummerieren von Zeilen in Excel zusammen mit praktischen Beispielen und einer herunterladbaren Excel-Vorlage erläutert. Sie können auch unsere anderen Artikelvorschläge durchgehen -
- Anleitung zu Seitenzahlen in Excel
- So verwenden Sie Autofit in Excel
- Anleitung zum Excel-Zahlenformat In Excel
- Verwendung des automatischen Formats in Excel