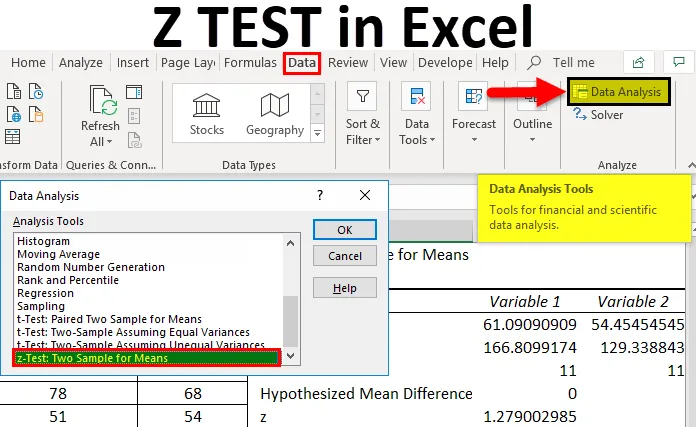
Excel Z TEST-Funktion (Inhaltsverzeichnis)
- Z TEST in Excel
- Z-TEST-Formel in Excel
- Wie verwende ich die Z-Test-Funktion in Excel?
Z TEST in Excel
Wenn wir zwei Datensätze mit Werten angegeben haben und die Mittelwerte beider Datensätze vergleichen möchten, verwenden wir die Z-TEST-Funktion in Excel. Der Z-Test ist ein statistischer Test und wird zur Durchführung statistischer Analysen verwendet.
Was ist die Z TEST-Funktion in Excel?
Wenn wir die Mittelwerte zweier Datensätze vergleichen möchten oder mit anderen Worten, wir haben ermittelt, ob die Mittelwerte zweier Datensätze unterschiedlich oder gleich sind, dann verwenden wir Z TEST. Dieser Test ist nützlich, wenn die Stichprobengröße groß ist und Abweichungen bekannt sind.
Z-TEST-Formel in Excel
Unten ist die Z TEST Formel:
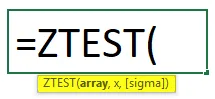
Z TEST Formula hat die folgenden Argumente:
- Array: Die angegebene Menge von Werten, für die der hypothetische Stichprobenmittelwert getestet werden soll.
- X: Der hypothetische Stichprobenmittelwert, der zum Testen erforderlich ist.
- Sigma: Dies ist ein optionales Argument, das die Populationsstandardabweichung darstellt. Wenn es nicht angegeben oder unbekannt ist, verwenden Sie die Standardabweichung der Stichprobe.
Wie verwende ich die Z-Test-Funktion in Excel?
Es gibt zwei Möglichkeiten, Z TEST in Excel zu verwenden:
Sie können diese Z TEST Excel-Vorlage hier herunterladen - Z TEST Excel-Vorlage- Eine Probe Z TEST
- Zwei Probe Z TEST
Hier werden wir beide Wege einzeln im Detail behandeln.
Eine Probe Z TEST:
Wenn wir einen Datensatz angegeben haben, verwenden wir die Funktion Z TEST, die in die Kategorie der statistischen Funktionen fällt. Diese Z TEST-Funktion in Excel gibt den einseitigen Wahrscheinlichkeitswert eines Tests an.
Z TEST-Funktion:
Diese Funktion gibt Ihnen die Wahrscheinlichkeit an, dass der angegebene hypothetische Stichprobenmittelwert größer ist als der Mittelwert der angegebenen Datenwerte.
Die Z TEST-Funktion ist sehr einfach und benutzerfreundlich. Lassen Sie uns anhand eines Beispiels die Funktionsweise der Z-TEST-Funktion in Excel verstehen.
Beispiel 1
Wir haben folgende Werte angegeben:
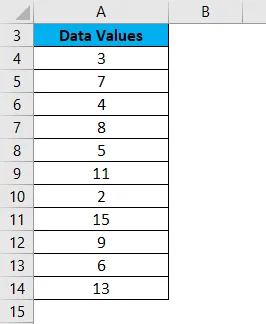
Um den einseitigen Wahrscheinlichkeitswert eines Z-Tests für die obigen Daten zu berechnen, nehmen wir an, dass der hypothetische Mittelwert der Grundgesamtheit 5 ist. Nun verwenden wir die Z-TEST-Formel wie folgt:
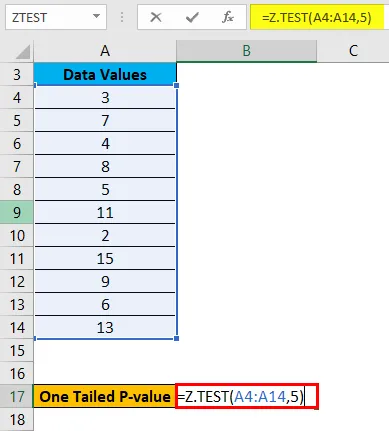
Das Ergebnis ist unten angegeben:
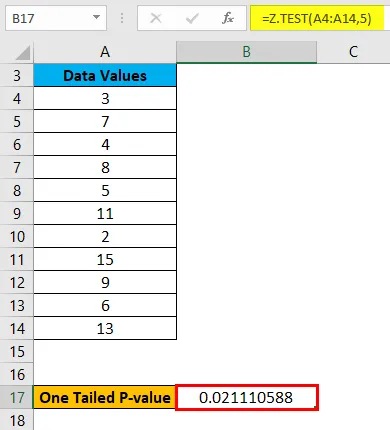
Wir können hier auch die zweiseitige Wahrscheinlichkeit eines Z-TESTs berechnen, indem wir das obige Ergebnis verwenden.
Die Formel zur Berechnung des zweiseitigen P-Werts eines Z-TEST für ein gegebenes hypothetisches Populationsmittel von 5 ist nachstehend angegeben.
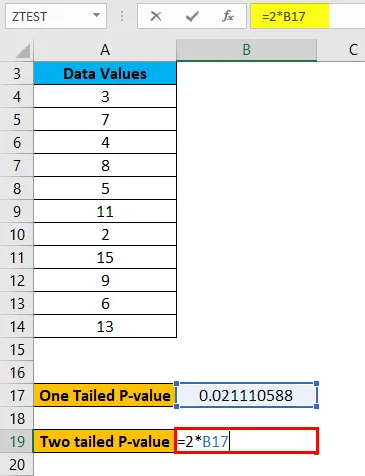
Das Ergebnis ist unten angegeben:
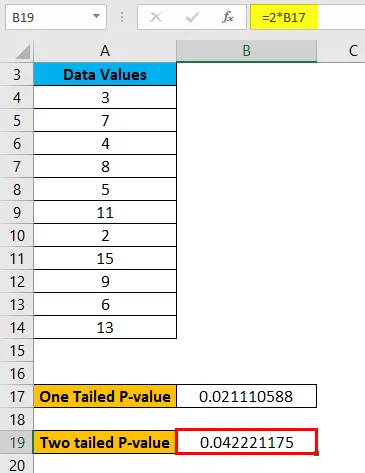
Zwei Probe Z Test:
Mit dem Z-Test testen wir eine Nullhypothese, die besagt, dass der Mittelwert der beiden Grundgesamtheiten gleich ist.
dh
H 0 : μ 1 - μ 2 = 0
H 1 : µ 1 - µ 2 ≤ 0
Wenn H1 als alternative Hypothese bezeichnet wird, ist der Mittelwert zweier Populationen nicht gleich.
Nehmen wir ein Beispiel, um die Verwendung von zwei Beispiel-Z-Tests zu verstehen.
Beispiel # 2
Nehmen wir das Beispiel von Schülernoten zweier verschiedener Fächer.
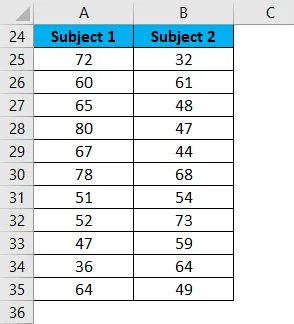
Jetzt müssen wir die Varianz beider Subjekte berechnen, also werden wir die folgende Formel dafür verwenden:
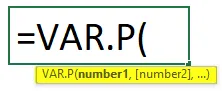
Die obige Formel gilt für Varianz 1 (Thema 1) wie folgt:
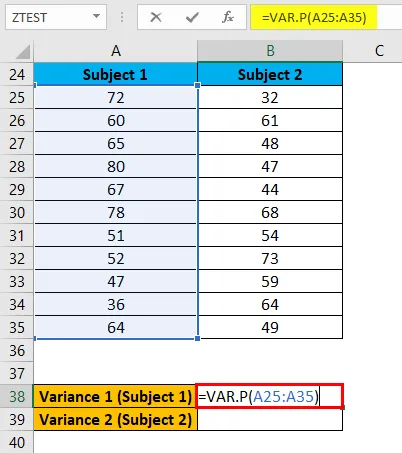
Das Ergebnis ist unten angegeben:
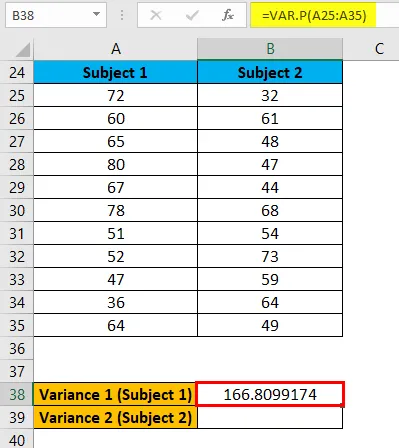
Die obige gleiche Formel gilt für Varianz 2 (Subjekt 2) wie folgt:
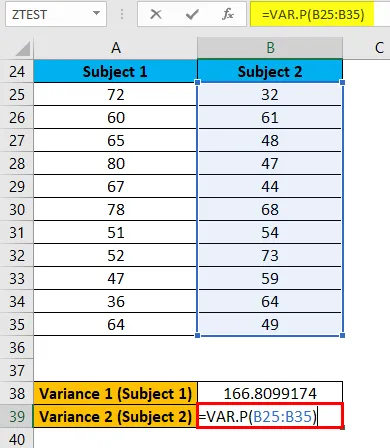
Das Ergebnis ist unten angegeben:
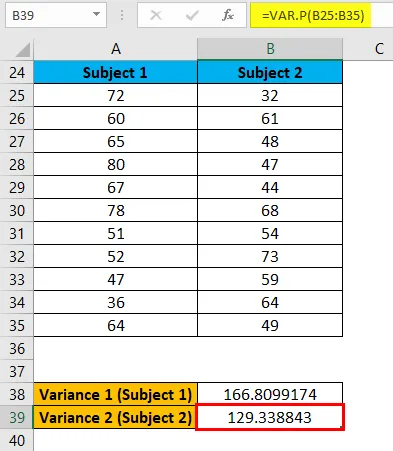
- Gehen Sie nun zur Registerkarte Datenanalyse in der äußersten rechten oberen Ecke unter der Registerkarte DATEN, wie im folgenden Screenshot gezeigt:
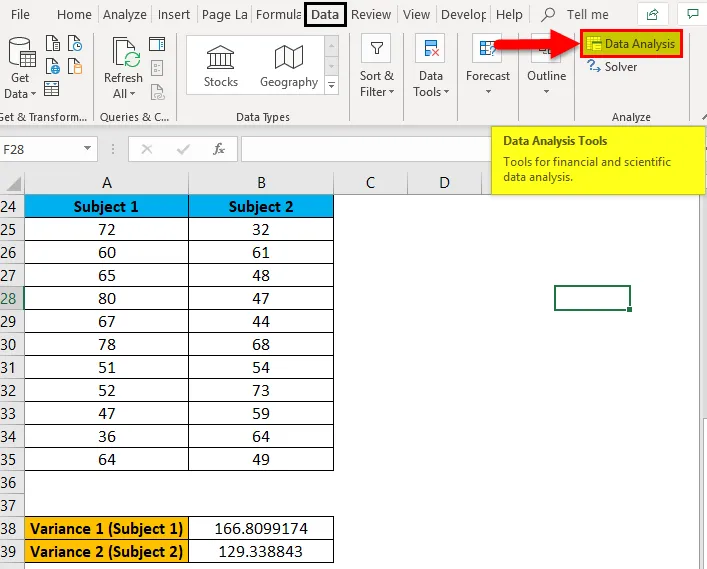
- Es wird ein Dialogfeld mit Datenanalyseoptionen geöffnet.
- Klicken Sie auf z-Test: Zwei Stichproben für Mittelwerte und klicken Sie wie unten gezeigt auf OK .
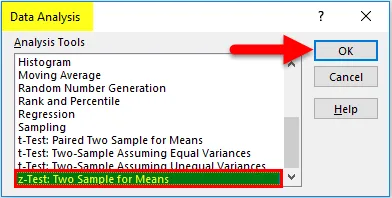
- Es wird ein Dialogfeld für den Z-Test geöffnet, wie unten gezeigt.
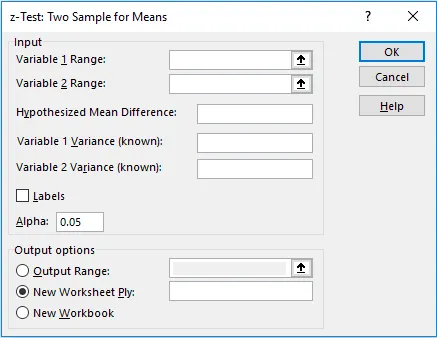
- Wählen Sie nun im Feld Bereich für Variable 1 den Bereich für Subjekt 1 von A25: A35 aus
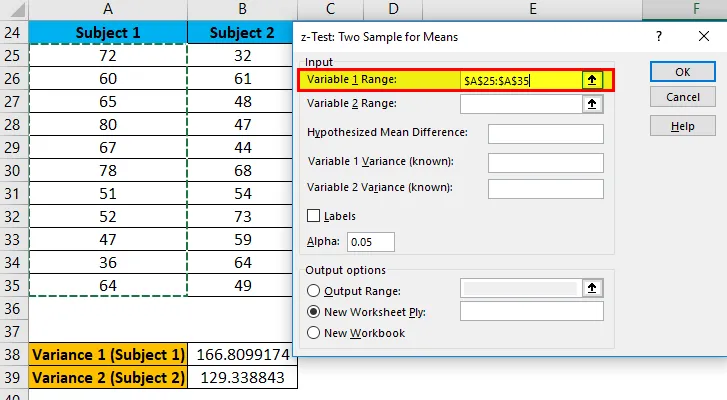
- Wählen Sie in ähnlicher Weise im Feld Bereich für Variable 2 den Bereich für Motiv 2 aus B25: B35 aus
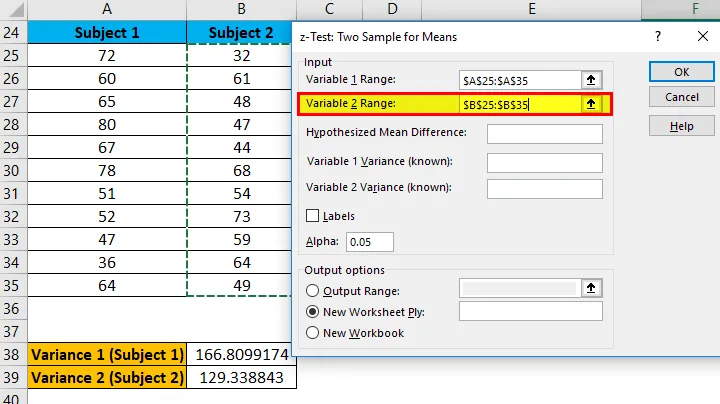
- Geben Sie in das Feld Varianz der Variablen 1 den Varianzwert der Zelle B38 ein.
- Geben Sie im Feld Varianz für Variable 2 den Varianzwert für Zelle B39 ein.
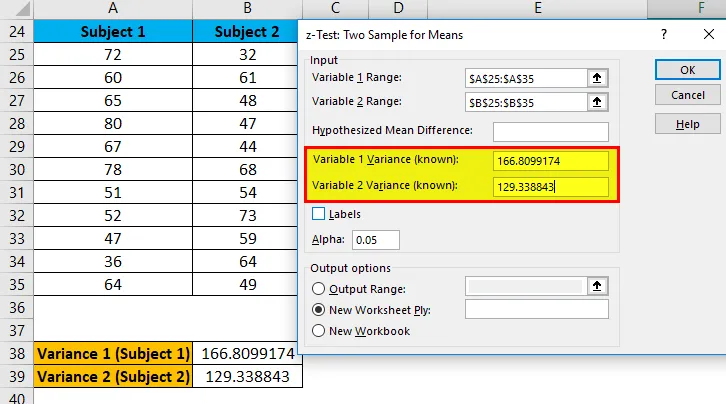
- Wählen Sie unter Ausgabebereich die Zelle aus, in der Sie das Ergebnis anzeigen möchten. Hier haben wir Zelle E24 passiert und klicken dann auf OK .
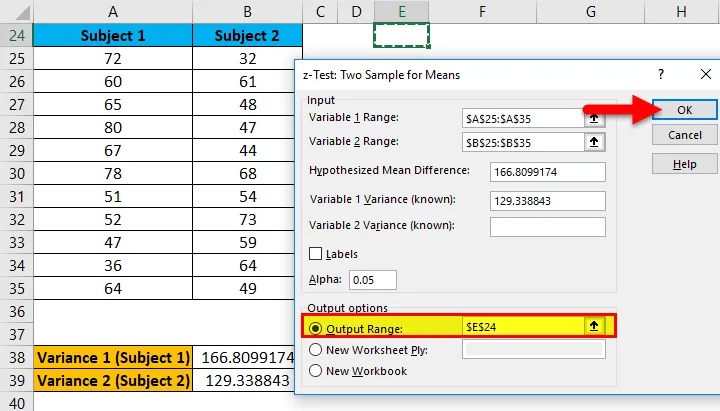
Das Ergebnis ist unten dargestellt:
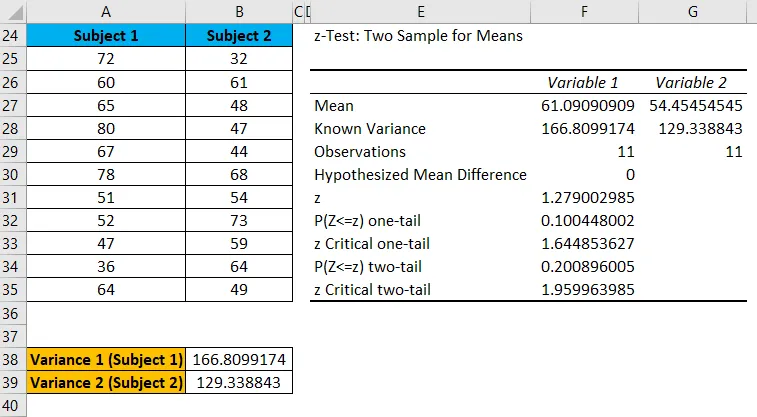
Erläuterung
- Wenn zz Critical two tail ist, können wir die Nullhypothese verwerfen.
- Hier 1, 279> -1, 9599 und 1, 279 <1, 9599, daher können wir die Nullhypothese nicht ablehnen.
- Somit unterscheiden sich die Mittelwerte beider Populationen nicht signifikant.
Dinge, an die man sich erinnern sollte
Der Z-Test ist nur für zwei Stichproben anwendbar, wenn die Varianz beider Populationen bekannt ist. Bei Verwendung der Z-Test-Funktion tritt der folgende Fehler auf:
- #WERT! Fehler: Wenn der Wert von x oder Sigma nicht numerisch ist.
- #NUM! Fehler: Wenn der Sigma-Argumentwert gleich Null ist.
- # Nicht zutreffend Fehler: Wenn die Datenmengenwerte oder das übergebene Array leer sind.
- # DIV / 0! Fehler: Dieser Fehler tritt unter zwei Bedingungen auf:
- Wenn das angegebene Array nur einen Wert enthält.
- Das Sigma ist nicht gegeben und die Standardabweichung ist Null des übergebenen Arrays.
Empfohlene Artikel
Dies war eine Anleitung zu Z TEST in Excel. Hier besprechen wir die Z-TEST-Formel und die Verwendung der Z-TEST-Funktion in Excel zusammen mit praktischen Beispielen und herunterladbaren Excel-Vorlagen. Sie können auch unsere anderen Artikelvorschläge durchgehen -
- Excel T.Test Funktion
- Eine variable Datentabelle in Excel
- MATCH-Funktion in Excel
- Einfache Tutorials für Fehler in Excel