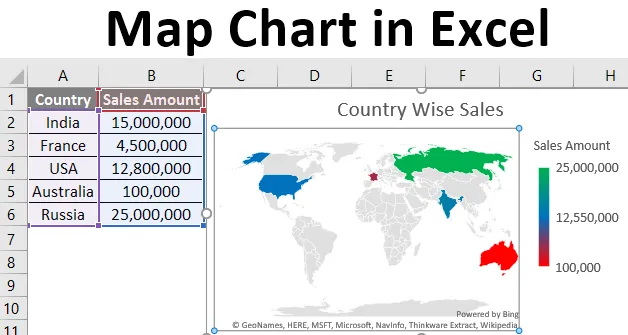
Kartendiagramm in Excel (Inhaltsverzeichnis)
- Einführung in Map Chart in Excel
- Wie erstelle ich ein Kartendiagramm in Excel?
Einführung in Map Chart in Excel
Es wird sehr häufig festgestellt, dass Sie über Daten verfügen, die mit geografischen Regionen verknüpft sind, und Sie möchten, dass in einem schönen Diagramm alle Werte für diese geografischen Standorte angezeigt werden. Möglicherweise haben Sie Verkäufe für verschiedene Standorte oder Produktdetails. Außerdem verfügen wir möglicherweise nicht immer über Tools wie ArcGIS oder QGIS, um gute grafische Karten zu erstellen. Darüber hinaus nimmt die Erstellung von Karten mit diesen Tools viel Zeit in Anspruch. Jetzt können wir Excel-Karten verwenden, um ausgefallene Karten und Kartendiagramme für solche Datentypen zu generieren, und das auch innerhalb eines Augenblicks, wenn Ihre Daten bereit sind. Verwenden Sie diese Kartendiagramme immer dann, wenn Sie Daten zu geografischen Regionen wie Ländern / Kontinenten, Städten, Bundesstaaten, Postleitzahlen, Landkreisen usw. haben.
In diesem Artikel erfahren Sie, wie Sie unter Excel Kartendiagramme erstellen, und zwar in wenigen Minuten mit der Option "Excel Kartendiagramm".
Wie erstelle ich ein Kartendiagramm in Excel?
Kartendiagramm in Excel ist sehr einfach und leicht. Lassen Sie uns verstehen, wie Sie das Kartendiagramm in Excel mit ein paar praktischen Schritten erstellen.
Schritte zum Erstellen eines Kartendiagramms in Excel
Nehmen wir ein einfaches Beispiel eines Kartendiagramms, um einen Überblick über die Funktionsweise in Excel zu erhalten. Angenommen, wir haben die folgenden Daten, die unsere Verkaufswerte für verschiedene Länder enthalten.
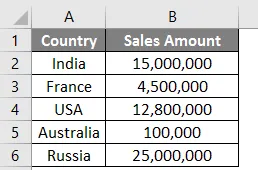
Schritt 1: Klicken Sie auf eine beliebige Stelle auf dem Tisch und wechseln Sie zum Menüband im oberen Bereich. Wählen Sie Einfügen und in den Kartenoptionen sehen Sie dort die Option Karten.

Schritt 2: Klicken Sie auf die Karten und wählen Sie eine Option namens Gefüllte Karte. Sie sehen ein leeres Diagramm. Siehe die Screenshots unten.
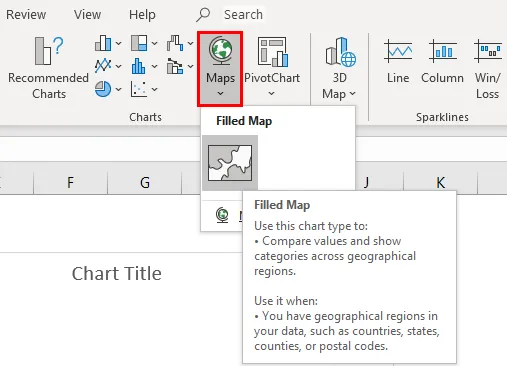
Schritt 3: Klicken Sie auf der Registerkarte Entwurf auf die Option Daten auswählen. Hier können Sie die Daten für das Kartendiagramm auswählen.

Schritt 4: Ein neues Popup-Fenster mit dem Namen " Datenquelle auswählen ". Hier fügen Sie Ihre Daten hinzu.
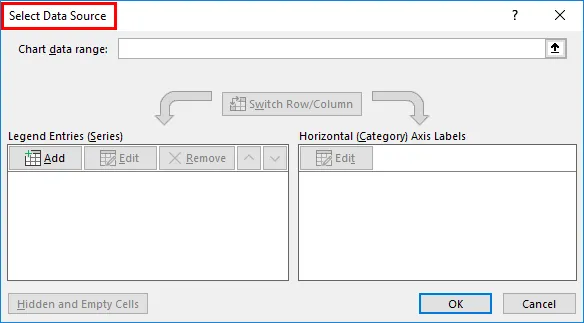
Schritt 5: Wählen Sie unter Diagrammdatenbereich die Daten von Zelle A1 bis Zelle B6 aus. Excel ist intelligent genug, um die Verkaufswerte in Serien und das Land in eine Kategorie einzufügen. Klicken Sie auf die Schaltfläche OK, sobald Sie mit der Bearbeitung der Daten fertig sind.
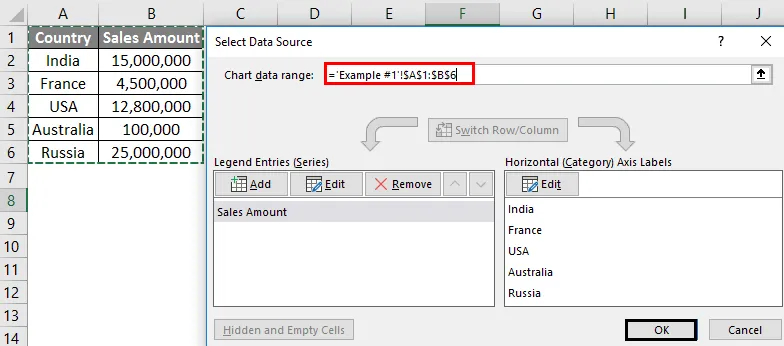
Schritt 6: Sie sehen ein Kartendiagramm wie im Bild unten gezeigt. Es hebt den Bereich hervor, in dem Ihre Verkäufe stattgefunden haben (auf der Weltkarte können Sie sagen).
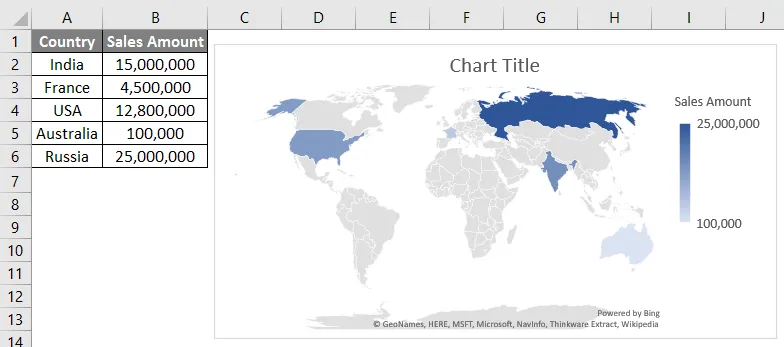
Schritt 7: Klicken Sie mit der rechten Maustaste auf den Diagrammbereich, um eine Liste der für dieses Diagramm verfügbaren Vorgänge anzuzeigen. Wählen Sie aus all diesen Vorgängen die Option Diagrammbereich formatieren aus, die sich am unteren Rand der Vorgangsliste befindet. Klicken Sie auf die Option Diagrammbereich formatieren. Hiermit können Sie den Diagrammbereich formatieren.
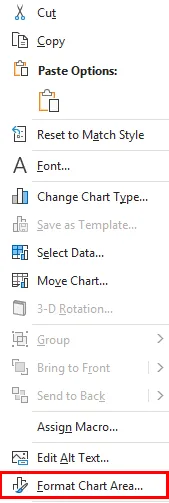
Schritt 8 : Dadurch wird ein neuer Bereich mit dem Namen Format Chart Area geöffnet. Hier können Sie die Füllfarbe für dieses Diagramm anpassen oder die Größe des Bereichs dieses Diagramms ändern oder dem Diagramm sowie der Achse Beschriftungen hinzufügen. Siehe den unterstützenden Screenshot unten: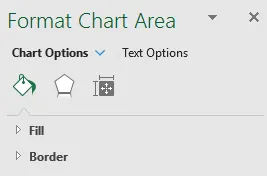
Schritt 9: Klicken Sie auf den Navigationspfeil neben den Kartenoptionen. Es werden verschiedene Kartenoptionen geöffnet. Klicken Sie auf Diagrammtitel und fügen Sie den Titel als " Country-Wise Sales " für dieses Diagramm hinzu. Wählen Sie außerdem die letzte verfügbare Option, nämlich "Verkaufsmenge". Auf diese Weise können Sie benutzerdefinierte Änderungen an Seriendaten vornehmen (in diesem Fall numerische Werte).
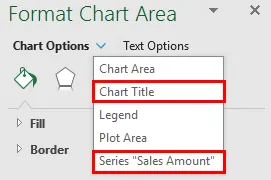
Schritt 10: Sobald Sie auf "Verkaufsmenge" der Serie klicken, werden die Serienoptionen geöffnet, mit denen Sie Ihre Daten anpassen können. Wie unter " Serienoptionen" können Sie die Projektion dieser Karte ändern, den Bereich für diese Karte festlegen und der Karte Beschriftungen hinzufügen (denken Sie daran, dass für jeden Serienwert ein Ländername angegeben ist). Das interessanteste und wichtigste Merkmal ist jedoch, dass wir die Farbe von Serienwerten ändern können.
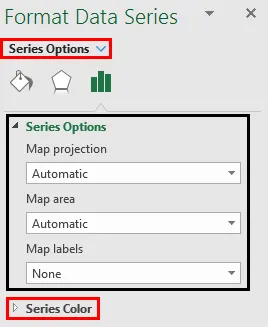
Schritt 11: Klicken Sie unter Serienoptionen auf die Option Serienfarbe. Es öffnet sich eine Liste der Farben, die standardmäßig beim Erstellen dieses Kartendiagramms verwendet werden. Idealerweise wird standardmäßig die folgende Farbkombination ausgewählt.
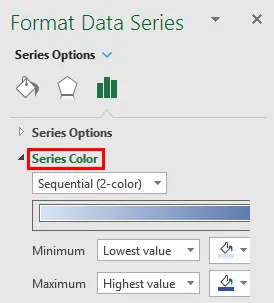
Minimum und Maximum in diesen Formatierungsoptionen bedeuten, dass der minimale Serienwert eine helle Farbe und der maximale Serienwert eine dunkle Farbe haben. Damit es ein besseres Verständnis durch das Diagramm selbst gibt (keine Notwendigkeit, zur Wertetabelle zu gehen).
Wir werden diese sequentielle Zweifarbeneinstellung anpassen.
Schritt 12: Klicken Sie auf das Dropdown-Menü und wählen Sie unter Serienfarbe die Option Abweichend (3-farbig). Sie können Ihre Serien in drei verschiedene Muster unterteilen: Minimum, Midpoint und Maximum (basierend auf den ihnen zugewiesenen Serienwerten und Farben).
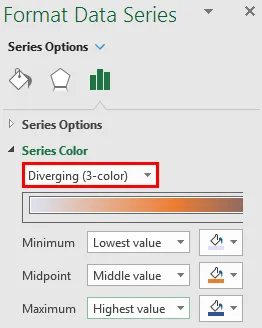
Schritt 13 : Wählen Sie die folgende Farbe, wie im Screenshot für jeden der Serienwerte Minimum, Midpoint und Maximum gezeigt, und sehen Sie die Änderung im Diagramm.
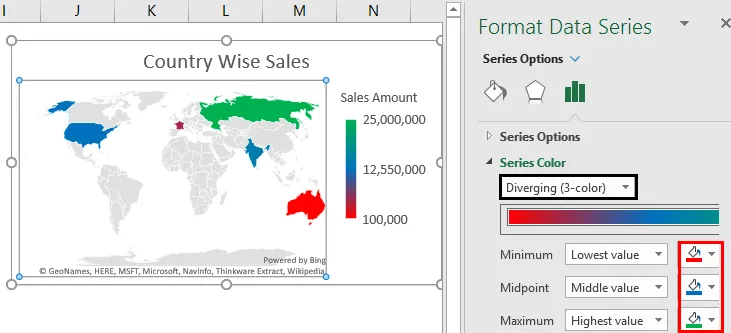
Dieses abweichende (3-Farben-) System arbeitet eindeutig anständiger als das sequentielle (2-Farben-) System, und Sie können leicht die Bereiche mit den niedrigsten Umsätzen, mittleren Umsätzen und höchsten Umsätzen identifizieren.
Dies ist es aus diesem Artikel von Kartendiagrammen. Hier haben wir versucht zu beschreiben, wie ein Kartendiagramm in Excel 2016 erstellt wird, und einige Anpassungsoptionen für Kartendiagramme kennengelernt. Lassen Sie uns die Dinge mit einigen Punkten abschließen, an die wir uns erinnern müssen.
Wissenswertes zu Kartendiagrammen in Excel
- Die Kartendiagramme werden online basierend auf den Geokodierungs- und Regionsinformationen generiert. Daher wird es immer wichtiger, möglichst kleine Regionsinformationen bereitzustellen, um die geeigneten Daten zu erhalten. Allerdings schlägt das System bei jeder Erstellung eines Kartendiagramms vor, wie viel Region (in Prozent ausgedrückt) abgedeckt werden kann. Wenn Sie kleine Regionsdetails wie Stadt, Bundesland oder Bundesstaat hinzufügen, wird auf der Karte eine bessere Projektion der Region erzielt, und anschließend wird Ihr Diagramm genauer.
- Eine lizenzierte Version von Microsoft Excel ist obligatorisch, da diese Funktion derzeit nicht mit den Raubkopien- / Spiegelversionen verknüpft ist. Wenn Sie über eine Spiegelversion verfügen, wird möglicherweise die Option zum Hinzufügen eines Kartendiagramms unter Einfügen nicht angezeigt
- In diesem Artikel wird Microsoft Office 365-Version von Excel verwendet (kann im Idealfall als Excel 2016 bezeichnet werden). Wenn Sie Excel 2013 verwenden, müssen Sie einige verschiedene Add-Ins aktivieren, um mit Kartendiagrammen arbeiten zu können (dies würde den Rahmen dieses Artikels sprengen).
Empfohlene Artikel
Dies ist eine Anleitung zum Kartendiagramm in Excel. Hier diskutieren wir die Schritte zum Erstellen eines Kartendiagramms in Excel zusammen mit praktischen Beispielen und einer herunterladbaren Excel-Vorlage. Sie können auch unsere anderen Artikelvorschläge durchgehen -
- Unterschied zwischen Grafiken und Diagrammen
- Excel-Kombinationsdiagramme
- Projektablauf in Excel
- 3D-Karten in Excel