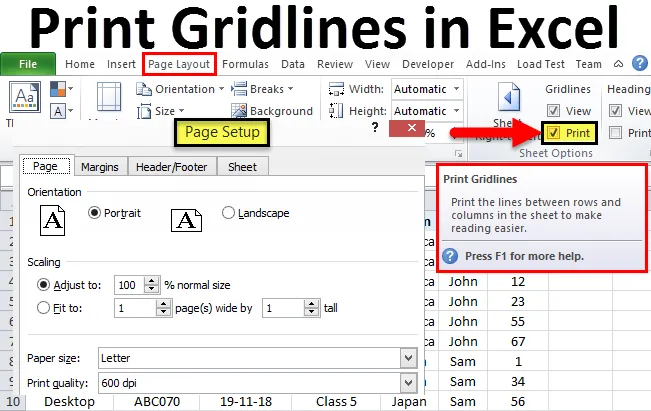
Drucken von Gitternetzlinien in Excel (Inhaltsverzeichnis)
- Beispiele zum Drucken von Gitternetzlinien in Excel
- Vorteile des Druckens von Gitternetzlinien
Drucken Sie Gitternetzlinien in Excel
Mit Gitternetzlinien drucken können Sie standardmäßig Gitternetzlinien erstellen, wenn Sie ein Dokument drucken möchten. Durch das Festlegen von Gitternetzlinien drucken in Excel sparen Sie Zeit und Mühe bei der Auswahl der Gitternetzlinien nach Seitenlänge oder Datentabelle. Durch Drucken von Gitternetzlinien in Excel wird die Dateneingabe eingeschränkt und ein definierter Rahmen erstellt. Daten, die jenseits der Druckgitterlinien eingegeben werden, werden nicht übernommen, wenn die aktuell verfügbare Seite gedruckt wird.
Die Option zum Drucken von Gitternetzlinien ist im Menü Seitenlayout unter Blattoptionen mit dem Symbol von verfügbar.
Beispiele zum Drucken von Gitternetzlinien in Excel
Um auf die Option "Gitternetzlinien" zuzugreifen, rufen Sie das Menü "Seitenlayout" auf und aktivieren Sie das Kontrollkästchen "Drucken unter Blattoptionen" (siehe Abbildung unten).

Hier haben wir Beispieldaten einiger Teilenummern, die in einem Monat in der jeweiligen Region verkauft wurden. Wie wir im folgenden Screenshot sehen können, haben wir keine Umrandung oder Tabelle erstellt. Und die Daten sind komplett ein Plan.
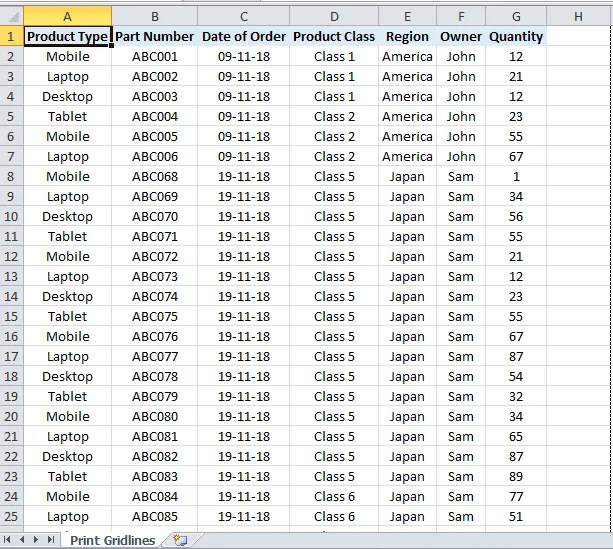
Folgen Sie nun zum Drucken von Gitternetzlinien dem oben angegebenen Pfad.
Gehen Sie zum Menü "Seitenlayout" und aktivieren Sie das Kontrollkästchen "Drucken unter Blattoption" für Gitternetzlinien. Sobald Gitternetzlinien angezeigt werden, klicken Sie auf das Häkchen. Gehen Sie dann in das Menü Datei und klicken Sie auf Drucken. Wir werden sehen, dass das aktuelle Blatt mit den Gitternetzlinien bedeckt ist, wie im folgenden Screenshot gezeigt.
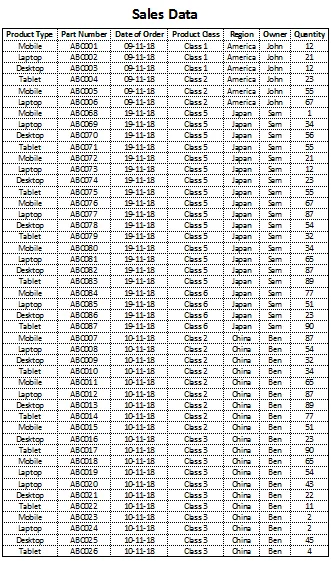
Anstatt für jede einzelne Tabelle Rasterlinien einzufügen, können wir jetzt die Option "Rasterlinien drucken" aktivieren, mit der automatisch Rasterlinien in allen Blättern erstellt werden, die zum Drucken bereit sind. Wir können auch mit den Tastenkombinationen Strg + P prüfen, welche die Druckoption direkt verwenden, die im Menü Datei angegeben ist. Um in Print Gridlines weiter zu improvisieren, gehen Sie zu File (Datei)> Print (Drucken)> Page Setup (Seite einrichten) (siehe Abbildung unten).
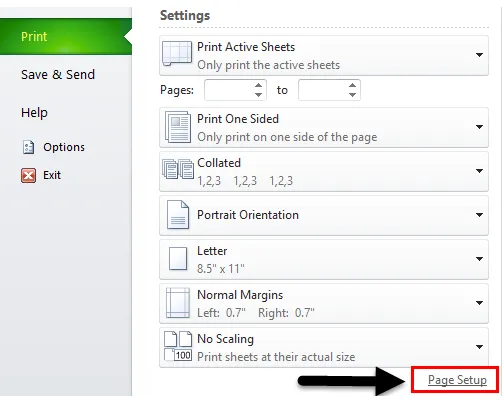
Sobald wir darauf geklickt haben, müssen wir die Option zur Seiteneinrichtung erweitern, von der aus wir die vorhandenen Seiteneinstellungen wie unten gezeigt hinzufügen oder ändern können.
Das Fenster zur Seiteneinrichtung bietet vier weitere Optionen: Seite, Ränder, Kopf- / Fußzeile und Blatt.

Über die Schaltfläche "Seite" können wir Anpassungen oder Änderungen der Ausrichtung vornehmen, den Paper Sizer zum Drucken, die Druckqualität und sogar automatische Seitenzahlen eingeben.
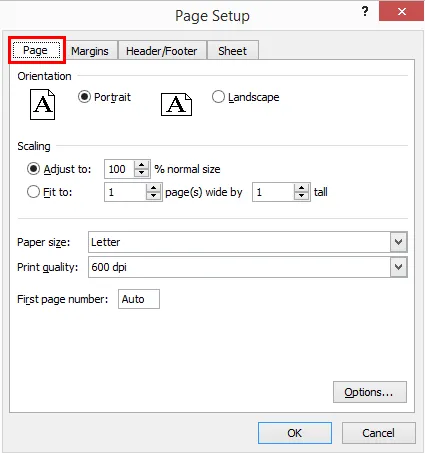
In Margin können wir alle Seiten oder einen beliebigen Seitenrand festlegen. Sie können die Position der Datentabelle auch nach Bedarf anpassen, indem Sie das Kontrollkästchen Horizontal und Vertikal aktivieren (siehe Abbildung unten).

In der Kopf- / Fußzeile können Sie eine benutzerdefinierte Kopf- oder Fußzeile erstellen, anstatt diese über die auf der Registerkarte Einfügen verfügbare Option zu erstellen. Das spart Platz und Zeit, sodass unsere Daten gut aussehen. Im folgenden Screenshot gibt es eine Option für Benutzerdefinierte Kopfzeile / Benutzerdefinierte Fußzeile, mit der die Option "Kopfzeile und Fußzeile im Arbeitsblatt nur beim Drucken" aktiviert wird.
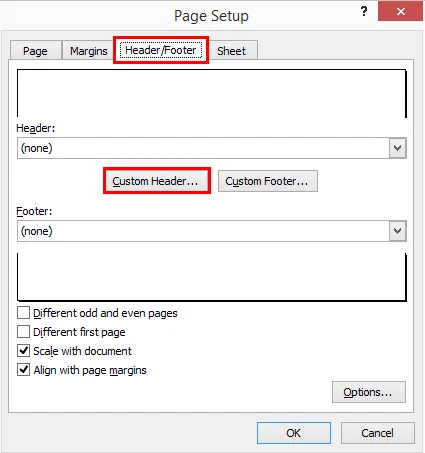
Sobald wir auf die Option "Benutzerdefinierte Kopfzeile" oder "Benutzerdefinierte Fußzeile" klicken (siehe Abbildung oben), wird ein Feld angezeigt, in das wir den gewünschten oder erforderlichen Kopf- oder Fußzeilennamen eingeben können (siehe Abbildung unten).
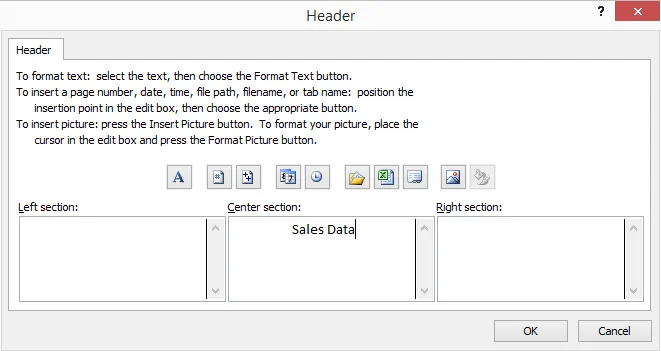
Sobald wir mit dem Ausfüllen der Kopf- und Fußzeilennamen fertig sind, können wir in den entsprechenden Blöcken auf OK klicken, um zu sehen, wie unsere Kopf- und Fußzeile in der Ansicht "Gitternetzlinie drucken" aussieht (siehe unten).
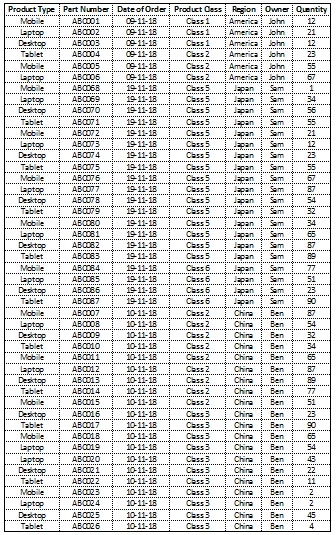
Gitternetzlinien drucken bietet einige erweiterte Optionen. Welche sind im Menü Datei eine Option und Erweitert. Sobald wir dem angegebenen Pfad folgen, erhalten wir die Box wie unten gezeigt.
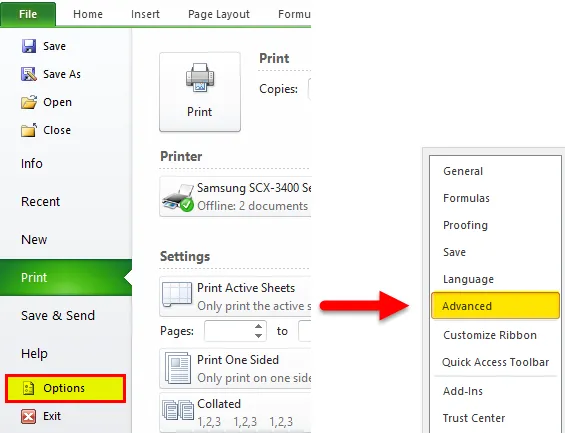
Hier können wir weitere Modifikationen vornehmen. Und danach werden wir die endgültigen Druckgitterlinien haben, wie oben bereits gezeigt. Damit vervollständigen wir die Print Gridlines in Excel und deren Anwendung.
Vorteile des Druckens von Gitternetzlinien
- Durch das Erstellen der Druckgitterlinien können Daten für jedermann dargestellt werden, ohne dass die Kopf- / Fußzeile und die Gitterlinien auf der aktuellen Seite angezeigt werden.
- Durch Drucken der Gitterlinien werden Daten auch in druckbarer Form erstellt. Wir können die Daten mit Gitternetzlinien drucken und sie werden auch in der Ausgabe sichtbar.
Dinge, die Sie über Print Gridlines wissen sollten
- Gitternetzlinien können mit der Tastenkombination Strg + P verwendet werden. Mit dieser Tastenkombination gelangen Sie direkt zur Option "Seitenansicht" mit allen beschriebenen Befehlen und Funktionen.
- Es ist sehr wichtig, in jeder Datentabelle einen Rahmen in Form von Druckgitterlinien anzugeben. Wir müssen nach jeder Arbeit Druckgitterlinien setzen, damit der Datensatz gebunden werden kann.
Empfohlene Artikel
Dies ist eine Anleitung zum Drucken von Gitternetzlinien in Excel. Am einfachsten können Sie eine Spalte anpassen, indem Sie die Druckgitterlinien in Excel verwenden. Hier diskutieren wir die Verwendung von Print Gridlines in Excel zusammen mit praktischen Beispielen. Sie können auch unsere anderen Artikelvorschläge durchgehen -
- Punktdiagramme in Excel erstellen
- Was ist das Dashboard in Excel?
- So gleichen Sie Daten in Excel ab
- So summieren Sie mehrere Zeilen in Excel