Wenn Sie die Größe eines Bilds in Photoshop ändern, haben Sie zwei Möglichkeiten. Sie können entweder die Größe des Bildes ändern oder das Bild neu berechnen . Viele Leute benutzen die Begriffe Resizing und Resampling so, als ob sie dasselbe bedeuten, aber sie tun es nicht. Es gibt einen wichtigen Unterschied zwischen den beiden.
Wie wir in diesem Tutorial sehen werden, wird der so wichtige Unterschied nur durch eine einzige Kontrollkästchenoption am unteren Rand des Dialogfelds " Bildgröße " gesteuert.
Wie bereits erwähnt, wird die Auswahl der Größenänderung oder des Resamplings Ihres Bildes über das Dialogfeld "Bildgröße" geregelt, das sich im Menü "Bild" oben auf dem Bildschirm befindet. Der Unterschied zwischen Größenänderung und Resampling hängt damit zusammen, ob Sie die Anzahl der Pixel im Bild oder, wie Photoshop es nennt, die Pixelabmessungen des Bildes ändern. Wenn Sie die Anzahl der Pixel im Bild beibehalten und einfach die Größe ändern, in der das Bild gedruckt wird, oder in der Photoshop-Terminologie die Dokumentgröße des Bilds ändern, wird dies als Größenänderung bezeichnet . Wenn Sie andererseits die Anzahl der Pixel im Bild physisch ändern, wird dies als Resampling bezeichnet .
Nochmals, um sicherzugehen, dass wir uns bis jetzt auf derselben Seite befinden:
- Bildgröße ändern: Ändern der Größe, in der das Bild gedruckt wird, ohne die Anzahl der Pixel im Bild zu ändern.
- Bild-Resampling: Ändern der Pixelanzahl im Bild.
Sehen? Sie wissen bereits genug, damit Sie, wenn das nächste Mal jemand die Anzahl der Pixel im Bild als Bildgröße ändern bezeichnet, stolz in die Augen schauen und sagen können: "Ich denke, was Sie wirklich sagen wollten, Bob, ist dass Sie das Bild neu abtasten und nicht seine Größe ändern. " Vorausgesetzt natürlich, der Name der Person ist Bob. Und wenn Sie nicht wollen, dass Bob Sie mehr mag, weil Sie glauben, alles zu wissen.
Schauen wir uns den Unterschied zwischen Größenänderung und Neuabtastung genauer an.
Größenänderung vs Größenänderung eines Bildes
Zuerst brauchen wir ein Foto. Dieser wird gut funktionieren:
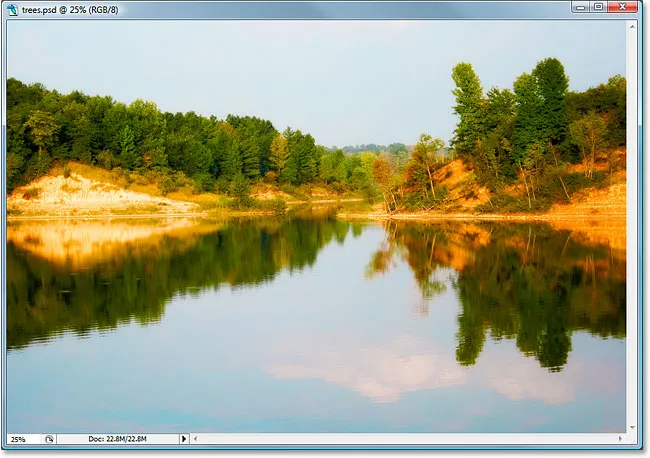
Schauen wir uns an, was das Dialogfeld Bildgröße über dieses Bild aussagt. Um darauf zuzugreifen, gehe ich zum Menü Bild oben auf dem Bildschirm und wähle Bildgröße :
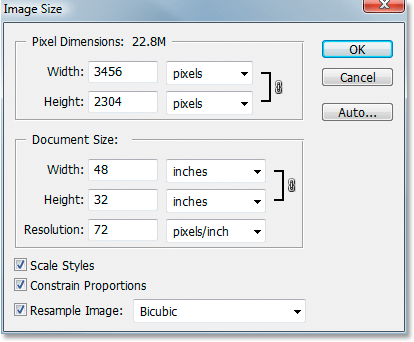
Wie bereits in den Abschnitten "Bildauflösung" und "Bildgröße ändern" erwähnt, ist das Dialogfeld "Bildgröße" von Photoshop in zwei Hauptabschnitte unterteilt: den Abschnitt "Pixelabmessungen" oben und den Abschnitt " Dokumentgröße " darunter. Der Abschnitt "Pixelmaße" gibt die Breite und Höhe unseres Bildes in Pixel und die Dateigröße unseres Bildes an. Der Abschnitt "Dokumentgröße" gibt an, wie groß oder klein das Bild sein soll, basierend auf der Bildauflösung, die wir auch im Abschnitt "Dokumentgröße" festgelegt haben. Sie können sich den Abschnitt "Pixelmaße" als den Abschnitt vorstellen, den Sie ändern möchten, wenn Sie an einem Bild für das Web gearbeitet oder einfach auf Ihrem Computerbildschirm angezeigt haben, während der Abschnitt "Dokumentgröße" verwendet wird, um die Größe zu steuern Ihr Bild wird gedruckt.
Also im Allgemeinen:
- Pixelmaße = Web
- Dokumentengröße = Drucken
Werfen wir einen Blick auf den Bereich "Pixelmaße" im Dialogfeld "Bildgröße", um genau zu sehen, wie groß unser Bild in Pixel ist.
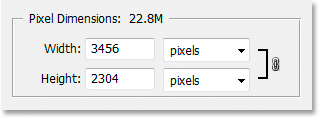
Wir können hier sehen, dass das Foto mit einer Breite von 3456 Pixel und einer Höhe von 2304 Pixel ziemlich groß ist. Das sind zusammen fast 8 Millionen Pixel (die verwendete Kamera war eine 8-Megapixel-Kamera, daher die 8 Millionen Pixel auf dem Foto), mit denen wir in Photoshop viele Bildinformationen bearbeiten können.
Schauen wir uns nun den Abschnitt Dokumentgröße an:
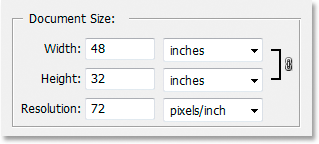
Der Abschnitt Dokumentgröße zeigt uns, wie hoch die aktuelle Druckauflösung des Bilds ist, in diesem Fall 72 Pixel pro Zoll, und wie groß das Bild mit dieser Auflösung gedruckt wird, die wir bei 72 Pixel pro Zoll erhalten ein Bild, das 48 Zoll breit und 32 Zoll hoch ist. Wenn Sie den Abschnitt über die Auswirkungen der Druckauflösung auf die Bildqualität gelesen haben, wissen Sie, dass eine Auflösung von nur 72 Pixel pro Zoll einfach nicht hoch genug ist, obwohl beim Drucken des Fotos ein sehr großes Bild angezeigt wird um mit unseren Drucken eine nahezu professionelle Bildqualität zu erzielen. Dafür müssten wir die Auflösung auf mindestens 240 Pixel pro Zoll ändern, während 300 Pixel pro Zoll als professioneller Druckstandard gelten.
Bevor wir fortfahren, gibt es drei weitere Optionen im Dialogfeld Bildgröße unter dem Abschnitt Dokumentgröße:
- Stile skalieren
- Proportionen einschränken
- Resample Image
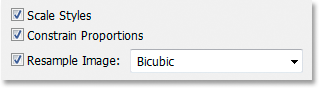
Der erste Punkt, Skalierungsstile, hat mit Ebenenstilen zu tun und wie sie durch Ändern der Größe oder des Resamplings des Bildes beeinflusst werden. Diese Option wird ignoriert, da sie mit diesem Thema nichts zu tun hat. Die zweite Option, Proportionen beschränken, die standardmäßig aktiviert ist, verknüpft die Breite und Höhe des Bildes miteinander, sodass Photoshop die Höhe automatisch ändert, wenn Sie beispielsweise die Breite des Bildes ändern, und umgekehrt. Damit die Proportionen des Bildes gleich bleiben und nicht verzerrt werden. Dies ist normalerweise das, was Sie möchten, aber wenn Sie aus irgendeinem Grund in der Lage sein möchten, die Breite und Höhe unabhängig voneinander zu ändern, deaktivieren Sie einfach das Kontrollkästchen Proportionen beschränken.
Die überaus wichtige Option 'Resample Image'
Schließlich kommen wir zu einer der wichtigsten Optionen im Dialogfeld "Bildgröße", "Bild neu berechnen" . Erinnern Sie sich an den Anfang dieses Tutorials, als ich sagte, dass der Unterschied zwischen der Größenänderung und dem erneuten Abtasten eines Bildes nur durch eine einzige Kontrollkästchenoption gesteuert wird? Das ist es! Dies ist die Option, die bestimmt, ob die Größe des Bildes geändert oder das Bild neu abgetastet wird . Auch hier bleibt die Größe der Pixel (die Anzahl der Pixel im Bild) gleich und es wird lediglich die Größe geändert, mit der das Bild gedruckt wird, während das physische Resampling die Anzahl der Pixel im Bild ändert. Standardmäßig ist die Option "Bild neu abtasten" aktiviert. Dies bedeutet, dass das Dialogfeld "Bildgröße" jetzt im Wesentlichen das Dialogfeld "Bild neu abtasten " ist, obwohl oben immer noch "Bildgröße" angezeigt wird .
Um den Unterschied zwischen der "Image Resize" -Version und der "Image Resample" -Version des Dialogfelds "Image Size" besser zu verstehen, sehen Sie hier einen Screenshot davon, wie das Dialogfeld "Image Size" mit der Option "Resample Image" aussieht aktiviert und unten ist ein Screenshot zu sehen, wie die Bildgröße aussieht, wenn "Resample Image" deaktiviert ist:
Erstens, wenn die Option "Resample Image" aktiviert ist, wie es standardmäßig ist:
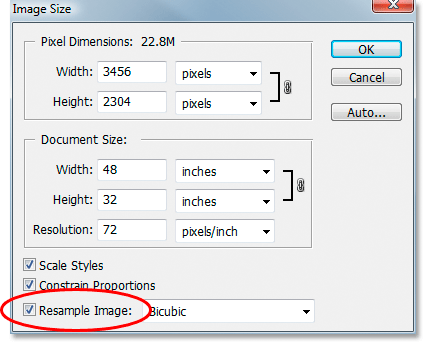
Und hier ist es mit "Resample Image" deaktiviert:
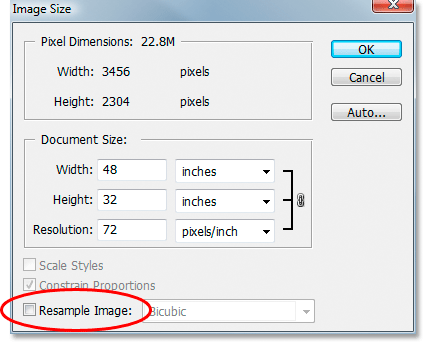
Erkennst du den Unterschied? Wenn die Option "Bild neu berechnen" deaktiviert ist und Sie den Abschnitt "Pixelmaße" im Dialogfeld nachschlagen, werden Sie feststellen, dass Photoshop uns zwar immer noch mitteilt, wie viele Pixel das Bild für die Breite und Höhe enthält, wir jedoch nicht mehr in der Lage, diese Zahlen zu ändern. Sie werden nur zu Informationszwecken aufgeführt. An dieser Stelle können wir nur ändern, wie groß unser Bild im Bereich "Dokumentgröße" gedruckt wird. Wenn "Resample Image" aktiviert ist, werden die Pixelmaße in weißen Eingabefeldern angezeigt, in die wir klicken und neue Werte eingeben können, wodurch sich die Anzahl der Pixel in unserem Bild ändert.
Beachten Sie auch, dass die Optionen "Stile skalieren" und "Proportionen beschränken" unten im Dialogfeld "Bildgröße" abgeblendet sind, wenn "Bild neu abtasten" nicht aktiviert ist:
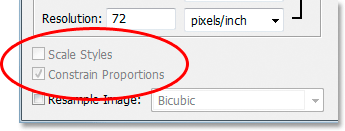
Skalierungsstile sind abgeblendet, da dies nur dann von Bedeutung ist, wenn die Anzahl der Pixel in einem Bild geändert wird. Da wir nicht die Möglichkeit haben, die Anzahl der Pixel im Bild zu ändern, wenn die Option „Bild neu berechnen“ deaktiviert ist, ist die Option „Stile skalieren“ für uns oder Photoshop nicht von Belang.
Proportionen einschränken ist abgeblendet, wenn das Kontrollkästchen Bild neu abtasten deaktiviert ist, da die Anzahl der Pixel im Bild nicht mehr physisch geändert werden kann. Daher sind die Proportionen des Bildes festgelegt. Wenn das Bild 20 Pixel breit und 10 Pixel hoch ist, ist die Breite immer doppelt so groß wie die Höhe, egal wie groß oder klein wir es drucken. Wenn Sie den Wert für die Breite im Abschnitt "Dokumentgröße" ändern, ändern sich auch die Werte für die Höhe und die Auflösung. Ändern Sie den Höhenwert und die Werte für Breite und Auflösung ändern sich. Ändern Sie den Auflösungswert, und Sie haben es erraten, die Werte für Breite und Höhe ändern sich. Jetzt können wir nur noch ändern, wie groß oder klein das Bild gedruckt wird, indem wir entweder neue Werte für die Dokumentgröße eingeben oder die Auflösung ändern. Ebenso wie bei der Option „Stile skalieren“ ist die Option „Proportionen beschränken“ für uns und Photoshop kein Problem, wenn wir lediglich die Druckgröße des Bilds ändern.
Bildinterpolationsoptionen beim Neuabtasten von Bildern
Schließlich gibt es noch eine Option, die abgeblendet ist, wenn das Kontrollkästchen "Bild neu abtasten" deaktiviert ist. Dies ist das Dropdown-Feld rechts neben der Option "Bild neu abtasten":
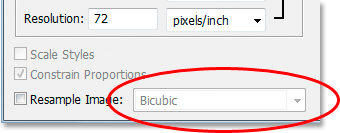
In diesem Dropdown-Feld können Sie aus den "Interpolationsalgorithmen" von Photoshop auswählen. Das ist ein ausgefallener Ausdruck für das, was im Wesentlichen bedeutet, wie Photoshop Pixel wegwirft, wenn Sie das Bild auf eine kleinere Größe resampeln, und wie es das Hinzufügen von Pixeln handhabt, wenn Sie das Bild auf eine größere Größe resampeln. Ab Photoshop CS2 stehen drei Hauptoptionen zur Auswahl: Bicubic, Bicubic Sharper und Bicubic Smoother. Wenn Sie wissen, wann Sie welche Option verwenden müssen, kann sich dies erheblich auf die Bildqualität auswirken. Wir werden uns die Unterschiede in einem anderen Tutorial genauer ansehen, aber hier ist vorerst die allgemeine Regel:
- Bikubisch schärfer: Verwenden Sie diese Option, wenn Sie Ihr Bild für eine optimale Bildqualität verkleinern
- Bikubischer Weichzeichner: Verwenden Sie diese Option, wenn Sie das Bild für eine optimale Bildqualität vergrößern
- Bicubic: Wird nicht mehr so oft verwendet, da Bicubic Sharper und Bicubic Smoother verfügbar sind
Auch hier sind diese Optionen abgeblendet, da sie nur für Bilder gelten, für die ein Resampling durchgeführt wird. Wenn Sie lediglich ändern, wie groß oder klein das Bild auf Papier gedruckt werden soll, gelten diese Optionen nicht.
Zusammenfassung
- Durch Ändern der Bildgröße bleibt die Anzahl der Pixel in Ihrem Bild gleich und es wird nur beeinflusst, wie groß Ihr Bild gedruckt wird (die Dokumentgröße).
- Das Resampling von Bildern ändert physikalisch die Anzahl der Pixel in Ihrem Bild (die Pixelabmessungen).
- Mit der Option „ Resample Image “ am unteren Rand des Dialogfelds „Image Size“ (Bildgröße ändern) können Sie steuern, ob Sie die Größe eines Bildes ändern oder ein Bild neu abtasten .
- Wenn das Kontrollkästchen „ Resample Image“ aktiviert ist, wird das Bild erneut abgetastet. Wenn das Kontrollkästchen deaktiviert ist, wird die Größe des Bildes einfach geändert.
- Das erneute Abtasten von Bildern durch Ändern der Werte für Breite und Höhe im Abschnitt "Pixelmaße" des Dialogfelds "Bildgröße" wird hauptsächlich zum Optimieren von Bildern für das Web verwendet.
- Die Größenänderung von Bildern durch Ändern der Werte für Breite, Höhe und / oder Auflösung im Abschnitt "Dokumentgröße" des Dialogfelds "Bildgröße" wird für den Druck verwendet.
Und da haben wir es!