Im vorherigen Tutorial haben wir uns angesehen, wie wir mithilfe der Farbdynamikoptionen von Photoshop verschiedene Aspekte der Farbe unseres Pinsels beim Malen dynamisch ändern und steuern können. In diesem Tutorial sehen wir uns die sechste und letzte Kategorie der Pinsel-Dynamik im Pinselbedienfeld an, die mit dem am wenigsten aussagekräftigen und interessanten Namen - Other Dynamics !
Genau wie bei Color Dynamics haben die Optionen in Other Dynamics nichts mit der Form unseres Pinsels zu tun. Stattdessen können wir die Deckkraft und den Fluss der Farbe unseres Pinsels dynamisch steuern! Was bedeuten "Opazität" und "Fluss" und wie unterscheiden sie sich voneinander? Bevor wir uns ansehen, wie Sie sie im Pinselbedienfeld dynamisch ändern können, sehen wir uns zunächst an, wie wir normalerweise auf diese Optionen zugreifen, damit wir sehen können, was sie bewirken.
Die Optionsleiste
Immer wenn wir das Pinselwerkzeug in Photoshop ausgewählt haben, werden in der Optionsleiste am oberen Bildschirmrand verschiedene Optionen angezeigt, die sich auf die Funktionsweise des Pinsels auswirken. Zwei dieser Optionen sind „ Deckkraft“ und „ Fluss“ . Sie werden nebeneinander angezeigt:
 Wenn das Pinselwerkzeug ausgewählt ist, werden die Optionen für Deckkraft und Fluss in der Optionsleiste angezeigt.
Wenn das Pinselwerkzeug ausgewählt ist, werden die Optionen für Deckkraft und Fluss in der Optionsleiste angezeigt.
Opazität
Die Deckkraft steuert die Transparenz der Pinselfarbe beim Malen. Wenn der Wert für die Deckkraft auf 100% (Standardwert) eingestellt ist, ist die Pinselfarbe undurchsichtig, sodass alle Bereiche unterhalb des Bereichs, über den wir zeichnen, nicht mehr sichtbar sind. Bei einer Deckkraft von 0% ist die Pinselfarbe transparent, sodass alles, was wir übermalen, durchscheint (wodurch die Pinselfarbe effektiv unsichtbar wird). Ein Wert zwischen 0% und 100% macht die Pinselfarbe halbtransparent, wobei höhere Werte die Farbe undurchsichtiger machen als niedrigere.
Ich male einen einfachen Pinselstrich mit einem der Standard-Rundpinsel von Photoshop. Ich male mit Schwarz (indem ich die Vordergrundfarbe auf Schwarz setze) und erhöhe den Abstand im Pinselspitzenform-Bereich des Pinselbedienfelds auf 50%, damit die einzelnen Pinselspitzen gut sichtbar sind und den Strich angeben ein "holpriger" Blick darauf, wobei jeder "Stoß" ein neuer Stempel der Pinselspitze ist. Hier ist mein Pinselstrich, bei dem die Deckkraft auf 100% voreingestellt ist:
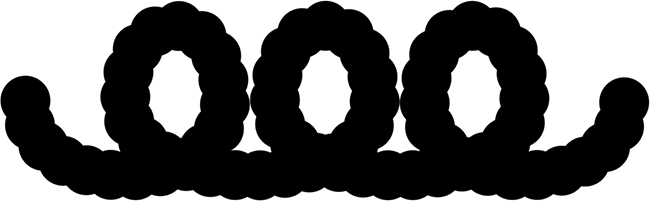 Bei einer Deckkraft von 100% sieht ein schwarzer Pinselstrich gut schwarz aus.
Bei einer Deckkraft von 100% sieht ein schwarzer Pinselstrich gut schwarz aus.
Mal sehen, was passiert, wenn ich die Deckkraft meines Pinsels auf 25% absenke:
 Verringern Sie die Deckkraft des Pinsels auf 25%.
Verringern Sie die Deckkraft des Pinsels auf 25%.
Dieses Mal, obwohl ich immer noch mit Schwarz male, erscheint die Pinselfarbe als viel helleres Grau:
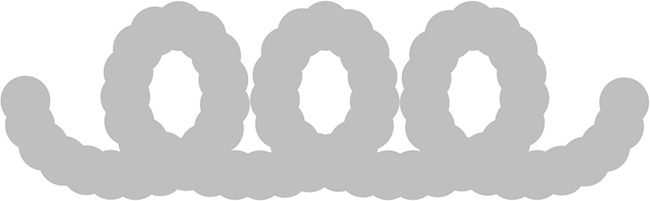 Die Pinselfarbe erscheint jetzt viel heller.
Die Pinselfarbe erscheint jetzt viel heller.
Der Grund dafür ist, dass durch Verringern des Deckkraftwerts der weiße Hintergrund des Dokuments jetzt durch die Pinselfarbe angezeigt wird. Bei einer Pinselopazität von 25% werden nur 25% der Pinselfarbe mit 75% des weißen Hintergrunds gemischt.
Hier ist der wichtige Teil. Beachten Sie, dass sich der Opazitätswert auch in den Bereichen, in denen sich der Pinselstrich zurückzog, nicht geändert hat. Sie blieb über die gesamte Länge des Strichs bei 25%, auch in Bereichen, die zweimal überstrichen wurden. Auch wenn sich die Pinselspitzen überlappen, hat dies keinen Einfluss auf die Deckkraft. Das ist der große Unterschied zwischen Deckkraft und Fluss. Deckkraft regelt die Transluzenz des gesamten Pinselstrichs . Flow hingegen regelt die Deckkraft jeder einzelnen Pinselspitze !
Die einzige Möglichkeit, die Deckkraft meines ersten Pinselstrichs zu beeinflussen, besteht darin, die Maustaste loszulassen (oder den Stift vom Tablett zu heben), um den ersten Pinselstrich zu beenden, und dann einen zweiten, anderen Pinselstrich zu zeichnen, der über den ersten Pinselstrich verläuft . Hier male ich einen zweiten Strich, ebenfalls mit 25% Deckkraft. Der zweite Strich hat dieselbe hellgraue Farbe, aber in Bereichen, in denen sich die beiden Striche überlappen, werden die Deckkraftstufen kombiniert, um dunklere, undurchsichtigere Abschnitte zu erstellen:
 Die Bereiche, in denen sich die beiden Striche schneiden, sind aufgrund der kombinierten Deckkraft der beiden Striche dunkler.
Die Bereiche, in denen sich die beiden Striche schneiden, sind aufgrund der kombinierten Deckkraft der beiden Striche dunkler.
Fließen
Ich werde meinen Deckkraftwert wieder auf 100% erhöhen und dieses Mal den Durchflusswert auf 25% senken:
 Senken Sie den Durchfluss auf 25%.
Senken Sie den Durchfluss auf 25%.
Hier ist wieder derselbe Pinselstrich, aber mit einem Fluss von 25% anstelle der Deckkraft. Dieses Mal sehen wir etwas ganz anderes. Der Strich beginnt immer noch mit derselben hellgrauen Farbe, da der weiße Hintergrund immer noch durchscheint, die Bereiche, in denen sich die einzelnen Pinselspitzen überlappen, jedoch dunkler und undurchsichtiger sind und die Bereiche, in denen der Pinsel zurückspringt über sich selbst (wo sich mehrere Pinselspitzen überlappen) sind noch dunkler:
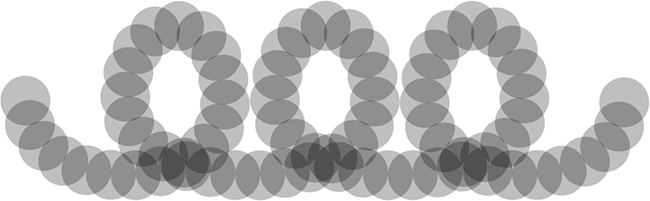 Mit der Option „Fließen“ werden die Deckkraftstufen der einzelnen Pinselspitzen in Bereichen, in denen sie sich überlappen, deckender.
Mit der Option „Fließen“ werden die Deckkraftstufen der einzelnen Pinselspitzen in Bereichen, in denen sie sich überlappen, deckender.
Auch hier regelt Flow die Deckkraft jeder einzelnen Pinselspitze, im Gegensatz zur Deckkraft, die die Transparenz des Strichs als Ganzes regelt. Mit „Fließen“ werden Bereiche in der Kontur, in denen sich die Pinselspitzen überlappen, undurchsichtiger als Bereiche, die sich nicht überlappen, wenn die Deckkraftstufen dieser Bereiche kombiniert werden. Wenn ich den Abstand meiner einzelnen Pinselspitzen verkleinere (im Bereich „Pinselspitzenform“ des Pinselbedienfelds auf etwa 13% verkleinere ich ihn) und einen weiteren Strich male, sehen wir viel dunklere und undurchsichtigere Ergebnisse. Der Fluss ist immer noch auf 25% eingestellt, aber da die Pinselspitzen jetzt näher beieinander liegen, überlappen sie sich mehr und je mehr sie sich überlappen, desto undurchsichtiger wird der Pinselstrich:
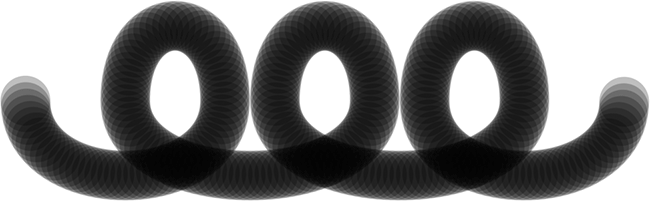 Je näher die Pinselspitzen beieinander liegen, desto mehr überlappen sie und erzeugen einen dunkleren, undurchsichtigeren Pinselstrich.
Je näher die Pinselspitzen beieinander liegen, desto mehr überlappen sie und erzeugen einen dunkleren, undurchsichtigeren Pinselstrich.
Wenn ich meinen Pinselspitzenabstand gleich lasse und denselben Strich erneut male, diesmal mit einer Deckkraft von 25% anstelle von Fluss (die ich auf die Standardeinstellung von 100% zurücksetzen werde), sehen wir wieder dieselbe Uniform Transparenzstufe über den gesamten Strich. Die Tatsache, dass die Pinselspitzen eng beieinander liegen und sich so stark überlappen, spielt bei der Option „Deckkraft“ keine Rolle, da es nur auf die Transparenz des gesamten Strichs ankommt:
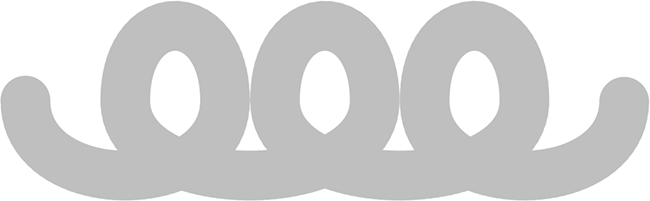 "Pinselspitzen überlappen sich? Ich habe es nicht einmal bemerkt", sagt die Option "Deckkraft", die sich nur um den Strich selbst kümmert.
"Pinselspitzen überlappen sich? Ich habe es nicht einmal bemerkt", sagt die Option "Deckkraft", die sich nur um den Strich selbst kümmert.
Nachdem wir nun gesehen haben, worum es bei den Optionen „Deckkraft“ und „Fluss“ geht und wie wir sie normalerweise in der Optionsleiste festlegen, werden wir sehen, wie wir sie über das Pinselbedienfeld dynamisch steuern können!
Andere Dynamik
Um die Deckkraft und / oder den Verlauf des Pinsels während des Malens dynamisch zu ändern, verwenden Sie die Optionen „Deckkraft“ und „Verlauf“ im Abschnitt „Andere Dynamiken“ des Pinselbedienfelds. Klicken Sie direkt auf die Wörter Other Dynamics, um auf die Optionen zuzugreifen:
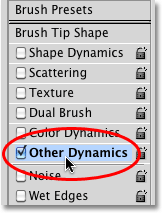 Klicken Sie im Pinselbedienfeld direkt auf die Wörter „Andere Dynamik“.
Klicken Sie im Pinselbedienfeld direkt auf die Wörter „Andere Dynamik“.
Sobald Sie auf die Wörter klicken, werden rechts im Pinselbedienfeld die Optionen „Deckkraft“ und „Fluss“ angezeigt. Genauso wie bei anderen Kategorien von Pinsel-Dynamiken, verfügt jede über eine Steueroption, mit der wir die Deckkraft oder den Verlauf selbst steuern können, und einen Jitter- Regler, mit dem Photoshop sie nach dem Zufallsprinzip ändern kann:
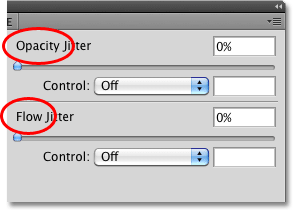 Deckkraft und Fluss sind jeweils mit einer Steuerungsoption und einem Jitter-Regler ausgestattet.
Deckkraft und Fluss sind jeweils mit einer Steuerungsoption und einem Jitter-Regler ausgestattet.
Die Optionsleiste im Vergleich zum Pinselbedienfeld
Stellen Sie vor dem Ändern der Einstellungen hier im Abschnitt "Andere Dynamiken" sicher, dass Sie die Optionen "Deckkraft" und "Fluss" in der Optionsleiste auf "100%" zurückgesetzt haben. Andernfalls stimmen Ihre Ergebnisse möglicherweise nicht mit Ihren Erwartungen überein. Der Grund dafür ist, dass die Optionen „Deckkraft“ und „Verlauf“ im Pinselbedienfeld direkt mit den Optionen verknüpft sind, die wir gerade in der Optionsleiste angezeigt haben. Wenn Sie beispielsweise den Wert für die Deckkraft in der Optionsleiste auf 25% festgelegt haben, überschreitet die Deckkraft Ihrer Pinselfarbe niemals 25%, unabhängig von den Einstellungen, die Sie mit den Optionen für "Andere Dynamics" ausgewählt haben. Gleiches gilt für die Flow-Option.
Opazitätssteuerung
Um die Deckkraft der Pinselfarbe während des Malens dynamisch zu steuern, klicken Sie auf das Dropdown-Feld Steuerung direkt unter dem Schieberegler Deckkraft-Jitter und wählen Sie entweder Ausblenden, Stiftdruck, Stiftneigung oder Stiftrad (wenn Sie einen Airbrush-Stift haben). . Durch das Ausblenden wird die Deckkraft der Pinselfarbe basierend auf der von Ihnen angegebenen Anzahl von Schritten ausgeblendet. Es ist die einzige verfügbare Steuerungsoption, wenn kein Stifttablett installiert ist (Sie können weiterhin eine der anderen Optionen auswählen, dies wird jedoch nicht der Fall sein eigentlich alles machen). Ich wähle Stiftdruck, da ich ein Stifttablett verwende:
 Auswählen des Stiftdrucks, um die Deckkraft der Pinselfarbe zu steuern.
Auswählen des Stiftdrucks, um die Deckkraft der Pinselfarbe zu steuern.
Da die Deckkraft jetzt durch den Stiftdruck gesteuert wird, wird die Pinselfarbe umso undurchsichtiger, je mehr Druck ich mit dem Stift auf das Tablett ausübe. Weniger Druck ergibt eine transparentere Pinselfarbe:
 Mehr Stiftdruck in der Mitte des Strichs erzeugte eine undurchsichtigere Farbe. Weniger Druck auf beiden Seiten gab mir mehr Transparenz.
Mehr Stiftdruck in der Mitte des Strichs erzeugte eine undurchsichtigere Farbe. Weniger Druck auf beiden Seiten gab mir mehr Transparenz.
Ablaufsteuerung
Die Steuerungsoptionen für Flow funktionieren auf die gleiche Weise. Klicken Sie auf das Dropdown-Feld Steuerung direkt unter dem Schieberegler Flow Jitter und wählen Sie aus der Liste aus, wie Sie den Fluss steuern möchten. Die gleichen Optionen (Ausblenden, Stiftdruck, Stiftneigung und Stiftrad) sind verfügbar. Ich werde noch einmal Stiftdruck wählen:
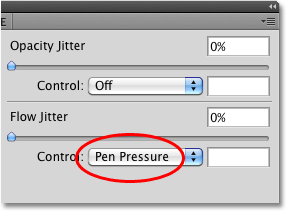 Deckkraft und Fluss haben beide die gleichen Steuerungsoptionen (Ausblenden, Stiftdruck, Stiftneigung und Stiftrad).
Deckkraft und Fluss haben beide die gleichen Steuerungsoptionen (Ausblenden, Stiftdruck, Stiftneigung und Stiftrad).
Als die Opazität durch den Stiftdruck gesteuert wurde, sahen wir einen beträchtlichen Unterschied zwischen den Transparenzstufen während des Pinselstrichs, da unterschiedliche Mengen an Druck auf das Tablett ausgeübt wurden. Wenn der Fluss durch den Stiftdruck gesteuert wird, erhalten wir einen Pinselstrich, der insgesamt dunkler ist, selbst wenn genau derselbe Stiftdruck angewendet wird. Da sich die Pinselspitzen überlappen, vermischen sich ihre Deckkraftniveaus, was zu undurchsichtigeren Ergebnissen führt, als dies bei der Steuerung der Deckkraft bei gleichem Stiftdruck der Fall war:
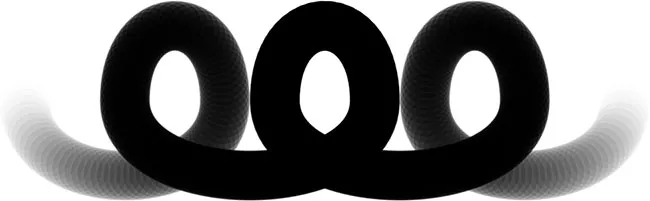 Bei gleichem Stiftdruck erhalten wir mit Flow einen undurchsichtigeren Pinselstrich als mit Opazität.
Bei gleichem Stiftdruck erhalten wir mit Flow einen undurchsichtigeren Pinselstrich als mit Opazität.
Opazität und Flow Jitter
Schließlich können wir die Deckkraft oder den Verlauf des Pinsels (oder beides gleichzeitig) mit den entsprechenden Jitter- Reglern zufällig einstellen. Je weiter wir einen Schieberegler nach rechts ziehen, desto mehr Abwechslung sehen wir beim Malen:
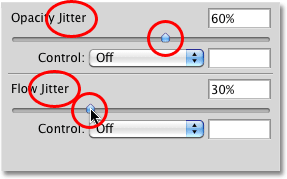 Verwenden Sie die Schieberegler „Deckkraft-Jitter“ und „Fluss-Jitter“, damit Photoshop sie zufällig ändert.
Verwenden Sie die Schieberegler „Deckkraft-Jitter“ und „Fluss-Jitter“, damit Photoshop sie zufällig ändert.
Beide Jitter-Optionen führen zu ähnlichen Ergebnissen, da Photoshop die Transparenz jeder neuen Pinselspitze nach dem Zufallsprinzip ändert. Der Unterschied ist wiederum, dass Flow Jitter in der Regel ein dunkleres und undurchsichtigeres Ergebnis liefert, wenn sich die Deckkraft überlappender Pinselspitzen vermischt. Hier ist ein Pinselstrich, bei dem der Deckkraft-Jitter auf 100% eingestellt ist. Die einzelnen Pinselspitzen sind offensichtlich, aber die Transparenzstufen werden nicht durch überlappende Bereiche beeinflusst:
 Ein Pinselstrich, bei dem der Deckkraft-Jitter auf 100% eingestellt ist.
Ein Pinselstrich, bei dem der Deckkraft-Jitter auf 100% eingestellt ist.
Und hier ist mein Pinselstrich mit Flow Jitter auf 100% (Opazitäts-Jitter wurde auf 0% zurückgesetzt). Dieses Mal sehen wir sehr wenige helle, transparente Bereiche und viele weitere dunkle, undurchsichtige Bereiche:
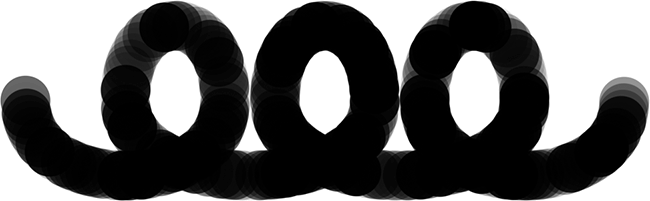 Derselbe Pinselstrich, bei dem Flow Jitter auf 100% eingestellt ist.
Derselbe Pinselstrich, bei dem Flow Jitter auf 100% eingestellt ist.