
Excel F-Test (Inhaltsverzeichnis)
- F-Test in Excel
- Wie mache ich F-Test in Excel?
- Vorteile von F-Test in Excel
- Nachteile von F-Test in Excel
F-Test in Excel
- Die Funktion F-Test in Microsoft Excel dient zum statistischen Vergleich zweier Varianzen. Es umfasst die Prozesse, die sich nur mit statistischen Daten befassen. F-Test zeigt die Variation und den Unterschied in der Variabilität.
- Um zu bestimmen, ob der Test auf der Grundlage statistischer Daten akzeptiert oder abgelehnt werden soll, müssen wir den F-Wert und den F-kritischen Eins-Schwanz vergleichen.
- Der Zweck von F-Test ist es, die Variation in Daten, die Wahrscheinlichkeit von Änderungen / Variabilität in Daten zu bestimmen.
Wie mache ich F-Test in Excel?
F-Test in Excel ist sehr einfach und problemlos. Lassen Sie uns die Arbeitsweise von F-Test in Excel anhand einiger Beispiele verstehen.
Sie können diese F-Test Excel-Vorlage hier herunterladen - F-Test Excel-VorlageExcel F-Test - Beispiel # 1
Angenommen, wir haben 6-Monats-Daten zur Nachfrage und Prognose für jedes Produkt. Daten sind in A2: C7 angegeben.
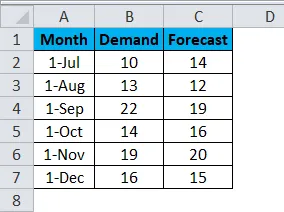
Nun, wenn wir die Variation und den Unterschied in der Variabilität von Daten testen wollen.
- Gehen Sie zu Daten in der Menüleiste und wählen Sie Datenanalyse .
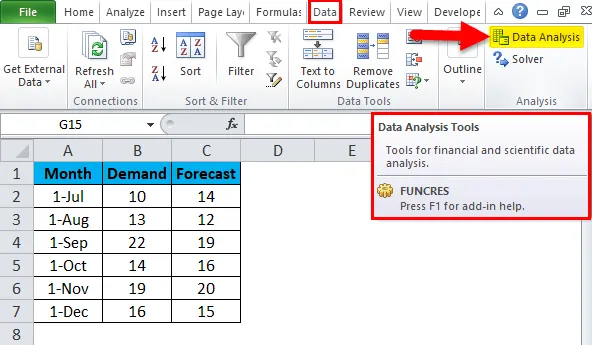
- Sobald Sie darauf klicken, wird ein Datenanalyse-Optionsfeld angezeigt. Wählen Sie nun F-Test Two-Sample Variances und klicken Sie auf Ok .
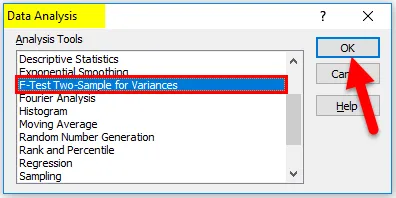
- Danach erscheint ein weiteres Dialogfeld von F-Test.
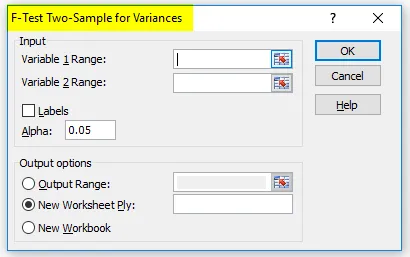
- Hier müssen Sie den variablen Bereich von Bedarf und Prognose aus den unten gezeigten Daten auswählen.
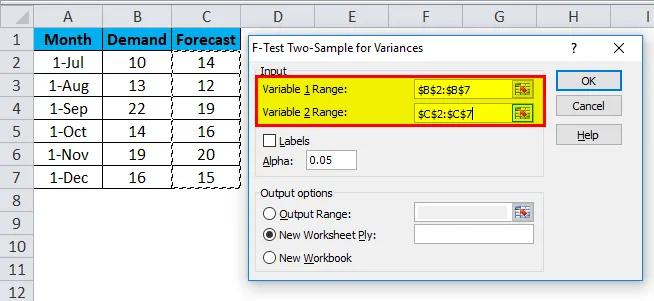
- Wählen Sie nach Auswahl der Bereiche "Variablen 1" und "Variable 2" den gewünschten Alpha-Wert im selben Feld aus. Hier haben wir 0, 05 als Alpha angenommen, was bedeutet, dass wir bei der Berechnung und Analyse eine Toleranz von 5% berücksichtigen.
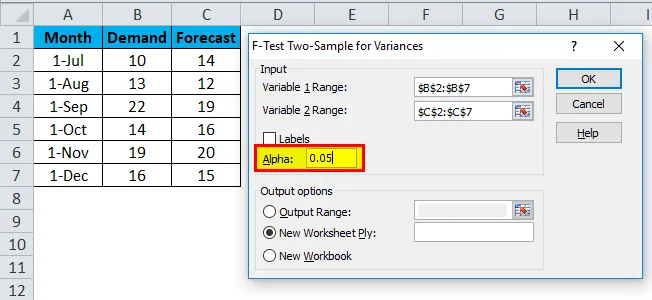
- Danach können Sie die Zelle Ausgabebereich an einer beliebigen Stelle im gleichen Blatt oder auch eine neue Arbeitsmappe auswählen, die zur Vereinfachung direkt darunter angegeben ist. Hier haben wir den Ausgabebereich als E2 ausgewählt und dann auf OK geklickt .
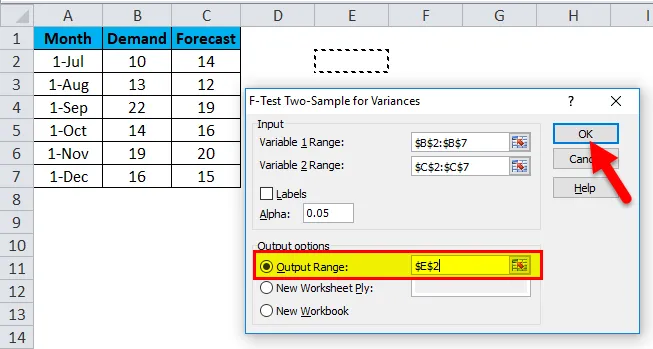
- Ein F-Test in Excel sieht wie folgt aus.
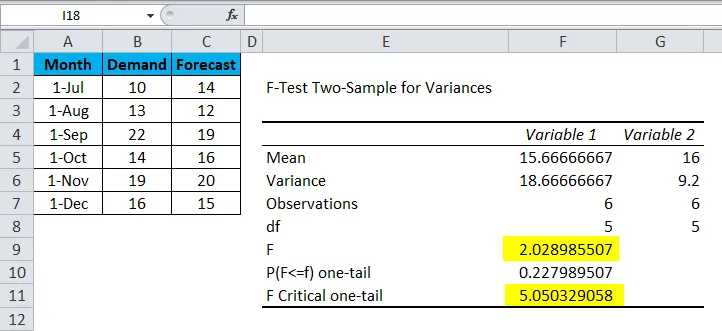
Analysieren wir nun die obigen Daten.
- Der Mittelwert von Variable 1 und Variable 2 liegt bei 15, 66666667 bzw. 16, dem Mittelpunkt von Nachfrage und Prognose.
- Die Varianz von Variable 1 und Variable 2 beträgt 18.66666667 bzw. 9.2, die die Variation im Datensatz anzeigen.
- Beobachtungen von Variable 1 und Variable 2 sind 6, was bedeutet, dass nur 6 Datenpunkte oder Parameter beim F-Test berücksichtigt werden.
- df ist der Freiheitsgrad, der angezeigt wird, dass dieser statistischen Verteilung nur 5 Variablen zugeordnet werden können.
- P (F <= f) einseitig ist die Wahrscheinlichkeitsverteilung der Variation in beiden Datensätzen, die 0, 227989507 (ca. 22, 7%) beträgt.
Wie Sie sehen, ist der Wert von F 2.02898507, was weniger ist als der Wert von F Critical one-tail, was bedeutet, dass diese Nullhypothese akzeptiert werden kann.
Excel F-Test - Beispiel # 2
Angenommen, wir haben Lieferdaten einiger Teilenummern. Zum besseren Verständnis haben wir die Daten in aufsteigender Reihenfolge nach dem Spaltennamen Lieferdatum sortiert, wie unten gezeigt.
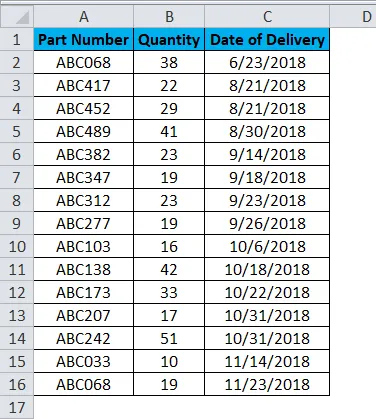
Gehen Sie für diese Daten genauso vor, um den F-Test in Excel durchzuführen. Der Datensatz enthält nur eine Spalte mit statistischen oder numerischen Zahlen. Hier basiert die Analyse auf der Segmentierung der Daten in zwei Abschnitte.
- Wie Sie im folgenden Screenshot sehen können, stammen die ausgewählten Bereichsdaten für Variable 1 aus B2: B9 und die ausgewählten Bereichsdaten für Variable 2 aus B10: B16.
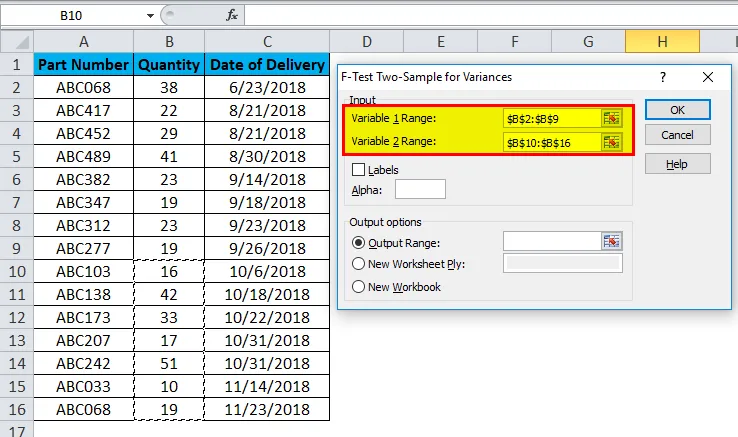
- Alpha wird bei 0, 05 gehalten, was 5% der Toleranz entspricht. (Sie können den Alpha-Wert je nach Datengröße und -anforderung ändern.)
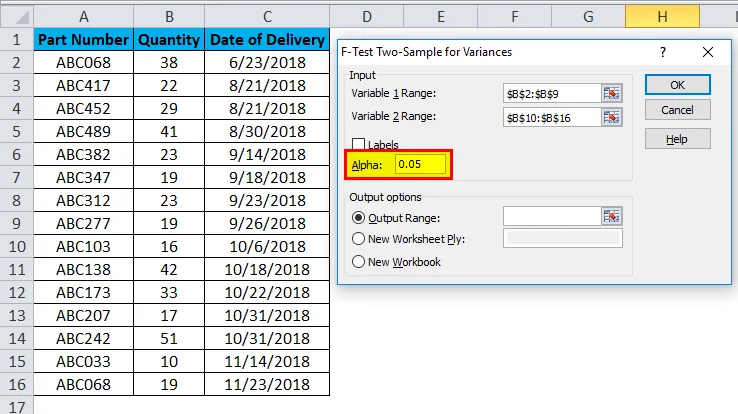
- Wählen Sie dann Ausgabebereichszelle und klicken Sie auf OK .
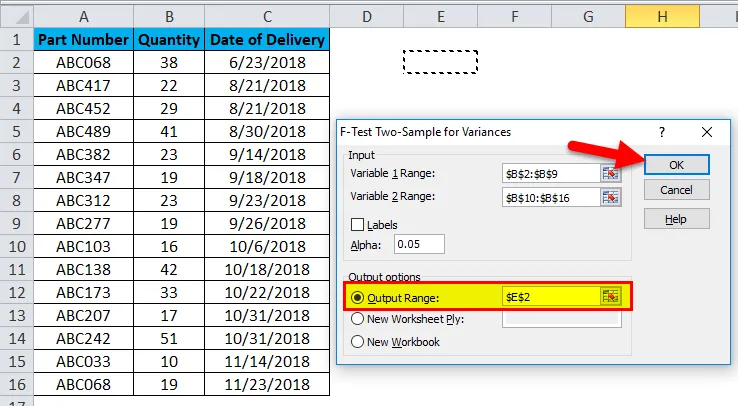
- Ein F-Test in Excel für Lieferdaten der angezeigten Teilenummern sieht folgendermaßen aus:
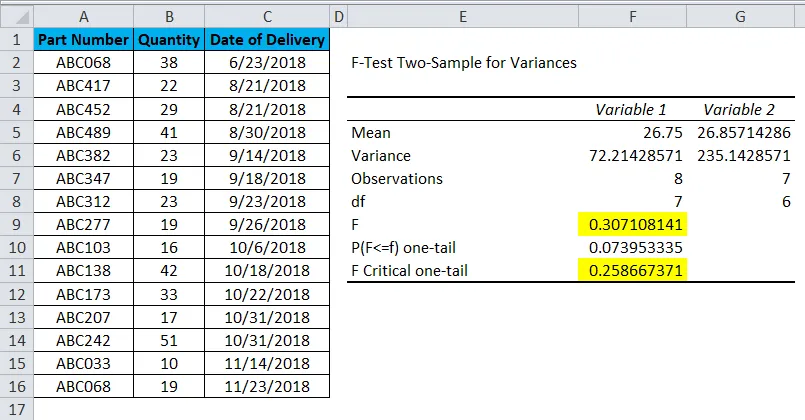
Analysieren wir nun die obigen Daten.
- Der Mittelwert von Variable 1 und Variable 2 beträgt 26, 75 bzw. 26, 85714286, was dem Mittelpunkt der gelieferten Menge entspricht. Und es gibt keinen großen Unterschied in diesen Parametern.
- Die Varianz von Variable 1 und Variable 2 beträgt 72, 21428571 bzw. 235, 1428571, die die Variation im Datensatz anzeigen.
- Beobachtungen von Variable 1 und Variable 2 sind 8 und 7, was bedeutet, dass ausgewählte obere Datenpunkte 8 und ausgewählte untere Punkte 7 in Zahlen sind.
- df ist der angezeigte Freiheitsgrad, und nur die Variablen 7 und 6 können in dieser statistischen Verteilung dem oberen und unteren Datensatz zugeordnet werden.
- P (F <= f) einseitig ist die Wahrscheinlichkeitsverteilung der Variation in beiden Datensätzen, die 0, 073953335 (ca. 7, 3%) beträgt.
Wie Sie sehen, ist der Wert von F 0, 307108141, was größer ist als der Wert von F Critical one-tail, was bedeutet, dass diese Nullhypothese nicht akzeptiert werden kann.
Vorteile von F-Test in Excel
- Es kann in allen statistischen Datensätzen verwendet werden, in denen ein Vergleich von Vorher / Nachher, Spätestens / Früher durchgeführt werden kann, um zu akzeptieren, ob die statistischen Daten akzeptiert werden können oder nicht.
- Mittelwert gibt den Mittelwert an, der der Durchschnitt der Gesamtwerte ist, Abweichung gibt die Differenz zwischen dem tatsächlichen oder vorhergesagten / zukünftigen Wert an. So kann die Zentrizität leicht gesehen werden.
Nachteile von F-Test in Excel
- Für nicht statistische Personen ist es schwierig, verschiedene Beobachtungen zu verstehen und zu messen.
- Wenn sich die Werte für F und F Critical nur geringfügig unterscheiden, ist es sehr schwierig, den Test zu akzeptieren oder abzulehnen, während er in realen Szenarien durchgeführt wird.
Dinge, an die man sich erinnern sollte
- F-Test kann mit einem oder mehreren Datensätzen in Excel durchgeführt werden. Es ist nicht auf einen Datensatz beschränkt, der zwei Parameter hat.
- Sortieren Sie die Daten immer, bevor Sie F-Test in Excel ausführen. Und der Sortierparameter sollte die Basis sein, die mit Daten korreliert.
- Führen Sie die Grundformatierung durch, bevor Sie den F-Test durchführen, um die einwandfreie bereinigte Ausgabe zu erhalten.
Empfohlene Artikel
Dies war eine Anleitung zu F-Test in Excel. Hier diskutieren wir die Vor- und Nachteile von F-Test in Excel zusammen mit Excel-Beispielen und einer herunterladbaren Excel-Vorlage. Sie können auch unsere anderen Artikelvorschläge durchgehen -
- Excel Clustered Column Chart | Tutorials
- Funktionen der Mathematik in Excel vereinfacht
- So zählen Sie eindeutige Werte in Excel
- Spickzettel von Excel-Formeln