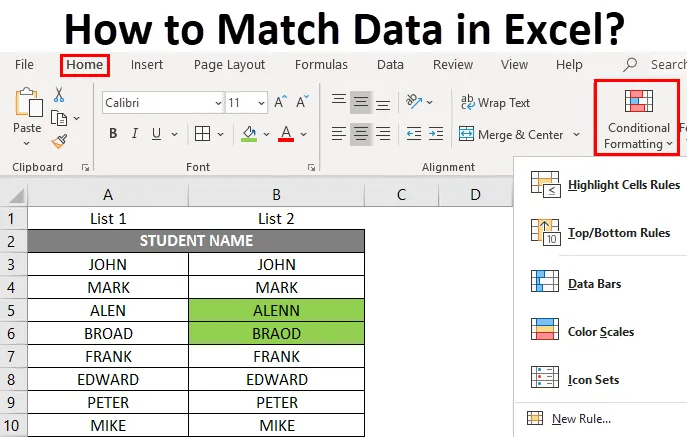
Abgleichen von Daten in Excel (Inhaltsverzeichnis)
- Einführung in das Abgleichen von Daten in Excel
- Beispiele zum Abgleichen von Daten in Excel
Einführung in das Abgleichen von Daten in Excel
Microsoft Excel bietet eine Reihe von Optionen zum Abgleichen und Vergleichen von Daten. In den meisten Fällen wird jedoch nur eine Spalte verglichen. Beim Vergleich der Daten für eine oder mehrere oder mehrere Spalten stehen je nach Datenstruktur verschiedene Optionen zur Verfügung. Dies ist eine der häufigsten Aufgaben bei der vergleichenden Datenanalyse, die entweder für tabellarische Zeilen- oder Spaltendaten ausgeführt wird.
Definition von Match-Daten in Excel
Es ist ein Prozess, um einen Unterschied zwischen Datasets von zwei oder mehr Spalten oder Zeilen in einer Tabelle herauszufinden oder zu erkennen. Dies kann durch verschiedene Verfahren erfolgen, wobei dies von der Art der Datensatzstruktur abhängt.
In Excel haben wir eine Prozedur oder ein Tool, mit dem wir die Unterschiede zwischen den Zellen einer Zeile verfolgen und hervorheben können, unabhängig von der Anzahl der Zeilen- oder Spaltendatensätze und der Größe des Arbeitsblatts.
Beispiele zum Abgleichen von Daten in Excel
Schauen wir uns die verschiedenen verfügbaren Optionen an, um Datensätze zwischen zwei Zeilen oder Spalten in Excel & zu vergleichen und einen Unterschied zwischen ihnen festzustellen.
Sie können diese Excel-Vorlage zum Abgleichen von Daten hier herunterladen - Excel-Vorlage zum Abgleichen von DatenBeispiel 1
So vergleichen oder vergleichen Sie Daten in derselben Zeile
Im folgenden Beispiel habe ich zwei Spalten, dh Liste 1 und 2, in denen die Liste der Schülernamen enthalten ist. Jetzt muss ich einen Datensatz in diesen beiden Spalten zeilenweise vergleichen und abgleichen.
So prüfen Sie, ob der Name in Liste 1 dem in Liste 2 ähnelt oder nicht. Es stehen verschiedene Optionen zur Verfügung.

Methode 1 - Ich kann die unten angegebene Formel in einer separaten Spalte anwenden, um die Zeilendaten einzeln zu überprüfen, dh = A3 = B3, sie werden auf alle anderen Zellbereiche angewendet.
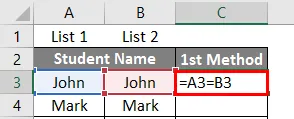
Wenn eine Datenübereinstimmung vorliegt, wird der Wert "True" zurückgegeben, andernfalls wird der Wert " False " zurückgegeben.

Methode 2 - Zum Vergleichen von Daten mithilfe einer logischen IF-Formel oder eines Tests
Wenn die logische Formel eine bessere beschreibende Ausgabe liefert, werden case sensitive Daten verglichen.
dh = IF (A3 = B3, "MATCH", "MISMATCH")
Es hilft, ob die Zellen in einer Zeile den gleichen Inhalt enthalten oder nicht. Wenn beim logischen Test zwischen Groß- und Kleinschreibung unterschieden wird. Angenommen, wenn der Name in einer Zeile "John" und in der anderen Zeile "John" ist, wird er als unterschiedlich betrachtet und führt zu einer Nichtübereinstimmung oder einem falschen Wert.
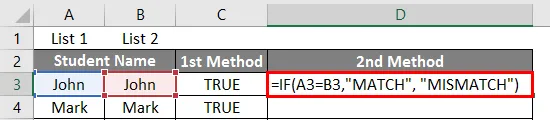
Hier ist das unten erwähnte Ergebnis.
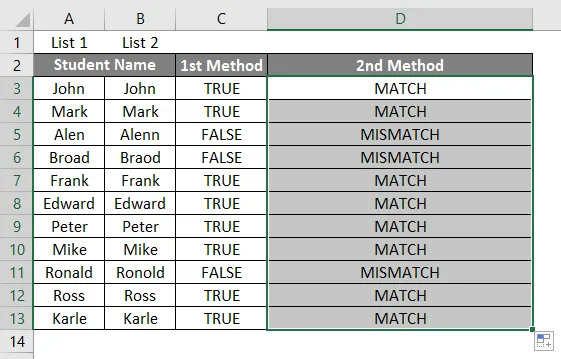
Methode 3 - So vergleichen Sie Daten mit Hilfe der bedingten Formatierung
Angenommen, ich möchte die übereinstimmenden Daten zwischen zwei Zeilen mit einer bestimmten Farbe hervorheben, z. B. Grün, andernfalls keine Farbe für Dateninkongruenz. Dann wird zum Ausführen dieser bedingten Formatierung ein bestimmtes Kriterium festgelegt
- Um eine bedingte Formatierung durchzuführen, muss der gesamte Tabellendatensatz ausgewählt werden.
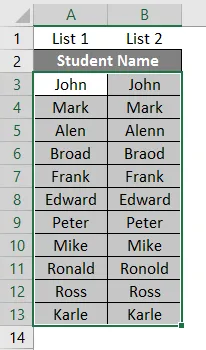
- Wechseln Sie zur Registerkarte Startseite, und wählen Sie unter der Stiloption eine Option für die bedingte Formatierung aus .

- Verschiedene Optionen unter der bedingten Formatierung werden angezeigt, indem Sie Neue Regel auswählen .
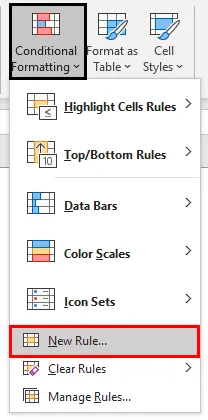
- Nachdem Sie auf die neue Regel geklickt haben, wird das Dialogfeld "Neue Formatierungsregel" angezeigt. Wählen Sie oben unter der Option " Regeltyp auswählen" die Option " Formel zum Bestimmen der zu formatierenden Zellen verwenden". Um einen Datensatz zwischen zwei Zeilen zu vergleichen und abzugleichen, müssen Sie im Formelfeld die Formel $ A3 = $ B3 eingeben .
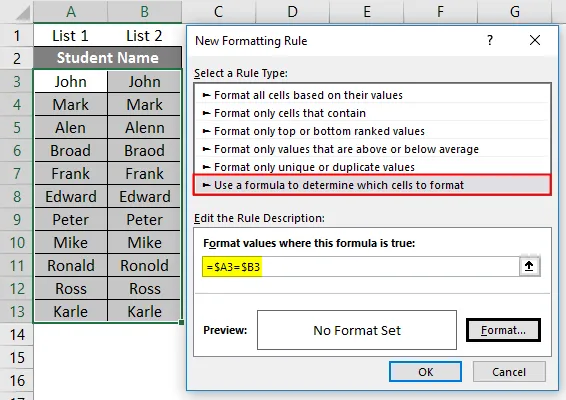
- Hier möchte ich die übereinstimmenden Daten zwischen zwei Zeilen mit grüner Farbe hervorheben. Daher muss ich in der festgelegten Formatierungsoption eine grüne Farbe auswählen und auf OK klicken
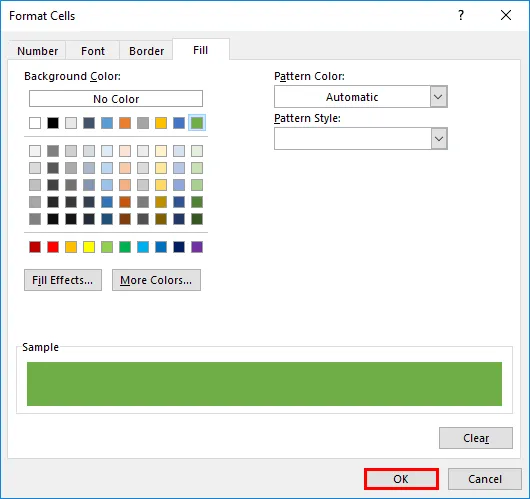
- Klicken Sie erneut auf OK .
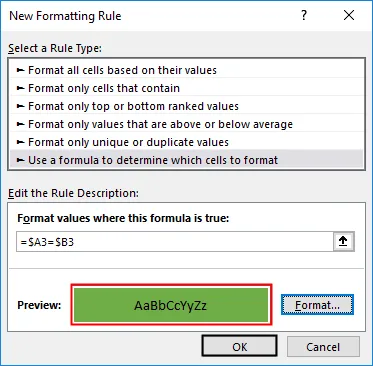
Jetzt werden alle übereinstimmenden Daten mit grüner Farbe und ohne Farbe für die Daten hervorgehoben, bei denen es sich um eine Nichtübereinstimmung zwischen Zeilen handelt.
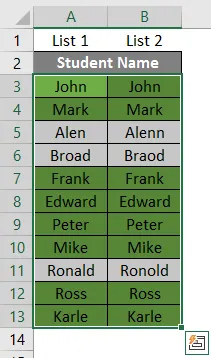
Die obigen drei Methoden werden zum Vergleichen und Abgleichen der Daten verwendet. Sie können auch für numerische Daten, Datums- oder Zeitwerte verwendet werden. Ein ähnlicher Vorgang wird durchgeführt, um mehrere Spalten zu vergleichen, deren Daten in derselben Zeile liegen.
Beispiel # 2
Vergleichen oder Anpassen von Daten zwischen Spalten und Hervorheben des Unterschieds in den Daten
In einigen Fällen können die Übereinstimmungen mit dem Dataset in verschiedenen Zeilen vorliegen (es ist nicht in derselben Zeile vorhanden). In diesen Szenarien müssen zwei Spalten verglichen und die Daten abgeglichen werden.
Im folgenden Beispiel ist die Schülerliste 1 in Spalte B geringfügig größer als die Schülerliste 2 in Spalte C. Außerdem sind in beiden Schülerlisten nur wenige Namen enthalten, diese befinden sich jedoch nicht in derselben Zeile (z. B. als John, Mark, Edward).
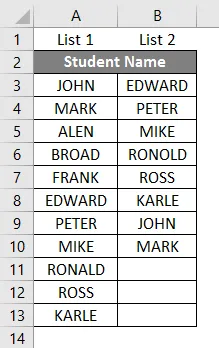
Die Datenübereinstimmung oder der Vergleich zwischen zwei Spalten kann durch doppelte Option unter bedingter Formatierung erfolgen.
Sehen wir uns die Schritte an, die zur Durchführung dieses Verfahrens erforderlich sind.
- Um eine bedingte Formatierung durchzuführen, muss der gesamte Tabellendatensatz ausgewählt werden.
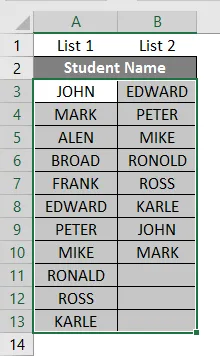
- Wählen Sie auf der Registerkarte Start unter der Stiloption die Option Bedingte Formatierung aus .

- Unter der bedingten Formatierung werden verschiedene Optionen angezeigt. Unter den Regeln zum Hervorheben von Zellen müssen Sie die Option " Doppelte Werte" auswählen.
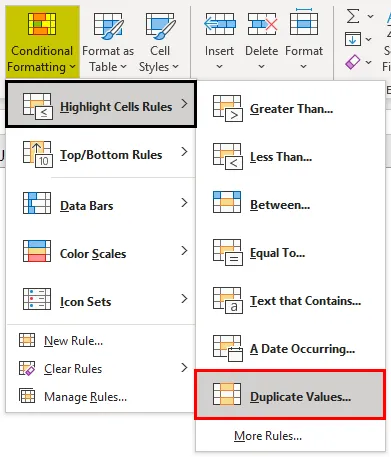
- Sobald die doppelten Werte ausgewählt sind, wird eine Popup-Meldung angezeigt, in der Sie die Farbe Ihrer Wahl auswählen müssen, um die doppelten Werte hervorzuheben. Hier habe ich Hellrot Mit dunkelrotem Text füllen ausgewählt .
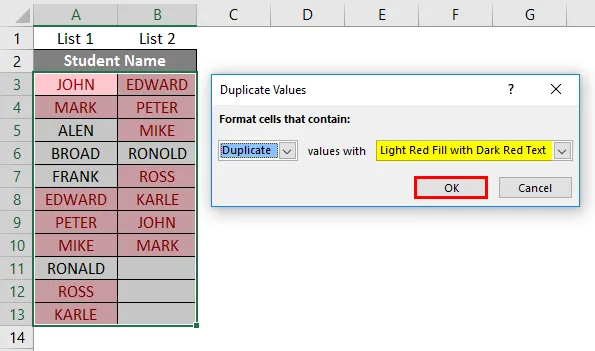
Sobald diese Option ausgewählt ist, können Sie feststellen, dass in den Spalten, die mit roter Farbe (mit dunkelrotem Text) hervorgehoben sind, gemeinsame Schüler anwesend sind, und dass eindeutige Werte diejenigen sind, die nicht farbig sind.
Hinweis: Bei der Option für die bedingte Formatierung doppelter Werte wird nicht zwischen Groß- und Kleinschreibung unterschieden. Wenn Groß- und Kleinschreibung als ähnliche Datensätze betrachtet werden, werden sie nicht als doppelt markiert.Beispiel # 3
Hervorheben des Zeilendifferenz mithilfe der Funktion "Gehe zu Spezial"
Im Vergleich zu anderen Methoden können wir mit Hilfe dieser Option die Aufgabe schneller ausführen. Es kann auch für mehrere Spalten verwendet werden.
- Um " Gehe zu Spezial " auszuführen , müssen Sie den gesamten Tabellendatensatz auswählen und auf STRG + G klicken. Sobald das Dialogfeld " Gehe zu Spezial " ausgewählt ist, müssen Sie " Zeilendifferenz " auswählen und dann Klicken Sie auf OK .
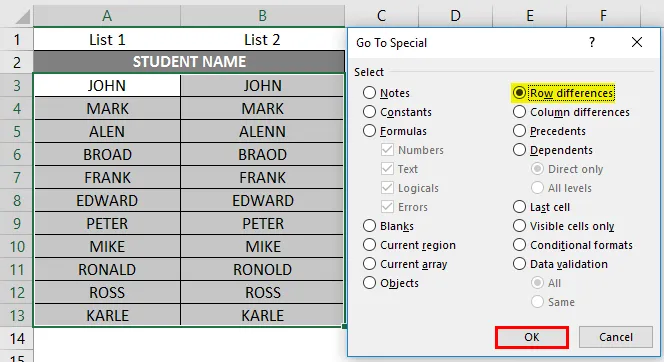
- Dadurch werden die Zellen mit unterschiedlichen Datasets hervorgehoben. Jetzt können Sie sie grün färben, um einen Unterschied im Dataset zwischen den Zeilen zu verfolgen.
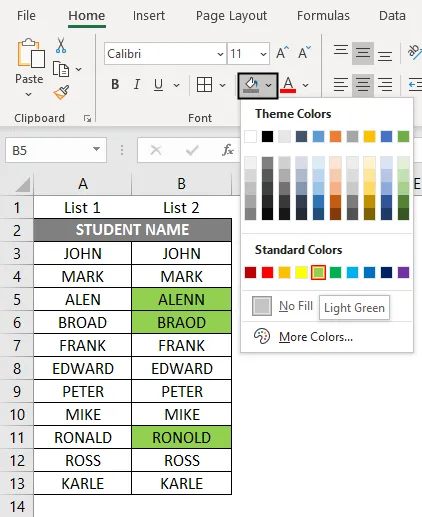
Wichtige Hinweise zum Datenabgleich in Excel
Abgesehen von den oben genannten Methoden gibt es verschiedene Add-In-Tools von Drittanbietern, um den Textdatenabgleich in Excel durchzuführen.
Fuzzy Lookup Add-In-Tool für Excel
Es ist hilfreich, den Unterschied in der Datentabelle innerhalb einer ausgewählten Zeile zu verfolgen. Es hilft auch dabei, verschiedene Arten von Fehlern zu finden, einschließlich Abkürzungen, Synonymen, Rechtschreibfehlern und fehlenden oder hinzugefügten Daten. Es wird am häufigsten verwendet, um Kundennamen und Adressdaten abzugleichen und zu vergleichen
Empfohlene Artikel
Dies ist eine Anleitung zum Abgleichen von Daten in Excel. Hier wird erläutert, wie Daten in Excel auf unterschiedliche Weise mit verschiedenen Beispielen und Methoden abgeglichen werden, sowie die herunterladbare Excel-Vorlage. Sie können sich auch die folgenden Artikel ansehen, um mehr zu erfahren -
- Projektablauf in Excel
- So drucken Sie Etiketten aus Excel
- So fügen Sie Zellen in Excel hinzu
- Gemischte Referenz in Excel
- Beispiele für den Vergleich zweier Listen in Excel