Erfahren Sie, wie Sie mit Photoshop ganz einfach Sonnenstrahlen in ein Bild einfügen können. So können Sie ein bereits wunderschönes Sonnenuntergangsfoto noch zauberhafter gestalten. Vollständig aktualisiert für Photoshop CC und CS6.
Um den Effekt zu erzielen, beginnen wir mit den klassischen Wolken- und Radialunschärfefiltern von Photoshop und nutzen die Vorteile von Smart Objects und Smart Filters, damit unsere Filtereinstellungen vollständig bearbeitet werden können. Anschließend verwenden wir einen der Ebenenüberblendungsmodi von Photoshop und eine Ebenenmaske, um die Lichtstrahlen mit dem Originalbild zu verschmelzen. Zum Abschluss wärmen wir die Dinge mit einer einfachen Einstellungsebene für den Fotofilter auf.
Diese Version des Lernprogramms wurde vollständig neu geschrieben und sowohl für Photoshop CS6 als auch für Photoshop CC (Creative Cloud) aktualisiert. Wenn Sie eine frühere Version von Photoshop verwenden, sollten Sie das Original-Tutorial „Hinzufügen von Lichtstrahlen zu einem Foto“ lesen.
Hier ist das Bild, mit dem ich anfangen werde (Braut und Bräutigam bei Sonnenuntergang, Foto von Shutterstock):

Das Originalbild.
Und so wird es aussehen, nachdem die Sonnenstrahlen hinter dem Paar hinzugefügt wurden:

Der endgültige Effekt.
Wie man Sonnenstrahlen hinzufügt
Schritt 1: Fügen Sie eine neue leere Ebene hinzu
Das in Photoshop neu geöffnete Bild wird sowohl im Hauptdokumentbereich als auch im Ebenenbedienfeld angezeigt . Es befindet sich auf der Hintergrundebene, der derzeit einzigen Ebene in unserem Dokument:
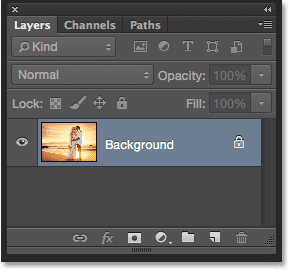
Das Ebenenbedienfeld zeigt das Foto auf der Hintergrundebene.
Als erstes müssen wir eine neue leere Ebene hinzufügen. Halten Sie die Alt (Win) / Wahltaste (Mac) auf Ihrer Tastatur gedrückt und klicken Sie auf das Symbol Neue Ebene unten im Ebenenbedienfeld:

Klicken Sie auf das Symbol Neue Ebene.
Dadurch wird das Dialogfeld Neue Ebene geöffnet, in dem Sie die neue Ebene benennen können, bevor sie hinzugefügt wird. Wir werden diese Ebene verwenden, um unseren Effekt beizubehalten. Benennen Sie die Ebene also "Sonnenstrahlen" und klicken Sie dann auf OK:
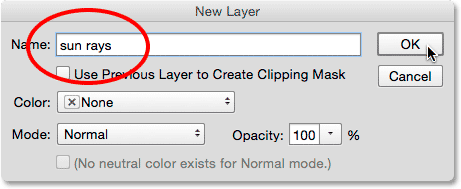
Benennen der neuen Ebene im Dialogfeld Neue Ebene.
Photoshop fügt die neue Ebene "Sonnenstrahlen" über der Hintergrundebene hinzu:
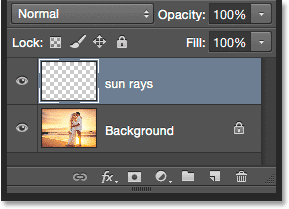
Die Schicht "Sonnenstrahlen" erscheint.
Siehe auch: Photoshop-Ebenenbedienfeld - Grundlegende Fähigkeiten
Schritt 2: Stellen Sie Ihre Vordergrund- und Hintergrundfarben auf ihre Standardeinstellungen ein
In Kürze werden wir den Wolkenfilter auf unsere neue Ebene anwenden, aber zuerst müssen wir sicherstellen, dass die Standardeinstellungen für die Vordergrund- und Hintergrundfarbe mit der Vordergrundfarbe Schwarz und der Hintergrundfarbe Weiß festgelegt sind . Um sie schnell zurückzusetzen, drücken Sie auf der Tastatur den Buchstaben D. Wenn Sie sich die Farbfelder für Vordergrund und Hintergrund unten im Bedienfeld „Werkzeuge“ ansehen, sollten Sie das Farbfeld für den Vordergrund (oben links) sehen Mit Schwarz gefüllt und das Hintergrundmuster (unten rechts) mit Weiß gefüllt:
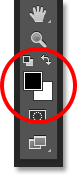
Die Farbfelder für Vordergrund und Hintergrund.
Schritt 3: Wenden Sie den Wolkenfilter an
Wechseln Sie mit zurückgesetzten Vordergrund- und Hintergrundfarben zum Menü Filter in der Menüleiste am oberen Bildschirmrand, wählen Sie Rendern und dann Wolken :

Gehen Sie zu Filter> Rendern> Wolken.
Für den Wolkenfilter können keine Optionen festgelegt werden. Photoshop füllt einfach die gesamte Ebene mit den von Adobe als "Wolken" bezeichneten Elementen. Sie werden in Schwarzweiß angezeigt, da wir für die Vorder- und Hintergrundfarben die folgenden Einstellungen vorgenommen haben, bevor Sie den Filter anwenden:
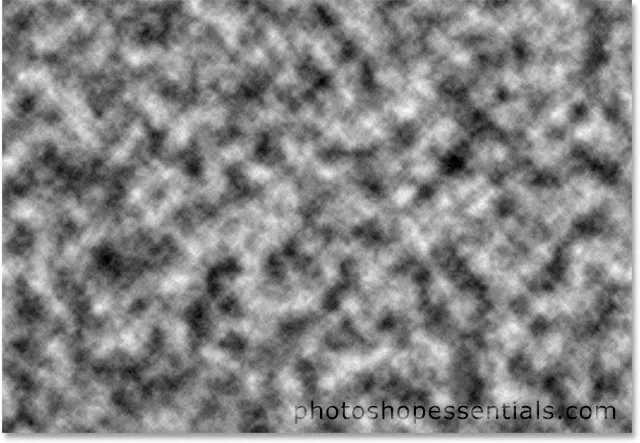
Das Dokument nach dem Anwenden des Wolkenfilters auf die Ebene "Sonnenstrahlen".
Schritt 4: Ändern Sie den Mischmodus der zu überlagernden Ebene
Momentan blockieren die "Wolken" unser Bild vollständig. Wir brauchen eine Möglichkeit, sie mit dem Foto zu mischen, und wir können dies tun, indem wir den Mischmodus der Ebene ändern. Die Option „Mischmodus“ befindet sich oben links im Ebenenbedienfeld. Standardmäßig ist Normal eingestellt. Klicken Sie auf das Wort "Normal" und ändern Sie den Mischmodus in " Überlagern" :
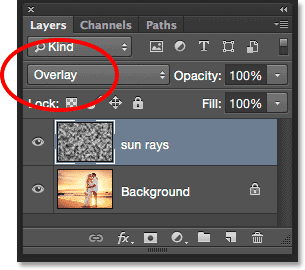
Ändern des Ebenenüberblendungsmodus in Überlagern.
Der Überlagerungs-Mischmodus ist einer der kontrastverstärkenden Mischmodi in Photoshop. Hier sehen wir, dass sich nicht nur die Wolken in das Bild einfügen, sondern auch der Kontrast erhöht wurde:

Das Bild nach dem Ändern des Mischmodus in Überlagern.
Verwandte: Die fünf wesentlichen Mischmodi für die Fotobearbeitung
Schritt 5: Konvertieren Sie die Sonnenstrahlen-Ebene in ein intelligentes Objekt
Damit die Wolken wie Sonnenstrahlen aussehen, verwenden wir den Radial Blur-Filter von Photoshop. Aber bevor wir dies tun, wandeln wir die Ebene "Sonnenstrahlen" in ein intelligentes Objekt um . Auf diese Weise können wir Radial Blur als intelligenten Filter anwenden, wodurch es für uns viel einfacher wird, mit seinen Einstellungen zu experimentieren. Klicken Sie bei weiterhin ausgewählter Ebene "Sonnenstrahlen" auf das kleine Menüsymbol in der oberen rechten Ecke des Ebenenbedienfelds:
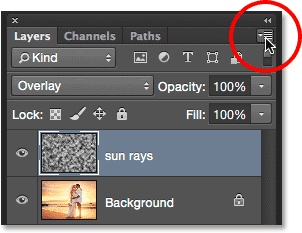
Klicken Sie auf das Menüsymbol des Ebenenbedienfelds.
Wählen Sie im angezeigten Menü die Option In Smart-Objekt konvertieren :
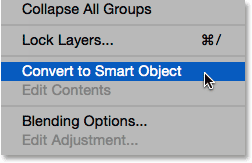
Wählen Sie "In intelligentes Objekt konvertieren".
Es sieht nicht so aus, als wäre etwas mit dem Bild passiert, aber ein kleines Smart-Objekt-Symbol wird in der unteren rechten Ecke der Vorschauminiatur der Ebene angezeigt, um uns mitzuteilen, dass die Ebene in ein Smart-Objekt konvertiert wurde:
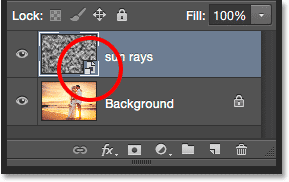
Das Vorschaubild mit dem Smart-Objekt-Symbol.
Schritt 6: Wenden Sie den Filter für radiale Unschärfe an
Nachdem Sie die Ebene in ein intelligentes Objekt konvertiert haben, wechseln Sie zum Menü Filter oben im Bildschirm, wählen Sie " Weichzeichnen" und anschließend " Radiale Weichzeichnung" :
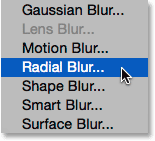
Gehen Sie zu Filter> Weichzeichnen> Radiale Weichzeichnung.
Dadurch wird das Dialogfeld "Radiale Unschärfe" geöffnet. Stellen Sie zuerst die Unschärfemethode links auf Zoom und dann die Qualität auf Gut ein . Der Grund, warum wir nicht gleich "Beste" für die Qualität wählen, liegt darin, dass wahrscheinlich einige Versuche erforderlich sind, um den richtigen Effekt zu erzielen, und das Ausführen des Filters "Radiale Unschärfe" eine intensive und zeitaufwendige Aufgabe sein kann. Wenn Sie die Option "Qualität" auf "Gut" setzen, können Sie unsere Einstellungen schneller testen (Sie können sogar " Entwurf" auswählen, wenn Sie sich auf einem langsameren Computer befinden). Sobald wir mit dem Aussehen zufrieden sind, können wir die Qualität wieder auf Best ändern. Wir werden gleich sehen, wie das geht.
Die Option Betrag oben steuert, wie stark eine Unschärfe angewendet wird. Ich arbeite an einem großen Bild (4200 x 2883 Pixel), also ziehe ich den Schieberegler ganz nach rechts auf den Maximalwert von 100 . Möglicherweise möchten Sie einen niedrigeren Wert für ein kleineres Bild wählen, aber machen Sie sich keine Sorgen, dass die Dinge für den Moment genau richtig sind. Wir können problemlos Änderungen an den Einstellungen vornehmen und es erneut versuchen:
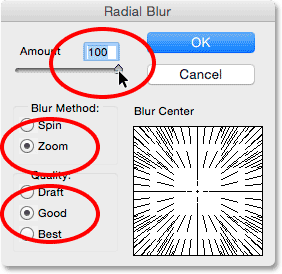
Einstellen der Unschärfemethode auf Zoom, Qualität auf Gut und Betrag auf 100.
Im Feld Unschärfezentrum legen wir schließlich die Position im Bild fest, von der aus der Unschärfeeffekt herauszuzoomen scheint. Für diesen Effekt möchten wir, dass es von überall dort herauszoomt, wo die Sonne am Himmel steht. Klicken Sie einfach in das Feld und ziehen Sie mit gedrückter Maustaste die Unschärfemitte dorthin, wo Sie sie benötigen. Leider macht Photoshop das nicht so einfach. Es gibt keine Vorschauoption, und es hilft nicht, dass das Feld quadratisch ist, wenn Ihr Foto höchstwahrscheinlich rechteckig ist. Zu wissen, wo genau der Mittelpunkt gesetzt werden muss, ist wirklich ein Versuch und Irrtum. Es ist frustrierend, aber auch hier können wir problemlos zurückkehren, das Unschärfezentrum verschieben und es erneut versuchen. Machen Sie sich also keine Sorgen, dass es perfekt wird.
Da sich die Sonne ungefähr in der Mitte rechts von meinem Foto befindet, ziehe ich meine Unschärfemitte in die Mitte rechts der Box:

Klicken und ziehen Sie, um die Mitte der Unschärfe zu verschieben.
Wenn Sie fertig sind, klicken Sie auf OK, um das Dialogfeld zu schließen und den Effekt „Radiale Unschärfe“ anzuwenden, mit dem die Wolken in Lichtstrahlen umgewandelt werden. In meinem Fall gefällt mir die Stärke des Effekts, weshalb es eine gute Wahl war, den Betrag auf 100 zu setzen, aber der Zoom ist nicht richtig zentriert. Die Lichtstrahlen sollten von der Sonne kommen, aber stattdessen sind sie etwas zu weit links:

Die Mitte des Zoomeffekts muss nach rechts verschoben werden.
Schritt 7: Öffnen Sie den Radial Blur Smart Filter erneut und ändern Sie die Einstellungen nach Bedarf
Zum Glück wurde der Filter "Radiale Unschärfe" nicht als normaler Filter, sondern als normaler Filter auf ein Smart-Objekt angewendet, sodass Sie problemlos zurückkehren und die gewünschten Änderungen vornehmen können. Wenn Sie im Ebenenbedienfeld nachsehen, sehen Sie den Filter "Radiale Unschärfe" als intelligenten Filter direkt unter der Ebene "Sonnenstrahlen". Um das Dialogfeld erneut zu öffnen, doppelklicken Sie einfach darauf:
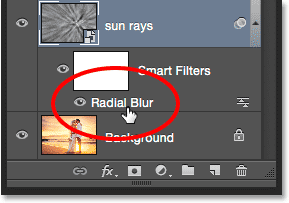
Doppelklicken Sie auf den Smart-Filter "Radiale Weichzeichnung".
Wenn das Dialogfeld erneut geöffnet wird, nehmen Sie die erforderlichen Änderungen vor. Sie können dies so oft tun, wie Sie möchten, da Smart-Filter in Photoshop nicht destruktiv sind, sodass Sie sich keine Sorgen mehr über den Verlust der Bildqualität machen müssen. In meinem Fall belasse ich den Wert für den Betrag auf 100, aber Sie möchten möglicherweise einen anderen Wert für Ihr Bild ausprobieren. Die einzige Änderung, die ich vornehmen werde, ist, dass ich auf die Unschärfemitte klicke und sie ein wenig nach rechts ziehe, um sie diesmal hoffentlich mit der Sonne auszurichten. Klicken Sie auf OK, wenn Sie bereit sind, das Dialogfeld zu schließen und den Filter mit Ihren neuen Einstellungen anzuwenden:
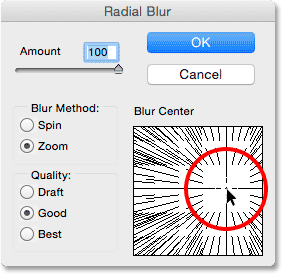
Bewegen Sie die blaue Mitte und versuchen Sie es erneut.
Schritt 8: Ändern Sie die Qualität auf Beste
Wenn der Effekt nach dem zweiten Versuch immer noch nicht richtig aussieht, fühlen Sie sich nicht schlecht. Machen Sie Adobe dafür verantwortlich, dass es nicht einfacher ist (so mache ich es). Doppelklicken Sie dann im Ebenenbedienfeld auf den Smart-Filter für die radiale Weichzeichnung, um das zugehörige Dialogfeld erneut zu öffnen. Nehmen Sie Ihre Änderungen vor und klicken Sie dann auf „OK“, um es erneut zu versuchen. Wiederholen Sie so oft wie nötig. Wenn Sie Ihr Unschärfezentrum im Bild richtig ausgerichtet haben, öffnen Sie das Dialogfeld "Radiale Unschärfe" erneut und ändern Sie die Qualität von "Gut" in "Gut". Klicken Sie anschließend auf "OK", um den Filter ein letztes Mal auszuführen:

Ändern der Qualität auf Beste.
Es wird etwas länger dauern als zuvor (ein Fortschrittsbalken zeigt an, wie es läuft), aber wenn es fertig ist, haben Sie die Lichtstrahlen in der höchstmöglichen Qualität gerendert:

Der Effekt nach dem Ausführen des Filters "Radiale Unschärfe" mit der Einstellung "Beste Qualität".
Schritt 9: Fügen Sie eine Ebenenmaske hinzu
Wir haben unsere Lichtstrahlen, aber sie decken das gesamte Bild ab. Das ist je nach Foto vielleicht das, was Sie wollen, aber in meinem Fall ist es ein Problem. Für den Anfang scheinen die Strahlen direkt durch das Paar am Strand. Ich möchte auch, dass die Strahlen nur über und nicht unter dem Horizont erscheinen. Um die Lichtstrahlen in den Bereichen zu verbergen, die wir nicht benötigen, verwenden wir eine Ebenenmaske. Klicken Sie bei weiterhin ausgewählter Ebene "Sonnenstrahlen" unten im Ebenenbedienfeld auf das Ebenenmasken- Symbol:
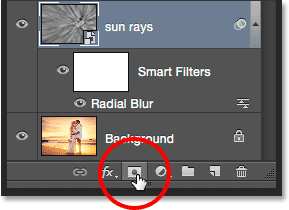
Klicken Sie auf das Ebenenmasken-Symbol.
Es passiert noch nichts mit dem Bild, aber auf der Ebene "Sonnenstrahlen" wird eine weiß gefüllte Ebenenmaskenminiatur angezeigt:
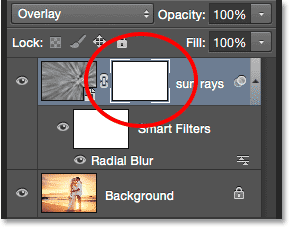
Die Miniatur der neuen Ebenenmaske.
Schritt 10: Wählen Sie das Pinselwerkzeug
Klicken Sie im Werkzeugbedienfeld links auf dem Bildschirm auf das Pinselwerkzeug von Photoshop, um es auszuwählen:
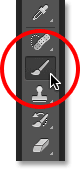
Auswahl des Pinselwerkzeugs.
Verwandte Themen: Grundlegendes zu Ebenenmasken in Photoshop
Schritt 11: Setzen Sie Ihre Vordergrundfarbe auf Schwarz
Wir werden das Pinselwerkzeug verwenden, um die Bereiche zu übermalen, in denen wir die Lichtstrahlen verbergen möchten. Dazu müssen wir mit Schwarz malen. In Photoshop wird die Vordergrundfarbe als Pinselfarbe verwendet. Um schnell sicherzustellen, dass die Farbe auf Schwarz eingestellt ist, drücken Sie zuerst den Buchstaben D auf Ihrer Tastatur. Dadurch wird die Vordergrundfarbe auf Weiß gesetzt. Dies ist die Standardfarbe, wenn eine Ebenenmaske ausgewählt wird. Drücken Sie dann den Buchstaben X auf Ihrer Tastatur, um die Vordergrund- und Hintergrundfarbe zu vertauschen und die Vordergrundfarbe schwarz zu machen .
Wiederum können Sie die aktuellen Vordergrund- und Hintergrundfarben in den Farbfeldern am unteren Rand des Werkzeugbedienfelds sehen. Das Vordergrundmuster (oben links) sollte jetzt mit Schwarz gefüllt sein:
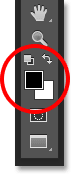
Die Vordergrundfarbe ist auf Schwarz eingestellt.
Schritt 12: Wählen Sie eine weiche Rundbürste
Klicken Sie bei ausgewähltem Pinsel-Werkzeug mit der rechten Maustaste (Win) bzw. bei gedrückter Ctrl-Taste (Mac) auf eine beliebige Stelle im Bild, um Photoshops Pinsel-Voreinstellungsauswahl schnell zu öffnen. Doppelklicken Sie dann auf den weichen Rundpinsel (erste Miniaturansicht, obere Reihe), um ihn auszuwählen . Durch Doppelklicken wird der Pinsel ausgewählt und die Pinselvoreinstellungsauswahl geschlossen:
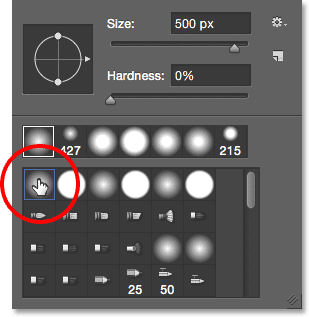
Wahl der weichen Rundbürste.
Übermalen Sie dann alle Bereiche, in denen Sie die Lichtstrahlen verbergen möchten. Ich beginne damit, den Bereich unterhalb des Horizonts sowie den Berg im Hintergrund direkt oberhalb des Horizonts links zu übermalen. Da wir auf der Ebenenmaske und nicht auf der Ebene selbst malen, werden die schwarzen Pinselstriche nicht angezeigt. Stattdessen verschwinden die Lichtstrahlen einfach in den Bereichen, die wir übermalen:

Übermalen Sie Bereiche, um die Lichtstrahlen zu verbergen.
Wenn Sie einen größeren oder kleineren Pinsel benötigen, können Sie dessen Größe über die Tastatur ändern. Drücken Sie wiederholt auf die linke Klammertaste ( ( ), um den Pinsel zu verkleinern, oder auf die rechte Klammertaste (), um ihn zu vergrößern. Wenn Sie beim Drücken der Klammertasten die Umschalttaste gedrückt halten, wird die Bürstenkante weicher ( linke Klammertaste ) oder härter ( rechte Klammertaste ).
Ich muss auch die Lichtstrahlen vor dem Paar verstecken, damit ich sie mit einem kleineren Pinsel übermalen kann:

Verwenden Sie eine kleinere, weiche Bürste, um die Lichtstrahlen vor den beiden Personen zu entfernen.
Anzeigen der Ebenenmaske
Wie bereits erwähnt, werden beim Malen keine schwarzen Pinselstriche angezeigt, da wir auf der Ebenenmaske und nicht auf der Ebene selbst malen. Sie können jedoch sehen, wo wir gemalt haben, indem Sie auf die Miniaturansicht der Maskenvorschau in schauen das Ebenenbedienfeld. In den schwarzen Bereichen verstecken wir die Lichtstrahlen. In den weißen Bereichen sind die Lichtstrahlen noch sichtbar:
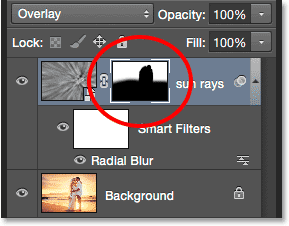
Das Miniaturbild der Maskenvorschau zeigt uns, wo wir gemalt haben.
Um eine Vorschau der Ebenenmaske in voller Größe anzuzeigen, halten Sie die Alt (Win) / Wahltaste (Mac) auf Ihrer Tastatur gedrückt und klicken auf dieselbe Miniaturansicht der Maskenvorschau . Ihr Bild im Hauptdokumentbereich wird durch die Ebenenmaske ersetzt:

Alt (Win) / Wahltaste (Mac) - Klicken Sie auf die Miniaturansicht der Maskenvorschau, um zwischen der Anzeige des Bildes und der Anzeige der Maske zu wechseln.
Um zu Ihrem Bild zurückzukehren, halten Sie die Alt- Taste (Windows) bzw. die Wahltaste (Mac) gedrückt und klicken Sie erneut auf das Miniaturbild der Maskenvorschau im Ebenenbedienfeld. So sieht mein Effekt aus, wenn die Lichtstrahlen jetzt nur über dem Horizont hinter dem Paar erscheinen:

Der Effekt nach dem selektiven Ausblenden der Lichtstrahlen mit der Ebenenmaske.
Schritt 13: Fügen Sie eine Fotofilter-Einstellungsebene hinzu
Das einzige verbleibende Problem ist, dass meine Lichtstrahlen weiß sind. Ich würde sie gerne aufwärmen, damit sie besser zur Wärme des restlichen Bildes passen. Dafür verwende ich eine Ebene zum Anpassen des Fotofilters. Um eine Ebene hinzuzufügen, halten Sie die Alt (Win) / Wahltaste (Mac) gedrückt, während Sie auf das Symbol Neue Füll- oder Anpassungsebene am unteren Rand des Ebenenbedienfelds klicken:
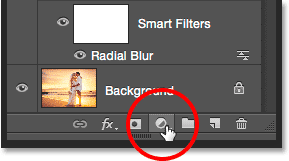
Alt (Win) / Option (Mac) - Klicken Sie auf das Symbol Neue Füllung oder Anpassungsebene.
Dann wähle ich den Fotofilter aus der angezeigten Liste aus:
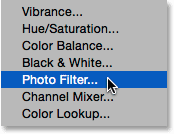
Auswahl einer Ebene zur Anpassung des Fotofilters.
Dies öffnet dasselbe Dialogfeld Neue Ebene, das wir zuvor gesehen haben. Aktivieren Sie die Option Vorherige Ebene zum Erstellen der Schnittmaske verwenden, indem Sie in das entsprechende Kontrollkästchen klicken. Dadurch wird Photoshop angewiesen, die Einstellungsebene auf die Ebene "Sonnenstrahlen" direkt darunter zu "beschneiden". Dies bedeutet, dass der Fotofilter nur diese eine Ebene und nicht das gesamte Bild betrifft. Weitere Informationen zu Schnittmasken in Photoshop finden Sie in unserem vollständigen Tutorial zu Schnittmasken:
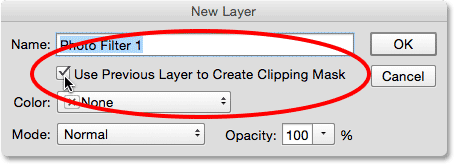
Wählen Sie die Option "Vorherige Ebene zum Erstellen einer Schnittmaske verwenden".
Klicken Sie auf OK, um das Dialogfeld zu schließen. Photoshop fügt die Einstellungsebene "Fotofilter" direkt über der Ebene "Sonnenstrahlen" hinzu. Beachten Sie, dass die Einstellungsebene nach rechts eingerückt ist und ein kleiner Pfeil nach unten auf die Ebene darunter zeigt. Dies sagt uns, dass der Fotofilter auf der Ebene "Sonnenstrahlen" abgeschnitten ist:
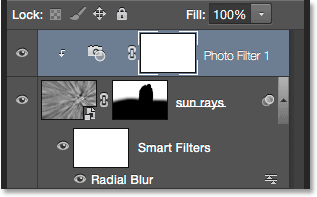
Die neue Einstellungsebene für den Fotofilter.
Schritt 14: Wählen Sie den Wärmefilter (85) und erhöhen Sie die Dichte
Die Optionen und Steuerelemente für die Einstellungsebene „Fotofilter“ werden im Eigenschaftenfenster von Photoshop angezeigt . Stellen Sie die Filteroption oben auf Wärmefilter (85) ein, falls dies noch nicht geschehen ist. Ziehen Sie dann den Schieberegler Dichte nach rechts, um die Sonnenstrahlen aufzuwärmen. Je weiter Sie nach rechts ziehen, desto wärmer erscheinen die Strahlen. Ich werde meinen Wert auf ungefähr 85% setzen . Stellen Sie sicher, dass die Option Luminanz beibehalten ausgewählt ist (aktiviert ist):
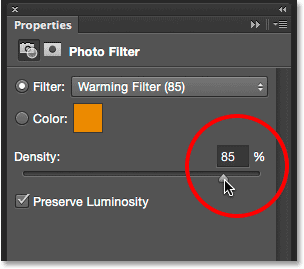
Wählen Sie den Wärmefilter (85) und erhöhen Sie dann die Dichte.
Wenn der Dichtewert erhöht wird, haben sich die Sonnenstrahlen gut erwärmt, um mit dem Rest des Bildes übereinzustimmen:

Der Effekt nach dem Aufwärmen der Lichtstrahlen mit dem Fotofilter.
Schritt 15: Verringern Sie die Deckkraft der Sonnenstrahlen
Wenn Sie schließlich feststellen, dass Ihre Sonnenstrahlen zu hell sind, klicken Sie zuerst auf die Ebene "Sonnenstrahlen" im Ebenenbedienfeld, um sie auszuwählen:
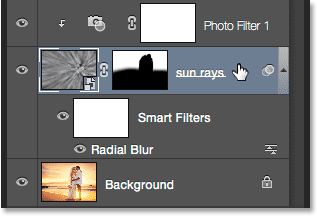
Auswahl der Ebene "Sonnenstrahlen".
Verringern Sie dann einfach die Deckkraft der Schicht, um die Intensität der Strahlen zu verringern. Die Option „ Deckkraft “ befindet sich rechts oben im Ebenenbedienfeld direkt gegenüber der Option „Mischmodus“. Ich werde meine auf 80% senken:
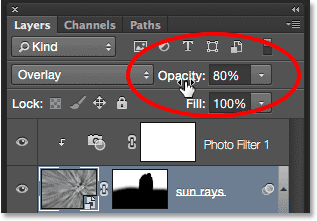
Verringern der Deckkraft der Schicht "Sonnenstrahlen".
Und damit sind wir fertig! Hier, nach dem Verringern der Opazität, ist mein letzter "Sonnenstrahlen" -Effekt:

Das Endergebnis.