Jeden Monat, wenn die neuesten Ausgaben von Magazinen Bilder von Models, Filmstars, Sportlern, Politikern und anderen berühmten Persönlichkeiten auf ihre Titelseiten kleben, sehen wir diesen Effekt, bei dem die Oberseite des Kopfes der Person den Namen der Zeitschrift zu überlappen scheint.
Dieser beliebte "Überlappungseffekt" gibt es schon seit Jahren. In diesem Photoshop-Lernprogramm wird gezeigt, wie die einfache Verwendung von Ebenen die Neuerstellung des Effekts unglaublich einfach macht. Ich werde hier Photoshop CS5 verwenden, aber jede Version von Photoshop wird funktionieren.
Hier ist das Foto, das ich für dieses Tutorial verwenden werde:

Das Originalbild.
Und so sieht es aus, wenn Sie einen Text hinter dem Ballspieler einfügen:

Das Endergebnis.
So überlappen Sie Text mit einem Bild
Schritt 1: Fügen Sie Ihren Text hinzu
Wählen Sie im Bedienfeld „Werkzeuge“ das horizontale Textwerkzeug aus, oder drücken Sie den Buchstaben T auf Ihrer Tastatur, um es schnell mit der Verknüpfung auszuwählen:
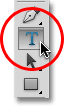
Wählen Sie das horizontale Textwerkzeug.
Wählen Sie mit dem ausgewählten Textwerkzeug in der Optionsleiste am oberen Bildschirmrand Schriftart, -stil, -größe und -farbe aus, klicken Sie dann in das Dokumentfenster und fügen Sie Ihren Text hinzu. Ich werde das Wort "Baseball" eingeben. Ich habe ein paar Ebenenstile hinzugefügt, um meinem Text ein bisschen mehr Design zu verleihen, aber natürlich liegt das Erscheinungsbild Ihres Textes ganz bei Ihnen:
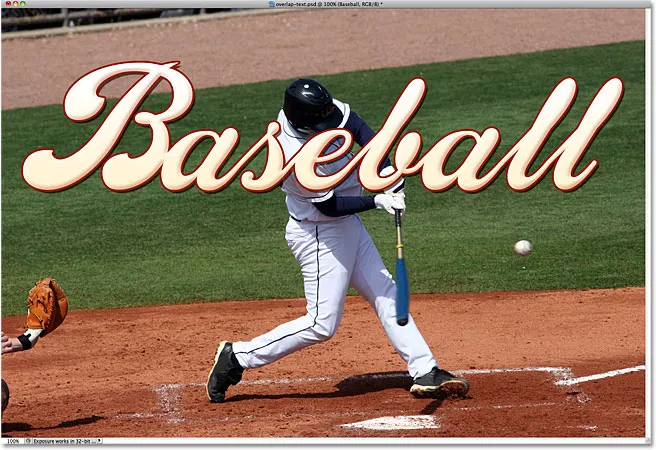
Fügen Sie dem Bild Ihren Text hinzu.
Beachten Sie, dass der Text derzeit die Ansicht des Bilds blockiert. Wenn Sie im Ebenenbedienfeld nachsehen, wird die Textebene über dem Bild in der Hintergrundebene angezeigt. Eine Ebene über einer anderen Ebene im Ebenenbedienfeld wird im Dokumentfenster vor der Ebene angezeigt:
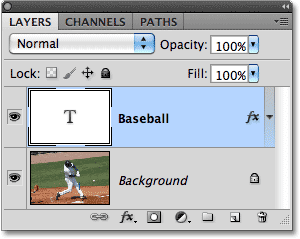
Der Text wird vor dem Bild angezeigt, da die Textebene über der Hintergrundebene angezeigt wird.
Schritt 2: Wählen Sie die Hintergrundebene
Klicken Sie im Ebenenbedienfeld auf die Hintergrundebene, um sie auszuwählen. Es wird blau hervorgehoben und informiert uns, dass es jetzt die aktive Ebene ist:
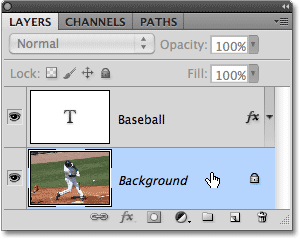
Klicken Sie auf die Hintergrundebene, um sie auszuwählen.
Schritt 3: Wählen Sie den Bereich aus, der den Text überlappt
Für diesen Effekt möchte ich, dass der Baseballspieler vor dem Wort "Baseball" erscheint, was bedeutet, dass ich ihn auswählen muss. Da der Text die Auswahl des benötigten Bereichs erschwert, können Sie ihn vorübergehend deaktivieren, indem Sie auf das Ebenensichtbarkeitssymbol (den Augapfel) links neben der Textebene im Ebenenbedienfeld klicken. Der Text verschwindet und es bleibt nur das Originalbild im Dokumentfenster:
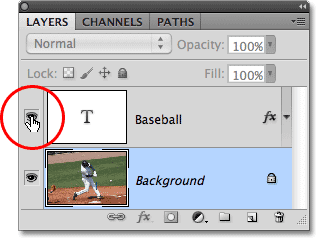
Blenden Sie den Text vorübergehend aus, indem Sie im Ebenenbedienfeld auf den Augapfel klicken.
Wie ich bereits erwähnt habe, möchte ich, dass der Baseballspieler vor dem Text angezeigt wird. Da der Text jedoch nur die obere Hälfte von ihm blockierte, ist es nicht erforderlich, ihn alle auszuwählen. Wir müssen nur den Bereich auswählen, der den Text tatsächlich überlappt. Verwenden Sie das Auswahlwerkzeug Ihrer Wahl ( Lasso-Werkzeug, magnetisches Lasso-Werkzeug, Stiftwerkzeug usw.), um einen Auswahlumriss um den gewünschten Bereich zu zeichnen. Hier habe ich den Bereich von der Helmspitze bis zur Taille ausgewählt. Ich kann den Rest von ihm ignorieren, da die Stelle, an der der Text erscheinen wird, unterschritten wird:

Wählen Sie den Bereich aus, der den Text überlappen soll.
Schritt 4: Kopieren Sie den ausgewählten Bereich in eine neue Ebene
Wenn die Auswahl aktiviert ist, gehen Sie zum Menü " Ebene" oben im Bildschirm, wählen Sie " Neu" und dann " Ebene über Kopieren" . Oder drücken Sie Strg + J (Win) / Befehl + J (Mac) auf Ihrer Tastatur, um die Verknüpfung zu erhalten:
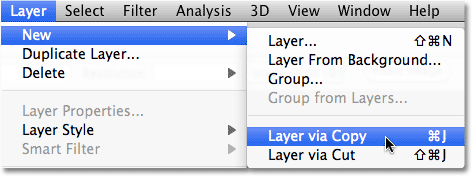
Gehe zu Ebene> Neu> Ebene über Kopieren.
Im Dokumentfenster ist anscheinend nichts passiert. Wenn Sie jedoch das Ebenenbedienfeld erneut aufrufen, sehen Sie, dass der ausgewählte Bereich auf eine neue Ebene ("Ebene 1") zwischen der Textebene und der Hintergrundebene kopiert wurde. Der kopierte Bereich wird in der Vorschauminiatur der neuen Ebene links vom Ebenennamen angezeigt:
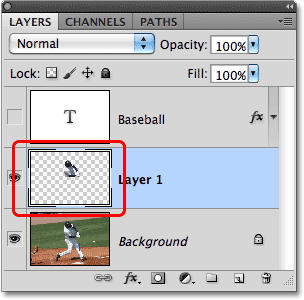
Der ausgewählte Bereich wurde auf eine neue Ebene über der Hintergrundebene kopiert.
Halten Sie die Alt (Win) / Wahltaste (Mac) gedrückt und klicken Sie auf das Ebenensichtbarkeitssymbol für Ebene 1. Dadurch werden vorübergehend alle Ebenen mit Ausnahme der Ebene 1 in der Ansicht ausgeblendet Dokumentfenster, in dem wir sehen, was sich auf der Ebene befindet. In meinem Fall erscheint nur die obere Hälfte des Baseballspielers. Das ihn umgebende Schachbrettmuster ist die Art und Weise, wie Photoshop Transparenz darstellt, dh auf der Ebene befindet sich nichts anderes. Wenn Sie fertig sind, halten Sie Alt (Win) / Wahltaste (Mac) gedrückt und klicken Sie erneut auf das Ebenensichtbarkeitssymbol für Ebene 1, um zur normalen Ansicht zurückzukehren:
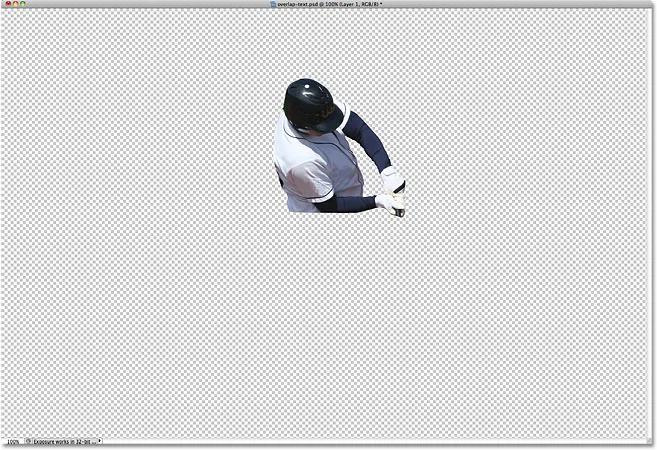
Halten Sie die Alt-Taste (Win) / Wahltaste (Mac) gedrückt und klicken Sie auf den Augapfel für Ebene 1, um nur den Inhalt dieser bestimmten Ebene anzuzeigen.
Schritt 5: Schalten Sie die Textebene wieder ein
Klicken Sie im Ebenenbedienfeld auf das Symbol für die Sichtbarkeit der Textebene, um den Text im Dokumentfenster wieder einzuschalten. Im Moment wird es immer noch vor dem Bild angezeigt, aber das werden wir als nächstes beheben:
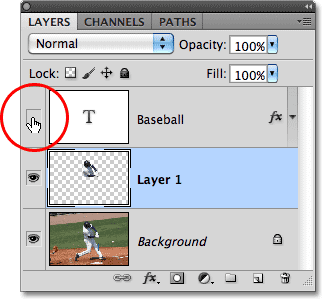
Schalten Sie die Textebene wieder ein.
Schritt 6: Ziehen Sie die Ebene 1 über die Textebene
Da im Ebenenbedienfeld eine Ebene über einer anderen Ebene vor der Ebene im Dokumentfenster angezeigt wird, müssen Sie jetzt nur noch Ebene 1 über die Textebene verschieben. Klicken Sie im Ebenenbedienfeld auf Ebene 1 und ziehen Sie sie über die Textebene. Lassen Sie die Maustaste los, um sie dort abzulegen. Die Textebene sollte nun zwischen Ebene 1 und der Hintergrundebene liegen:
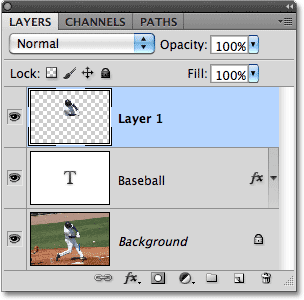
Klicken Sie auf Ebene 1 und ziehen Sie sie über die Textebene im Ebenenbedienfeld.
Die obere Hälfte des Baseballspielers befindet sich nun über der Textebene und wird im Dokumentfenster vor dem Text angezeigt:

Der Baseballspieler wird jetzt vor dem Text angezeigt.