Sie sagen, dass Augen die Fenster zu deiner Seele sind. Aber manchmal sehen diese Fenster auf einem Foto etwas zu dunkel aus. In diesem Tutorial erfahren Sie, wie Sie in Photoshop die Augen mit einer Methode aufhellen und aufhellen, die so einfach und unkompliziert ist, dass jeder sie ausführen kann! Alles was es braucht ist eine Einstellungsebene, ein Mischmodus, eine Ebenenmaske und ein Pinsel! Das hört sich vielleicht nicht so einfach an, wenn Sie neu in Photoshop sind, aber wie wir sehen werden, dauert der gesamte Effekt nur ein paar Minuten von Anfang bis Ende. Und wenn Sie mit der Maus klicken und mit einem Pinsel malen können, haben Sie alle Fähigkeiten, die Sie benötigen. Ich werde hier Photoshop CC verwenden, aber dieses Tutorial ist auch vollständig mit Photoshop CS6 kompatibel.
Sie können ganz einfach Ihrem eigenen Porträtbild folgen. Hier ist das Bild, das ich verwenden werde (Porträtfoto aus Adobe Stock):

Das Originalfoto. Bildnachweis: Adobe Stock.
Und so sieht das Bild nach dem Aufhellen der Augen aus:

Das Endergebnis.
Dieses Tutorial ist Teil unserer Portrait Retouching-Sammlung. Lass uns anfangen!
Schritt 1: Fügen Sie einen Ebenenanpassungs-Layer hinzu
Bevor wir beginnen, werfen wir einen kurzen Blick in unser Ebenenbedienfeld, in dem wir unser Foto auf der Hintergrundebene sehen. Im Moment ist die Hintergrundebene die einzige Ebene im Dokument:
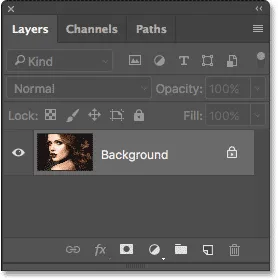
Das Ebenenbedienfeld zeigt das Foto auf der Hintergrundebene.
Um die Augen aufzuhellen, verwenden wir eine Ebene zum Anpassen der Ebenen. Klicken Sie zum Hinzufügen auf das Symbol Neue Füll- oder Anpassungsebene unten im Ebenenbedienfeld:
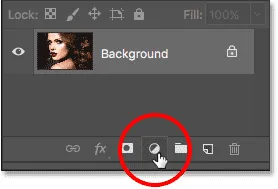
Klicken Sie auf das Symbol Neue Füllung oder Anpassungsebene.
Wählen Sie dann Ebenen aus der Liste aus:
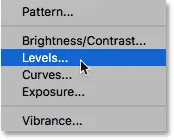
Ebene zur Anpassung der Ebenen auswählen.
Das Bild wird noch nicht bearbeitet. Wenn Sie es jedoch im Ebenenbedienfeld erneut anzeigen, wird über der Hintergrundebene die Einstellungsebene "Ebenen 1" angezeigt:
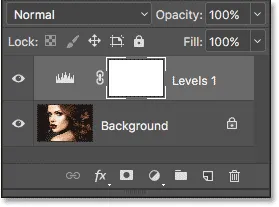
Das Ebenenbedienfeld zeigt die Einstellungsebene über dem Bild.
Schritt 2: Ändern Sie den Ebenen-Mischmodus auf "Bildschirm"
Die Optionen und Steuerelemente für die Einstellungsebene „Ebenen“ werden im Eigenschaftenfenster von Photoshop angezeigt. Sie können sie jedoch ignorieren, da sie für diesen Effekt nicht benötigt werden. Um die Augen aufzuhellen, müssen wir lediglich den Mischmodus der Einstellungsebene ändern.
Die Option „Mischmodus“ befindet sich oben links im Ebenenbedienfeld. Standardmäßig ist der Mischmodus auf Normal eingestellt. Klicke auf das Wort "Normal" und ändere den Mischmodus auf " Bildschirm" :

Ändern Sie den Mischmodus für die Einstellungsebene "Ebenen" auf "Bildschirm".
Sobald wir den Mischmodus auf Bildschirm stellen, wird das gesamte Bild heller. Das einzige Problem ist, dass das gesamte Bild jetzt heller ist. Alles, was wir wirklich tun möchten, ist, die Augen aufzuhellen. Deshalb werden wir das folgende Problem beheben:

Der Mischmodus "Bildschirm" hellt das gesamte Bild sofort auf.
Schritt 3: Füllen Sie die Ebenenmaske mit Schwarz
Eine der vielen großartigen Funktionen von Anpassungsebenen in Photoshop ist, dass jede mit einer eigenen integrierten Ebenenmaske ausgestattet ist. Mit der Ebenenmaske können Sie auf einfache Weise steuern, welche Bereiche unseres Bildes von der Einstellungsebene betroffen sind. Mit anderen Worten, wir können es verwenden, um den Aufhellungseffekt in den Augen beizubehalten, aber es überall anders zu verbergen.
Wenn wir uns die Einstellungsebene im Ebenenbedienfeld ansehen, sehen wir die Miniatur der Ebenenmaske . Das Vorschaubild zeigt uns eine kleine Vorschau der aktuellen Ebenenmaske. Beachten Sie, dass die Miniaturansicht mit Weiß gefüllt ist, da Weiß die Standardfarbe für eine Ebenenmaske ist:
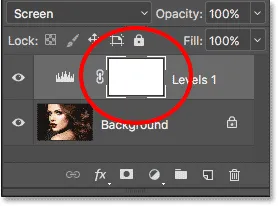
Miniaturansicht der weiß gefüllten Ebenenmaske.
Die Funktionsweise einer Ebenenmaske in Photoshop ist sehr einfach. Weiße Bereiche auf der Maske stellen Bereiche dar, in denen der Inhalt der Ebene zu 100% im Dokument sichtbar ist . Schwarze Bereiche auf der Maske stellen Bereiche dar, in denen der Inhalt der Ebene zu 100% nicht sichtbar ist . Der Grund, warum wir den Effekt der Ebenenanpassung über das gesamte Bild sehen können, ist, dass die Ebenenmaske vollständig mit Weiß gefüllt ist.
Sie können den Effekt der Einstellungsebene über das gesamte Bild verbergen, indem Sie die Ebenenmaske mit Schwarz füllen. Gehen Sie dazu zum Menü Bearbeiten in der Menüleiste am oberen Bildschirmrand und wählen Sie Ausfüllen :
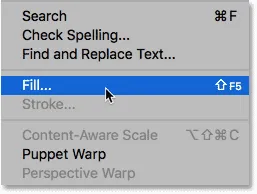
Gehen Sie zu Bearbeiten> Ausfüllen.
Dadurch wird das Dialogfeld „Füllen“ von Photoshop geöffnet. Ändern Sie die Option " Inhalt" oben in " Schwarz" und klicken Sie dann auf " OK" (Hinweis: Wenn Sie Photoshop CS6 verwenden, ändern Sie die Option " Verwenden " in " Schwarz" ):
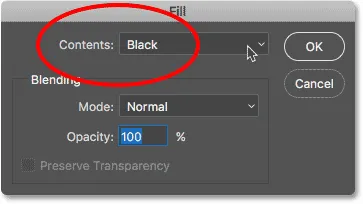
Ändern von "Inhalt" in "Schwarz" im Dialogfeld "Füllen".
Wenn wir uns die Miniatur der Ebenenmaske noch einmal ansehen, sehen wir, dass sie jetzt mit festem Schwarz gefüllt ist:
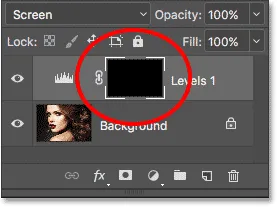
Die Ebenenmaske für die Einstellungsebene ist jetzt mit Schwarz gefüllt.
Und da Schwarz auf der Ebenenmaske den Effekt der Einstellungsebene verbirgt, sehen wir das Foto wieder so, wie es ursprünglich aussah, ohne dass die Aufhellung angewendet wurde:

Zurück zum Originalfoto.
Schritt 4: Wählen Sie das Pinselwerkzeug
Um den Aufhellungseffekt in den Augen wiederherzustellen, müssen Sie nur diese Bereiche der Maske mit Weiß füllen. Am einfachsten können Sie diese Bereiche mit einem Pinsel übermalen. Wählen Sie das Pinsel-Werkzeug von Photoshop in der Symbolleiste aus:
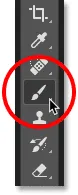
Auswahl des Pinselwerkzeugs.
Schritt 5: Malen Sie mit Weiß innerhalb der Augen
Wir müssen mit Weiß malen, da Weiß auf einer Ebenenmaske den Inhalt der Ebene anzeigt. Dies bedeutet, dass wir zuerst sicherstellen müssen, dass unsere Pinselfarbe auf Weiß eingestellt ist. Photoshop verwendet die aktuelle Vordergrundfarbe als Pinselfarbe . Wir können unsere Vordergrundfarbe (und unsere Hintergrundfarbe) in den beiden Farbfeldern am unteren Rand der Symbolleiste sehen . Die Vordergrundfarbe ist das Farbfeld oben links.
Da die voreingestellte Vordergrundfarbe Weiß ist, besteht eine gute Chance, dass Sie bereits einsatzbereit sind. Wenn Ihre Vordergrundfarbe jedoch nicht auf Weiß eingestellt ist, drücken Sie den Buchstaben D auf Ihrer Tastatur, um die Standardeinstellungen für die Vordergrund- und Hintergrundfarbe wiederherzustellen, sodass Ihre Vordergrundfarbe Weiß und Ihre Hintergrundfarbe (über die wir uns keine Sorgen machen müssen) Schwarz werden :
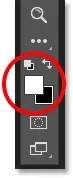
Stellen Sie sicher, dass die Vordergrundfarbe (oberes linkes Farbfeld) auf Weiß eingestellt ist.
Um besser sehen zu können, was ich tue, zoome ich näher an die Augen heran. Dazu drücke und halte ich die Leertaste und die Strg- (Win) / Befehlstaste (Mac) auf meiner Tastatur. Dadurch wechsle ich vorübergehend vom Pinsel-Werkzeug zum Zoom-Werkzeug von Photoshop. Ich klicke ein paar Mal in den Bereich zwischen den Augen, um die Ansicht zu vergrößern. Dann wechsle ich zurück zum Pinsel-Werkzeug, indem ich die Tasten loslasse:

Zoom auf die Augen.
Jetzt, da wir gezoomt haben und das Pinselwerkzeug in der Hand und Weiß als Pinselfarbe haben, malen Sie einfach in die Iris (den farbigen Bereich in der Mitte) jedes Auges, um sie aufzuhellen. Verwenden Sie dazu einen kleinen Pinsel. Am schnellsten können Sie die Pinselgröße über die Tastatur einstellen. Durch Drücken der linken Klammertaste ( ( ) wird der Pinsel bei jedem Drücken etwas kleiner, während die rechte Klammertaste ( ) den Pinsel etwas größer macht.
Sie möchten auch, dass die Kanten Ihres Pinsels ziemlich weich sind. Um die Pinselhärte anzupassen, halten Sie die Umschalttaste gedrückt und drücken Sie die linke Klammertaste ( ( ) wiederholt, um die Kanten weicher zu machen. Wenn Sie die Umschalttaste gedrückt halten und gleichzeitig die rechte Klammertaste () wiederholt drücken, werden die Pinselkanten härter.
Da wir auf einer Ebenenmaske malen, wird Ihre Pinselfarbe beim Malen nicht angezeigt. Stattdessen wird der Aufhellungseffekt auf der Einstellungsebene angezeigt. Hier male ich links im Auge:

Malen in der Iris des ersten Auges.
Machen Sie sich keine Sorgen, wenn Sie versehentlich in den weißen Teil des Auges oder in die Augenlider malen, da wir die Dinge später aufräumen. So sieht mein erstes Auge aus, nachdem ich um die gesamte Iris gemalt habe:

Das erste Auge wurde aufgehellt.
Sobald Sie das erste Auge aufgehellt haben, gehen Sie zum anderen Auge und machen Sie dasselbe. Malen Sie in der Iris mit Weiß, um den Aufhellungseffekt zu verdeutlichen:

Beide Augen wurden jetzt aufgehellt.
Schritt 6: Setzen Sie Ihre Vordergrundfarbe auf Schwarz
Wir haben die Augen aufgehellt, aber wir haben höchstwahrscheinlich auch einige Bereiche um die Augen aufgehellt. Um diese unerwünschten Bereiche zu beseitigen, müssen wir sie nur mit Schwarz übermalen. Um die Farbe Ihres Pinsels schnell von Weiß auf Schwarz zu ändern, drücken Sie einfach den Buchstaben X auf Ihrer Tastatur. Dadurch werden die Vordergrund- und Hintergrundfarben vertauscht und die Vordergrundfarbe (und die Pinselfarbe) werden schwarz:
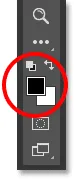
Drücken Sie "X", um die Vorder- und Hintergrundfarben zu tauschen.
Schritt 7: Malen Sie um die Außenseite der Augen
Malen Sie dann mit Schwarz als Pinselfarbe um die Außenseite der Augen, um eventuelle Aufhellungen im weißen Bereich oder in den Augenlidern zu verbergen. Hier male ich um das linke Auge:

Reinigen Sie den Bereich um das erste Auge.
Wenn Sie einen Fehler gemacht haben und etwas von der Aufhellung in der Iris entfernt haben, drücken Sie einfach noch einmal auf den Buchstaben X auf Ihrer Tastatur, um die Vordergrundfarbe wieder in Weiß umzuwandeln und den Bereich zu übermalen, um sie zu reparieren. Drücken Sie dann erneut X, um die Vordergrundfarbe wieder in Schwarz zu ändern und alle unerwünschten Bereiche zu entfernen. Hier räume ich den Bereich um das rechte Auge auf:

Reinigen Sie den Bereich um das andere Auge.
Jetzt, wo ich um die Augen herum aufgeräumt habe, zoome ich wieder heraus, damit ich das gesamte Bild sehen kann. Dazu gehe ich zum Menü Ansicht in der Menüleiste am oberen Bildschirmrand und wähle An Bildschirm anpassen . Oder ich könnte die Tastenkombination Strg + 0 (Win) / Befehl + 0 (Mac) drücken:
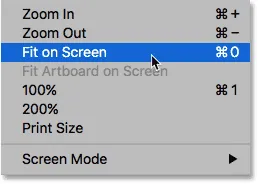
Gehen Sie zu Ansicht> An Bildschirm anpassen.
So sieht mein Bild mit leuchtenden Augen aus:

Die Augen erscheinen jetzt heller.
Anzeigen der Ebenenmaske
Nachdem wir die Augen aufgehellt haben, können wir beim erneuten Blick auf das Ebenenmasken-Miniaturbild im Ebenenbedienfeld die beiden kleinen weißen Bereiche sehen, in denen wir die Augen übermalt haben. Dies sind die einzigen beiden Bereiche, in denen der Effekt der Einstellungsebene sichtbar wird:
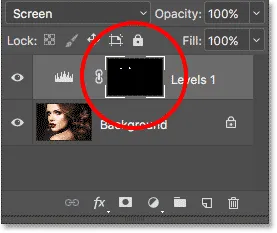
Das Ebenenmasken-Miniaturbild zeigt uns, wo wir mit Weiß gemalt haben.
Wenn Sie die Alt (Win) / Wahltaste (Mac) auf der Tastatur gedrückt halten und auf die Miniaturansicht der Ebenenmaske klicken , geschieht Folgendes :

Klicken Sie auf die Masken-Miniaturansicht, während Sie Alt (Win) / Option (Mac) drücken.
Das Foto wird vorübergehend durch die eigentliche Ebenenmaske ersetzt, sodass Sie leicht sehen können, wo genau wir es gemalt haben:
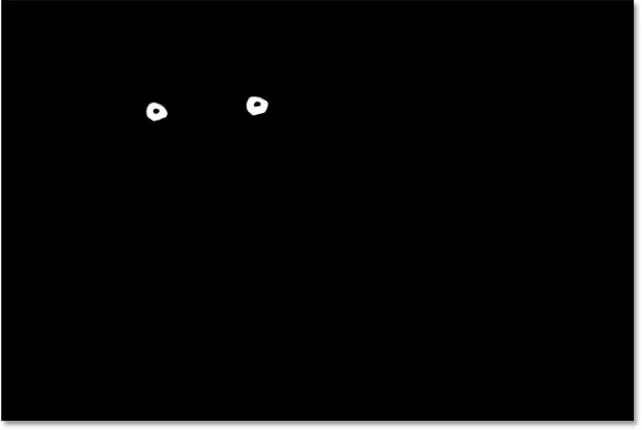
Die Ebenenmaske ist jetzt im Dokument sichtbar.
Um zum Bild zurückzukehren, halten Sie die Alt (Win) / Wahltaste (Mac) erneut gedrückt und klicken erneut auf die Ebenenmasken-Miniaturansicht :

Klicken Sie erneut auf die Masken-Miniaturansicht, während Sie Alt (Win) / Option (Mac) drücken.
Die Ebenenmaske verschwindet und das Foto erscheint wieder:

Das Bild kehrt zurück.
Schritt 8: Verringern Sie die Deckkraft der Ebene (optional)
Wenn Sie feststellen, dass die Augen jetzt zu hell erscheinen, können Sie die Helligkeit leicht verringern. Alles, was wir tun müssen, ist die Deckkraft der Einstellungsebene "Ebenen" zu verringern. Die Option „ Deckkraft“ befindet sich oben rechts im Ebenenbedienfeld (direkt gegenüber der Option „Mischmodus“).
Standardmäßig ist der Opazitätswert auf 100% eingestellt. Je niedriger der Wert, desto mehr wird das Originalfoto auf der Hintergrundebene sichtbar, wodurch die Auswirkung der Einstellungsebene verringert wird. Behalten Sie Ihr Bild im Auge, während Sie die Deckkraft verringern, um den Wert zu ermitteln, der am besten funktioniert. In meinem Fall werde ich es auf 75% senken:
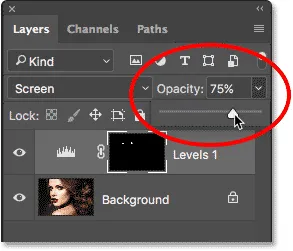
Verringern der Deckkraft der Einstellungsebene "Ebenen".
Vorher und nachher
Um das Ergebnis mit Ihrem Originalbild zu vergleichen, klicken Sie einfach auf das Sichtbarkeitssymbol (den Augapfel) für die Einstellungsebene „Ebenen“ im Ebenenbedienfeld:
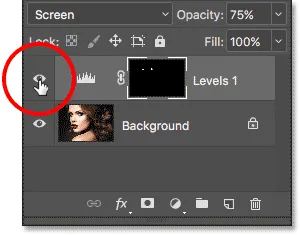
Klicken Sie auf das Sichtbarkeitssymbol der Ebene "Ebenenanpassung".
Dadurch wird die Einstellungsebene deaktiviert, sodass wir das Originalbild anzeigen können:

Das Originalfoto noch einmal.
Um die Einstellungsebene wieder zu aktivieren, klicken Sie erneut auf das Sichtbarkeitssymbol (das leere Quadrat):

Klicken Sie erneut auf das Sichtbarkeitssymbol.
Und hier, mit dem wieder sichtbaren Aufhellungseffekt, ist mein Endergebnis:

Das Endergebnis.
Erfahren Sie mehr…
Und da haben wir es! In diesem Tutorial haben wir gelernt, wie man Augen in Photoshop aufhellt und aufhellt! Um mehr über ein Tool, einen Befehl oder eine Funktion zu erfahren, die wir in diesem Lernprogramm verwendet haben, lesen Sie die entsprechenden Links unten. Weitere Bildbearbeitungs-Tutorials finden Sie in unserem Abschnitt zur Fotoretusche:
- Grundlegendes zu Ebenen in Photoshop
- Grundlagen des Ebenenbedienfelds
- Grundlegendes zu Ebenenmasken
- Die fünf wichtigsten Mischmodi für die Fotobearbeitung
- Ebenendeckkraft vs Füllung