In diesem Photoshop-Lernprogramm erfahren Sie, wie Sie einen Photoshop-Textumbrucheffekt erstellen, indem Sie die in einem Seitenlayoutprogramm übliche Textumbruchfunktion vortäuschen und so Text um Objekte umbrechen. Photoshop ist zwar der beliebteste und leistungsstärkste Bildbearbeitungsprogramm der Welt, entspricht jedoch nicht ganz Programmen wie InDesign oder Illustrator, wenn es um Text geht (obwohl Photoshop mehr textbezogene Optionen bietet, als Sie normalerweise erwarten würden finden Sie in einem Programm für die Fotobearbeitung gebaut).
In Photoshop gibt es keine eigentliche Funktion zum Umbrechen von Text. Sie gibt uns jedoch die Möglichkeit, einen Pfad als Container für unseren Text zu verwenden. Wie wir in diesem Lernprogramm erfahren werden, können wir diesen zum Umbrechen von Objekten verwenden. Es ist nicht ganz so gut oder intuitiv wie ein Textumbruch, aber es funktioniert.
Hier habe ich ein Bild von einem Baseball, der im Gras liegt:

Das Originalbild.
Ich möchte diesem Bild Text hinzufügen und möchte, dass der Text um den Baseball gewickelt wird. Wie ich bereits sagte, gibt es in Photoshop keine offizielle Option zum Umbrechen von Text. Dank der Pfade und der Möglichkeit von Photoshop, einen Pfad als Textcontainer zu verwenden, wird dies jedoch ein Kinderspiel.
Lass uns anfangen!
Schritt 1: Wählen Sie das Rechteck-Werkzeug
Da wir einen Pfad als Container für unseren Text verwenden, benötigen wir einen Pfad, bevor wir unseren Text hinzufügen können! Ich werde das Rechteck-Werkzeug von Photoshop verwenden (nicht zu verwechseln mit dem Rechteck-Auswahl-Werkzeug), um einen rechteckigen Pfad zu erstellen, der die Grundform meines Textcontainers wird. Ich wähle das Rechteck-Werkzeug aus der Werkzeugpalette aus:
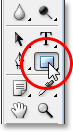
Wählen Sie das Rechteck-Werkzeug von Photoshop.
Ich könnte auch U auf meiner Tastatur drücken, um sie schnell auszuwählen.
Schritt 2: Wählen Sie die Option "Pfade" in der Optionsleiste
In Photoshop haben wir drei Möglichkeiten, das Rechteck-Werkzeug zusammen mit seinen anderen Formwerkzeugen zu verwenden. Wir können sie verwenden, um Vektorformen zu zeichnen, wir können sie verwenden, um einfache Pfade zu zeichnen (was wir hier tun werden), und wir können sie verwenden, um pixelbasierte Formen zu zeichnen. Sie können zwischen diesen drei Optionen wählen, indem Sie oben in der Optionsleiste auf das entsprechende Symbol klicken. Ich möchte das Rechteck-Werkzeug verwenden, um einen rechteckigen Pfad zu zeichnen. Daher klicke ich in der Optionsleiste auf das Symbol Pfade. Dies ist das Symbol in der Mitte der drei Pfade (der linke ist der Vektor) Shapes-Option und die rechte dient zum Zeichnen pixelbasierter Shapes):

Klicken Sie bei ausgewähltem Rechteck-Werkzeug in der Optionsleiste auf das Symbol "Pfade".
Schritt 3: Ziehen Sie einen rechteckigen Pfad heraus
Wenn mein Rechteck-Werkzeug ausgewählt und zum Zeichnen von Pfaden festgelegt ist, ziehe ich einfach einen rechteckigen Pfad heraus, genauso wie ich eine Auswahl mit dem Rechteck-Auswahl-Werkzeug herausziehen würde, und dieser Pfad wird zum Container für mein text:

Ziehen Sie mit dem Rechteck-Werkzeug einen rechteckigen Pfad heraus.
Wie wir im obigen Bild sehen können, verläuft mein Pfad gerade durch den Baseball, was mir nicht viel hilft, wenn ich wirklich möchte, dass mein Text die rechte Seite des Baseballs umschließt und nicht überfließt oben drauf. Ich brauche eine Möglichkeit, meinen Weg umzugestalten, damit sich der Weg selbst um den Ball legt. Das machen wir als nächstes.
Schritt 4: Wählen Sie das Ellipsen-Werkzeug
Es gibt einige Möglichkeiten, einen Pfad in Photoshop umzugestalten. In diesem Fall ist es jedoch am einfachsten, mit dem Ellipse-Werkzeug von Photoshop einen Teil des Pfads von der Kugel zu subtrahieren, da die Kugel rund ist. Dazu wähle ich mein Ellipse-Werkzeug aus, das sich standardmäßig hinter dem Rechteck-Werkzeug in der Werkzeugpalette befindet. Daher muss ich auf das Rechteck-Werkzeug klicken, die Maustaste ein oder zwei Sekunden lang gedrückt halten und Wählen Sie dann das Ellipse-Werkzeug aus dem angezeigten Flyout-Menü aus:
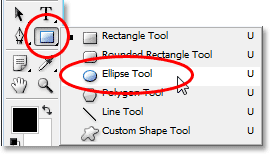
Wählen Sie das Ellipsen-Werkzeug von Photoshop in der Werkzeugpalette aus.
Schritt 5: Stellen Sie das Ellipsen-Werkzeug auf "Subtrahieren"
Wenn Sie das Ellipsen-Werkzeug ausgewählt haben und in der Optionsleiste nachschlagen, sehen Sie eine Gruppe von vier Symbolen, die wie Quadrate aussehen, die auf unterschiedliche Weise miteinander verbunden sind. Diese vier Symbole stellen vier Optionen dar, die bestimmen, wie sich der Pfad, den Sie zeichnen möchten, verhalten soll. Das gewünschte ist das zweite Symbol von links, das das Symbol Vom Pfadbereich subtrahieren ist. Ich klicke darauf, um es auszuwählen:
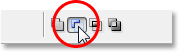
Klicken Sie auf das Symbol "Vom Pfadbereich subtrahieren", um es auszuwählen.
Wenn Sie diese Option aktivieren, wird beim Ziehen eines elliptischen Pfads mit dem Ellipsen-Werkzeug, wie ich es in Kürze tun werde, ein Teil des neuen Pfads, der meinen ursprünglichen rechteckigen Pfad überlappt, vom ursprünglichen Pfad subtrahiert. Mal sehen, was ich meine. Ich werde einen elliptischen Pfad um den Baseball ziehen. Bevor ich anfange, sehe ich bei genauer Betrachtung meines Cursors ein kleines Minuszeichen ("-") in der rechten unteren Ecke, das mich darauf hinweist, dass ich mich im "Subtrahieren" -Modus befinde:
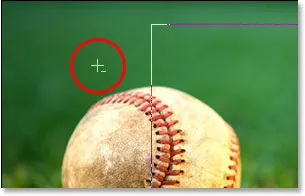
Ein kleines Minuszeichen ("-") in der rechten unteren Ecke des Cursors zeigt an, dass Sie derzeit die Option "Vom Pfadbereich subtrahieren" ausgewählt haben.
Sie können auch auf den "Subtrahieren" -Modus zugreifen, indem Sie einfach die Alt (Win) / Optionstaste gedrückt halten, bevor Sie mit dem Ziehen des Pfads beginnen. Dies ist etwas schneller als die Auswahl der Option in der Optionsleiste (Sie können die Alt / Option loslassen) kurz nachdem Sie begonnen haben, Ihren Pfad herauszuziehen). Ich werde einen Pfad um den Baseball ziehen. Wenn ich meinen Pfad beim Ziehen neu positionieren muss, was ich fast immer tun muss, kann ich die Leertaste gedrückt halten und den Pfad mit der Maus auf dem Bildschirm verschieben, um ihn neu zu positionieren. Lassen Sie dann die Leertaste los und ziehen Sie weiter der Weg. Hier ist das Bild mit dem zweiten Pfad rund um den Baseball:
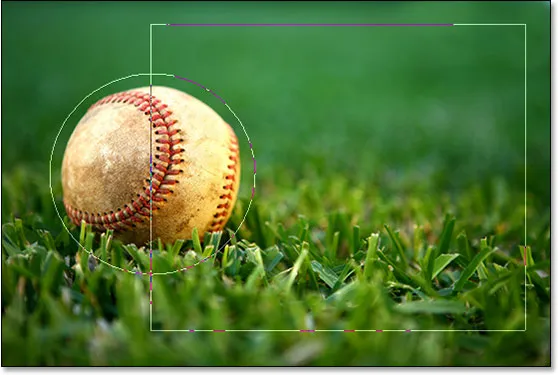
Ziehen Sie einen elliptischen Pfad um den Baseball, während das Ellipse-Werkzeug auf "Subtrahieren" eingestellt ist.
Es sieht so aus, als hätte ich an dieser Stelle zwei separate Pfade im Bild - einen rechteckigen und einen elliptischen. Der einzige aktive Pfad ist der ursprüngliche rechteckige Pfad, der jetzt nicht ganz so rechteckig ist, da der elliptische Pfad jetzt subtrahiert (oder "ausschneidet"), obwohl Photoshop uns keine visuellen Hinweise darauf gibt, was wirklich passiert. wenn du willst)
Teil des rechteckigen Weges um den Baseball. Um die Anzeige zu vereinfachen, habe ich den verbleibenden aktiven Pfadbereich im Bild unten ausgefüllt. Dies ist der Bereich, in dem mein Text angezeigt wird. Beachten Sie, wie sich der rechteckige Pfad jetzt schön um den Baseball schlängelt, was bedeutet, dass sich auch mein Text darum schlängeln wird:
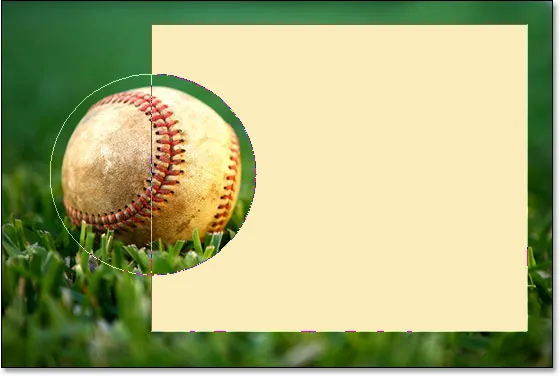
Der ausgefüllte Bereich stellt den aktiven Pfadbereich dar, nachdem ein Teil davon mit dem Ellipse-Werkzeug auf "Subtrahieren" subtrahiert wurde.
Nachdem wir unseren Weg gefunden haben, fügen wir unseren Text hinzu.
Schritt 6: Fügen Sie Ihren Text hinzu
Jetzt muss ich nur noch meinen Text hinzufügen. Dazu benötige ich das Photoshop-Textwerkzeug. Daher wähle ich es in der Werkzeugpalette aus:
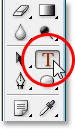
Wählen Sie das Textwerkzeug.
Ich konnte auch schnell auf das Textwerkzeug zugreifen, indem ich T auf meiner Tastatur drückte. Wenn das Textwerkzeug ausgewählt ist, gehe ich zur Optionsleiste am oberen Bildschirmrand und wähle meine Schriftart, Schriftgröße und Textfarbe aus. Ich werde die Dinge hier einfach halten und Times New Roman Bold auf eine Größe von 16 pt einstellen, wobei meine Textfarbe auf Weiß eingestellt ist:

Auswählen der Schriftartoptionen in der Optionsleiste.
Um den von mir erstellten Pfad als Container für meinen Text zu verwenden, muss ich den Cursor nur an eine beliebige Stelle innerhalb des aktiven Pfadbereichs bewegen. Wenn ich das mache, ändert sich der Cursor meines Textwerkzeugs von einem gepunkteten quadratischen Umriss in einen gepunkteten elliptischen Umriss, was darauf hinweist, dass der Pfad mein Textcontainer wird, wenn ich hier klicke und mit der Eingabe beginne:
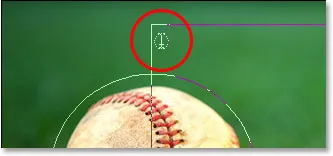
Das Type Tool-Symbol zeigt jetzt eine gepunktete elliptische Kontur an, die darauf hinweist, dass ich im Begriff bin, meinen Text in den Pfad einzufügen.
Ich habe bereits einen Text in meiner Zwischenablage gespeichert, den ich aus dem Ende des berühmten Baseballgedichts "Casey At The Bat" von Ernest Lawrence Thayer kopiert habe, von dem ich dachte, dass es für dieses Bild geeignet wäre, um den Text meinem Bild hinzuzufügen. Ich klicke einfach in den Pfad und benutze dann die Tastenkombination Strg + V (Win) / Befehl + V (Mac), um den Text in den Pfad einzufügen. Wie wir sehen können, bleibt der Text nicht nur im Pfad, sondern schmiegt sich auch schön um den Baseball:
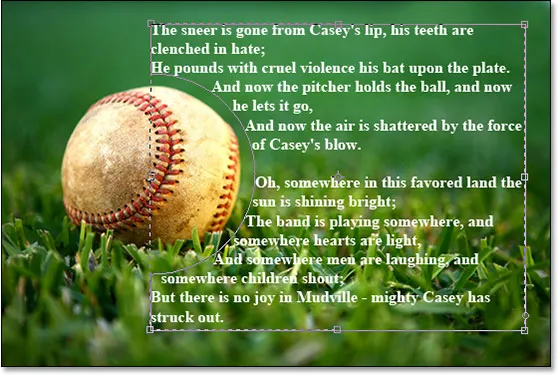
Photoshop verwendet den aktiven Pfad, um den Text zu enthalten, sodass der Text links um den Baseball gewickelt wird.
Um den Text zu akzeptieren und den Textbearbeitungsmodus zu beenden, klicke ich auf das Häkchen in der Optionsleiste:
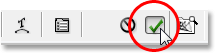
Klicken Sie auf das Häkchen in der Optionsleiste, um den Text zu akzeptieren.
Um den Pfad schließlich so auszublenden, dass er in meinem Bild nicht mehr sichtbar ist, klicke ich einfach auf die Hintergrundebene in der Ebenen-Palette:
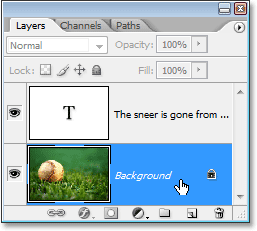
Klicken Sie auf die Hintergrundebene, um die Pfadumrisse im Bild auszublenden.
Da meine Pfadumrisse mein Bild nicht mehr unübersichtlich machen, ist hier mein Endergebnis:
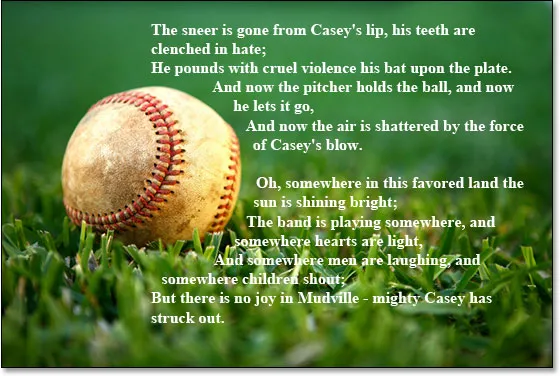
Das endgültige Ergebnis "gefälschter Textumbruch".
Wohin als nächstes gehen …
Und da haben wir es! Dies sind die Grundlagen zum Fälschen der Funktion "Textumbruch" eines Seitenlayout-Programms in Photoshop! Weitere Tutorials zu Photoshop-Effekten finden Sie in unseren Abschnitten zu Text- und Fotoeffekten.