In diesem Tutorial zeige ich Ihnen, wie Sie die Augenfarbe in Photoshop mithilfe einer Einstellungsebene für Farbton / Sättigung ändern können! Egal, ob Sie wissen, welche Augenfarbe Sie benötigen oder nur experimentieren möchten, mit einer Einstellungsebene für Farbton / Sättigung können Sie die Augenfarbe einfach, schnell und unterhaltsam ändern! Und da wir mit einer Einstellungsebene arbeiten, werden wir keine dauerhaften Änderungen am Bild vornehmen. Sie haben immer noch Ihre ursprüngliche, unbearbeitete Version mit der ursprünglichen Augenfarbe, auch wenn wir fertig sind.
Ich verwende Photoshop CC, aber die Schritte sind vollständig mit Photoshop CS6 kompatibel. Sie können jedes Bild verwenden, in dem Sie die Augenfarbe der Person ändern möchten. Ich verwende dieses Foto, das ich aus Adobe Stock heruntergeladen habe:
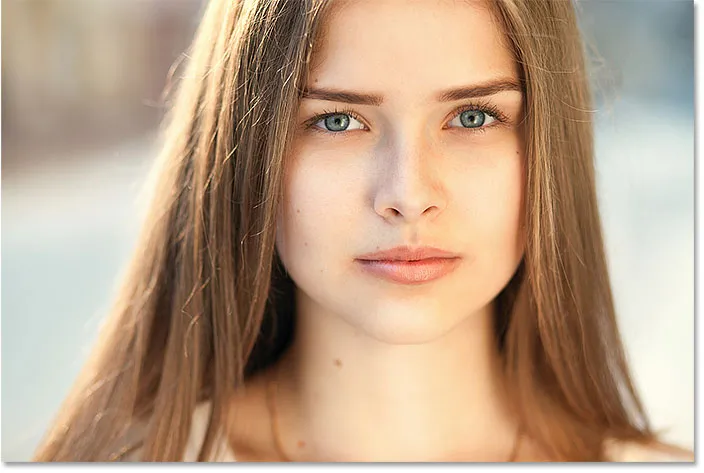
Das Originalfoto. Bildnachweis: Adobe Stock.
Lass uns anfangen!
So ändern Sie die Augenfarbe in Photoshop
Schritt 1: Vergrößern Sie die Augen
Bevor wir beginnen, machen wir es einfacher, zu sehen, was wir tun, indem wir auf die Augen zoomen. Wählen Sie das Zoom-Werkzeug aus der Werkzeugleiste:

Auswahl des Zoom-Werkzeugs.
Klicken Sie mehrmals auf den Bereich zwischen den Augen, um beide Augen gleichzeitig zu vergrößern. Um die Augen nach dem Vergrößern auf dem Bildschirm zu zentrieren, drücken Sie die Taste H auf der Tastatur, um zum Photoshop- Handwerkzeug zu wechseln. Klicken Sie dann auf das Bild und ziehen Sie es an die gewünschte Position:
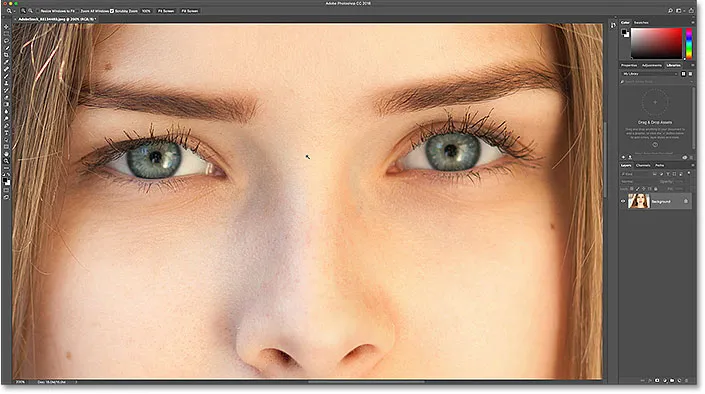
Vergrößern Sie die Augen und zentrieren Sie sie auf dem Bildschirm.
Sehen Sie sich das Video-Tutorial auf unserem YouTube-Kanal an!
Schritt 2: Wählen Sie das Lasso-Werkzeug
Um die Augenfarbe zu ändern, ohne den Rest des Bildes zu beeinflussen, müssen wir zuerst eine Auswahl um die Augen ziehen. Wählen Sie das Lasso-Werkzeug aus der Werkzeugleiste:

Auswahl des Lasso-Werkzeugs.
Schritt 3: Zeichnen Sie eine Auswahl um die Augen
Zeichnen Sie eine Auswahl um eines der Augen. Wir brauchen nicht das gesamte Auge, sondern nur die Iris (den farbigen Bereich) in der Mitte. Machen Sie sich keine Sorgen, wenn Ihre Auswahlkontur nicht perfekt ist. Wir räumen später auf:

Das erste Auge auswählen.
Halten Sie bei ausgewähltem ersten Auge die Umschalttaste gedrückt. Ein kleines Pluszeichen ( + ) erscheint rechts unten am Lasso-Werkzeug-Cursor. Wenn Sie die Umschalttaste gedrückt halten, wird Photoshop angewiesen, die Auswahl, die Sie zeichnen möchten, zu der bereits gezeichneten Auswahl hinzuzufügen. Zeichnen Sie eine Auswahl um das zweite Auge. Beide Augen sollten jetzt ausgewählt sein:
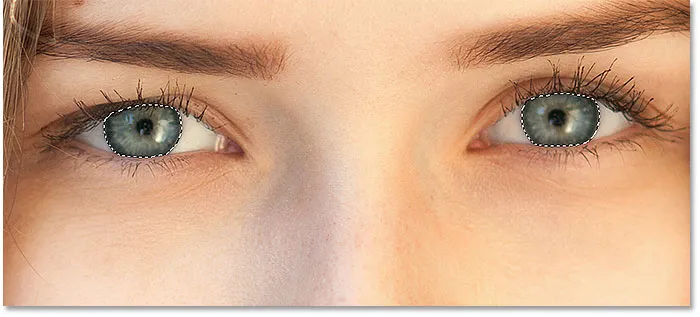
Halten Sie die Umschalttaste gedrückt und zeichnen Sie eine Auswahl um das andere Auge.
Verwandte Themen: Hinzufügen, Subtrahieren und Schneiden von Auswahlen in Photoshop
Schritt 4: Fügen Sie eine Ebene für die Farbton- / Sättigungsanpassung hinzu
Um die Augenfarbe zu ändern, verwenden wir eine Einstellungsebene für Farbton / Sättigung. Klicken Sie im Ebenenbedienfeld auf das Symbol Neue Füll- oder Anpassungsebene :
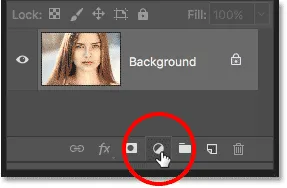
Klicken Sie auf das Symbol Neue Füllung oder Anpassungsebene.
Wählen Sie Farbton / Sättigung aus der Liste:
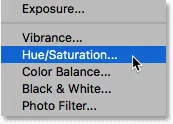
Auswählen einer Einstellungsebene für Farbton / Sättigung.
Schritt 5: Wählen Sie die Option "Kolorieren"
Die Steuerelemente und Optionen für die Einstellungsebene „Farbton / Sättigung“ werden im Eigenschaftenfenster von Photoshop angezeigt . Aktivieren Sie die Option Kolorieren, indem Sie in das entsprechende Kontrollkästchen klicken:
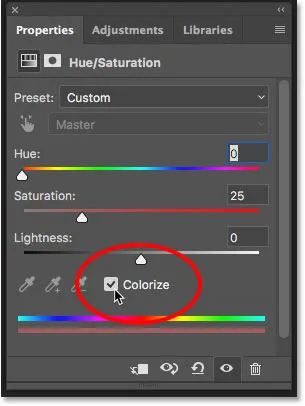
Wählen Sie "Kolorieren" am unteren Rand des Eigenschaftenfensters.
Sobald Sie Kolorieren auswählen, werden die Augen der Person rot. Wahrscheinlich ist Rot nicht die Farbe, für die Sie sich entscheiden. Wir werden daher lernen, wie Sie sie als Nächstes ändern:
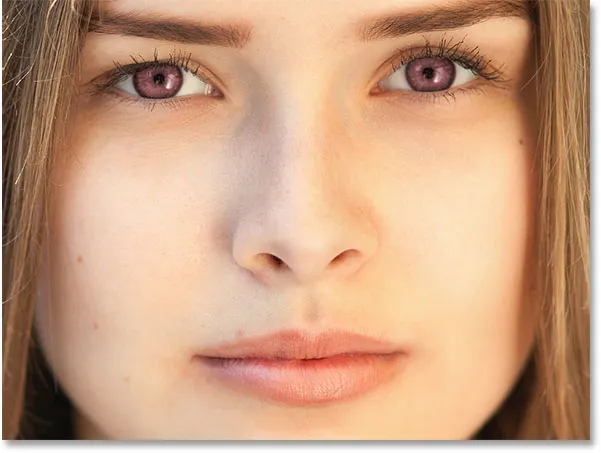
Die Augen verfärben sich sofort, obwohl Rot keine gute Wahl ist.
Schritt 6: Wählen Sie mit dem Farbtonregler eine neue Augenfarbe
Ziehen Sie den Schieberegler „ Farbton“, um eine andere Farbe für die Augen auszuwählen. "Farbton" ist das, was die meisten von uns für die eigentliche Farbe halten. Wenn Sie den Schieberegler von links nach rechts ziehen, werden Sie durch alle Farben des Regenbogens geführt, wobei Sie sich von Rot ganz links zu Orangen und Gelb, Grün und Blau bewegen. Magenta und so weiter, bis ganz rechts zu rot. Sie sehen, wie sich die Augenfarbe im Bild ändert, wenn Sie den Schieberegler ziehen. Ich setze meinen Farbtonwert für ein schönes Blau auf etwa 200, aber Sie können natürlich die Farbe auswählen, die Sie benötigen:

Auswählen einer neuen Augenfarbe durch Ziehen des Farbtonreglers.
So sieht die neue Augenfarbe bisher aus. Die Farbe ist zu intensiv, also werden wir das als nächstes beheben:
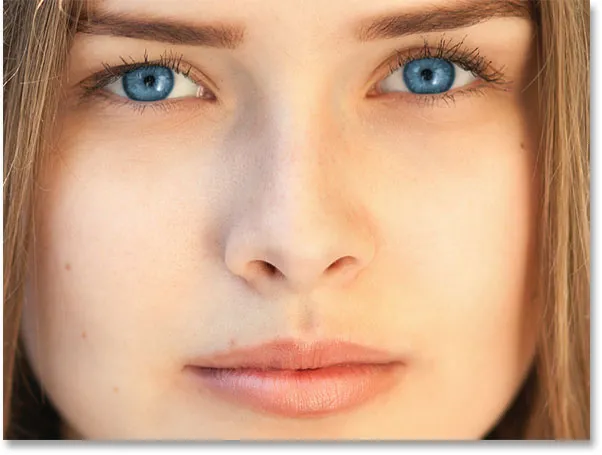
Das Ergebnis nach dem Ziehen des Farbtonreglers.
Schritt 7: Verringern Sie die Sättigung der neuen Farbe
Wenn Sie mit dem Farbtonregler eine neue Augenfarbe ausgewählt haben, ziehen Sie den Sättigungsregler nach links, um die Intensität zu verringern, bis die Farbe natürlicher aussieht. Ein Sättigungswert zwischen 10 und 15 funktioniert normalerweise gut:
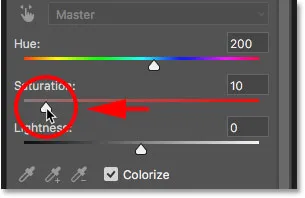
Senkung der Sättigung der neuen Augenfarbe.
Hier ist mein Ergebnis nach Senkung der Sättigung:
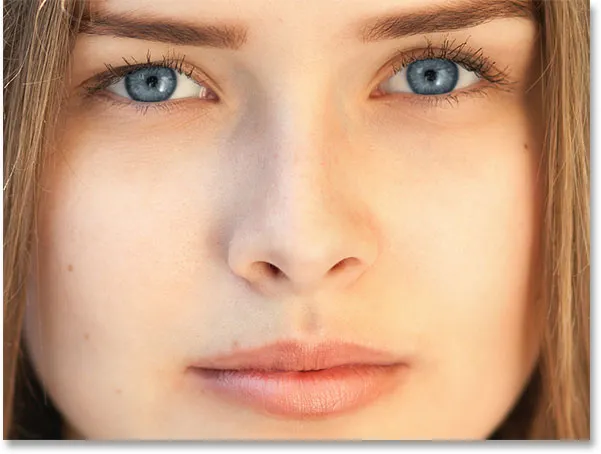
Die Augenfarbe wirkt jetzt weniger intensiv und natürlicher.
Schritt 8: Ändern Sie den Mischmodus in Farbe
Im Ebenenbedienfeld befindet sich die Einstellungsebene „Farbton / Sättigung“ über dem Bild auf der Hintergrundebene. Im Moment ist der Mischmodus der Einstellungsebene auf Normal eingestellt, was bedeutet, dass er nicht nur die Farbe der Augen, sondern auch deren Helligkeit beeinflusst. Um nur die Farbe zu ändern, ändern Sie den Mischmodus von "Normal" in " Farbe" :
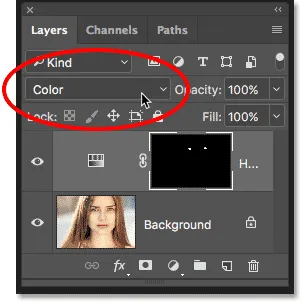
Ändern Sie den Mischmodus der Einstellungsebene in Farbe.
Der Unterschied kann geringfügig sein, aber Sie sollten mehr Originaldetails in den Augen sehen, nachdem Sie in den Farbmischmodus gewechselt haben. In meinem Fall erscheinen die Augen jetzt etwas heller als im Mischmodus "Normal":
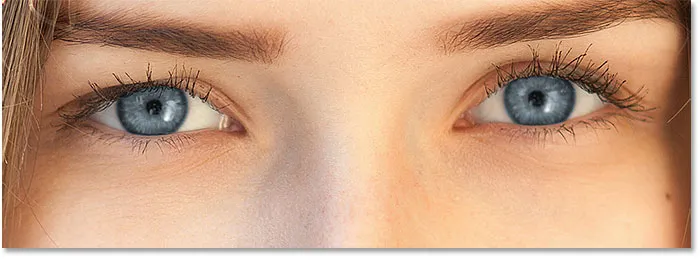
Das Ergebnis nach dem Ändern des Mischmodus in Farbe.
Schritt 9: Wählen Sie die Ebenenmaske
Eine großartige Funktion von Anpassungsebenen in Photoshop ist, dass sie eine eingebaute Ebenenmaske enthalten. Unabhängig davon, ob wir sie kennen oder nicht, verwenden wir die Ebenenmaske seit dem Hinzufügen der Einstellungsebene „Farbton / Sättigung“. In Photoshop wurde die Maske mit dem anfänglichen Lasso-Werkzeug erstellt. Die Miniatur der Ebenenmaske wird im Ebenenbedienfeld angezeigt .
Beachten Sie, dass die Miniaturansicht hauptsächlich schwarz ist und nur zwei winzige weiße Bereiche aufweist. Schwarz stellt die Bereiche dar, in denen die Einstellungsebene „Farbton / Sättigung“ keinen Einfluss auf das Bild hat. Mit anderen Worten, diese Bereiche zeigen immer noch ihre ursprüngliche Farbe. Die beiden kleinen weißen Bereiche sind die Auswahlen, die wir mit dem Lasso-Werkzeug um die Augen vorgenommen haben. Dies sind die einzigen Bereiche im Bild, die von der Einstellungsebene eingefärbt werden.
Beachten Sie auch, dass die Miniaturansicht einen weißen Markierungsrand hat. Der Rand zeigt an, dass die Ebenenmaske aktuell ausgewählt ist. Wenn Sie den Rand um das Vorschaubild nicht sehen, klicken Sie auf das Vorschaubild, um die Maske auszuwählen:
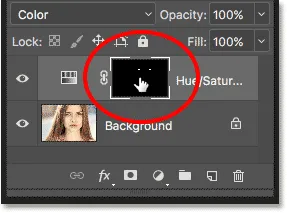
Stellen Sie sicher, dass die Ebenenmaske ausgewählt ist.
Schritt 10: Wählen Sie das Pinselwerkzeug
Wenn Ihre anfängliche Lasso-Werkzeugauswahl nicht perfekt war (meine sicherlich nicht), erstreckt sich ein Teil Ihrer neuen Farbe wahrscheinlich bis in die weißen Teile der Augen und möglicherweise auch bis in die Augenlider. Wenn wir eines der Augen auf meinem Foto genauer betrachten, sehen wir etwas Blau an den Rändern der Iris, das sich in die weißen Bereiche und ein wenig in die Augenlider erstreckt:

Ein Teil der neuen Farbe reicht in die Umgebung.
Um diese Bereiche zu säubern, müssen wir nur die Ebenenmaske aufmalen. Wählen Sie das Pinsel-Werkzeug von Photoshop in der Symbolleiste aus:
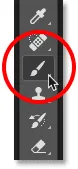
Auswahl des Pinselwerkzeugs.
Schritt 11: Setzen Sie Ihre Vordergrundfarbe auf Schwarz
Um die Farbe um die Iris herum zu verbergen, müssen wir mit Schwarz malen. In Photoshop wird die Vordergrundfarbe als Pinselfarbe verwendet. Die aktuellen Vordergrund- und Hintergrundfarben werden in den Farbfeldern am unteren Rand der Symbolleiste angezeigt . Drücken Sie den Buchstaben D auf Ihrer Tastatur, um die Vordergrund- und Hintergrundfarben auf ihre Standardeinstellungen zurückzusetzen. Dies setzt deine Vordergrundfarbe auf Weiß und die Hintergrundfarbe auf Schwarz:
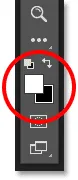
Die Farbfelder Vordergrund (oben links) und Hintergrund (unten rechts).
Drücken Sie dann den Buchstaben X auf Ihrer Tastatur, um die Farben zu vertauschen und Ihre Vordergrundfarbe (und die Pinselfarbe) schwarz zu machen:
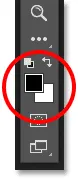
Die Vordergrundfarbe ist jetzt auf Schwarz eingestellt.
Schritt 12: Malen Sie um die Iris in jedem Auge
Malen Sie um die Iris in jedem Auge, um alle Problembereiche zu beseitigen. Verwenden Sie für optimale Ergebnisse einen kleinen Pinsel mit weichen Kanten. Sie können die Größe Ihres Pinsels über die Tastatur anpassen, indem Sie die linke Klammertaste ( ( ) wiederholt drücken, um den Pinsel zu verkleinern, oder die rechte Klammertaste ( ) ), um ihn zu vergrößern. Um die Härte des Pinsels zu ändern, halten Sie die Umschalttaste gedrückt, während Sie die linke Klammer drücken, um die Kanten des Pinsels weicher zu machen. Wenn Sie die Umschalttaste gedrückt halten, während Sie die rechte Klammertaste drücken, werden die Kanten härter.
Da wir auf einer Ebenenmaske malen und nicht direkt auf dem Bild selbst, sehen wir beim Malen nicht unsere Pinselfarbe. Stattdessen verschwindet die neue Augenfarbe in den Bereichen, die wir übermalt haben:

Malen mit Schwarz um die Ränder der Iris.
Wir möchten auch nicht, dass die Farbe in der Pupille (der dunklen Mitte des Auges) erscheint. Ändern Sie daher bei Bedarf die Größe Ihres Pinsels und malen Sie in der Pupille mit Schwarz, um die Farbe aus diesem Bereich zu entfernen. Sobald Sie mit dem ersten Auge fertig sind, bewegen Sie sich über das andere Auge und säubern Sie es ebenfalls:

Die Farbe in der Pupille weg streichen.
Fehler beheben
Wenn Sie einen Fehler gemacht haben und versehentlich einen Teil der Farbe in der Iris entfernt haben, drücken Sie den Buchstaben X auf Ihrer Tastatur, um die Vorder- und Hintergrundfarben zu vertauschen. Dadurch wird die Vordergrundfarbe auf Weiß gesetzt . Übermalen Sie den Bereich mit Weiß, um die Farbe wiederherzustellen. Drücken Sie dann erneut X, um die Vordergrundfarbe wieder auf Schwarz zu setzen und mit dem Malen fortzufahren.
Vergleichen der neuen Augenfarbe mit dem Original
Um Ihre neue Augenfarbe mit der Originalfarbe zu vergleichen, deaktivieren Sie die Einstellungsebene „Farbton / Sättigung“, indem Sie im Ebenenbedienfeld auf das entsprechende Sichtbarkeitssymbol klicken:
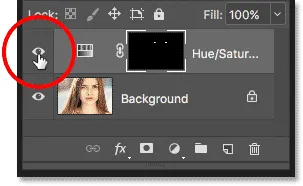
Klicken Sie auf das Sichtbarkeitssymbol.
Wenn die Einstellungsebene deaktiviert ist, wird die ursprüngliche Augenfarbe wieder angezeigt:
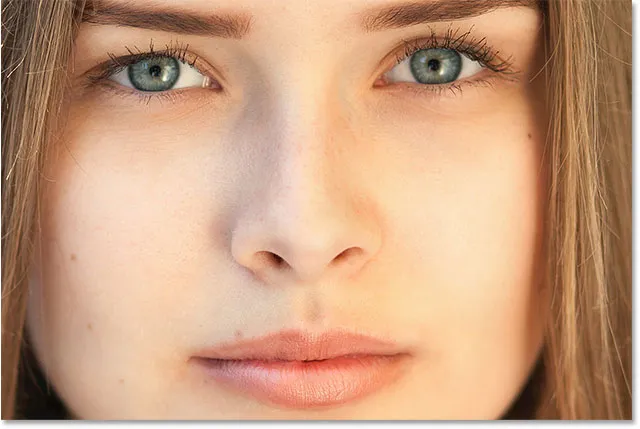
Die ursprüngliche Augenfarbe.
Klicken Sie erneut auf das Sichtbarkeitssymbol, um die Einstellungsebene wieder zu aktivieren und Ihre neue Augenfarbe anzuzeigen:
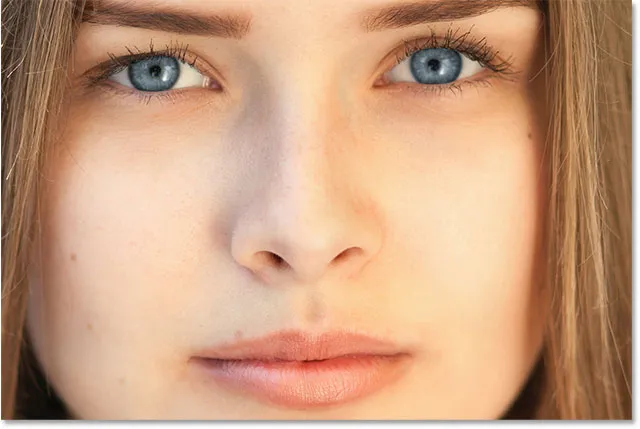
Die neue Augenfarbe.
Und da haben wir es! So ändern Sie ganz einfach die Augenfarbe in einem Bild mithilfe einer Einstellungsebene für Farbton / Sättigung in Photoshop! Suchen Sie nach ähnlichen Tutorials? Erfahren Sie, wie Sie Augen aufhellen und aufhellen können, oder probieren Sie unseren Effekt „Radial Zoom Enhanced Eyes“ aus! Weitere Tutorials zur Bildbearbeitung finden Sie in unserem Bereich zur Fotoretusche!