In diesem Photoshop-Tutorial erfahren Sie, wie Sie Text mithilfe einiger einfacher Unschärfefilter geisterhaft und übernatürlich wirken lassen. Ich werde im gesamten Lernprogramm Photoshop CS5 verwenden, aber jede neuere Version von Photoshop funktioniert.
So sieht das Endergebnis aus:

Das Endergebnis.
Lass uns anfangen!
Schritt 1: Rasterisieren Sie den Typ
Hier ist das Dokument, mit dem ich beginne. Dies ist nur das Wort "BLUR", das in Weiß vor einem schwarzen Hintergrund eingegeben wurde. Ich habe Arial Bold für die Schriftart verwendet:
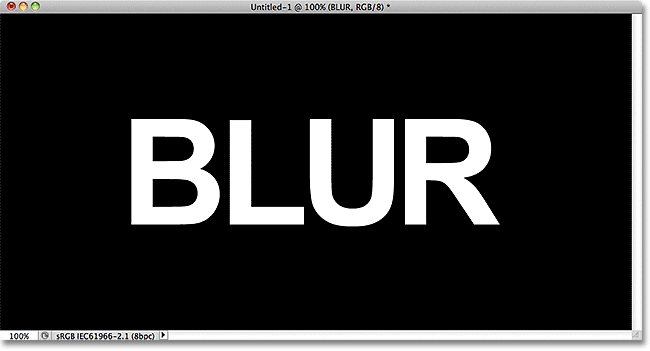
Das Originaldokument.
Wenn wir uns das Ebenenbedienfeld ansehen, sehen wir die Textebene über der schwarzen Hintergrundebene:
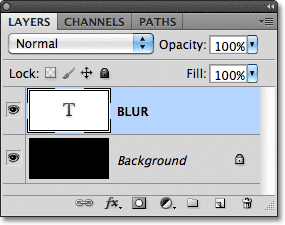
Das Ebenenbedienfeld zeigt die beiden Ebenen an, die sich derzeit im Dokument befinden.
Vergewissern Sie sich, dass im Ebenenbedienfeld die Textebene ausgewählt ist (ausgewählte Ebenen sind blau hervorgehoben), und rufen Sie in der Menüleiste oben auf dem Bildschirm das Menü Ebene auf. Wählen Sie dann Rastergröße und dann Typ :
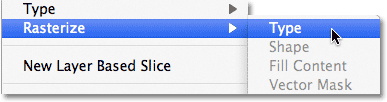
Gehe zu Ebene> Rasterisieren> Typ.
"Rastern" bedeutet nur, dass wir es von bearbeitbarem Text in Pixel konvertieren. Dies müssen wir tun, bevor Photoshop Filter darauf anwenden kann. Anscheinend hat sich im Dokumentfenster nichts geändert. Im Ebenenbedienfeld sehen Sie jedoch, dass die Textebene zu einer normalen pixelbasierten Ebene geworden ist:
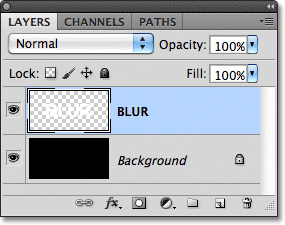
Sobald der Text gerastert (in Pixel umgewandelt) wurde, kann er nicht mehr bearbeitet werden.
Schritt 2: Machen Sie drei Kopien der Ebene
Wir müssen drei Kopien unseres gerasterten Texts erstellen. Rufen Sie das Menü Ebene auf, wählen Sie Neu und dann Ebene über Kopieren, oder drücken Sie Strg + J (Win) / Befehl + J (Mac), um auf denselben Befehl mit der zuzugreifen Schnellere Tastenkombination:
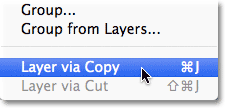
Gehen Sie zu Ebene> Neu> Ebene über Kopieren oder drücken Sie Strg + J (Win) / Befehl + J (Mac).
In beiden Fällen weist Photoshop an, eine Kopie der Ebene zu erstellen und sie über dem Original zu platzieren:
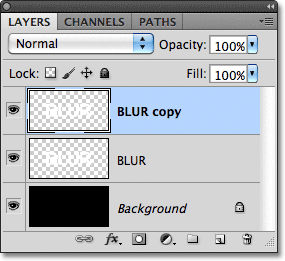
Die neue Ebene wird über dem Original im Ebenenbedienfeld angezeigt.
Tun Sie dasselbe noch zweimal, indem Sie entweder zweimal Ebene > Neu > Ebene über Kopieren wählen oder zweimal Strg + J (Win) / Befehl + J (Mac) drücken, obwohl die Tastenkombination viel schneller ist. Wenn Sie fertig sind, sollten Sie 4 Textebenen und die Hintergrundebene unten haben:
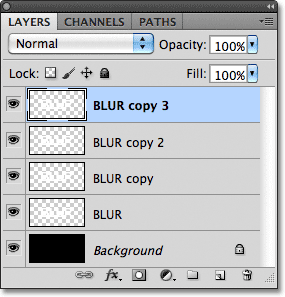
Sie sollten jetzt insgesamt 5 Ebenen haben.
Schritt 3: Wählen Sie die ursprüngliche Textebene aus
Klicken Sie im Ebenenbedienfeld (das sich direkt über der Hintergrundebene befindet) auf die ursprüngliche Textebene, um sie auszuwählen:
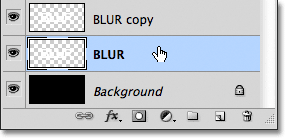
Wählen Sie die ursprüngliche Textebene aus.
Schritt 4: Wenden Sie den Bewegungsunschärfefilter an
Gehen Sie zum Filtermenü oben auf dem Bildschirm, wählen Sie " Weichzeichnen" und dann " Bewegungsunschärfe" :

Gehen Sie zu Filter> Weichzeichnen> Bewegungsunschärfe.
Dadurch wird das Dialogfeld "Bewegungsunschärfe" von Photoshop geöffnet. Beginnen wir mit dem Hinzufügen einer vertikalen Bewegungsunschärfe zum Text. Ändern Sie den Winkel der Unschärfe auf 90 ° und ziehen Sie den Schieberegler Abstand unten im Dialogfeld nach rechts, um die Unschärfe zu erhöhen. Behalten Sie das Dokumentfenster im Auge, während Sie den Schieberegler ziehen, um die Ergebnisse zu beurteilen. Ich werde den Abstand auf ungefähr 150 Pixel einstellen, was meiner Meinung nach für mein Bild gut ist. Der von Ihnen verwendete Wert hängt jedoch möglicherweise von der Größe und Auflösung Ihres Dokuments ab:
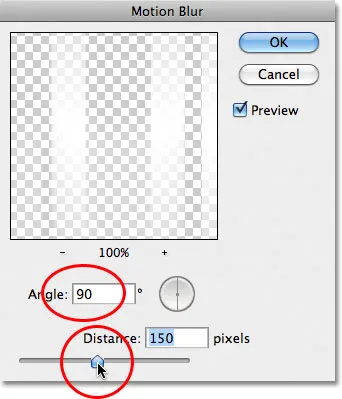
Stellen Sie den Winkel auf 90 ° und ziehen Sie dann den Schieberegler Abstand, um die Unschärfe anzuwenden.
Wenn Sie fertig sind, klicken Sie auf OK, um das Dialogfeld zu schließen. Ihr vertikaler Bewegungsunschärfe-Effekt sollte ungefähr so aussehen:
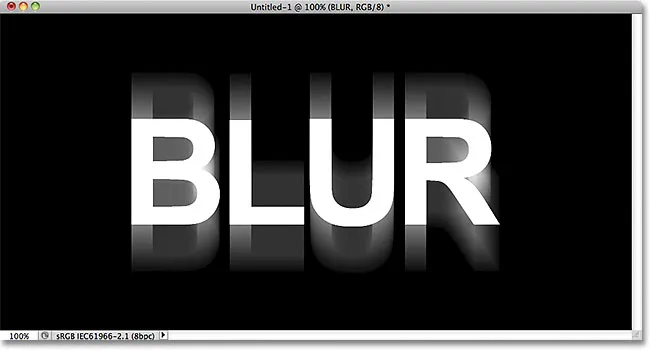
Der Effekt nach dem Hinzufügen einer vertikalen Bewegungsunschärfe.
Schritt 5: Wählen Sie die darüberliegende Ebene aus
Klicken Sie im Ebenenbedienfeld auf die Ebene über der ursprünglichen Textebene (die Ebene, auf der nach dem Namen "Kopieren" steht), um sie auszuwählen:
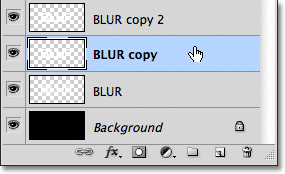
Wählen Sie die erste Ebene "Kopieren".
Schritt 6: Wenden Sie den Bewegungsunschärfefilter erneut an
Drücken Sie auf Ihrer Tastatur die Tastenkombination Strg + Alt + F (Windows) / Befehlstaste + Wahltaste + F (Mac). Auf diese Weise können Sie schnell auf den zuletzt verwendeten Filter zugreifen, in unserem Fall den Bewegungsunschärfefilter. Photoshop öffnet das Dialogfeld des Filters erneut, damit wir alle erforderlichen Änderungen vornehmen können, bevor der Filter angewendet wird. Dieses Mal fügen wir eine horizontale Bewegungsunschärfe hinzu, ändern Sie also den Winkel auf 0 ° . Sie können die Option Abstand auf den gleichen Wert einstellen, den Sie zuletzt verwendet haben:
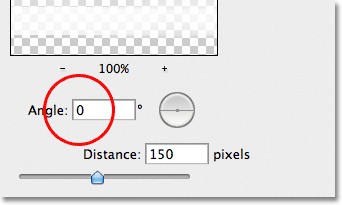
Ändern Sie den Winkel auf 0 °.
Klicken Sie auf OK, um das Dialogfeld zu schließen. Photoshop wendet eine horizontale Bewegungsunschärfe auf die Ebene an:
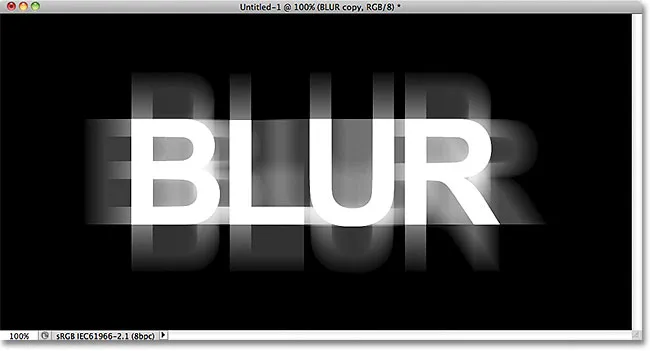
Vertikale und horizontale Bewegungsunschärfe wurde dem Text hinzugefügt.
Schritt 7: Verbinden Sie die beiden Ebenen
Gehen Sie zum Menü " Ebene" und wählen Sie " Nach unten zusammenführen" oder drücken Sie Strg + E (Win) / Befehl + E (Mac) auf Ihrer Tastatur:
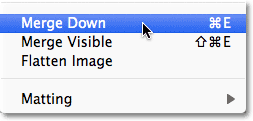
Gehen Sie zu Ebene> Nach unten zusammenführen oder drücken Sie Strg + E (Win) / Befehl + E (Mac).
In Photoshop werden die beiden Bewegungsunschärfeebenen im Ebenenbedienfeld zusammengeführt, sodass drei Textebenen übrig bleiben:
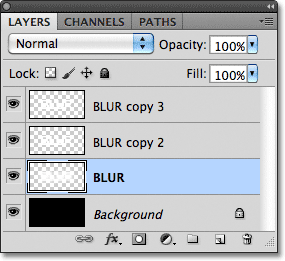
Die horizontalen und vertikalen Bewegungsunschärfeeffekte befinden sich jetzt auf derselben Ebene.
Schritt 8: Wenden Sie den Gaußschen Unschärfefilter an
Die Ränder des Bewegungsunschärfeeffekts sehen zu scharf aus. Wenden Sie also eine andere Art der Unschärfe an, um sie zu mildern. Rufen Sie erneut das Filter- Menü auf, wählen Sie " Weichzeichnen" und anschließend " Gaußsche Weichzeichnung" :
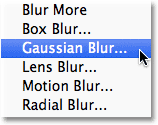
Gehen Sie zu Filter> Weichzeichnen> Gaußscher Weichzeichner.
Dies öffnet das Dialogfeld Gaußscher Weichzeichner. Ziehen Sie den Radius- Schieberegler unten ein wenig nach rechts, um eine leichte Unschärfe zu erzielen, die gerade ausreicht, um die Ränder des Bewegungsunschärfeeffekts abzumildern. Ein Radiuswert von ca. 2 Pixel sollte ausreichen, obwohl Sie für ein größeres Dokument möglicherweise einen höheren Wert verwenden müssen. Behalten Sie wie immer das Dokumentfenster im Auge, während Sie den Schieberegler ziehen, um die Ergebnisse zu beurteilen:
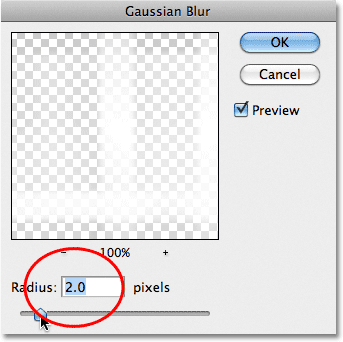
Erhöhen Sie den Radius auf ca. 2 Pixel.
Klicken Sie auf OK, um das Dialogfeld zu schließen. Die Ränder der Bewegungsunschärfe erscheinen jetzt weicher:
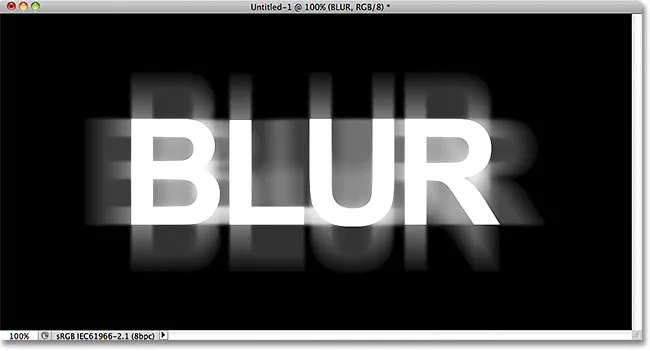
Das Bild nach dem Anwenden des Gaußschen Unschärfefilters.
Schritt 9: Wählen Sie die darüberliegende Ebene aus
Klicken Sie auf die Ebene direkt über der zusammengeführten Ebene (die mit "copy 2" im Namen), um sie auszuwählen:
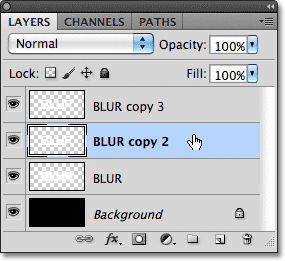
Wählen Sie die Textebene "Kopie 2" über der zusammengeführten Ebene aus.
Schritt 10: Wenden Sie den Gaußschen Unschärfefilter an
Drücken Sie auf Ihrer Tastatur die Tastenkombination Strg + Alt + F (Windows) / Befehlstaste + Wahltaste + F (Mac). Dies öffnet erneut das Dialogfeld für den zuletzt verwendeten Filter, diesmal den Gaußschen Weichzeichner. Hier verwenden wir den Filter "Gaußscher Weichzeichner", um den Buchstaben im Text einen Glüheffekt zu verleihen. Ziehen Sie den Radius- Schieberegler nach rechts, und während Sie ziehen, beginnt ein Leuchten um den Text herum. Ich werde meinen Radius-Wert auf 8 Pixel erhöhen, was meinen Buchstaben ein subtiles, sanftes Leuchten verleiht:
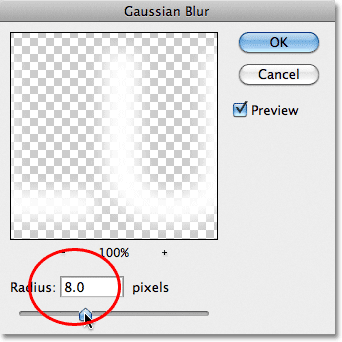
Erhöhen des Radius auf 8 Pixel.
Klicken Sie auf OK, um das Dialogfeld erneut zu schließen. Wir können jetzt das sanfte Leuchten um den Text sehen:

Das Bild nach dem Anwenden des Filters "Gaußscher Weichzeichner" auf den Text.
Schritt 11: Wählen Sie die oberste Ebene
Wählen Sie die oberste Ebene im Ebenenbedienfeld aus. Dies ist die einzige Textebene, auf die wir keine Filter angewendet haben:
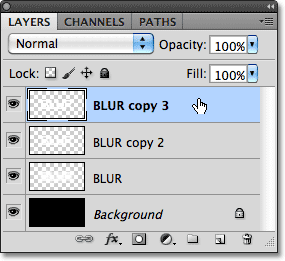
Klicken Sie auf die oberste Ebene, um sie auszuwählen.
Schritt 12: Verbinden Sie die Ebene mit der Ebene darunter
Gehen Sie wie in Schritt 7 zum Menü " Ebene" und wählen Sie " Nach unten zusammenführen" oder drücken Sie Strg + E (Win) / Befehl + E (Mac) für die Tastenkombination. Dadurch wird die oberste Ebene mit der unscharfen "Glow" -Ebene darunter zusammengeführt, sodass wir nur noch zwei Textebenen haben:
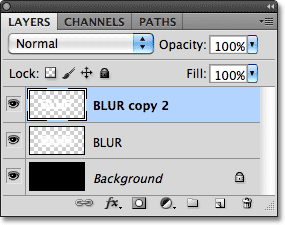
Gehen Sie zu Ebene> Nach unten zusammenführen oder drücken Sie Strg + E (Win) / Befehl + E (Mac), um die beiden oberen Ebenen zusammenzuführen.
Schritt 13: Fügen Sie eine Ebenenmaske hinzu
Klicken Sie unten im Ebenenbedienfeld auf das Ebenenmasken- Symbol:
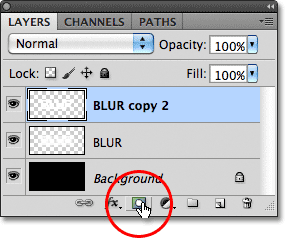
Klicken Sie auf das Ebenenmasken-Symbol.
Auf der obersten Ebene wird eine Miniaturansicht der Ebenenmaske angezeigt, die uns darüber informiert, dass eine Maske hinzugefügt wurde:
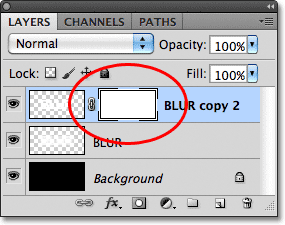
Eine weiß gefüllte Ebenenmasken-Miniaturansicht wird angezeigt.
Schritt 14: Wählen Sie das Verlaufswerkzeug aus
Wählen Sie im Bedienfeld „Werkzeuge“ das Verlaufswerkzeug von Photoshop aus:
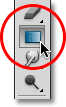
Auswahl des Verlaufswerkzeugs.
Schritt 15: Wählen Sie einen Weiß-Schwarz-Verlauf
Drücken Sie bei ausgewählter Ebenenmaske ( die Maskenminiatur im Ebenenbedienfeld wird von einem weißen hervorgehobenen Rand umrahmt, damit Sie wissen, dass sie ausgewählt ist) auf den Buchstaben D auf Ihrer Tastatur, um die Vordergrund- und Hintergrundfarben von Photoshop bei Bedarf schnell zurückzusetzen. Dadurch wird der Vordergrund festgelegt Farbe zu Weiß und die Hintergrundfarbe zu Schwarz. Klicken Sie dann mit der rechten Maustaste (Win) bzw. bei gedrückter Ctrl-Taste (Mac) auf eine beliebige Stelle im Dokumentfenster, um die Verlaufsauswahl schnell zu öffnen, und wählen Sie den Weiß-Schwarz-Verlauf (linke obere Ecke - tatsächlich der Verlauf von Vordergrund zu Hintergrund) aus, indem Sie auf die Miniaturansicht klicken . Drücken Sie die Eingabetaste (Windows) / Eingabetaste (Mac), wenn Sie den Verlaufsauswahlmodus geschlossen haben:
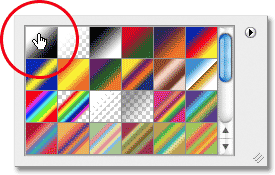
Wählen Sie den Verlauf von Vordergrund zu Hintergrund (weiß zu schwarz) in der oberen linken Ecke.
Schritt 16: Wählen Sie die Option "Reflected Gradient"
Klicken Sie in der Optionsleiste oben auf dem Bildschirm auf das Symbol Reflektierter Verlauf, um den Verlaufsstil zu ändern, den wir zeichnen möchten:

Klicken Sie in der Optionsleiste auf das Symbol Reflected Gradient.
Schritt 17: Zeichnen Sie einen Farbverlauf auf die Ebenenmaske
Klicken Sie bei aktivierter Option „Reflektierter Farbverlauf“ auf eine beliebige Stelle in der horizontalen Mitte des Texts, um den Startpunkt für den Farbverlauf festzulegen. Halten Sie dann die Umschalttaste gedrückt, und ziehen Sie mit gedrückter Maustaste direkt zum oberen Rand des Texts. Wenn Sie beim Ziehen die Umschalttaste gedrückt halten, können Sie leichter direkt nach oben ziehen:
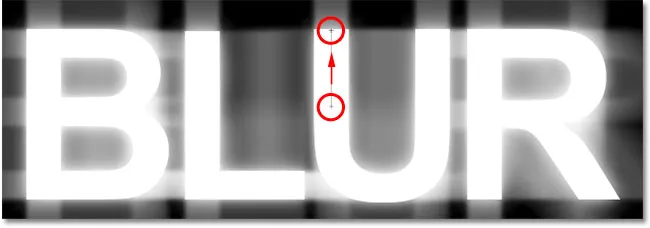
Klicken Sie in die Mitte des Texts, halten Sie die Umschalttaste gedrückt und ziehen Sie an den oberen Rand des Texts.
Lassen Sie die Maustaste oben im Text los, und Photoshop zeichnet den reflektierten Farbverlauf auf die Ebenenmaske. Dabei bleibt nur die Mitte des Texts vollständig sichtbar. Anschließend wird der Text nach und nach nach oben und unten ausgeblendet, um die Bewegung zu ermöglichen Unschärfeeffekt hinter ihnen durchscheinen:
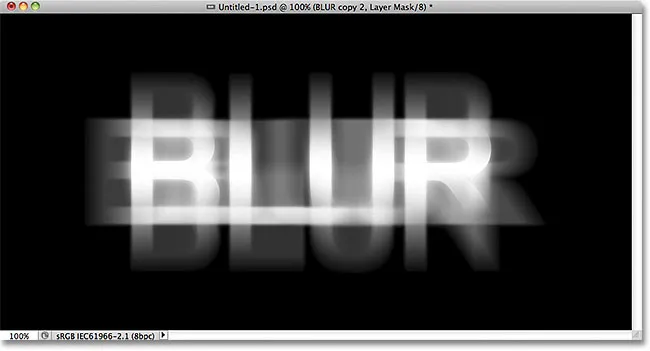
Der Haupttext wird jetzt am oberen und unteren Rand der Buchstaben ausgeblendet. Nur die Wortmitte bleibt zu 100% sichtbar.
Schritt 18: Duplizieren Sie die Ebene
Drücken Sie Strg + J (Win) / Befehl + J (Mac) auf Ihrer Tastatur, um die Ebene schnell zu duplizieren:
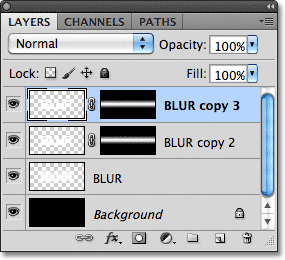
Eine Kopie der obersten Ebene wird über dem Original angezeigt.
Dadurch wird der Glow-Effekt intensiver und der Text sieht "gespenstischer" aus:
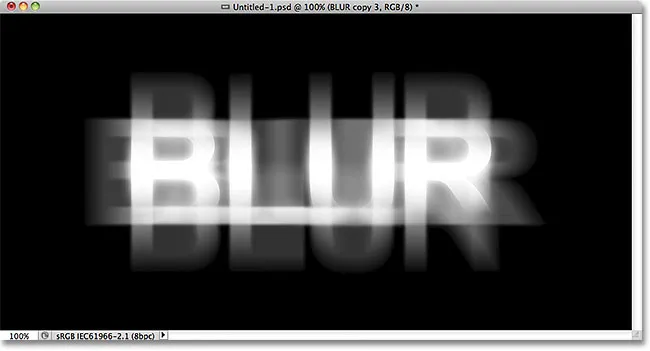
Das Leuchten im Text ist jetzt intensiver.
Sie können das Leuchten noch weiter steigern, indem Sie die Ebene erneut duplizieren. Ich drücke Strg + J (Win) / Befehl + J (Mac), um eine weitere Kopie der Ebene zu erstellen:
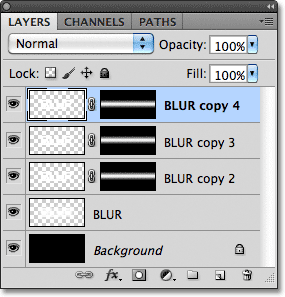
Drücken Sie bei Bedarf erneut Strg + J (Win) / Befehl + J (Mac), um eine weitere Kopie der unscharfen Textebene zu erstellen.
An diesem Punkt fängt es definitiv an, gruselig auszusehen:
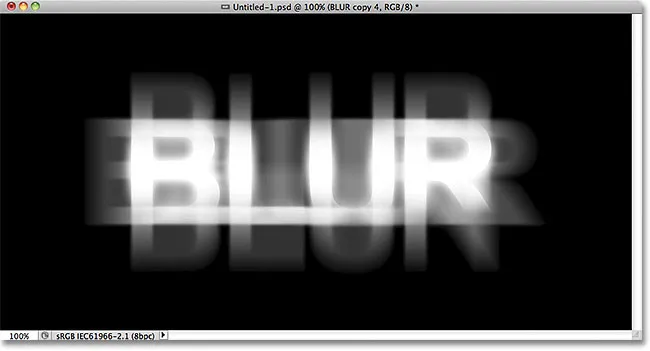
Der Text nach dem Aufhellen der Glow-Effekt noch weiter.
Schritt 19: Fügen Sie eine Farbton- / Sättigungsanpassungsebene hinzu
Als letzten Schritt färben wir den Effekt ein. Klicken Sie unten im Ebenenbedienfeld auf das Symbol „ Neue Einstellungsebene“ :

Klicken Sie auf das Symbol Neue Einstellungsebene.
Wählen Sie Farbton / Sättigung aus der Liste der angezeigten Einstellungsebenen:
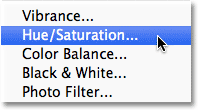
Wählen Sie Farbton / Sättigung aus der Liste.
Wenn Sie Photoshop CS4 oder CS5 verwenden, werden die Steuerelemente und Optionen für die Einstellungsebene „Farbton / Sättigung“ im Anpassungsbedienfeld angezeigt . Für CS3 und frühere Versionen wird ein separates Dialogfeld geöffnet. Aktivieren Sie zunächst die Option Kolorieren, indem Sie in das entsprechende Kontrollkästchen klicken. Ziehen Sie dann den Schieberegler „Farbton“, um eine zu verwendende Farbe auszuwählen, und ziehen Sie den Schieberegler „Sättigung“, um die Intensität der Farbe anzupassen. Ich werde ein Geistergrün wählen, indem ich meinen Farbtonwert auf 123 setze, und dann den Sättigungswert auf 40 erhöhen:
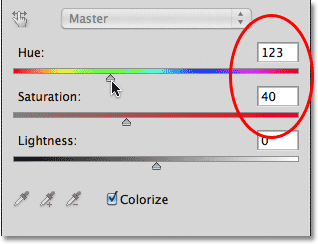
Wählen Sie Kolorieren und stellen Sie den Farbton auf 123 und die Sättigung auf 40 ein.
Klicken Sie in Photoshop CS3 und früheren Versionen auf OK, um das Dialogfeld zu schließen, wenn Sie fertig sind. Benutzer von CS4 und CS5 können das Anpassungsfenster geöffnet lassen. Und damit sind wir fertig! Hier ist, nachdem ich den Text eingefärbt habe, mein letzter "Geister-Unschärfe" -Effekt:

Der endgültige Texteffekt.
Und da haben wir es! Weitere Tutorials zu Photoshop-Effekten finden Sie in unseren Abschnitten zu Text- und Fotoeffekten.