Machen Sie in Teil 2 unseres Ebenen-Lernhandbuchs einen Rundgang durch das Ebenenbedienfeld von Photoshop und lernen Sie die grundlegenden Fähigkeiten kennen, die Sie benötigen, um von allen Funktionen dieser Ebenen zu profitieren!
Im vorherigen Tutorial (Ebenen verstehen) haben wir uns kurz mit den Ebenen befasst und erklärt, wie sie die Arbeit in Photoshop erheblich erleichtern. Bevor wir jedoch die Vorteile der Ebenen nutzen können, müssen wir zunächst einige grundlegende Kenntnisse für die Arbeit in Photoshop Command Central für Ebenen erwerben - das Ebenenbedienfeld .
In diesem Tutorial machen wir eine Wirbelwind-Tour durch das Ebenenbedienfeld und lernen alles, was wir brauchen, um schnell einsatzbereit zu sein. Ich verwende Photoshop CS6, aber alles, was wir behandeln, ist vollständig mit Photoshop CC kompatibel. Wenn Sie Photoshop CS5 oder eine frühere Version verwenden, können Sie hier nachlesen oder sich die Originalversion unseres Ebenenbedienfeld-Tutorials ansehen.
Im Ebenenbedienfeld erledigen wir alle unsere ebenenbezogenen Aufgaben, vom Hinzufügen und Löschen von Ebenen bis zum Hinzufügen von Ebenenmasken und Anpassungsebenen, Ändern der Ebenenüberblendungsmodi, Ein- und Ausschalten von Ebenen im Dokument, Umbenennen von Ebenen, Gruppieren von Ebenen usw. sonst hat das alles mit schichten zu tun. Da es eines der am häufigsten verwendeten Bedienfelder in Photoshop ist, hat Adobe die Einstellungen so vorgenommen, dass das Ebenenbedienfeld bei jedem Programmstart automatisch für uns geöffnet wird.
Das Ebenenbedienfeld in Photoshop
Standardmäßig befindet sich das Ebenenbedienfeld unten rechts auf dem Bildschirm. Wie bereits erwähnt, verwende ich Photoshop CS6. Unabhängig von der verwendeten Version befindet sich das Ebenenbedienfeld an derselben Stelle:
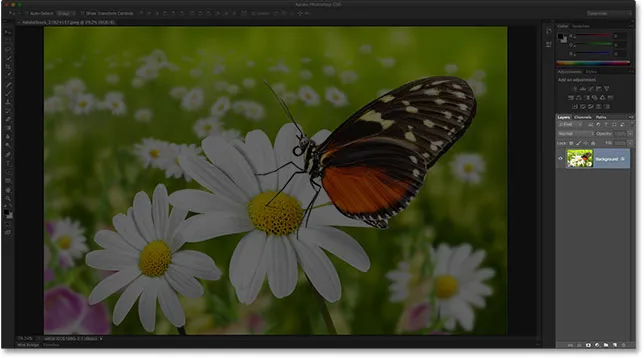 Das Ebenenbedienfeld wird unten rechts hervorgehoben.
Das Ebenenbedienfeld wird unten rechts hervorgehoben.
Wenn das Ebenenbedienfeld nicht auf Ihrem Bildschirm angezeigt wird, können Sie darauf zugreifen (zusammen mit den anderen Bedienfeldern von Photoshop), indem Sie in der Menüleiste am oberen Bildschirmrand zum Menü „ Fenster“ wechseln und „ Ebenen“ auswählen. Ein Häkchen links neben dem Namen eines Bedienfelds bedeutet, dass das Bedienfeld derzeit an einer beliebigen Stelle auf dem Bildschirm geöffnet ist:
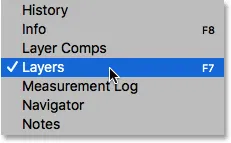 Alle Bedienfelder von Photoshop können über das Menü „Fenster“ in der Menüleiste aktiviert oder deaktiviert werden.
Alle Bedienfelder von Photoshop können über das Menü „Fenster“ in der Menüleiste aktiviert oder deaktiviert werden.
Ich habe gerade ein Bild in Photoshop geöffnet, das ich von Adobe Stock heruntergeladen habe. Sie können ganz einfach mitlesen, indem Sie ein beliebiges Bild von sich öffnen:
 Ein neu geöffnetes Bild in Photoshop.
Ein neu geöffnetes Bild in Photoshop.
Obwohl ich bisher nichts anderes mit dem Bild gemacht habe, als es zu öffnen, gibt uns das Ebenenbedienfeld bereits einige Informationen. Werfen wir einen genaueren Blick auf das, was wir sehen:
 Photoshop-Ebenenbedienfeld.
Photoshop-Ebenenbedienfeld.
Die Registerkarte Name
Zunächst einmal, woher wissen wir, dass es sich bei dem, was wir betrachten, tatsächlich um das Ebenenbedienfeld handelt? Wir wissen es, weil es auf der Registerkarte "Name" am oberen Rand des Panels so steht:
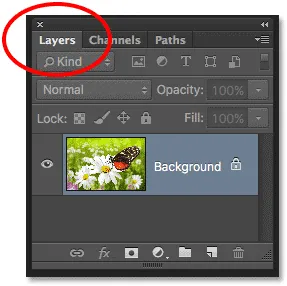 Die Registerkarte Name gibt an, dass wir uns das Ebenenbedienfeld ansehen.
Die Registerkarte Name gibt an, dass wir uns das Ebenenbedienfeld ansehen.
Möglicherweise haben Sie bemerkt, dass sich rechts neben der Registerkarte „Ebenen“ zwei weitere Registerkarten befinden: Kanäle und Pfade. Beide Registerkarten sind etwas dunkler als die Registerkarte des Ebenenbedienfelds:
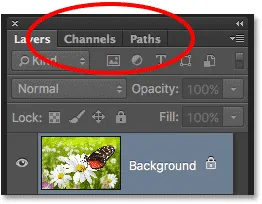 Die Registerkarten "Kanäle" und "Pfade" werden rechts neben der Registerkarte "Ebenen" angezeigt.
Die Registerkarten "Kanäle" und "Pfade" werden rechts neben der Registerkarte "Ebenen" angezeigt.
Dies sind zwei weitere Bereiche, die mit dem Ebenenbedienfeld gruppiert sind. In Photoshop gibt es so viele Bedienfelder, dass es eine Herausforderung sein kann, sie alle auf den Bildschirm zu bringen, ohne Platz für die Arbeit zu verlieren. Daher hat Adobe beschlossen, einige Bedienfelder in Bedienfeldgruppen zu gruppieren, um Platz zu sparen.
Um zu einem anderen Panel in einer Gruppe zu wechseln, klicken Sie einfach auf die Registerkarte des Panels. Die Registerkarte des Bedienfelds, das derzeit in der Gruppe geöffnet ist, wird hervorgehoben angezeigt. Lassen Sie sich jedoch nicht von der Tatsache verwirren, dass das Ebenenbedienfeld in diesen beiden anderen Bedienfeldern gruppiert ist. Die Bedienfelder „Kanäle“ und „Pfade“ haben nichts mit dem Bedienfeld „Ebenen“ zu tun, außer der Tatsache, dass beide auch häufig in Photoshop verwendet werden, sodass wir sie ignorieren können, während wir uns das Bedienfeld „Ebenen“ genauer ansehen.
Die Ebenenreihe
Jedes Mal, wenn wir ein neues Bild in Photoshop öffnen, wird das Bild in einem eigenen Dokument geöffnet und auf einer Ebene platziert. Photoshop stellt Ebenen im Dokument als Zeilen im Ebenenbedienfeld dar, wobei jede Ebene eine eigene Zeile erhält. Jede Zeile enthält verschiedene Informationen zur Ebene. Ich habe im Moment nur eine Ebene in meinem Dokument, sodass im Ebenenbedienfeld eine einzelne Zeile angezeigt wird. Wenn wir jedoch weitere Ebenen hinzufügen, werden zusätzliche Zeilen angezeigt:
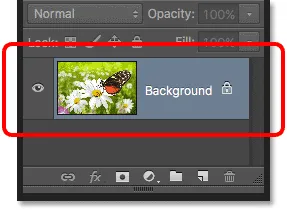 Im Ebenenbedienfeld werden Ebenen als Informationszeilen angezeigt.
Im Ebenenbedienfeld werden Ebenen als Informationszeilen angezeigt.
Der Ebenenname
Photoshop platziert das neue Bild auf einer Ebene mit dem Namen " Hintergrund" . Es heißt Hintergrund, weil es als Hintergrund für unser Dokument dient. Wir können den Namen jeder Ebene in ihrer Zeile sehen. Die Hintergrundebene ist eine spezielle Ebene in Photoshop, die ich in unserem Tutorial zur Hintergrundebene ausführlich beschreibe:
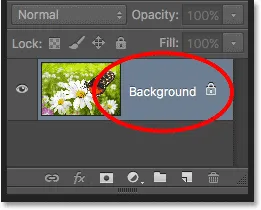 Im Ebenenbedienfeld wird der Name jeder Ebene angezeigt.
Im Ebenenbedienfeld wird der Name jeder Ebene angezeigt.
Das Vorschaubild
Links vom Namen einer Ebene befindet sich ein Miniaturbild, das als Vorschau-Miniaturbild der Ebene bezeichnet wird, da es uns eine kleine Vorschau dessen zeigt, was sich auf dieser bestimmten Ebene befindet. In meinem Fall zeigt mir das Vorschaubild, dass die Hintergrundebene mein Bild enthält. Ich hätte das wahrscheinlich alleine erraten können, da mein Dokument nur eine Ebene hat, aber es ist schön zu wissen, dass Photoshop meinen Rücken hat:
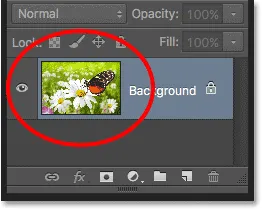 Das Vorschaubild zeigt uns, was sich auf jeder Ebene befindet.
Das Vorschaubild zeigt uns, was sich auf jeder Ebene befindet.
Hinzufügen einer neuen Ebene
Um einem Dokument eine neue Ebene hinzuzufügen, klicken Sie unten im Ebenenbedienfeld auf das Symbol Neue Ebene :
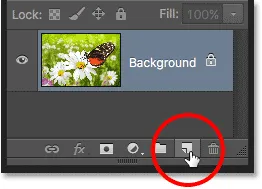 Klicken Sie auf das Symbol Neue Ebene.
Klicken Sie auf das Symbol Neue Ebene.
Eine neue Ebene wird im Ebenenbedienfeld direkt über der Hintergrundebene angezeigt. Photoshop benennt automatisch neue Ebenen für uns. In diesem Fall wurde die Ebene "Ebene 1" genannt. Beachten Sie, dass wir jetzt zwei Ebenenreihen im Ebenenbedienfeld haben, die jeweils eine andere Ebene darstellen:
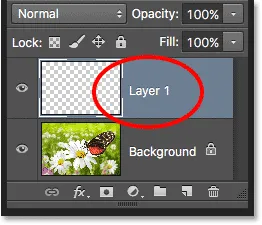 Eine neue Ebene mit dem Namen Ebene 1 wird im Ebenenbedienfeld angezeigt.
Eine neue Ebene mit dem Namen Ebene 1 wird im Ebenenbedienfeld angezeigt.
Wenn wir das Vorschaumuster der neuen Ebene betrachten, sehen wir ein Schachbrettmuster . Das Schachbrettmuster ist die Art und Weise, wie Photoshop Transparenz darstellt. Da in der Vorschau-Miniaturansicht nichts anderes angezeigt wird, ist die neue Ebene derzeit leer:
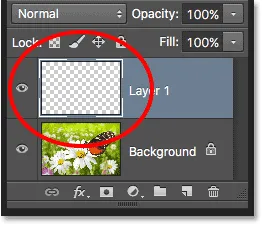 Wenn wir einem Dokument eine neue Ebene hinzufügen, beginnt das Leben als leere Ebene.
Wenn wir einem Dokument eine neue Ebene hinzufügen, beginnt das Leben als leere Ebene.
Wenn ich erneut auf das Symbol Neue Ebene klicke:
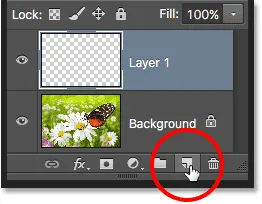 Klicken Sie ein zweites Mal auf das Symbol Neue Ebene.
Klicken Sie ein zweites Mal auf das Symbol Neue Ebene.
Photoshop fügt meinem Dokument eine weitere neue Ebene hinzu, diesmal mit dem Namen "Ebene 2". Wir haben jetzt drei Ebenenreihen, die jeweils eine der drei Ebenen im Dokument darstellen:
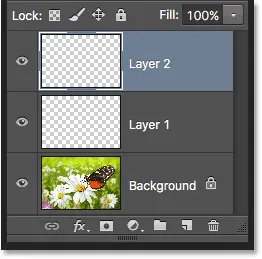 Drei Ebenen, jede in einer eigenen Zeile im Ebenenbedienfeld.
Drei Ebenen, jede in einer eigenen Zeile im Ebenenbedienfeld.
Ebenen verschieben
Wir können Ebenen im Ebenenbedienfeld einfach durch Ziehen übereinander und darunter verschieben. Im Moment befindet sich Ebene 2 über Ebene 1, aber ich kann Ebene 2 unter Ebene 1 verschieben, indem ich auf Ebene 2 klicke und die Ebene mit gedrückter Maustaste nach unten ziehe, bis eine Hervorhebungsleiste zwischen Ebene 1 und Hintergrund erscheint Schicht. Dies ist die Stelle, an der die Ebene platziert wird:
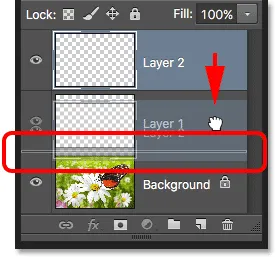 Um eine Ebene zu verschieben, klicken Sie darauf und ziehen Sie sie über oder unter eine andere Ebene.
Um eine Ebene zu verschieben, klicken Sie darauf und ziehen Sie sie über oder unter eine andere Ebene.
Lassen Sie die Maustaste los, wenn die Markierungsleiste angezeigt wird. Photoshop legt die Ebene an ihrer neuen Position ab:
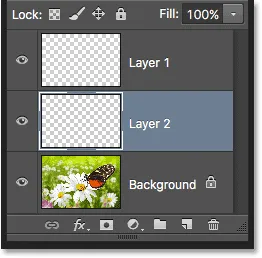 Die Ebene 2 befindet sich jetzt zwischen der Ebene 1 und der Hintergrundebene.
Die Ebene 2 befindet sich jetzt zwischen der Ebene 1 und der Hintergrundebene.
Die einzige Ebene, die wir im Ebenenbedienfeld nicht verschieben können, ist die Hintergrundebene. Wir können auch keine anderen Ebenen unterhalb der Hintergrundebene verschieben. Alle anderen Ebenen können nach Bedarf über oder unter andere Ebenen gezogen werden. Auch hier werden wir die Hintergrundebene im nächsten Tutorial ausführlicher behandeln.
Die aktive Schicht
Möglicherweise haben Sie bemerkt, dass ich in meinem Dokument nur eine Hintergrundebene hatte, die im Ebenenbedienfeld blau hervorgehoben wurde. Als ich dann Ebene 1 hinzufügte, wurde Ebene 1 zur hervorgehobenen Ebene. Und jetzt ist Ebene 2 die hervorgehobene Ebene. Was ist los mit den Highlights?
Wenn eine Ebene markiert ist, bedeutet dies, dass es sich derzeit um die aktive Ebene handelt . Alles, was wir im Dokument tun, bezieht sich auf den Inhalt der aktiven Ebene. Jedes Mal, wenn wir eine neue Ebene hinzufügen, wird diese von Photoshop automatisch zur aktiven Ebene. Sie können jedoch manuell ändern, welche Ebene die aktive Ebene ist, indem Sie einfach auf die gewünschte Ebene klicken. Hier mache ich Ebene 1 zur aktiven Ebene, indem ich darauf klicke, und wir sehen, dass sie hervorgehoben wird:
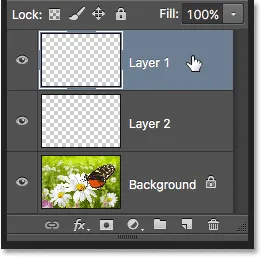 Ebene 1 ist jetzt die aktive Ebene im Dokument.
Ebene 1 ist jetzt die aktive Ebene im Dokument.
Eine Ebene löschen
Um eine Ebene zu löschen, klicken Sie einfach darauf und ziehen Sie sie mit gedrückter Maustaste auf das Papierkorbsymbol unten im Ebenenbedienfeld. Lassen Sie die Maustaste los, wenn Sie sich über dem Symbol befinden. Hier lösche ich Ebene 1:
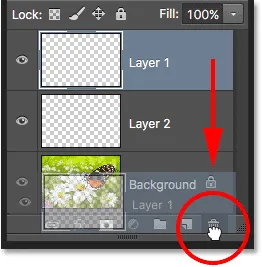 Löschen Sie Ebenen, indem Sie darauf klicken und sie in den Papierkorb ziehen.
Löschen Sie Ebenen, indem Sie darauf klicken und sie in den Papierkorb ziehen.
Ich lösche auch die Ebene 2, indem ich sie in den Papierkorb ziehe:
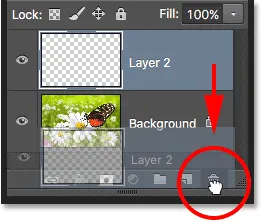 Ziehen Sie Ebene 2 in den Papierkorb, um sie zu löschen.
Ziehen Sie Ebene 2 in den Papierkorb, um sie zu löschen.
Und jetzt habe ich wieder nur eine einzige Ebene, die Hintergrundebene, in meinem Dokument:
 Die beiden leeren Ebenen wurden gelöscht.
Die beiden leeren Ebenen wurden gelöscht.
Eine Ebene kopieren
Wir haben gesehen, wie man einem Dokument eine neue leere Ebene hinzufügt, aber wir können auch eine Kopie einer vorhandenen Ebene mit dem Ebenenbedienfeld erstellen. Um eine Ebene zu kopieren, klicken Sie darauf und ziehen Sie sie mit gedrückter Maustaste auf das Symbol Neue Ebene . Ich mache eine Kopie meiner Hintergrundebene:
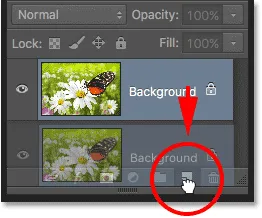 Ziehen Sie die Hintergrundebene auf das Symbol Neue Ebene, um eine Kopie davon zu erstellen.
Ziehen Sie die Hintergrundebene auf das Symbol Neue Ebene, um eine Kopie davon zu erstellen.
Lassen Sie die Maustaste los, wenn Sie sich über dem Symbol "Neue Ebene" befinden. Eine Kopie der Ebene wird über dem Original angezeigt. In meinem Fall hat Photoshop eine Kopie meiner Hintergrundebene erstellt und sie "Hintergrundkopie" genannt. Beachten Sie, dass diese neue Ebene auch zur aktiven Ebene gemacht wurde (sie ist blau hervorgehoben):
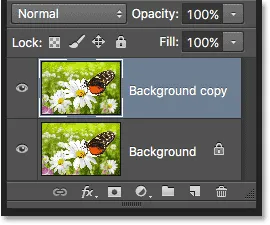 Eine Kopie der Ebene wird über dem Original platziert.
Eine Kopie der Ebene wird über dem Original platziert.
Ich werde schnell ein paar Photoshop-Unschärfefilter auf meine Hintergrundkopieebene anwenden, damit wir auf jeder Ebene etwas anderes haben. Da die Filter in Photoshop den Rahmen dieses Lernprogramms sprengen, werde ich diese Schritte recht schnell ausführen.
Zuerst wende ich den Bewegungsunschärfefilter an, indem ich zum Menü Filter oben auf dem Bildschirm gehe, " Weichzeichnen" und dann " Bewegungsunschärfe" auswähle:
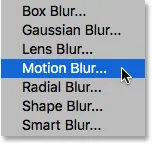 Gehen Sie zu Filter> Weichzeichnen> Bewegungsunschärfe.
Gehen Sie zu Filter> Weichzeichnen> Bewegungsunschärfe.
Dies öffnet das Dialogfeld Bewegungsunschärfe. Ich stelle den Winkel der Bewegungsunschärfe auf -45 ° ein, damit die Bewegung diagonal von links oben nach rechts unten verläuft. Da ich dann an einem großen Bild mit hoher Auflösung arbeite, erhöhe ich den Abstandswert auf etwa 600 Pixel . Wenn Sie ein kleineres Bild verwenden, möchten Sie möglicherweise einen kleineren Wert verwenden:
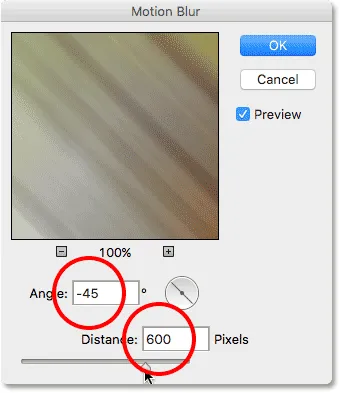 Das Dialogfeld des Bewegungsunschärfefilters.
Das Dialogfeld des Bewegungsunschärfefilters.
Ich klicke auf OK, um das Dialogfeld "Bewegungsunschärfe" zu schließen, und hier ist das Ergebnis:
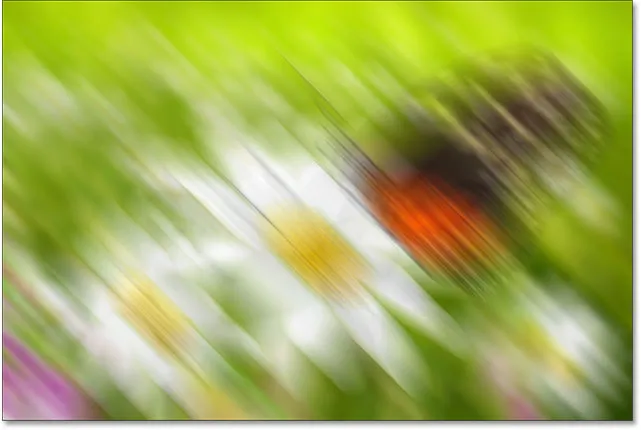 Der Effekt nach dem Anwenden des Motion Blur-Filters.
Der Effekt nach dem Anwenden des Motion Blur-Filters.
Um den Effekt noch etwas abzumildern, wende ich den Gaußschen Weichzeichner-Filter von Photoshop an, indem ich wieder zum Filter- Menü zurück gehe und dieses Mal Gaußschen Weichzeichner wähle:
 Gehen Sie zu Filter> Weichzeichnen> Gaußscher Weichzeichner.
Gehen Sie zu Filter> Weichzeichnen> Gaußscher Weichzeichner.
Ich setze den Radius- Wert am unteren Rand des Dialogfelds "Gaußscher Weichzeichner" auf ca. 20 Pixel, um scharfe diagonale Linien zu mildern. Wenn Sie ein kleineres Bild verwenden, funktioniert ein kleinerer Wert möglicherweise am besten:
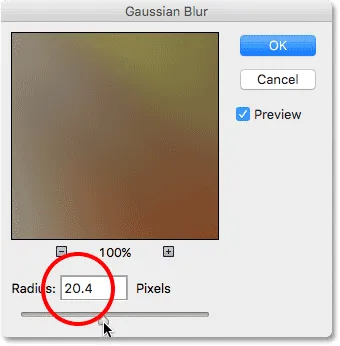 Das Dialogfeld des Filters "Gaußscher Weichzeichner".
Das Dialogfeld des Filters "Gaußscher Weichzeichner".
Ich werde auf OK klicken, um das Dialogfeld zu schließen, und hier ist das Endergebnis:
 Der Effekt nach dem Anwenden des Filters "Gaußscher Weichzeichner".
Der Effekt nach dem Anwenden des Filters "Gaußscher Weichzeichner".
Es mag so aussehen, als hätte ich das gesamte Bild unscharf gemacht, aber wenn wir im Ebenenbedienfeld nachsehen, sehen wir, dass dies nicht der Fall ist. Da die Hintergrundkopieebene die aktive Ebene war, als ich die Unschärfefilter angewendet habe, war nur die Hintergrundkopieebene betroffen.
Das unscharfe Bild wird in der Vorschau-Miniaturansicht der Hintergrundkopieebene angezeigt. Das Originalbild auf der darunter liegenden Ebene war nicht betroffen. Das Vorschaubild zeigt immer noch das ursprüngliche, unberührte Bild:
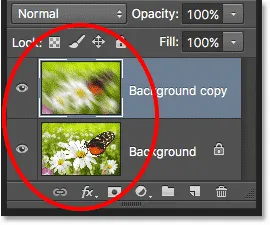 Die Vorschaubilder zeigen nun auf jeder Ebene sehr unterschiedliche Bilder.
Die Vorschaubilder zeigen nun auf jeder Ebene sehr unterschiedliche Bilder.
Das Ebenensichtbarkeitssymbol
Wenn ich das Originalfoto im Dokument wieder sehen möchte, kann ich die unscharfe Ebene einfach deaktivieren, indem ich auf das Ebenensichtbarkeitssymbol links neben der Vorschau-Miniaturansicht klicke. Wenn der kleine Augapfel sichtbar ist, bedeutet dies, dass die Ebene im Dokument sichtbar ist. Durch Klicken auf das Symbol wird der Augapfel ausgeblendet und die Ebene ausgeblendet:
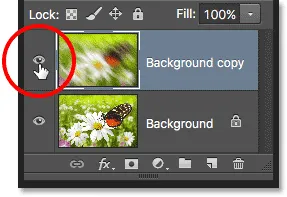 Klicken Sie auf das Ebenensichtbarkeitssymbol, um eine Ebene im Dokument zu deaktivieren.
Klicken Sie auf das Ebenensichtbarkeitssymbol, um eine Ebene im Dokument zu deaktivieren.
Wenn die unscharfe Ebene ausgeblendet ist, wird das Originalfoto wieder im Dokument angezeigt. Die unscharfe Schicht ist immer noch da; Wir können es im Moment einfach nicht sehen:
 Das Originalbild wird im Dokument wieder angezeigt.
Das Originalbild wird im Dokument wieder angezeigt.
Um die unscharfe Ebene wieder einzuschalten, muss ich nur auf das leere Kästchen klicken, in dem sich der Augapfel befand:
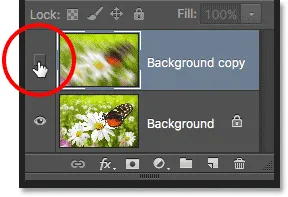 Das Ebenensichtbarkeitssymbol wird leer angezeigt, wenn eine Ebene deaktiviert ist.
Das Ebenensichtbarkeitssymbol wird leer angezeigt, wenn eine Ebene deaktiviert ist.
Dadurch wird die unscharfe Ebene wieder auf dem Dokument angezeigt und das Originalfoto wieder ausgeblendet:
 Der Unschärfeeffekt tritt wieder auf.
Der Unschärfeeffekt tritt wieder auf.
Eine Ebene umbenennen
Wie wir gesehen haben, benennt Photoshop beim Hinzufügen automatisch Ebenen für uns, aber die Namen, die es ihnen gibt, wie "Ebene 1" und "Hintergrundkopie", sind ziemlich allgemein und wenig hilfreich. Wenn ein Dokument nur ein paar Ebenen enthält, sind die Namen möglicherweise nicht sehr wichtig. Wenn wir jedoch mit 10, 20 oder sogar 100 oder mehr Ebenen arbeiten, ist es viel einfacher, sie zu organisieren, wenn sie aussagekräftige Namen haben.
Zum Glück ist es mit Photoshop ganz einfach, eine Ebene umzubenennen. Doppelklicken Sie einfach direkt auf den Namen einer Ebene im Ebenenbedienfeld, um sie hervorzuheben:
 Umbenennen der Ebene "Hintergrundkopie".
Umbenennen der Ebene "Hintergrundkopie".
Geben Sie dann einen neuen Namen ein. Ich werde den Namen meiner Hintergrundkopieebene in "Weichzeichnen" ändern. Wenn Sie fertig sind, drücken Sie die Eingabetaste (Win) / Return (Mac) auf Ihrer Tastatur, um die Namensänderung zu akzeptieren:
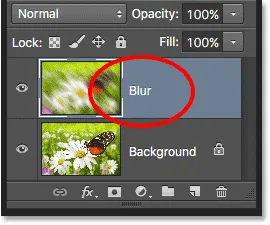 Die Ebene "Hintergrundkopie" ist jetzt die Ebene "Weichzeichnen".
Die Ebene "Hintergrundkopie" ist jetzt die Ebene "Weichzeichnen".
Hinzufügen einer Ebenenmaske
Ebenenmasken sind für einen Großteil unserer Photoshop-Arbeit unerlässlich. Wir werden hier nicht auf die Details eingehen, aber um einer Ebene eine Ebenenmaske hinzuzufügen, stellen Sie zunächst sicher, dass die Ebene ausgewählt ist, zu der Sie sie hinzufügen möchten. Klicken Sie dann unten im Ebenenbedienfeld auf das Ebenenmasken- Symbol (das Rechteck mit dem Kreis in der Mitte):
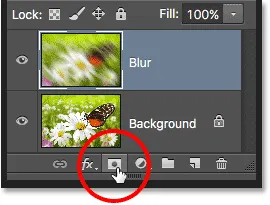 Fügen Sie eine Ebenenmaske hinzu, indem Sie auf das Symbol Ebenenmaske klicken.
Fügen Sie eine Ebenenmaske hinzu, indem Sie auf das Symbol Ebenenmaske klicken.
Rechts neben dem Vorschaubild der Ebene wird ein Ebenenmasken-Miniaturbild angezeigt, das Sie darüber informiert, dass die Maske hinzugefügt wurde. Beachten Sie, dass die Miniaturansicht mit Weiß gefüllt ist. In einer Ebenenmaske stellt Weiß die Bereiche der Ebene dar, die im Dokument sichtbar bleiben, während Schwarz Bereiche darstellt, die ausgeblendet werden . Standardmäßig füllt Photoshop neue Ebenenmasken vollständig mit Weiß.
Beachten Sie auch, dass die Ebenenmaskenminiatur einen weißen Rand um sie herum zeigt. Dies sagt uns, dass die Maske, nicht die eigentliche Ebene, aktuell ausgewählt und aktiv ist:
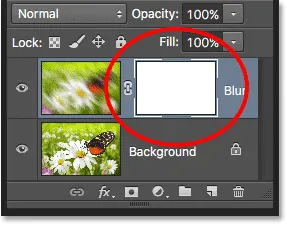 Eine Ebenenmasken-Miniaturansicht wird angezeigt.
Eine Ebenenmasken-Miniaturansicht wird angezeigt.
Mit der hinzugefügten Ebenenmaske können Sie mit einem Pinsel darauf malen, um einen Teil des Originalbilds unter der Ebene "Weichzeichnen" freizulegen. Dazu wähle ich im Bedienfeld „Werkzeuge“ schnell das Pinsel-Werkzeug von Photoshop aus:
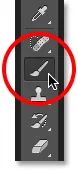 Auswahl des Pinselwerkzeugs.
Auswahl des Pinselwerkzeugs.
Um Teile der Ebene "Weichzeichnen" auszublenden, muss die Ebenenmaske schwarz übermalt werden. In Photoshop wird die aktuelle Vordergrundfarbe als Pinselfarbe verwendet. Bevor ich mit dem Malen beginne, stelle ich sicher, dass die Vordergrundfarbe auf Schwarz eingestellt ist.
Die aktuellen Vordergrund- und Hintergrundfarben werden in den Farbfeldern unten im Bedienfeld „Werkzeuge“ angezeigt . Wenn wir eine Ebenenmaske ausgewählt haben, setzt Photoshop standardmäßig die Vordergrundfarbe auf Weiß und die Hintergrundfarbe auf Schwarz. Um sie auszutauschen und die Vordergrundfarbe auf Schwarz zu setzen, müssen wir nur den Buchstaben X auf der Tastatur drücken:
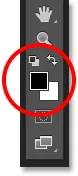 Die Farbfelder Vordergrund (oben links) und Hintergrund (unten rechts).
Die Farbfelder Vordergrund (oben links) und Hintergrund (unten rechts).
Wenn meine Vordergrundfarbe auf Schwarz eingestellt ist, male ich auf die Ebenenmaske, um diese Teile der Unschärfeebene auszublenden und das Originalbild auf der darunter liegenden Hintergrundebene anzuzeigen. Sie können die Größe Ihres Pinsels über die Tastatur einstellen. Drücken Sie wiederholt auf die linke Klammertaste ( ( ), um den Pinsel zu verkleinern, oder auf die rechte Klammertaste (), um ihn zu vergrößern . Um die Kanten des Pinsels weicher zu machen, halten Sie die Umschalttaste gedrückt und drücken Sie wiederholt die linke Klammer ( ( ). Um die Kanten härter zu machen, halten Sie die Umschalttaste gedrückt und drücken Sie die rechte Klammer ( ) ):
 Malen Sie mit Schwarz auf die Ebenenmaske, um Bereiche der Ebene "Weichzeichnen" auszublenden.
Malen Sie mit Schwarz auf die Ebenenmaske, um Bereiche der Ebene "Weichzeichnen" auszublenden.
Wenn wir uns die Miniatur der Ebenenmaske noch einmal ansehen, sehen wir, dass sie nicht mehr mit festem Weiß gefüllt ist. Einige Bereiche sind immer noch mit Weiß gefüllt, aber wir können auch die Bereiche sehen, in denen wir mit Schwarz gemalt haben. Wieder stellt Weiß auf einer Maske die Bereiche der Ebene dar, die im Dokument sichtbar bleiben, während schwarze Bereiche nicht sichtbar sind:
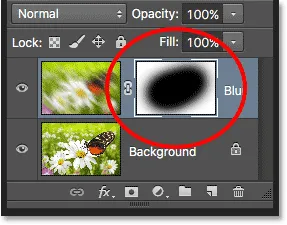 Die Ebenenmaskenminiatur nach dem Malen mit dem Pinselwerkzeug.
Die Ebenenmaskenminiatur nach dem Malen mit dem Pinselwerkzeug.
Wenn alles, was wir gerade getan haben, brandneu für Sie war, machen Sie sich keine Sorgen. Ebenenmasken sind ein ganz anderes Thema, und ich erkläre sie ausführlicher in unserem Tutorial Grundlegendes zu Ebenenmasken in Photoshop.
Hinzufügen von Füllungs- oder Anpassungsebenen
Rechts neben dem Ebenenmasken-Symbol im unteren Bereich des Ebenenbedienfelds befindet sich das Symbol Neue Füll- oder Anpassungsebene . Es ist das Symbol, das wie ein Kreis aussieht, der diagonal zwischen Schwarz und Weiß aufgeteilt ist:
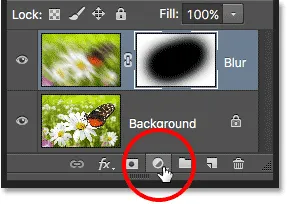 Das Symbol Neue Füllung oder Anpassungsebene.
Das Symbol Neue Füllung oder Anpassungsebene.
Wenn Sie darauf klicken, wird eine Liste der Füll- und Anpassungsebenen geöffnet, aus denen wir auswählen können. Als Beispiel wähle ich eine Einstellungsebene für Farbton / Sättigung aus der Liste aus:
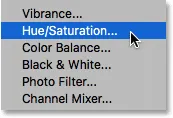 Auswählen einer Einstellungsebene für Farbton / Sättigung.
Auswählen einer Einstellungsebene für Farbton / Sättigung.
Mit einer Einstellungsebene für Farbton / Sättigung können Sie die Farben in einem Bild auf einfache Weise ändern. In Photoshop CS6 und CC werden die Steuerelemente für Anpassungsebenen im Eigenschaftenfenster angezeigt . In CS4 und CS5 werden sie im Bedienfeld „Anpassungen“ angezeigt . Ich färbe mein Bild schnell ein, indem ich die Option " Einfärben" auswähle. Dann setze ich den Farbtonwert für eine blaue Farbe auf 195 und erhöhe den Sättigungswert auf 60 . Auch hier mach dir keine Sorgen, wenn irgendetwas, was ich hier tue, über deinem aktuellen Kenntnisstand liegt. Ich gehe einige Dinge schnell durch, damit wir einen Überblick darüber bekommen, wie viel wir im Ebenenbedienfeld tun können:
 Das Eigenschaftenfenster (CS6 und CC).
Das Eigenschaftenfenster (CS6 und CC).
Hier ist mein Bild, nachdem ich es eingefärbt habe:
 Das Bild nach dem Einfärben mit einer Einstellungsebene für Farbton / Sättigung.
Das Bild nach dem Einfärben mit einer Einstellungsebene für Farbton / Sättigung.
Anpassungsebenen sind ein weiteres Thema, das nicht in diesem Lernprogramm behandelt wird. Der Grund, weshalb ich trotzdem eine Ebene hinzugefügt habe, war, dass alle Anpassungsebenen, die wir einem Dokument hinzufügen, im Ebenenbedienfeld genauso angezeigt werden wie normale Ebenen. Hier befindet sich meine Einstellungsebene "Farbton / Sättigung" über der Ebene "Weichzeichnen". Ich habe das Ebenenbedienfeld etwas breiter gezogen, damit der Name der Anpassungsebene („Farbton / Sättigung 1“) passt:
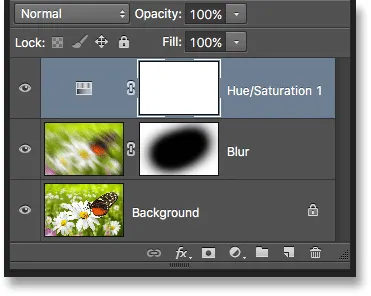 Im Ebenenbedienfeld werden alle Füll- oder Anpassungsebenen angezeigt, die wir dem Dokument hinzugefügt haben.
Im Ebenenbedienfeld werden alle Füll- oder Anpassungsebenen angezeigt, die wir dem Dokument hinzugefügt haben.
Weitere Informationen zu den Anpassungsebenen von Photoshop finden Sie in unserem Tutorial "Zerstörungsfreie Fotobearbeitung mit Anpassungsebenen" und in unserem Tutorial "Reduzieren der Dateigröße mit Anpassungsebenen". Beide finden Sie in unserem Abschnitt "Fotobearbeitung".
Füllmethode einer Ebene ändern
Im Ebenenbedienfeld können Sie auch den Mischmodus einer Ebene ändern. Dadurch wird geändert, wie sich die Ebene in die darunter liegenden Ebenen einfügt. Die Option „Mischmodus“ befindet sich oben links im Ebenenbedienfeld direkt unter der Registerkarte „Name“. Tatsächlich wird nirgends "Mischmodus" angezeigt, aber in diesem Feld wird standardmäßig "Normal" angezeigt.
Um einen anderen Mischmodus auszuwählen, klicken Sie auf das Wort "Normal" (oder einen anderen Mischmodus, der gerade ausgewählt wird) und wählen Sie dann einen anderen Mischmodus aus der angezeigten Liste aus. Ich wähle den Farbmischmodus aus der Liste aus:
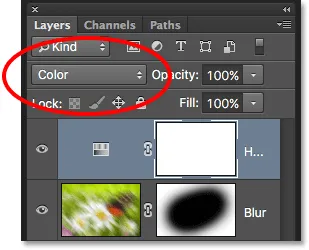 Ändern des Mischmodus der aktiven Ebene.
Ändern des Mischmodus der aktiven Ebene.
Durch Ändern des Mischmodus der Einstellungsebene "Farbton / Sättigung" von "Normal" in "Farbe" werden nur die Farben im Bild von der Einstellungsebene beeinflusst. Die Helligkeitswerte (die Lichter, Dunkelheiten und alle Schatten dazwischen) werden nicht beeinflusst. Wir können sehen, dass mein Bild jetzt ein bisschen heller aussieht als noch vor einem Moment:
 Nur die Farben im Bild werden jetzt geändert. Die Helligkeitswerte bleiben davon unberührt.
Nur die Farben im Bild werden jetzt geändert. Die Helligkeitswerte bleiben davon unberührt.
Wenn Sie mehr über die Ebenenüberblendungsmodi von Photoshop, einschließlich des Farbüberblendungsmodus, erfahren möchten, lesen Sie unbedingt unser Tutorial "Fünf grundlegende Überblendungsmodi für die Fotobearbeitung".
Die Optionen für Deckkraft und Füllung
Sie können den Transparenzgrad einer Ebene über das Ebenenbedienfeld steuern, indem Sie die Option „ Deckkraft “ direkt gegenüber der Option „Mischmodus“ verwenden. Ein Opazitätswert von 100% (der Standardwert) bedeutet, dass wir überhaupt nicht durch die Ebene sehen können. Je niedriger der Opazitätswert, desto mehr werden die darunter liegenden Ebenen durchscheinen. Ich werde die Deckkraft meiner Einstellungsebene "Farbton / Sättigung" auf 70% senken:
 Die Option Deckkraft steuert die Transparenzstufe einer Ebene.
Die Option Deckkraft steuert die Transparenzstufe einer Ebene.
Wenn die Deckkraft leicht verringert wird, werden die Originalfarben des Bildes sichtbar:
 Die Originalfarben werden jetzt teilweise durch die Einstellungsebene angezeigt.
Die Originalfarben werden jetzt teilweise durch die Einstellungsebene angezeigt.
Direkt unter der Option Deckkraft befindet sich die Option Füllen . Wie die Deckkraft steuert auch die Option „Füllung“ die Transparenzstufe einer Ebene. In den meisten Fällen verhalten sich diese beiden Optionen (Deckkraft und Füllung) genau gleich, es gibt jedoch einen wichtigen Unterschied zwischen ihnen, der mit Ebenenstilen zusammenhängt . Auch hier werden wir nicht auf die Details eingehen, aber um den Unterschied zwischen Deckkraft und Füllung zu erfahren, lesen Sie unser Tutorial „Deckkraft von Ebenen vs. Füllung“.
Ebenen gruppieren
Zuvor haben wir gelernt, dass eine Möglichkeit, die Ebenen im Ebenenbedienfeld besser zu organisieren, darin besteht, sie in aussagekräftigere Elemente umzubenennen. Eine andere Möglichkeit besteht darin, zusammengehörige Ebenen zu einer Ebenengruppe zusammenzufassen . Sie können eine neue Ebenengruppe erstellen, indem Sie unten im Ebenenbedienfeld auf das Symbol Neue Gruppe klicken. Es ist das Symbol, das wie ein Ordner aussieht (was im Wesentlichen eine Layergruppe ist). Ich werde jedoch nicht darauf klicken, da es einen besseren Weg gibt, eine Layergruppe zu erstellen:
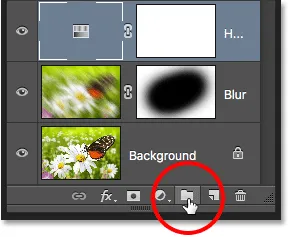 Das Symbol Neue Gruppe.
Das Symbol Neue Gruppe.
Das Problem beim Klicken auf das Symbol "Neue Gruppe" ist, dass eine neue, aber leere Gruppe erstellt wird, sodass wir die Ebenen manuell in die Gruppe ziehen müssen. Es ist keine große Sache, aber es gibt einen besseren Weg. Ich möchte meine Ebene "Weichzeichnen" und meine Einstellungsebene in eine neue Gruppe einfügen. Daher wähle ich zunächst beide Ebenen gleichzeitig aus. Ich habe bereits die Einstellungsebene ausgewählt. Um also auch die Ebene "Weichzeichnen" auszuwählen, muss ich nur die Umschalttaste gedrückt halten, während ich auf die Ebene "Weichzeichnen" klicke. Nun werden beide Ebenen gleichzeitig ausgewählt:
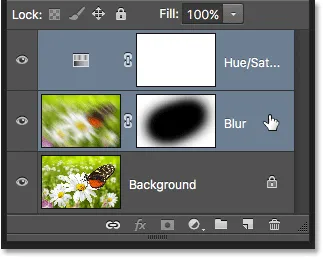 Beide Ebenen gleichzeitig auswählen.
Beide Ebenen gleichzeitig auswählen.
Wenn beide Ebenen ausgewählt sind, klicke ich oben rechts im Ebenenbedienfeld auf das Menüsymbol:
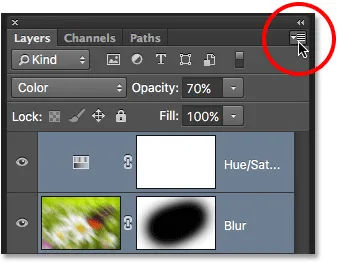 Klicken Sie auf das Menüsymbol des Ebenenbedienfelds.
Klicken Sie auf das Menüsymbol des Ebenenbedienfelds.
Dies öffnet das Menü des Ebenenbedienfelds. Ich wähle " Neue Gruppe aus Ebenen" aus den folgenden Menüoptionen:
 Wählen Sie im Menü des Ebenenbedienfelds die Option „Neue Gruppe aus Ebenen“.
Wählen Sie im Menü des Ebenenbedienfelds die Option „Neue Gruppe aus Ebenen“.
Vor dem Erstellen der neuen Gruppe wird in Photoshop das Dialogfeld "Neue Gruppe aus Ebenen" geöffnet, in dem Sie die Gruppe benennen und einige andere Optionen festlegen können. Ich werde auf OK klicken, um den Standardnamen und die Standardeinstellungen zu akzeptieren:
 Das Dialogfeld Neue Gruppe aus Ebenen.
Das Dialogfeld Neue Gruppe aus Ebenen.
Photoshop erstellt die neue Gruppe, gibt ihr den Standardnamen "Gruppe 1" und fügt meine zwei ausgewählten Ebenen der Gruppe hinzu. Layergruppen sind Ordnern in einem Aktenschrank sehr ähnlich. Wir können den Ordner öffnen, um zu sehen, was sich darin befindet, und wir können den Ordner schließen, um alles sauber und ordentlich zu halten. Standardmäßig werden Ebenengruppen im Ebenenbedienfeld geschlossen. Klicken Sie auf das kleine Dreieck links neben dem Ordnersymbol, um sie zu öffnen und die darin enthaltenen Ebenen anzuzeigen:
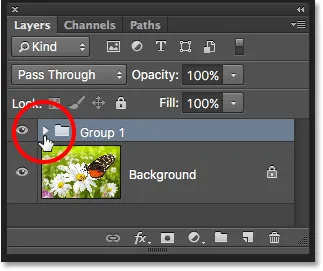 Die beiden ausgewählten Ebenen werden jetzt in der Gruppe ausgeblendet. Klicken Sie auf das Dreieck, um es zu öffnen.
Die beiden ausgewählten Ebenen werden jetzt in der Gruppe ausgeblendet. Klicken Sie auf das Dreieck, um es zu öffnen.
Dadurch wird die Gruppe geöffnet, und wir können nun die Ebenen darin sehen und darauf zugreifen. Um die Gruppe wieder zu schließen, klicken Sie erneut auf das Dreiecksymbol:
 Layergruppen eignen sich hervorragend, um die Dinge zu organisieren.
Layergruppen eignen sich hervorragend, um die Dinge zu organisieren.
Klicken Sie zum Löschen der Gruppe erneut auf das Menüsymbol in der oberen rechten Ecke des Ebenenbedienfelds. Wählen Sie dann Gruppe löschen aus dem Menü:
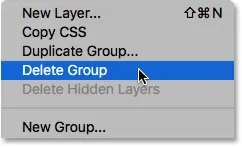 Auswahl der Option "Gruppe löschen".
Auswahl der Option "Gruppe löschen".
In Photoshop werden Sie gefragt, was Sie löschen möchten. Wenn Sie sowohl die Gruppe als auch die Ebenen innerhalb der Gruppe löschen möchten, wählen Sie Gruppe und Inhalt . In meinem Fall möchte ich die Gruppe löschen, aber die Ebenen in der Gruppe behalten. Daher wähle ich "Nur Gruppe" :
 Wählen Sie "Nur Gruppe", um eine Gruppe zu löschen, aber alle Ebenen darin zu belassen.
Wählen Sie "Nur Gruppe", um eine Gruppe zu löschen, aber alle Ebenen darin zu belassen.
Nachdem die Gruppe gelöscht wurde, haben wir wieder nur drei separate Ebenen:
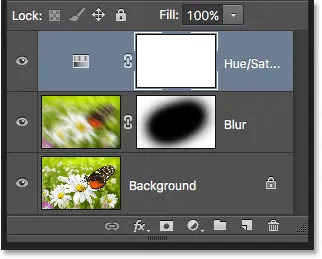 Die Gruppe ist weg, aber die Ebenen bleiben bestehen.
Die Gruppe ist weg, aber die Ebenen bleiben bestehen.
In Photoshop gibt es viele Möglichkeiten, mit Ebenengruppen umzugehen. Weitere Informationen finden Sie in unserem Tutorial zu Ebenengruppen.
Ebenenstile
Im unteren Bereich des Ebenenbedienfelds befindet sich auch das Symbol für Ebenenstile. Ebenenstile werden auch als Ebeneneffekte bezeichnet. Deshalb wird im Symbol "fx" angezeigt:
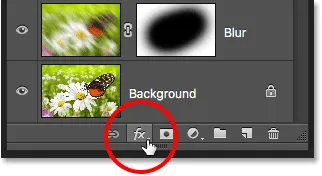 Das Symbol Ebenenstile.
Das Symbol Ebenenstile.
Mit Ebenenstilen können Sie Ebenen auf einfache Weise viele verschiedene Effekte hinzufügen, darunter Schatten, Konturen, Glühen und mehr. Durch Klicken auf das Symbol „Ebenenstile“ wird eine Liste mit Effekten geöffnet, aus denen Sie auswählen können. Ebenenstile sind ein ganz anderes Thema und gehen über das hinaus, was wir hier behandeln können. Wir werden daher ein vollständiges Tutorial zu Ebenenstilen erstellen:
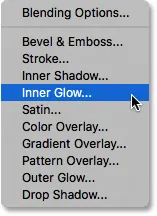 Das Menü Ebenenstile.
Das Menü Ebenenstile.
Ebenen sperren
Im Ebenenbedienfeld haben wir auch verschiedene Möglichkeiten, bestimmte Aspekte einer Ebene zu sperren. Wenn zum Beispiel ein Teil einer Ebene transparent ist, können wir die transparenten Pixel sperren, sodass wir nur den tatsächlichen Inhalt der Ebene beeinflussen, nicht die transparenten Bereiche. Oder wir können alle Pixel sperren, unabhängig davon, ob sie transparent sind oder nicht, um zu verhindern, dass wir überhaupt Änderungen an der Ebene vornehmen. Wir können die Position der Ebene auch sperren, damit wir sie nicht versehentlich innerhalb des Dokuments verschieben können.
Es stehen vier Sperroptionen zur Auswahl, die jeweils durch ein kleines Symbol dargestellt werden und sich direkt unter der Option Mischmodus befinden. Von links nach rechts haben wir die Optionen Transparente Pixel sperren, Bildpixel sperren (wodurch alle Pixel auf der Ebene, einschließlich der transparenten, gesperrt werden), Position sperren und Alle sperren . Um eine der Sperroptionen auszuwählen, klicken Sie auf das entsprechende Symbol, um es zu aktivieren. Wenn Sie erneut auf dieselbe Sperroption klicken, wird sie deaktiviert. Beachten Sie, dass Sie eine tatsächliche Pixelebene (wie unsere Unschärfeebene) auswählen müssen, damit alle Sperroptionen verfügbar sind:
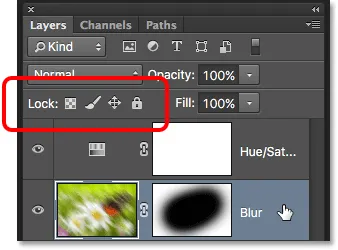 Die vier Ebenen-Sperroptionen.
Die vier Ebenen-Sperroptionen.
Wenn eine oder alle dieser Optionen ausgewählt sind, wird ganz rechts neben der gesperrten Ebene ein kleines Sperrsymbol angezeigt, wie in der standardmäßig gesperrten Hintergrundebene zu sehen ist:
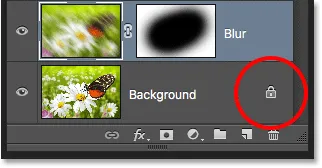 Ein kleines Schlosssymbol zeigt an, dass einer oder mehrere Aspekte des Layers gesperrt sind.
Ein kleines Schlosssymbol zeigt an, dass einer oder mehrere Aspekte des Layers gesperrt sind.
Die Ebenensuchleiste
Eine neue Funktion, die dem Ebenenbedienfeld in Photoshop CS6 zum ersten Mal hinzugefügt wurde, ist die Suchleiste, die sich ganz oben befindet (direkt unter der Registerkarte "Name"):
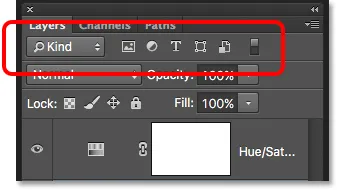 Die Suchfunktion wurde dem Ebenenbedienfeld in Photoshop CS6 hinzugefügt.
Die Suchfunktion wurde dem Ebenenbedienfeld in Photoshop CS6 hinzugefügt.
In der Suchleiste können Sie schnell durch die Ebenen in einem Dokument mit mehreren Ebenen filtern, um eine bestimmte Ebene zu finden, nur bestimmte Ebenentypen anzuzeigen oder nur die Ebenen anzuzeigen, die bestimmten Kriterien entsprechen. Um die Suchleiste zu verwenden, wählen Sie links im Dropdown-Feld einen Filtertyp aus. Standardmäßig ist der Filtertyp auf "Art" eingestellt. Dies bedeutet, dass Photoshop nur eine bestimmte Art von Ebene anzeigt.
Abhängig vom ausgewählten Filtertyp werden rechts neben dem Feld für den Filtertyp verschiedene Optionen angezeigt. Wenn Art ausgewählt ist, wird eine Reihe von Symbolen angezeigt, die jeweils eine andere Art von Ebene darstellen. Von links nach rechts gibt es Pixelebenen, Anpassungsebenen, Textebenen, Formebenen und intelligente Objekte . Wenn Sie auf eines dieser Symbole klicken, werden die Ebenen in Ihrem Dokument gefiltert und nur die Ebenen dieser bestimmten Art angezeigt. Sie können zwei oder mehr Arten von Ebenen gleichzeitig anzeigen, indem Sie auf mehrere Symbole klicken. Klicken Sie erneut auf ein Symbol, um die Auswahl aufzuheben und es aus der Suche zu entfernen.
Zum Beispiel haben wir derzeit zwei Pixelebenen und eine Einstellungsebene in unserem Dokument. Wenn wir nur die Pixelebenen anzeigen möchten, können Sie das Symbol für die Pixelebenen auswählen. Dadurch wird die Einstellungsebene ausgeblendet, und im Ebenenbedienfeld werden nur die zwei Pixelebenen angezeigt:
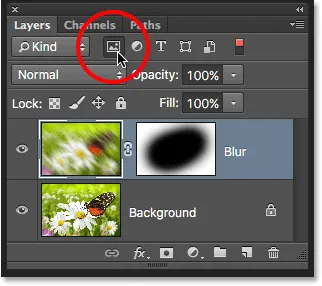 Filtern des Ebenenbedienfelds, um nur die Pixelebenen anzuzeigen.
Filtern des Ebenenbedienfelds, um nur die Pixelebenen anzuzeigen.
Beachten Sie jedoch, dass das Filtern von Ebenen im Ebenenbedienfeld die anderen Ebenen im Dokument nicht deaktiviert. Sie werden einfach im Ebenenbedienfeld ausgeblendet. Wenn wir uns unser Bild ansehen, können wir immer noch die Auswirkungen der Einstellungsebene „Farbton / Sättigung“ sehen, auch wenn die Einstellungsebene derzeit im Ebenenbedienfeld nicht sichtbar ist:
 Das Filtern von Ebenen im Ebenenbedienfeld hat keine Auswirkungen auf ihre Sichtbarkeit im Dokument.
Das Filtern von Ebenen im Ebenenbedienfeld hat keine Auswirkungen auf ihre Sichtbarkeit im Dokument.
Wenn ich nur die Einstellungsebene in meinem Ebenenbedienfeld anzeigen wollte, klickte ich erneut auf das Symbol für Pixelebenen, um die Auswahl aufzuheben, und klickte dann auf das Symbol für Einstellungsebenen daneben:
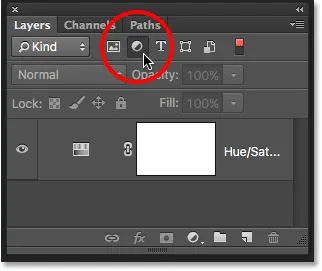 Filtern des Ebenenbedienfelds, um nur die Einstellungsebenen anzuzeigen.
Filtern des Ebenenbedienfelds, um nur die Einstellungsebenen anzuzeigen.
Durch Klicken auf das Feld Filtertyp wird eine Liste aller Möglichkeiten zum Filtern unserer Ebenen angezeigt, einschließlich Name, Ebeneneffekt, Mischmodus und mehr. Wie bereits erwähnt, verwende ich hier Photoshop CS6. Wenn Sie jedoch Photoshop CC verwenden, finden Sie unten einige zusätzliche Filteroptionen (Smart Object, Selected und Artboard):
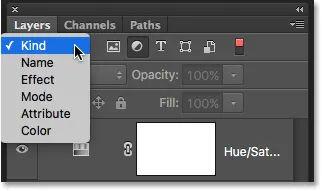 Klicken Sie auf das Feld Filtertyp, um alle Möglichkeiten zum Filtern unserer Ebenen anzuzeigen.
Klicken Sie auf das Feld Filtertyp, um alle Möglichkeiten zum Filtern unserer Ebenen anzuzeigen.
Wir werden hier nicht alle durchgehen, zumal wir nur drei Ebenen in unserem Dokument haben. Als weiteres kurzes Beispiel werde ich meinen Filtertyp von "Art" in " Name" ändern, wodurch wir auf der Grundlage des Namens, den wir ihm gegeben haben, nach einer bestimmten Ebene suchen können. Dies ist ein gutes Beispiel dafür, warum es so wichtig ist, unsere Ebenen selbst zu benennen, anstatt sich an die allgemeinen Namen von Photoshop wie "Ebene 1" und "Ebene 2" zu halten.
Wenn der Filtertyp "Name" ausgewählt ist, gebe ich den Namen "Weichzeichnen" in das Suchfeld ein. Hier sehen wir, dass nur meine Ebene "Weichzeichnen" sichtbar bleibt:
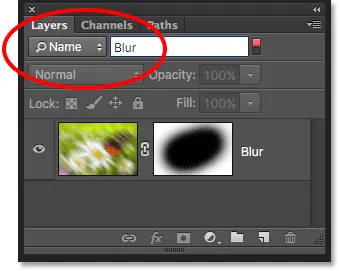 Mit der Option Name können wir eine Ebene schnell finden, indem wir nach ihrem Namen suchen.
Mit der Option Name können wir eine Ebene schnell finden, indem wir nach ihrem Namen suchen.
Um die Filteroptionen zu deaktivieren, setzen Sie den Filtertyp wieder auf "Art" und vergewissern Sie sich, dass keines der Symbole ausgewählt ist. Oder klicken Sie auf den Lichtschalter rechts in der Suchleiste, um die Filteroptionen ein- und auszuschalten:
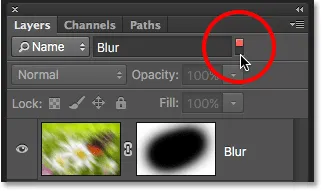 Klicken Sie auf den Lichtschalter, um die Suchleiste zu aktivieren oder zu deaktivieren.
Klicken Sie auf den Lichtschalter, um die Suchleiste zu aktivieren oder zu deaktivieren.
Ändern der Größe des Miniaturbilds
Eine letzte nützliche Funktion des Ebenenbedienfelds ist die Möglichkeit, die Größe der Vorschaubilder zu ändern. Größere Miniaturansichten erleichtern die Vorschau des Inhalts jeder Ebene, beanspruchen jedoch auch mehr Platz und begrenzen die Anzahl der Ebenen, die im Ebenenbedienfeld gleichzeitig angezeigt werden, ohne dass ein Bildlauf gestartet werden muss. Große Miniaturansichten können auch dazu führen, dass Ihre Ebenennamen abgeschnitten erscheinen, da sie nicht vollständig in die Ebenenzeile passen.
Um mehr Ebenen gleichzeitig in das Ebenenbedienfeld einzufügen, können Sie die Vorschauminiaturen verkleinern. Klicken Sie dazu erneut auf das Menüsymbol des Ebenenbedienfelds und wählen Sie „ Bedienfeldoptionen“ :
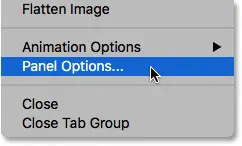 Wählen Sie im Menü des Ebenenbedienfelds die Option „Bedienfeldoptionen“.
Wählen Sie im Menü des Ebenenbedienfelds die Option „Bedienfeldoptionen“.
Das Dialogfeld Ebenenbedienfeldoptionen wird geöffnet. Am oberen Rand des Dialogfelds befindet sich die Option „ Miniaturbildgröße “ mit drei Größen zur Auswahl sowie eine Option zum vollständigen Deaktivieren der Vorschau-Miniaturbilder (Keine). Ich würde die Auswahl von "Keine" nicht empfehlen, aber ich wähle die kleinste der drei Größen aus:
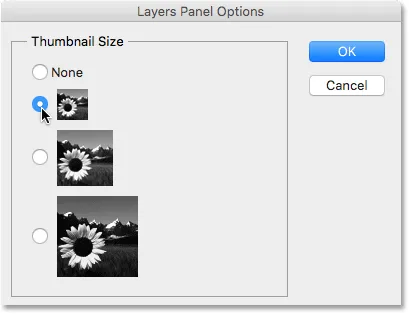 Wählen Sie aus drei verschiedenen Größen für die Vorschaubilder.
Wählen Sie aus drei verschiedenen Größen für die Vorschaubilder.
Wenn Sie eine Größe ausgewählt haben, klicken Sie auf OK, um das Dialogfeld zu schließen. Wir können in meinem Ebenenbedienfeld sehen, dass mit den jetzt viel kleineren Vorschaubildern alles viel besser passt. Sie können jederzeit die Größe der Miniaturansichten ändern:
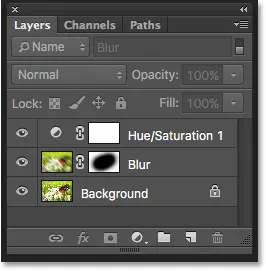 Kleinere Miniaturbilder lassen mehr Platz für mehr Ebenen.
Kleinere Miniaturbilder lassen mehr Platz für mehr Ebenen.
Wohin von hier aus gehen …
Und da haben wir es! Im nächsten Tutorial in unserem Ebenen-Lernhandbuch sehen wir uns einige wichtige Einstellungen für das Ebenenbedienfeld an, mit denen wir das Ebenenbedienfeld anpassen und übersichtlich halten können, damit wir effizienter in Photoshop arbeiten können. Weitere Tutorials finden Sie in unserem Abschnitt "Photoshop-Grundlagen".