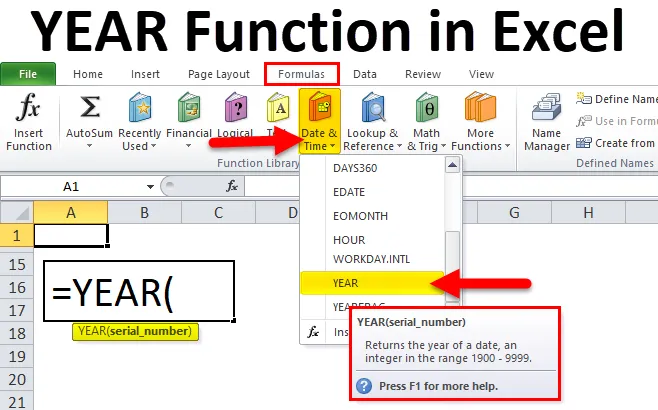
YEAR-Funktion in Excel (Inhaltsverzeichnis)
- JAHR in Excel
- JAHR-Formel in Excel
- Wie verwende ich die YEAR-Funktion in Excel?
JAHR in Excel
YEAR-Funktion in Excel kann Ihnen den Jahreswert vom angegebenen Datum abrufen. YEAR ist eine der Funktionen für Datum und Uhrzeit in Excel. Dies ist sehr nützlich, wenn wir das Jahr aus den Daten extrahieren oder einen Jahreswert an eine andere Formel übergeben.
YEAR ist eine eingebaute Funktion in Excel, die sowohl als Arbeitsblattfunktion als auch als VBA-Funktion in Excel verwendet werden kann.
Zum Beispiel würde = YEAR (2018-11-25) das Ergebnis als 2018 zurückgeben.
Es spielt keine Rolle, ob das Datum im Datumsformat oder im Datums- und Zeitformat vorliegt. YEAR kann den Jahreswert aus dem angegebenen Wert extrahieren.
JAHR-Formel in Excel
Unten ist die JAHR-Formel in Excel:
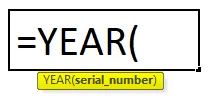
Die Syntax der YEAR-Funktion in Excel hat nur einen Parameter, nämlich die Seriennummer.
- Seriennummer: Dies ist der Wert, den wir geben, um das Jahr aus dem Datum oder der Seriennummer zu extrahieren. Der Rückgabewert liegt immer zwischen 1900 und 9999.
Wie verwende ich die YEAR-Funktion in Excel?
Die JAHR-Funktion in Excel ist sehr einfach und benutzerfreundlich. Verstehen Sie die Funktionsweise der JAHR-Funktion in Excel anhand eines Beispiels für die JAHR-Formel. Die YEAR-Funktion kann als Arbeitsblattfunktion und als VBA-Funktion verwendet werden.
Sie können diese Excel-Vorlage für die JAHRES-Funktion hier herunterladen - Excel-Vorlage für die JAHRES-FunktionBeispiel 1
Extrahieren Sie aus den unten angegebenen Daten die Jahreswerte.
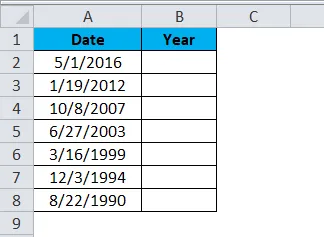
Wenden Sie die YEAR-Formel an, um die YEAR-Werte von diesen Daten zu erhalten.
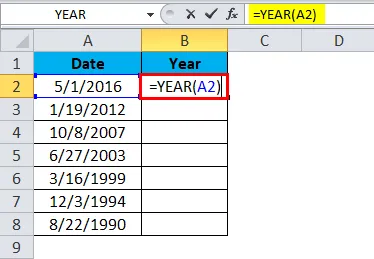
Ergebnis ist:
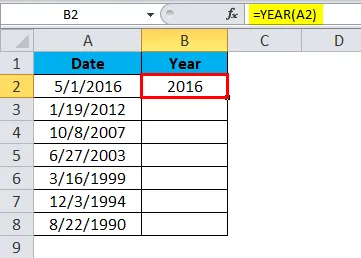
Sie können die Formel mit Strg + D ziehen oder auf die rechte Ecke der Zelle B2 doppelklicken. Das Ergebnis wäre also:

Beispiel # 2
Wir können die YEAR-Funktion in Excel mit vielen anderen Funktionen verwenden. In diesem Beispiel werde ich die Verwendung von IF mit YEAR veranschaulichen.
Nachfolgend finden Sie die Verkaufsdaten, die wir für einige Jahre haben. In einem bestimmten Jahr haben wir 2 Monate, in einem bestimmten Jahr haben wir 3 Monate, in bestimmten Monaten haben wir 5 Monate.
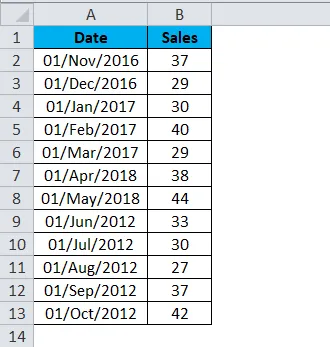
Aus der obigen Tabelle brauche ich nur die Jahre, um ohne doppelte Jahre anzuzeigen. Zum Beispiel wie unten beschrieben.
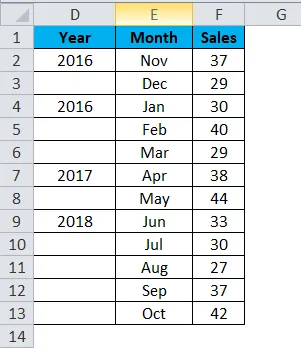
Sieht eine Schönheit aus, oder? Wir können die Daten wie oben beschrieben mit den Funktionen IF und YEAR zusammen neu anordnen. Befolgen Sie die folgenden Schritte, um diese schöne Technik zu erkunden.
Schritt 1: Erstellen Sie zuerst eine Vorlage wie die folgende.

Schritt 2: Wenden Sie die YEAR-Formel für die erste Zelle an und legen Sie das Format als "Allgemein" fest.

Ausgabe ist:
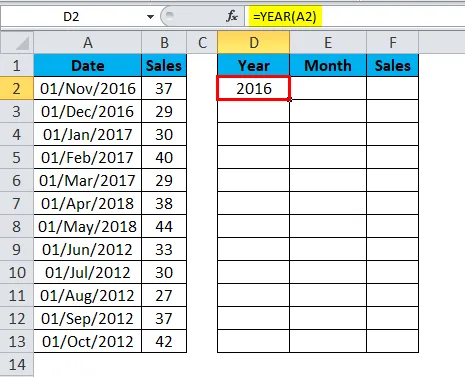
Schritt 3: Wenden Sie IF mit der YEAR-Formel für die verbleibenden Zellen an, wie im folgenden Bild gezeigt.
= WENN (JAHR (A3) = JAHR (A2), ””, JAHR (A2))
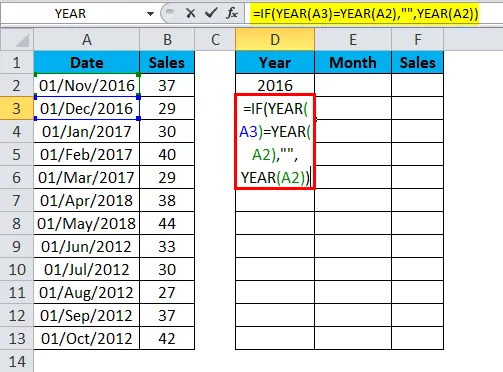
Wenn das JAHR der Zelle A3 gleich dem JAHR der Zelle A2 ist, geben Sie "" (nichts) zurück.
Wenn das JAHR der Zelle A3 nicht dem JAHR der Zelle A2 entspricht, geben Sie den Jahreswert der Zelle A2 zurück.
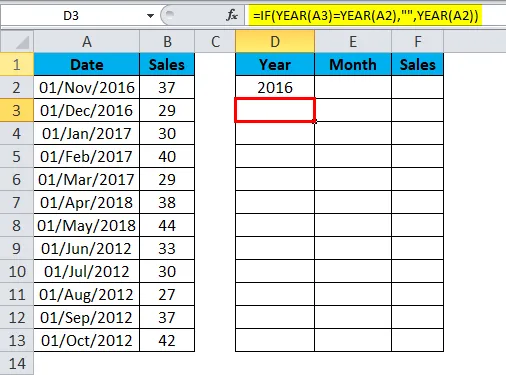
Sie können die Formel mit Strg + D ziehen oder auf die rechte Ecke der Zelle D3 doppelklicken. Das Ergebnis wäre also:
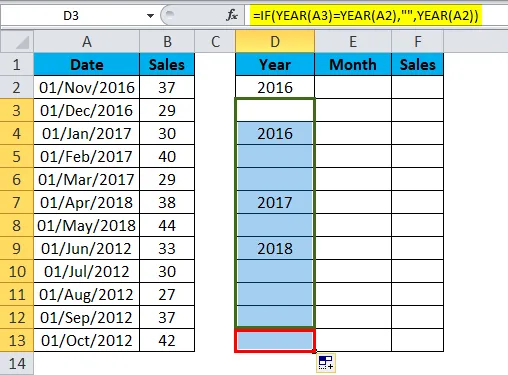
Schritt 4: Verknüpfen Sie die Datumsspalte und geben Sie das Format "mmm" für die Monatsspalte in der neu angeordneten Tabelle an.
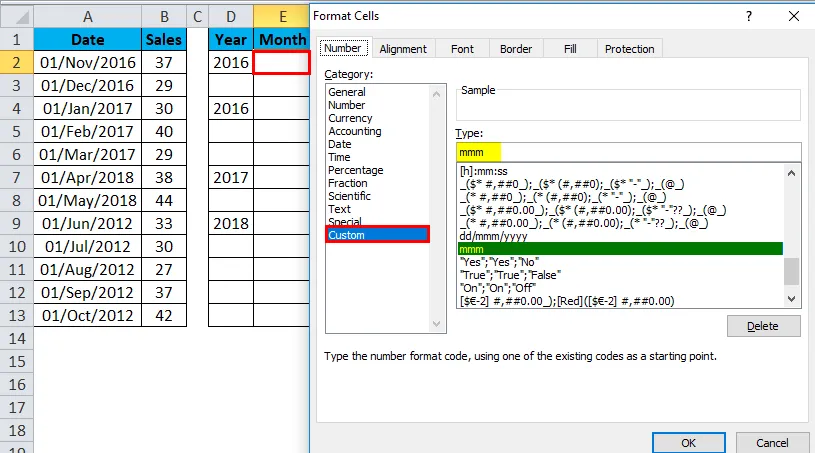
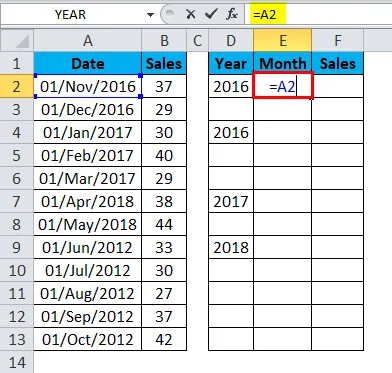
Ausgabe ist:
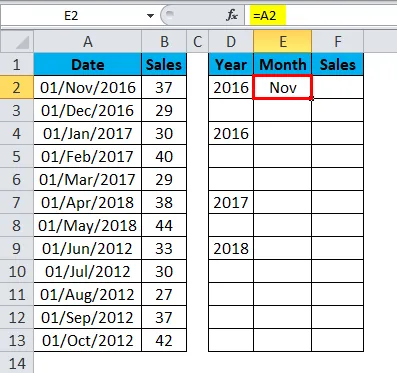
Sie können die Formel mit Strg + D ziehen oder auf die rechte Ecke der Zelle E2 doppelklicken. Das Ergebnis wäre also:
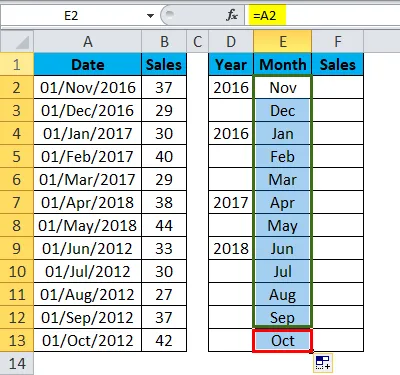
Schritt 5: Geben Sie nun auch einen Link zur Verkaufsspalte an.
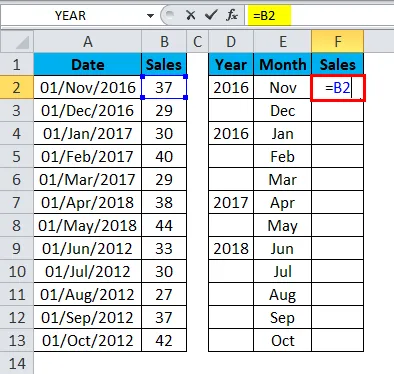
Ausgabe ist:
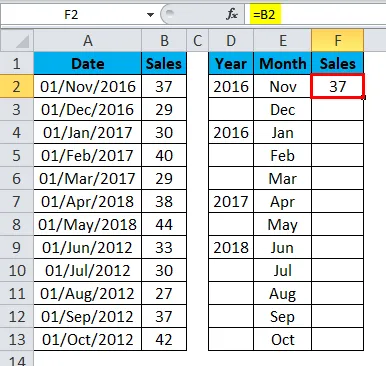
Sie können die Formel mit Strg + D ziehen oder auf die rechte Ecke der Zelle F2 doppelklicken. Das Ergebnis wäre also:
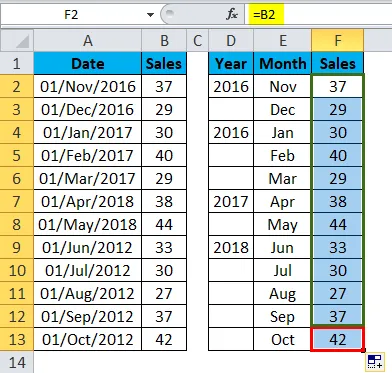
Jetzt sag mir, welches es eine Schönheit sieht. Ihr Manager oder Chef muss bereit sein, Ihnen eine Bestätigungs-E-Mail zu senden.
Beispiel # 3
Wir können die TEXT-Funktion als Alternative zur YEAR-Funktion verwenden, um den Year-Wert vom angegebenen Datum zu erhalten.
Mit der TEXT-Funktion können Sie die YEAR-Werte aus den unten angegebenen Daten abrufen.
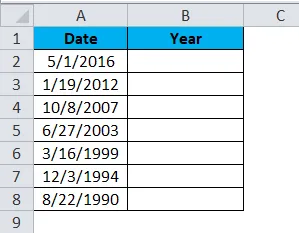
Wenden Sie die TEXT-Funktion an, um den Jahreswert zu erhalten.
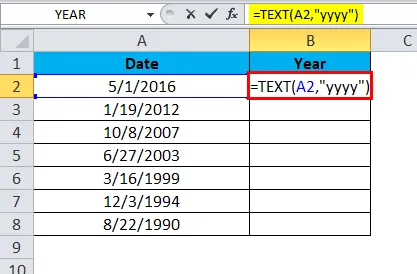
Die Ausgabe wird sein:
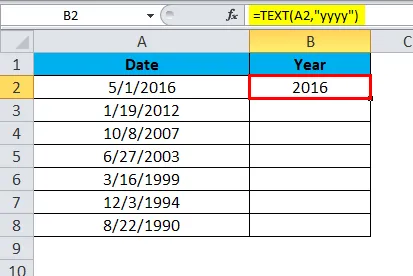
Sie können die Formel mit Strg + D ziehen oder auf die rechte Ecke der Zelle B2 doppelklicken. Das Ergebnis wäre also:
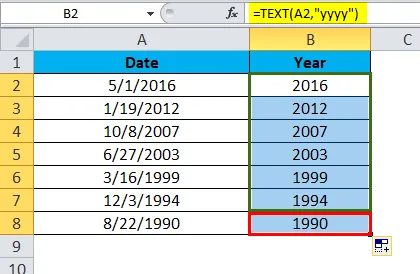
Beispiel # 4
Wir können die YEAR-Funktion in Excel verwenden, um die Differenz zwischen zwei Daten zu ermitteln. Ermitteln Sie anhand der folgenden Daten den Jahresunterschied zwischen Jahr 1 und Jahr 2.
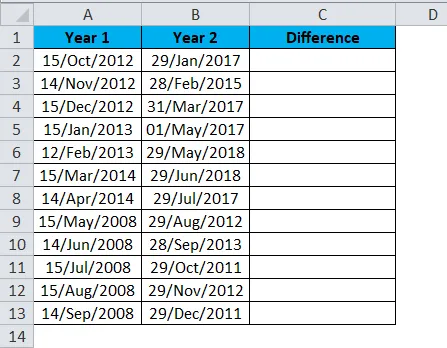
Ziehen Sie mit der YEAR-Funktion den Wert für Jahr 1 von den Werten für Jahr 2 ab.

Die Ausgabe wäre:
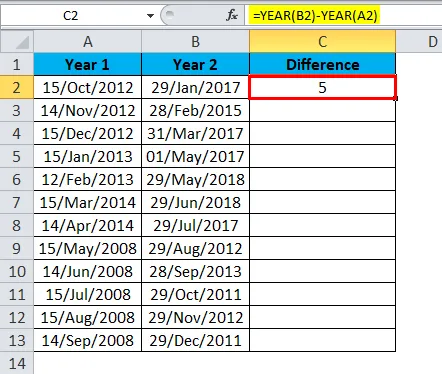
Sie können die Formel mit Strg + D ziehen oder auf die rechte Ecke der Zelle C2 doppelklicken. Das Ergebnis wäre also:
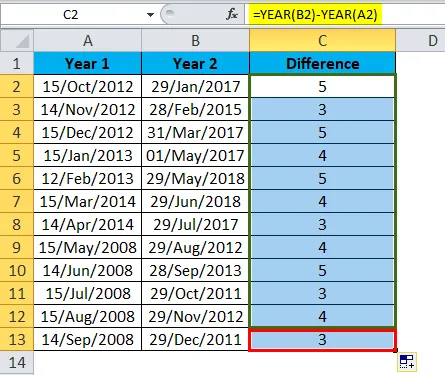
Hinweis: Es spielt keine Rolle, in welchem Monat des Jahres immer die Differenz zwischen zwei Jahren angegeben wird.
Beispielsweise beträgt die Differenz zwischen dem 01. Dezember 2017 und dem 01. Januar 2018 nur 2 Monate, aber die Funktion JAHR gibt das Ergebnis als 1 Jahr zurück.
VBA-Code zur Verwendung der YEAR-Funktion
Wir können die YEAR-Funktion auch in VBA verwenden.
Kopieren Sie den folgenden Code und fügen Sie ihn in Ihr Modul ein, um das Ergebnis zu erhalten.
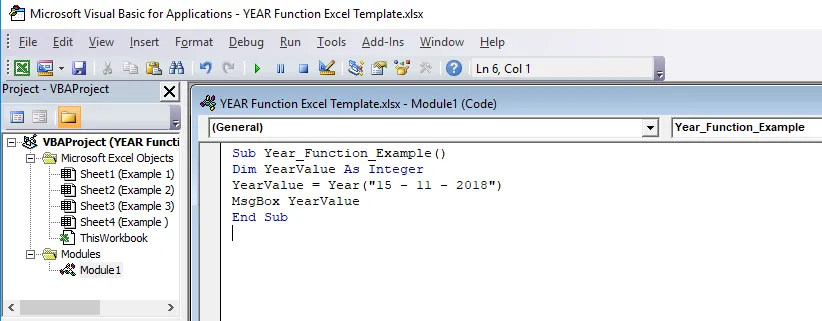
Hinweis: Sie müssen Ihre Arbeitsmappe als makrofähige Arbeitsmappe speichern.
Das Ergebnis des obigen Codes ist 2018.
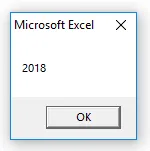
Dinge, die Sie über die YEAR-Funktion in Excel wissen sollten
- Die YEAR-Funktion in Excel gibt immer die 4-stellige Zahl zurück.
- Die JAHR-Funktion in Excel-Ergebnissen sollte als Seriennummer und nicht als Datumsformat angezeigt werden. Wenn Sie das Datumsformat anwenden, wird ein gleichgültiger Wert angezeigt.
- Wenn das Datum nicht im richtigen Format vorliegt, wird der Fehler durch die YEAR- und die VBA-Funktion zurückgegeben.
- Das Format des JAHRES sollte allgemein oder Zahl sein, sonst wird das Ergebnis nur als Datum angezeigt.
Empfohlene Artikel
Dies war eine Anleitung zu YEAR in Excel. Hier werden die JAHR-Formel in Excel und die Verwendung der JAHR-Funktion in Excel zusammen mit praktischen Beispielen und einer herunterladbaren Excel-Vorlage erläutert. Sie können auch unsere anderen Artikelvorschläge durchgehen -
- Wie verwende ich XIRR in Excel?
- Wie verwende ich die SUM-Funktion in Excel?
- Wie verwende ich die RATE-Funktion in Excel?
- Wie verwende ich die RIGHT-Funktion in Excel?