In Photoshop haben wir zwei Möglichkeiten, unsere Bilder während der Arbeit auf dem Bildschirm anzuzeigen. Wir können sie als Dokumente mit Registerkarten oder als schwebende Dokumentfenster anzeigen. In diesem Lernprogramm lernen Sie den Unterschied zwischen Registerkarten- und Floating-Dokumentfenstern in Photoshop kennen. Außerdem erfahren Sie, wie Sie zwischen Dokumenten mit Registerkarten und schwebenden Dokumenten wechseln. Außerdem erfahren Sie, wie Sie die Voreinstellungen von Photoshop so einrichten, dass zukünftige Dokumente automatisch in einem beliebigen Stil geöffnet werden. Ich verwende Photoshop CC, aber dieses Tutorial ist vollständig mit Photoshop CS6 kompatibel.
Dies ist Lektion 6 von 10 in unserer Reihe Lernen der Photoshop-Benutzeroberfläche. Lass uns anfangen!
Öffnen von Bildern in Photoshop
Bevor wir uns mit Registerkarten und schwebenden Dokumenten befassen, öffnen wir zunächst einige Bilder in Photoshop. Hier habe ich mit Adobe Bridge zu einem Ordner mit drei Fotos navigiert. Ich möchte alle drei gleichzeitig in Photoshop öffnen. Dazu klicke ich auf das Bild links, um es auszuwählen. Dann drücke und halte ich die Umschalttaste und klicke auf das Bild rechts. Dadurch werden alle drei Bilder gleichzeitig ausgewählt, einschließlich des in der Mitte. Um alle drei in Photoshop zu öffnen, doppelklicken Sie auf eine der Miniaturansichten:
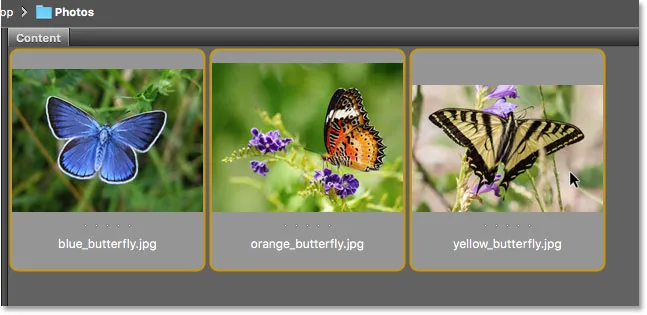
Auswählen von drei Bildern in Adobe Bridge.
Dokumente mit Registerkarten
Standardmäßig öffnet Photoshop unsere Bilder als Dokumente mit Registerkarten. Wir werden uns gleich ansehen, was das bedeutet. Aber auf den ersten Blick scheint etwas nicht zu stimmen. Ich habe drei Fotos geöffnet, aber wo sind sie? Nur einer der drei wird auf dem Bildschirm angezeigt (Schwalbenschwanz-Schmetterlingsfoto aus Adobe Stock):
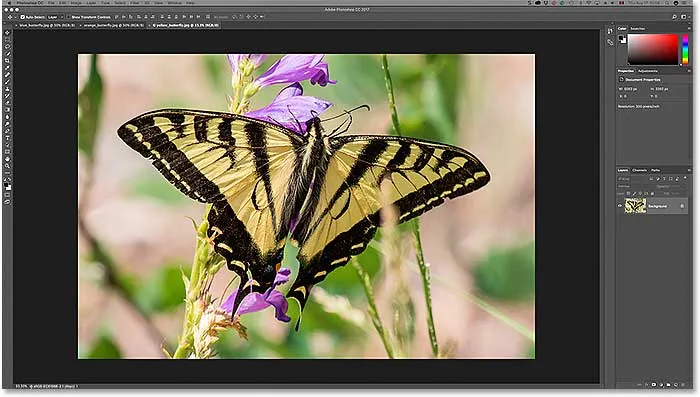
Nach dem Öffnen von drei Bildern in Photoshop ist nur eines sichtbar.
Die Tabs
Es sieht vielleicht nicht so aus, aber die beiden anderen Bilder sind ebenfalls geöffnet. Wir können sie gerade nicht sehen. Dies liegt daran, dass Photoshop die Bilder als eine Reihe von Dokumenten mit Registerkarten öffnete. Wenn wir oben auf dem Foto nachsehen, sehen wir eine Reihe von Registerkarten . Jede Registerkarte repräsentiert eines der geöffneten Bilder. Der Name jedes Fotos wird auf seiner Registerkarte angezeigt. Die hervorgehobene Registerkarte ist die derzeit aktive, dh die, die wir auf dem Bildschirm sehen. Die anderen Registerkarten verbergen sich dahinter und sind derzeit nicht sichtbar:

Die Tabulatorreihe oben. Jedes Bild erhält eine eigene Registerkarte. Die markierte Registerkarte ist derzeit aktiv.
Zwischen Dokumenten mit Registerkarten wechseln
Um zwischen Dokumenten mit Registerkarten zu wechseln, klicken Sie einfach auf die Registerkarten. Momentan ist mein drittes Bild (der Reiter rechts) aktiv. Ich klicke auf den Reiter in der Mitte, um ihn auszuwählen:

Wählen Sie ein anderes Foto aus, indem Sie auf die entsprechende Registerkarte klicken.
Und jetzt sehen wir ein anderes Bild auf dem Bildschirm. Standardmäßig können wir immer nur ein Bild anzeigen. Das Bild, das vor kurzem sichtbar war, versteckt sich jetzt im Hintergrund (Schmetterling auf Blumenfoto aus Adobe Stock):
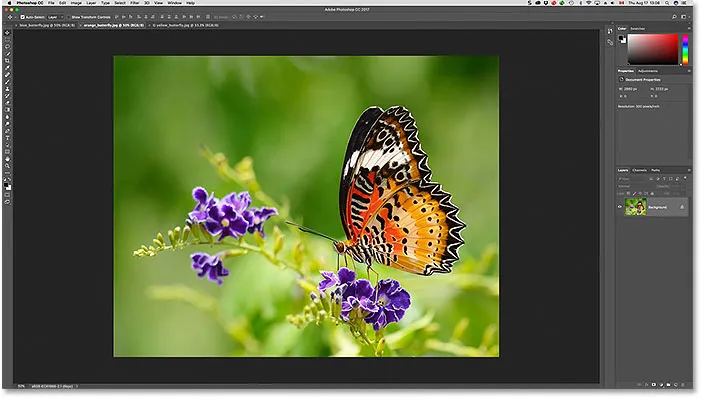
Das zweite von drei geöffneten Bildern ist jetzt sichtbar, nachdem Sie auf die Registerkarte geklickt haben.
Ich klicke auf die Registerkarte links, um sie auszuwählen und zu aktivieren:

Klicken Sie auf die erste Registerkarte in der Zeile.
Und jetzt sehen wir das andere Bild, das ich geöffnet habe (blaues Schmetterlingsfoto aus Adobe Stock):
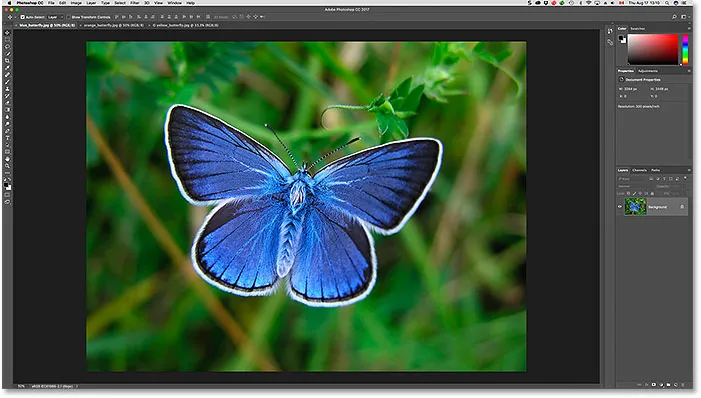
Das dritte der drei Fotos ist jetzt sichtbar, nachdem Sie die Registerkarte ausgewählt haben.
Wechseln zwischen Dokumenten mit Registerkarten über die Tastatur
Neben dem Klicken auf die Registerkarten können wir auch über die Tastatur zwischen Dokumenten mit Registerkarten wechseln. Drücken Sie auf einem Windows-PC Strg + Tab, um von einer Registerkarte zur nächsten zu wechseln. Drücken Sie auf einem Mac die Tastenkombination STRG + TAB . Um zwischen den Registerkarten in entgegengesetzter Richtung (von rechts nach links) zu wechseln, drücken Sie Umschalt + Strg + Tab (Windows) / Umschalt + Strg + Tab (Mac).
Ändern der Reihenfolge der Registerkarten
Um die Reihenfolge von Dokumenten mit Registerkarten zu ändern, klicken Sie auf eine Registerkarte, halten Sie sie gedrückt und ziehen Sie sie nach links oder rechts von anderen Registerkarten. Lassen Sie die Maustaste los, um die Registerkarte einzufügen. Stellen Sie jedoch sicher, dass Sie gerade horizontal ziehen. Wenn Sie diagonal ziehen, können Sie versehentlich ein schwebendes Dokumentfenster erstellen. Als nächstes schauen wir uns schwebende Fenster an:

Klicken und ziehen Sie die Registerkarten nach links oder rechts, um die Reihenfolge der Dokumente zu ändern.
Floating Document Windows
Die andere Möglichkeit, Ihre geöffneten Bilder in Photoshop anzuzeigen, besteht darin, sie als schwebende Dokumentfenster anzuzeigen. Angenommen, Sie haben wie hier mehrere Bilder als Registerkarten geöffnet. Um eine der Registerkarten in ein schwebendes Fenster zu verwandeln, klicken Sie auf die Registerkarte und ziehen Sie die Registerkarte bei gedrückter Maustaste nach unten und von den anderen Registerkarten weg:
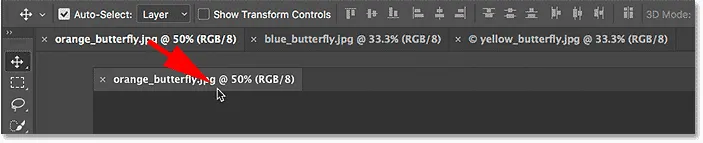
Klicken Sie auf eine der Registerkarten und ziehen Sie sie von den anderen weg.
Wenn Sie die Maustaste loslassen, wird das Bild in einem schwebenden Fenster vor den anderen Dokumenten mit Registerkarten angezeigt. Sie können schwebende Fenster auf dem Bildschirm verschieben, indem Sie auf die graue Registerkarte oben im Fenster klicken und sie bei gedrückter Maustaste mit der Maus ziehen:
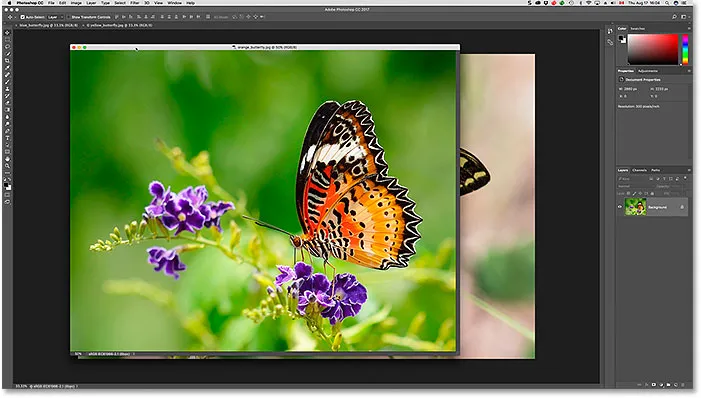
Das Bild wird jetzt als schwebendes Dokument angezeigt.
Anzeigen aller geöffneten Bilder als Floating Windows
Wenn Sie alle Dokumente mit Registerkarten in schwebende Fenster umwandeln möchten, rufen Sie das Menü Fenster in der Menüleiste am oberen Bildschirmrand auf, wählen Sie Anordnen und dann Alle in Windows verschieben :
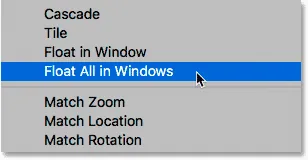
Gehen Sie zu Fenster> Anordnen> Alle in Windows verschieben.
Und jetzt erscheinen alle drei meiner Bilder in schwebenden Fenstern, wobei das derzeit aktive Fenster vor den anderen angezeigt wird. Auch hier können Sie die Fenster auf dem Bildschirm verschieben, um sie neu zu positionieren, indem Sie auf den Registerkartenbereich oben in jedem Fenster klicken und ihn ziehen. Um ein anderes Fenster zu aktivieren und nach vorne zu bringen, klicken Sie einfach darauf:
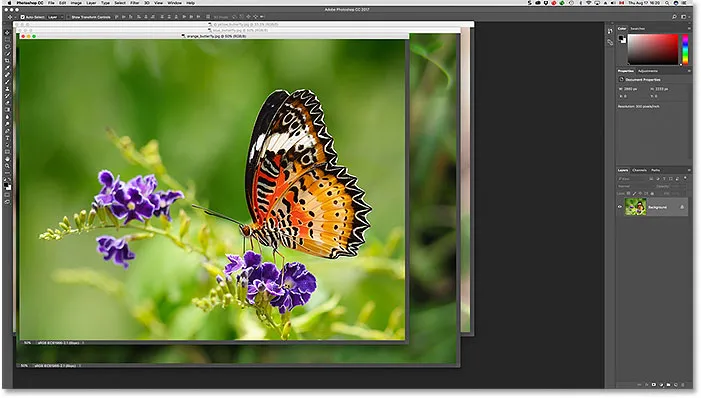
Alle drei Bilder werden jetzt in schwebenden Fenstern angezeigt.
Anzeigen einer Liste geöffneter Dokumente
Einer der Hauptvorteile beim Anzeigen unserer Bilder als schwebende Dokumente besteht darin, dass wir mehr als ein Bild gleichzeitig sehen können. Das kann aber auch Probleme bereiten. Zu viele schwebende Fenster, die gleichzeitig geöffnet werden, können den Bildschirm unübersichtlich machen. Außerdem können einige der Fenster andere vollständig blockieren. Glücklicherweise gibt es eine einfache Möglichkeit, ein in Photoshop geöffnetes Bild auszuwählen, auch wenn Sie es nicht sehen können.
Gehen Sie zum Fenstermenü oben auf dem Bildschirm. Schauen Sie dann ganz unten im Menü nach. Sie sehen eine praktische Liste aller geöffneten Bilder. Das aktuell aktive Bild ist mit einem Häkchen versehen. Klicken Sie auf ein Bild in der Liste, um es auszuwählen. Dadurch wird es aktiviert und in den Vordergrund gebracht:
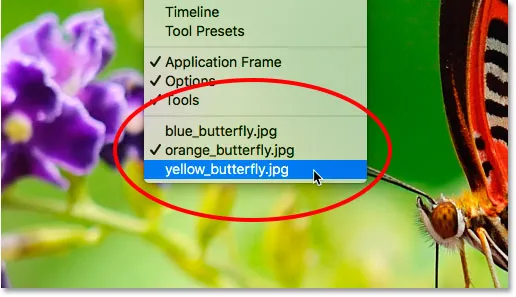
Photoshop bietet eine Liste aller geöffneten Dokumente im unteren Bereich des Fensters.
Zurückschalten zu Dokumenten mit Registerkarten
Um von schwebenden Fenstern zurück zu Dokumenten mit Registerkarten zu wechseln, rufen Sie das Menü Fenster auf, wählen Sie Anordnen und dann Alle zu Registerkarten zusammenfassen :
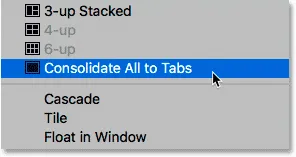
Gehen Sie zu Fenster> Anordnen> Alle in Registerkarten zusammenfassen.
Und jetzt erscheinen meine Bilder wieder als Dokumente mit Registerkarten, wobei jeweils nur ein Bild sichtbar ist:
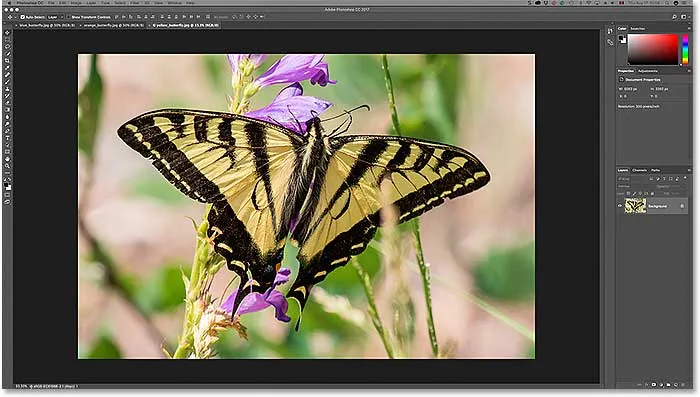
Alle schwebenden Fenster wurden auf Dokumente mit Registerkarten zurückgesetzt.
Festlegen der Photoshop-Einstellungen
Sobald Sie sich für einen Anzeigestil entschieden haben (Dokumente mit Registerkarten oder schwebende Fenster), können Sie Photoshop anweisen, alle zukünftigen Bilder in diesem Stil mit einer Option in den Voreinstellungen zu öffnen. Wenn Sie Photoshop CC verwenden, rufen Sie auf einem Windows-PC das Menü Bearbeiten oben im Bildschirm auf, wählen Sie Einstellungen und anschließend Arbeitsbereich . Rufen Sie auf einem Mac das Photoshop CC- Menü auf, wählen Sie „ Voreinstellungen“ und dann „ Arbeitsbereich“ :
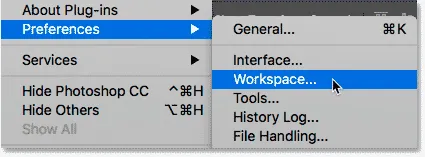
In Photoshop finden Sie die Dokumentoptionen in den Arbeitsbereichseinstellungen.
Wenn Sie Photoshop CS6 verwenden, rufen Sie auf einem Windows-PC das Menü „ Bearbeiten“ auf, wählen Sie „ Einstellungen“ und dann „ Benutzeroberfläche“ . Rufen Sie auf einem Mac das Photoshop- Menü auf, wählen Sie „ Voreinstellungen“ und dann „ Benutzeroberfläche“ :
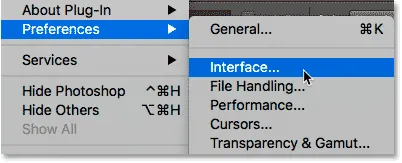
In Photoshop CS6 befinden sich die Dokumentoptionen in den Oberflächeneinstellungen.
Öffnen Sie Dokumente als Registerkarten
Dadurch wird das Dialogfeld „Photoshop-Einstellungen“ geöffnet, das entweder auf die Kategorie „Arbeitsbereich“ (Photoshop CC) oder „Benutzeroberfläche“ (Photoshop CS6) eingestellt ist. Suchen Sie nach der Option " Dokumente als Registerkarten öffnen" . Standardmäßig ist dieses Kontrollkästchen aktiviert. Dies bedeutet, dass alle Ihre Bilder als Dokumente mit Registerkarten geöffnet werden. Wenn Sie sie lieber als schwebende Fenster öffnen möchten, deaktivieren Sie diese Option:

Die Option "Dokumente als Registerkarten öffnen".
Aktivieren Sie das Andocken des Floating Document Window
Es gibt eine zweite Option direkt darunter, die ebenfalls wichtig ist. Das Andocken von schwebenden Dokumentenfenstern aktivieren (sagen wir es fünfmal so schnell) legt fest, ob wir ein schwebendes Fenster in ein anderes ziehen und diese verschachteln können, um Dokumente mit Registerkarten in einem schwebenden Fenster zu erstellen:
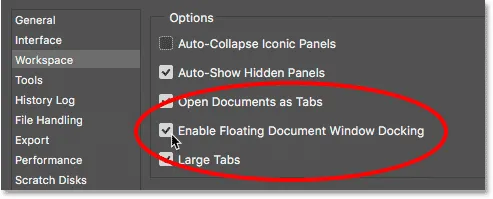
Die Option "Andocken im Floating-Dokumentfenster aktivieren".
Um Ihnen zu zeigen, was ich meine, habe ich hier zwei meiner Bilder nebeneinander als schwebende Fenster geöffnet. Ich klicke auf die Registerkarte oben links im Fenster und ziehe sie in das rechte Fenster. Wenn ich nach oben in Richtung des oberen Fensters rechts ziehe, wird an den Rändern ein blaues Markierungsfeld angezeigt. In diesem Markierungsfeld wird angegeben, dass Photoshop beim Loslassen der Maustaste beide Bilder innerhalb desselben schwebenden Fensters zusammen andockt:
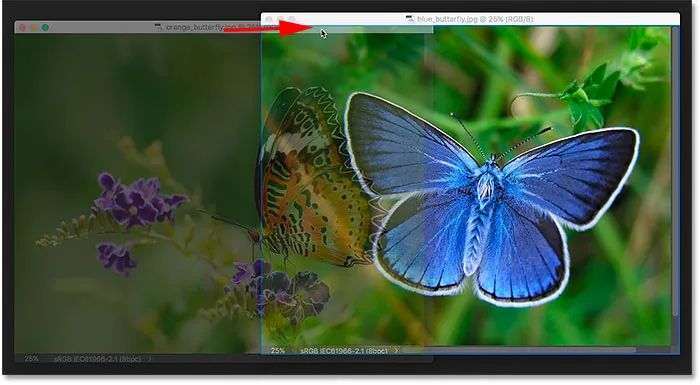
Ein Bild von einem schwebenden Fenster in ein anderes ziehen.
Ich lasse die Maustaste los und jetzt werden meine beiden Bilder als Dokumente mit Registerkarten in einem einzigen schwebenden Fenster zusammengefasst. Dies kann eine praktische Funktion sein, um verwandte Bilder auf dem Bildschirm übersichtlich zu halten. Genau wie bei normalen Dokumenten mit Registerkarten kann ich einfach zwischen ihnen wechseln, indem ich auf die Registerkarten klicke. Um die Bilder wieder zu trennen und sie wieder in ihre eigenen schwebenden Fenster zu platzieren, müssen Sie nur auf eine der Registerkarten klicken und sie vom Fenster weg und aus dem Fenster heraus ziehen und dann die Maustaste loslassen:
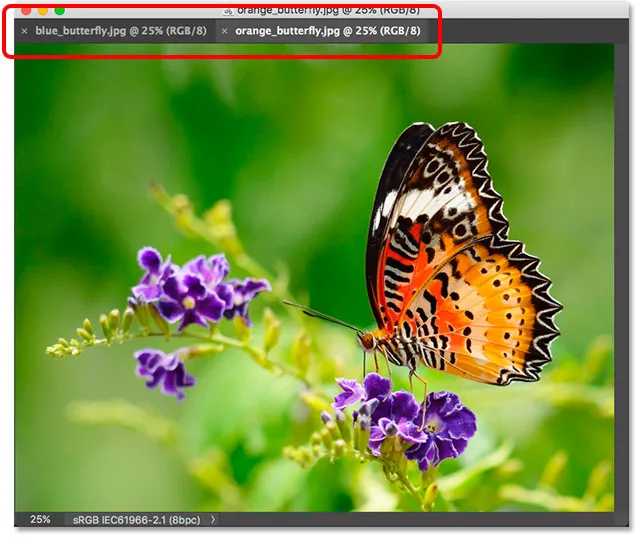
Die beiden Bilder sind jetzt als Registerkarten in einem schwebenden Fenster angedockt.
Die Option "Andocken im Floating-Dokumentfenster aktivieren" ist standardmäßig aktiviert (aktiviert). Wenn Ihnen diese Funktion nicht gefällt, können Sie sie ganz einfach deaktivieren, indem Sie die Option in den Photoshop-Einstellungen deaktivieren.
Schließen eines einzelnen Dokuments mit Registerkarten oder eines schwebenden Fensters
Um ein einzelnes Bild zu schließen, das als Dokument mit Registerkarten geöffnet ist, klicken Sie auf das kleine "x" -Symbol am Rand der Registerkarte. Auf einem Windows-PC befindet sich das "x" rechts auf der Registerkarte. Auf einem Mac (was ich hier benutze) ist es auf der linken Seite:
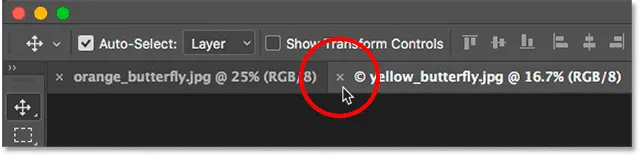
Schließen eines einzelnen Dokuments mit Registerkarten.
Um ein in einem schwebenden Fenster geöffnetes Bild zu schließen, klicken Sie auf einem Windows-PC auf das Symbol "x" in der oberen rechten Ecke des Fensters. Klicken Sie auf einem Mac auf das rote "x" -Symbol in der oberen linken Ecke:
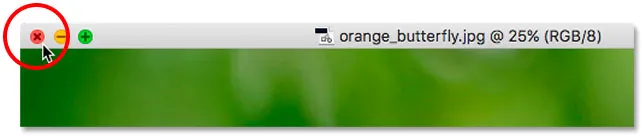
Ein einzelnes schwebendes Fenster schließen.
Alle offenen Dokumente schließen
Um alle geöffneten Bilder zu schließen, unabhängig davon, ob Sie sie als Registerkarten oder schwebende Fenster anzeigen, rufen Sie das Menü Datei oben im Bildschirm auf und wählen Sie Alle schließen :
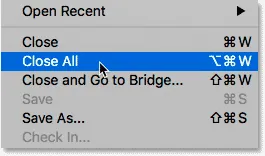
Gehen Sie zu Datei> Alle schließen.
Wohin als nächstes gehen …
Und da haben wir es! Das ist ein kurzer Blick auf die Unterschiede zwischen Dokumenten mit Registerkarten und schwebenden Fenstern in Photoshop! In diesem Tutorial haben wir erfahren, dass wir in Photoshop standardmäßig nur jeweils ein Bild anzeigen können. Es gibt jedoch eine Möglichkeit, mehr als ein Bild anzuzeigen. In der nächsten Lektion dieser Serie lernen wir, wie Sie mit Photoshop-Layouts für mehrere Dokumente mehrere Bilder gleichzeitig anzeigen und bearbeiten können!
Oder schauen Sie sich eine der anderen Lektionen in diesem Kapitel an:
- 01. Lernen Sie die Photoshop-Oberfläche kennen
- 02. Photoshop Tools und Toolbar Verview
- 03. So setzen Sie die Werkzeuge und die Symbolleiste zurück
- 04. So passen Sie die Symbolleiste an
- 05. Verwalten von Bedienfeldern in Photoshop
- 06. Arbeiten mit Dokumenten mit Registerkarten und schwebenden Fenstern
- 07. So zeigen Sie mehrere Bilder gleichzeitig an
- 08. 5 Möglichkeiten zum Verschieben von Bildern zwischen Dokumenten
- 09. Verwendung von Arbeitsbereichen
- 10. Bildschirmmodi und Schnittstellentricks
Weitere Kapitel und unsere neuesten Tutorials finden Sie in unserem Abschnitt Photoshop-Grundlagen!