Warum beschränken Sie sich auf eine einzige Augenfarbe, wenn Sie jede Augenfarbe gleichzeitig auswählen können? In diesem Tutorial zu Fotoeffekten erfahren Sie, wie Sie mit Photoshop auf einfache Weise Augen in Regenbogenfarben mit vollem Spektrum versehen können!
Ich habe über diese Idee nachgedacht, als ich an unserem vorherigen Tutorial für Fotoeffekte, Hinzufügen eines Regenbogens zu einem Foto, gearbeitet habe. Ich habe andere Leute gesehen, die den Effekt „Regenbogenaugen“ erzeugt haben, indem sie mit dem Pinsel-Werkzeug von Photoshop manuell verschiedene Farben in die Augen gemalt und die Farben dann verwischt haben. Aber es gibt einen besseren Weg, einen, der weniger Arbeit, viel flexibler und einfach viel mehr Spaß macht!
Warum macht es mehr Spaß? Wie wir sehen werden, gibt uns die Methode, mit der wir regenbogenfarbene Augen erstellen, viel Spielraum. Zusammen mit dem Basis-Regenbogeneffekt lernen wir, wie Sie auf einfache Weise verschiedene Variationen davon erstellen, z. B. die Reihenfolge der Farben umkehren, die Farben um die Augen drehen und sogar verschiedene Stile und Designs auswählen. Dies können wir für jedes Auge einzeln tun, ohne das ursprüngliche Bild dauerhaft zu ändern.
Hier ist das Foto, das ich für dieses Tutorial verwenden werde. Ich habe dieses von Adobe Stock heruntergeladen:
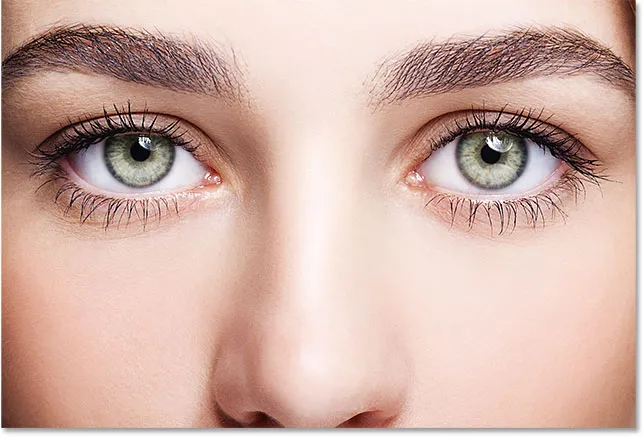
Das Originalfoto. Bildnachweis: Adobe Stock.
Und so wird es aussehen, wenn wir fertig sind. Dies ist nur der Grundeffekt der Regenbogenaugen. Wie bereits erwähnt, lernen wir auch, wie man verschiedene Variationen erstellt:
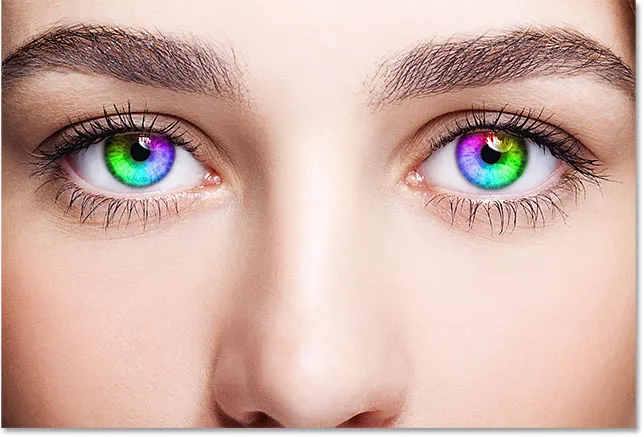
Der endgültige Effekt.
Lass uns anfangen!
So erstellen Sie Rainbow Color Eyes
In diesem Tutorial verwende ich Photoshop CC, aber jeder Schritt ist mit Photoshop CS6 kompatibel.
Schritt 1: Wählen Sie das Ellipsen-Werkzeug
Ich beginne hier mit meinem in Photoshop neu geöffneten Bild. Wenn wir in mein Ebenenbedienfeld schauen, sehen wir das Originalbild auf der Hintergrundebene, derzeit der einzigen Ebene im Dokument:
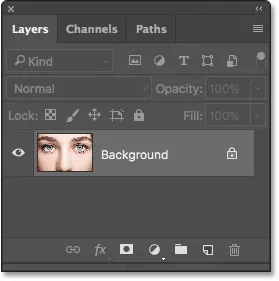
Das Ebenenbedienfeld zeigt das Foto auf der Hintergrundebene.
Wie wir gleich sehen werden, können wir den größten Teil des Regenbogenaugeneffekts mit einem einzigen Werkzeug, dem Ellipse-Werkzeug, erstellen, einem der grundlegenden Formwerkzeuge von Photoshop. Wählen Sie das Ellipsen-Werkzeug aus der Werkzeugleiste.
Standardmäßig verbirgt sich das Ellipse-Werkzeug hinter dem Rechteck-Werkzeug . Um zum Ellipse-Werkzeug zu gelangen, klicken Sie mit der rechten Maustaste (Win) bzw. bei gedrückter Ctrl -Taste (Mac) auf das Rechteck-Werkzeug und wählen Sie das Ellipse-Werkzeug aus dem Ausklappmenü aus:
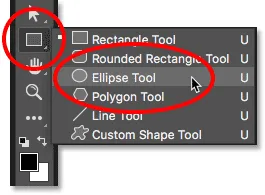
Auswahl des Ellipsen-Werkzeugs hinter dem Rechteck-Werkzeug.
Sehen Sie sich das Video-Tutorial zu Rainbow Eyes auf unserem YouTube-Kanal an!
Schritt 2: Stellen Sie den Werkzeugmodus auf "Form"
Stellen Sie bei ausgewähltem Ellipsen-Werkzeug die Option Werkzeugmodus in der Optionsleiste oben auf dem Bildschirm auf Form ein . Auf diese Weise können wir Vektorformen zeichnen (im Gegensatz zu Pfaden oder pixelbasierten Formen, die uns zur Verfügung stehen):

Festlegen der Option Werkzeugmodus auf Form.
Weitere Informationen: Vektor- und Pixelformen in Photoshop
Schritt 3: Ändern Sie den Fülltyp in "Farbverlauf"
Als Nächstes müssen wir Photoshop mitteilen, wie wir die Form füllen möchten. Klicken Sie in der Optionsleiste auf die Miniaturansicht des Fülltyps (das Farbfeld):
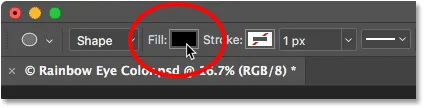
Klicken Sie auf die Füllminiatur.
Am oberen Rand des angezeigten Dialogfelds „Fülltyp“ finden Sie eine Reihe mit vier Miniaturansichten. Jedes Vorschaubild wählt eine andere Art aus, um die Form zu füllen. Von links nach rechts haben wir keine Farbe, Volltonfarbe, Farbverlauf und Muster. Ganz rechts befindet sich außerdem eine fünfte Miniaturansicht, die den Photoshop-Farbwähler öffnet, in dem Sie eine benutzerdefinierte Farbe auswählen können.
Für unseren Regenbogenaugen-Effekt möchten wir die Form mit einem Farbverlauf füllen. Klicken Sie daher auf das Farbverlaufs-Miniaturbild (drittes von links), um es auszuwählen:
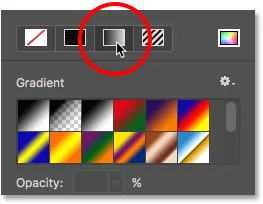
Auswahl des Farbverlaufstyps.
Schritt 4: Wählen Sie den Gradienten "Spektrum"
Scrollen Sie bei ausgewähltem Verlauf als Fülltyp durch die Verläufe nach unten, bis Sie den Spektrum-Verlauf finden. Wenn in den Voreinstellungen von Photoshop QuickInfos aktiviert sind (diese sind standardmäßig aktiviert), wird der Name des Verlaufs angezeigt, wenn Sie den Mauszeiger über die Miniaturansicht bewegen. Klicken Sie auf das Vorschaubild des Spektrum-Verlaufs, um es auszuwählen:
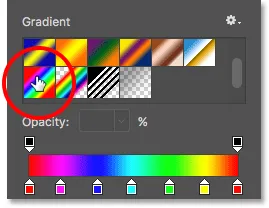
Auswahl des Spektrum-Verlaufs.
Schritt 5: Ändern Sie den Verlaufsstil in "Winkel"
Nachdem Sie den Spektrum-Verlauf ausgewählt haben, wechseln Sie zum unteren Rand des Dialogfelds und ändern Sie die Option Verlaufsstil von Linear (Standardeinstellung) in Winkel . Wenn Sie fertig sind, drücken Sie die Eingabetaste (Win) / Return (Mac) auf Ihrer Tastatur, um das Dialogfeld zu schließen:

Ändern des Verlaufsstils in "Winkel".
Schritt 6: Zeichnen Sie eine elliptische Form über das erste Auge
Wir sind bereit, unsere erste Form zu zeichnen. Wählen Sie eines der Augen (egal welches) und positionieren Sie den Mauszeiger direkt in der Mitte der Pupille (der dunkle Bereich in der Mitte). Wir werden die Form von diesem Punkt aus zeichnen. Ich beginne mit dem Auge auf der linken Seite. Klicken Sie in die Mitte des Auges, um den Startpunkt für die Form festzulegen:
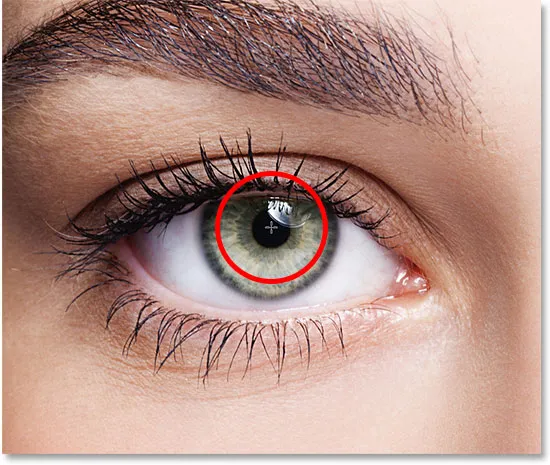
Positionieren Sie den Mauszeiger in der Mitte des Auges.
Ziehen Sie dann mit gedrückter Maustaste in eine beliebige Richtung von diesem Punkt weg. Wenn Sie mit dem Ziehen begonnen haben, halten Sie die Umschalttaste auf Ihrer Tastatur und die Alt- (Win) / Wahltaste (Mac) gedrückt. Die Umschalttaste sperrt die Form in einem perfekten Kreis, während die Alt- (Win) / Wahltaste (Mac) Photoshop anweist, die Form aus der Mitte (der Stelle, auf die Sie zuerst geklickt haben) herauszuziehen.
Ziehen Sie weiter, bis der Umriss der Form die gesamte Iris (den farbigen Bereich) umgibt. Machen Sie sich keine Sorgen, wenn sich ein Teil der Form in den weißen Bereich des Auges oder in die Augenlider erstreckt. Wir werden diese Bereiche in wenigen Augenblicken aufräumen. Stellen Sie zunächst sicher, dass die gesamte Iris in den Umriss der Form passt:
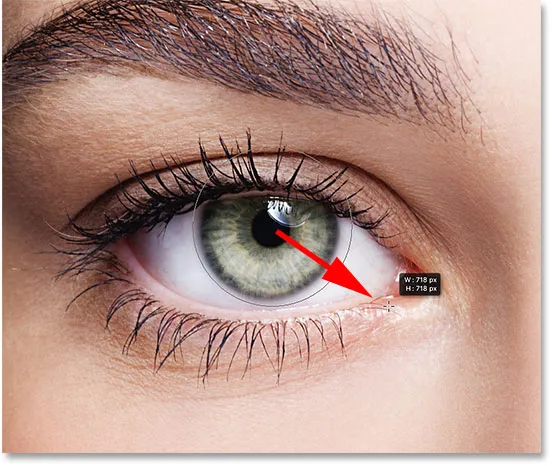
Zeichnen Sie die Form von der Mitte aus, bis sie die gesamte Iris umgibt.
Lassen Sie die Maustaste los und lassen Sie dann die Umschalt- und die Alt- (Win) / Wahltaste (Mac) los. Stellen Sie sicher, dass Sie die Tasten erst loslassen, nachdem Sie die Maustaste losgelassen haben. Andernfalls verlieren Sie den Effekt, den diese Tasten hatten.
Sobald Sie die Maustaste loslassen, zeichnet Photoshop die Form und füllt sie mit unserem Spektrum-Verlauf:

Die Form deckt den Bereich ab, den wir einfärben möchten.
Schritt 7: Ändern Sie den Mischmodus der Formebene in "Farbe"
Photoshop zeichnet Formen auf eigenen separaten Formebenen . Wenn wir in das Ebenenbedienfeld schauen, können wir unsere neue Formebene mit dem Namen "Ellipse 1" über dem Bild sehen:
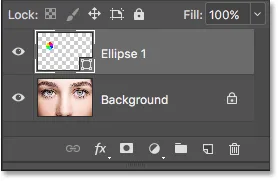
Das Ebenenbedienfeld mit der neuen Formebene.
Momentan blockiert die Verlaufsfüllung der Form das Auge vollständig. Um die Farben des Verlaufs mit dem Auge zu mischen, ändern Sie den Mischmodus der Formebene von "Normal" (Standardmischmodus) in " Farbe" :
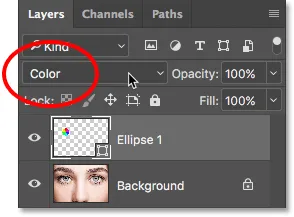
Ändern Sie den Mischmodus der Form in "Farbe".
Dies färbt das Auge mit den Farben aus dem Farbverlauf. Machen Sie sich keine Sorgen über die Umrisse, die wir um die Form herum sehen. Es verschwindet, sobald wir ein anderes Werkzeug auswählen:

Das Ergebnis nach dem Ändern des Mischmodus der Form in "Farbe".
Schritt 8: Fügen Sie eine Ebenenmaske hinzu
Um die Bereiche um die Iris zu bereinigen, in denen die Verlaufsfarben nicht angezeigt werden sollen, verwenden wir eine Ebenenmaske. Klicken Sie bei weiterhin ausgewählter Formebene unten im Ebenenbedienfeld auf das Ebenenmasken- Symbol:
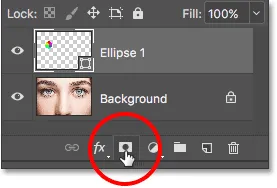
Klicken Sie auf das Ebenenmasken-Symbol.
Auf der Formebene wird eine weiß gefüllte Ebenenmaskenminiatur angezeigt . Beachten Sie den hervorgehobenen Rand um die Miniaturansicht. Der Rahmen zeigt an, dass wir jetzt die Ebenenmaske und nicht die Form selbst ausgewählt haben. Das bedeutet, dass alles, was wir als Nächstes tun, an der Maske und nicht an der Form vorgenommen wird:
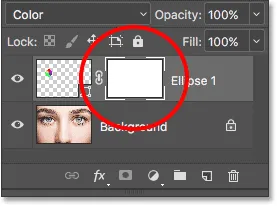
Auf der Ebene "Ellipse 1" wird eine Miniaturansicht der Ebenenmaske angezeigt.
Schritt 9: Wählen Sie das Pinselwerkzeug
Wir werden die unerwünschten Bereiche bereinigen, indem wir die Ebenenmaske schwarz streichen. Dafür benötigen wir das Pinselwerkzeug von Photoshop. Wählen Sie es in der Symbolleiste aus:

Auswahl des Pinselwerkzeugs.
Schritt 10: Setzen Sie Ihre Vordergrundfarbe auf Schwarz
Photoshop verwendet die aktuelle Vordergrundfarbe als Pinselfarbe. Wenn Sie also mit Schwarz malen möchten, müssen Sie die Vordergrundfarbe auf Schwarz setzen . Die aktuellen Vordergrund- und Hintergrundfarben werden in den beiden Farbfeldern am unteren Rand der Symbolleiste angezeigt . Die Vordergrundfarbe ist die oben links.
Wenn Ihre Vordergrundfarbe nicht auf Schwarz eingestellt ist, drücken Sie den Buchstaben D auf Ihrer Tastatur, um die Vordergrund- und Hintergrundfarben schnell auf ihre Standardeinstellungen zurückzusetzen. Dadurch wird die Vordergrundfarbe auf Weiß und die Hintergrundfarbe auf Schwarz gesetzt. Drücken Sie dann den Buchstaben X auf Ihrer Tastatur, um die Farben zu vertauschen und Ihre Vordergrundfarbe schwarz zu machen:
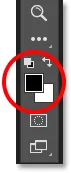
Das Vordergrundfarbfeld (oben links) sollte auf Schwarz eingestellt sein.
Schritt 11: Malen Sie um die Iris
Malen Sie mit dem Pinselwerkzeug in der Hand, Schwarz als Vordergrundfarbe und der ausgewählten Ebenenmaske, einfach um die Außenseite der Iris, um die unerwünschten Farben aus dem Verlauf auszublenden.
Sie sollten einen kleinen Pinsel mit weicher Kante verwenden. Um die Pinselgröße über die Tastatur zu ändern, drücken Sie wiederholt die linke Klammertaste ( ( ), um den Pinsel zu verkleinern, oder die rechte Klammertaste (), um ihn zu vergrößern . Um die Härte der Pinselkanten anzupassen, halten Sie die Umschalttaste gedrückt, während Sie die linke Klammertaste drücken, um den Pinsel weicher zu machen, oder die rechte Klammertaste, um den Pinsel härter zu machen.
Hier male ich den Farbverlauf weg, der sich in die weißen Bereiche des Auges erstreckt. Da wir auf einer Ebenenmaske malen, sehen wir unsere Pinselfarbe beim Malen nicht. Stattdessen verschwinden die Verlaufsfarben in den Bereichen, die wir übermalen:

Versteckt den Farbverlauf in den weißen Bereichen des Auges.
Ich male auch über das Augenlid oben, um die Verlaufsfarben aus diesem Bereich zu entfernen:

Verlauf in den Augenlidern verstecken.
Wenn Sie einen Fehler gemacht haben und versehentlich einen Teil der Farbe in der Iris entfernt haben, drücken Sie den Buchstaben X auf Ihrer Tastatur, um die Vorder- und Hintergrundfarben zu vertauschen. Dadurch wird die Vordergrundfarbe auf Weiß gesetzt . Übermalen Sie den Bereich mit Weiß, um die Farben wiederherzustellen. Drücken Sie dann X, um die Farben erneut zu vertauschen, und stellen Sie die Vordergrundfarbe wieder auf Schwarz ein. Malen Sie dann weiter.
Zuletzt male ich in der Pupille in der Mitte des Auges, um unerwünschte Farben aus diesem Bereich zu entfernen:

Verlauf in der Pupille verstecken.
So weit, ist es gut. Wir haben jetzt unser erstes Auge mit unseren Regenbogenfarben eingefärbt:

Die Regenbogenaugen wirken soweit.
Schritt 12: Wählen Sie das Ellipse-Werkzeug erneut aus
Lassen Sie uns schnell das Gleiche mit dem anderen Auge tun. Wählen Sie zunächst das Ellipsen-Werkzeug in der Symbolleiste erneut aus:
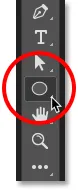
Erneute Auswahl des Ellipsen-Werkzeugs.
Schritt 13: Zeichnen Sie eine Form über das zweite Auge
Alle Optionen, die wir beim letzten Mal für das Ellipse-Tool ausgewählt haben, sind immer noch aktiv, sodass Sie keine erneut auswählen müssen. Alles was wir tun müssen, ist unseren Mauszeiger in die Mitte des anderen Auges zu positionieren:

Positionieren Sie den Cursor in der Mitte.
Klicken Sie mit der Maus, um den Startpunkt für den Verlauf festzulegen. Halten Sie dann die Maustaste gedrückt und ziehen Sie in eine beliebige Richtung von diesem Punkt weg. Wenn Sie mit dem Ziehen begonnen haben, halten Sie die Umschalttaste + Alt (Windows) / Umschalttaste + Wahltaste (Mac) gedrückt, um die Form in einem perfekten Kreis zu fixieren und aus der Mitte herauszuziehen.
Ziehen Sie weiter, bis die gesamte Iris vom Umriss der Form umgeben ist:
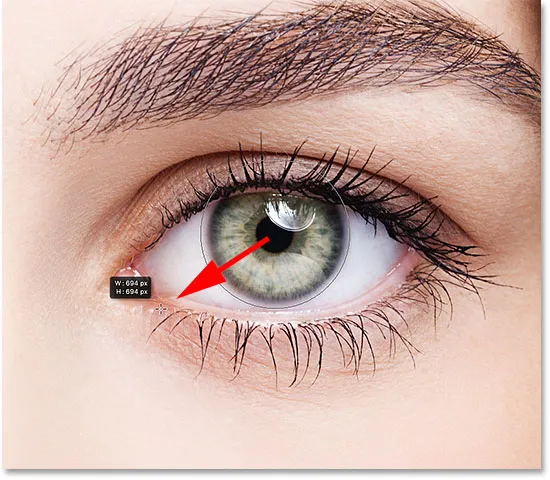
Zeichnen der zweiten Form um die Iris.
Lassen Sie die Maustaste los und lassen Sie dann die Umschalttaste und die Alt (Win) / Wahltaste (Mac) los. Photoshop zeichnet die zweite Form und füllt sie mit demselben Spektrum-Verlauf:

Die zweite Form bedeckt jetzt die Iris.
Schritt 14: Ändern Sie den Mischmodus der Form in "Farbe"
Wenn wir uns das Ebenenbedienfeld ansehen, sehen wir, dass Photoshop seine zweite Form auf einer eigenen Formebene mit dem Namen "Ellipse 2" hinzugefügt hat. Ändern Sie den Mischmodus der Ebene "Ellipse 2" von "Normal" in " Farbe ", um die Verlaufsfarben in das Auge zu mischen:
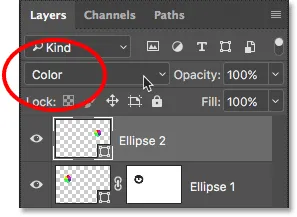
Ändern des Mischmodus der zweiten Form in "Farbe".
Dies färbt das zweite Auge:

Das zweite Auge ist jetzt genau wie das erste eingefärbt.
Schritt 15: Fügen Sie eine Ebenenmaske hinzu
Jetzt müssen wir nur noch die Bereiche um die Iris aufräumen. Klicken Sie unten im Ebenenbedienfeld auf das Symbol für die Ebenenmaske, um der zweiten Formebene eine Ebenenmaske hinzuzufügen:
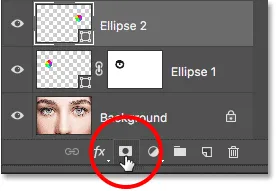
Klicken Sie auf das Ebenenmasken-Symbol.
Auf der Ebene wird eine weiß gefüllte Ebenenmaskenminiatur angezeigt. Wieder sehen wir den hervorgehobenen Rand um das Vorschaubild, der uns sagt, dass die Maske selbst ausgewählt ist:
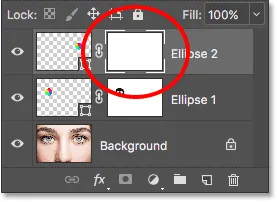
Die zweite Ebenenmaske wird hinzugefügt.
Schritt 16: Wählen Sie das Pinselwerkzeug
Wählen Sie das Pinsel-Werkzeug erneut in der Symbolleiste aus:

Erneute Auswahl des Pinselwerkzeugs.
Schritt 17: Malen Sie die unerwünschte Farbe weg
Unsere Vordergrundfarbe sollte immer noch auf Schwarz eingestellt sein . Alles, was wir tun müssen, ist, die weißen Teile des Auges, das Augenlid und die Pupille in der Mitte zu übermalen, um die Verlaufsfarben vor diesen Bereichen zu verbergen:

Reinigen Sie die Bereiche um das Auge und in der Pupille.
Und damit ist der Hauptteil unserer Wirkung abgeschlossen! Wir haben beide Augen mit unseren Regenbogenfarben eingefärbt:

Das Ergebnis nach dem Einfärben und Reinigen des zweiten Auges.
Schritt 18: Verringern Sie die Deckkraft (optional)
Wenn Sie feststellen, dass die Farbe zu hell ist und einige Details in den Augen verloren gehen, können Sie die Intensität verringern, indem Sie die Deckkraft der Formebenen verringern. Wir können die Deckkraft für beide Formebenen gleichzeitig verringern.
Ich habe derzeit die oberste Formebene ("Ellipse 2") im Ebenenbedienfeld ausgewählt. Um auch die andere Formebene auszuwählen, drücke und halte ich die Umschalttaste und klicke auf die Ebene "Ellipse 1". Beide Formebenen sind jetzt ausgewählt:
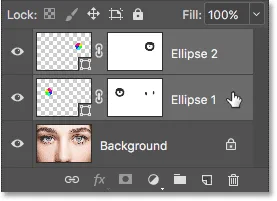
Beide Formebenen gleichzeitig auswählen.
Wenn beide Ebenen ausgewählt sind, verkleinere ich den Wert für die Deckkraft oben rechts im Ebenenbedienfeld von 100% auf 80% :
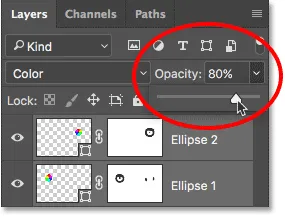
Verringern der Deckkraft der Formebenen.
Wenn die Deckkraft verringert ist, erscheinen die Farben etwas weniger intensiv und es ist mehr vom ursprünglichen Detail in den Augen sichtbar:

Das Ergebnis nach dem Verringern der Deckkraft.
Anpassen des Effekts
Nachdem wir den anfänglichen regenbogenfarbenen Augeneffekt erstellt haben, lernen wir, wie wir ihn einfach anpassen und verschiedene Variationen erstellen können. Dazu bearbeiten wir die Verlaufseinstellungen.
Doppelklicken Sie im Ebenenbedienfeld auf die Miniatur der Form, um die Verlaufseinstellungen für eines der Augen zu bearbeiten. Die Formminiatur befindet sich links von der Ebenenmaskenminiatur. Ich wähle das rechte Auge (unser rechtes, ihr linkes) durch Doppelklicken auf das Shape-Vorschaubild für die Ebene "Ellipse 2":
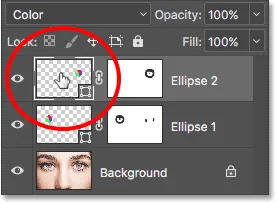
Doppelklicken Sie auf die Form-Miniaturansicht für das rechte Auge.
Dadurch wird das Dialogfeld "Verlaufsfüllung" mit verschiedenen Optionen geöffnet, die geändert werden können:

Das Dialogfeld "Verlaufsfüllung".
Umkehren
Eine Sache, die wir tun können, ist die Reihenfolge der Farben im Farbverlauf umzukehren. Wir tun dies, indem wir die Option Umkehren auswählen:
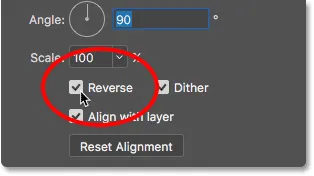
Wählen Sie im Dialogfeld "Verlaufsfüllung" die Option "Umkehren".
Photoshop zeigt uns eine Live-Vorschau des Effekts, damit wir das Dialogfeld „Verlaufsfüllung“ geöffnet lassen können, während wir mit den Einstellungen experimentieren. Denken Sie daran, dass wir den Effekt jeweils nur für ein Auge ändern. Um die gleiche Änderung auch für das andere Auge vorzunehmen, müssen Sie im Ebenenbedienfeld auf dessen Form-Miniaturansicht doppelklicken und dieselben Einstellungen verwenden.
So sieht der Effekt nach dem Umkehren der Farben im rechten Auge aus. Die Augen scheinen sich nun mit ihren Farben zu spiegeln:

Erzeugen eines Spiegeleffekts durch Umkehren der Farben in einem der Augen.
Winkel
Mit der Option Winkel können wir die Farben auch um das Auge drehen. Sie können in das Einstellrad klicken und es bewegen, um den Winkelwert zu ändern, oder Sie können einen bestimmten Wert eingeben.
Der Standardwinkel beträgt 90 °. In diesem Winkel befindet sich die Farbe Rot derzeit oben im Auge. Ich ändere den Winkel auf -90 ° :

Ändern des Neigungswinkels.
Wenn der Winkel gedreht wird, erscheint das Rot unten im Auge auf der rechten Seite:

Der Effekt nach dem Drehen des Winkels des Farbverlaufs im rechten Auge.
Stil
Die andere Option, die wir möglicherweise ändern möchten, ist Stil . Es ist momentan auf Angle eingestellt, weil wir das gewählt haben, als wir die Formen gezeichnet haben:
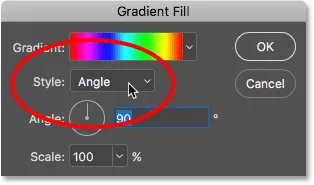
Die Option Stil im Dialogfeld Farbverlauf.
Wenn Sie auf das Kästchen klicken, werden andere Stile angezeigt, aus denen wir auswählen können. Ich werde eine der interessanteren auswählen, wie Radial :
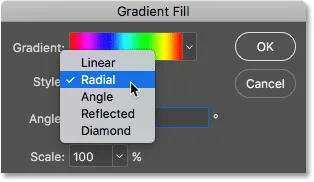
Ändern Sie den Stil des Verlaufs in "Radial".
So sieht der Radialstil aus. Auch hier bin ich im Moment nur am rechten Auge betroffen:

Der Effekt nach dem Ändern des Stils des rechten Auges auf "Radial".
Um auch das andere Auge zu ändern, werde ich auf OK klicken, um meine Änderungen zu akzeptieren und das aktuelle Dialogfeld "Verlaufsfüllung" zu schließen.
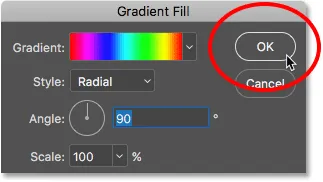
Schließen Sie das Dialogfeld mit OK.
Zurück im Ebenenbedienfeld doppelklicken Sie auf die Form-Miniaturansicht für das linke Auge (die Ebene "Ellipse 1"):
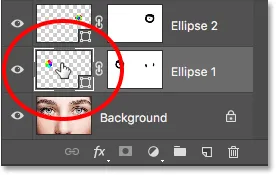
Doppelklicken Sie auf die Form-Miniaturansicht für das andere Auge.
Dies öffnet erneut das Dialogfeld "Verlaufsfüllung", diesmal für das zweite Auge. Aus Spaß setze ich den Stil des Verlaufs für das linke Auge auf etwas anderes, wie z. B. Diamant . Ich wähle auch die Option Umkehren :
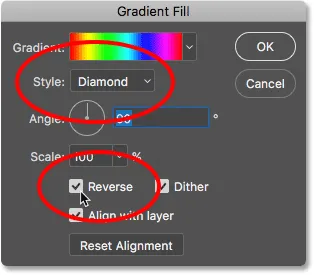
Ändern Sie den Stil auf "Diamond" und wählen Sie "Reverse".
Ich werde auf OK klicken, um meine Änderungen zu akzeptieren und das Dialogfeld "Verlaufsfüllung" zu schließen. Jetzt sind beide Augen auf etwas völlig anderes eingestellt:

Jedes Auge ist nun auf eine andere Variation des Effekts eingestellt.
Und da haben wir es! Suchen Sie nach ähnlichen Tutorials? Erfahren Sie, wie Sie einen Radial Zoom Eyes-Effekt erstellen oder wie Sie einfach die Augenfarbe in einem Bild ändern. Besuchen Sie unseren Bereich für Fotoeffekte, um weitere Tutorials zu erhalten!