In diesem Tutorial zu Photo Effects lernen Sie die Grundlagen der Verwendung der Ebenenüberblendungsmodi von Photoshop zum Überblenden einer Textur mit einem Foto kennen. Dies ist eine einfache und dennoch leistungsstarke Methode, um einem ansonsten gewöhnlichen Bild einen künstlerischen und kreativen Touch zu verleihen. Wir werden lernen, wie Sie schnell durch die Mischmodi blättern, um den Modus auszuwählen, der am besten funktioniert, wie Sie nur die Helligkeitswerte der Textur mischen, damit das Foto seine ursprünglichen Farben beibehält, und wie Sie die zu erstellenden Helligkeitswerte invertieren ein anderes Ergebnis.
Für dieses Tutorial verwende ich eine alte Papierstruktur von einer Fotoarchiv-Website, aber das Tolle an Texturen ist, dass Sie fast überall, drinnen oder draußen, interessante finden, und alles, was Sie zum Erfassen benötigen, ist eine preiswerte Digitalkamera oder sogar die Kamera auf Ihrem Handy. Zeigen Sie mit der Maus auf ein interessantes Motiv auf einem Blatt oder einem Felsen, eine Wolke am Himmel, ein Stück Holz, einen Rostfleck oder einen Frost am Fenster. Sie können auch verschiedene Objekte auf einen Scanner legen, um sie als Texturen zu erfassen. Alte Buchumschläge, Karten, zerknittertes Papier und sogar Stoff- oder Teppichstücke treffen eine gute Wahl. Eine schnelle Google-Suche im Web nach Photoshop-Texturen führt natürlich zu endlosen Ergebnissen. In Kürze haben Sie eine ganze Sammlung einzigartiger Texturen zur Auswahl, wenn Sie sie brauchen!
Hier ist das Originalfoto, mit dem ich anfangen werde:

Das Originalbild.
Hier ist die Textur, die ich in das Foto einblenden werde:
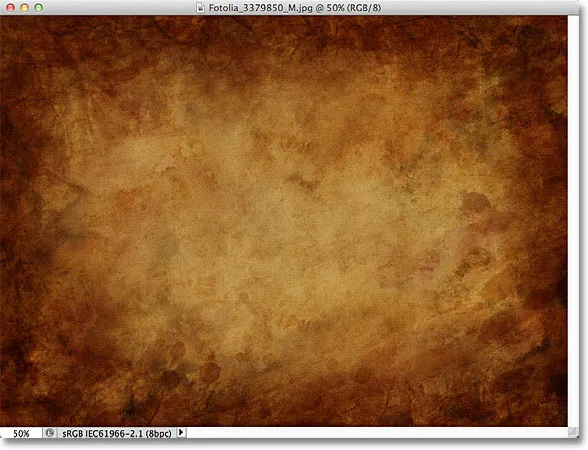
Die Textur, die in das Foto eingeblendet wird.
Und so sieht das Endergebnis aus. Ich habe ein paar zusätzliche Verbesserungen an dem Effekt vorgenommen, die ich am Ende des Tutorials behandeln werde:

Das endgültige Mischergebnis.
Texturen mit Fotos mischen
Schritt 1: Wählen und kopieren Sie die Textur
Wenn sowohl das Originalfoto als auch das Texturbild in Photoshop geöffnet sind, müssen wir zuerst die Textur in dasselbe Dokument wie das Foto verschieben. Am einfachsten ist es, sie zu kopieren und einzufügen. Vergewissern Sie sich, dass das Dokumentfenster der Textur aktiv ist, und gehen Sie in der Menüleiste oben auf dem Bildschirm zum Menü " Auswählen" und wählen Sie " Alle" . Sie können auch die Tastenkombination Strg + A (Windows) / Befehlstaste + A (Mac) drücken, um auf der Tastatur schnell die Option Alle auswählen auszuwählen:
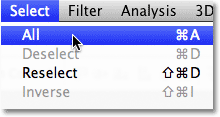
Gehen Sie zu Auswahl> Alle.
Dadurch wird die gesamte Textur ausgewählt. Im Dokumentfenster wird an den Außenkanten der Textur eine Auswahlkontur angezeigt:
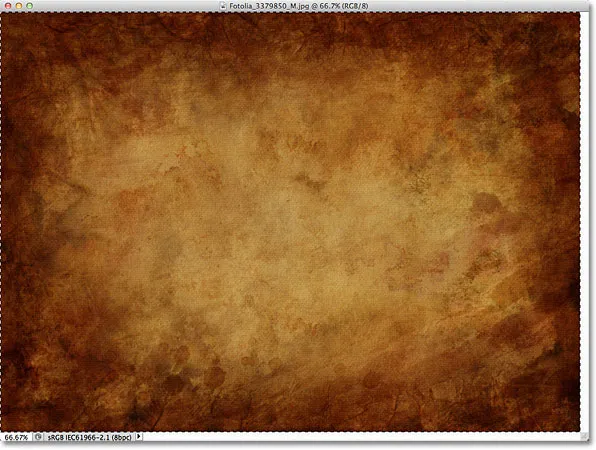
An den Rändern der Textur wird eine Auswahlkontur angezeigt.
Gehen Sie mit der ausgewählten Textur zum Menü Bearbeiten am oberen Bildschirmrand und wählen Sie Kopieren, oder drücken Sie Strg + C (Win) / Befehl + C (Mac) auf Ihrer Tastatur:
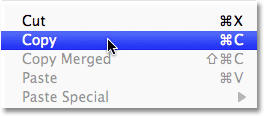
Gehen Sie zu Bearbeiten> Kopieren.
Schritt 2: Fügen Sie die Textur in das Dokument des Fotos ein
Wechseln Sie mit der in die Zwischenablage kopierten Textur zum Dokumentfenster des Fotos, um es zu aktivieren, und kehren Sie dann zum Menü Bearbeiten zurück. Wählen Sie diesmal Einfügen, oder drücken Sie Strg + V (Win) / Befehl + V (Mac). auf deiner Tastatur:
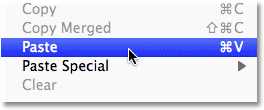
Gehen Sie zu Bearbeiten> Einfügen.
Photoshop fügt die Textur in das Dokument ein und platziert sie auf einer eigenen Ebene über dem Foto. Abhängig von der Größe Ihrer Textur wird das darunter liegende Foto möglicherweise vollständig blockiert. Wenn Sie jedoch im Ebenenbedienfeld nachsehen, sehen Sie, dass das Originalfoto auf der Hintergrundebene und die Textur jetzt auf einer neuen Ebene liegt Ebene mit dem Namen Ebene 1 darüber:
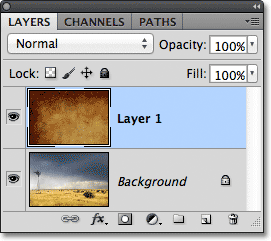
Das Foto und die Textur befinden sich jetzt in zwei separaten Ebenen innerhalb desselben Dokuments.
Schritt 3: Ändern Sie die Texturgröße, falls erforderlich, mit Free Transform
Wenn Ihr Foto und Ihre Textur nicht genau die gleiche Größe haben, möchten Sie die Textur wahrscheinlich so anpassen, dass sie zum Bild passt. Dies können Sie mit dem Befehl „Free Transform“ von Photoshop tun. Gehen Sie zum Menü Bearbeiten am oberen Bildschirmrand und wählen Sie Freie Transformation, oder drücken Sie Strg + T (Win) / Befehl + T (Mac), um Freie Transformation über die Tastatur auszuwählen:
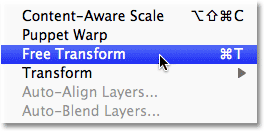
Gehen Sie zu Bearbeiten> Freie Transformation.
In Photoshop werden der Begrenzungsrahmen für die freie Transformation und die Griffe um die Textur platziert. Wenn Ihre Textur größer ist als Ihr Foto, wie meine, kann es hilfreich sein, in einen der Photoshop- Vollbild-Ansichtsmodi zu wechseln, indem Sie den Buchstaben F auf Ihrer Tastatur drücken (Sie können zum Dokumentfenster-Ansichtsmodus zurückkehren, wenn Sie fertig sind) F noch ein paar Mal drücken). Klicken und ziehen Sie einen der Ziehpunkte (die kleinen Quadrate um den Begrenzungsrahmen), um die Textur nach Bedarf anzupassen. Da es sich nur um eine Textur handelt, ist es normalerweise in Ordnung, die Form zu verzerren, wenn dies erforderlich ist. Wenn Sie jedoch das Seitenverhältnis der Textur beim Ändern der Größe beibehalten möchten, halten Sie die Umschalttaste auf der Tastatur gedrückt und ziehen Sie einer der vier Eckgriffe. Wenn Sie fertig sind, drücken Sie die Eingabetaste (Win) / Return (Mac), um die Umwandlung zu akzeptieren und den Befehl "Free Transform" zu beenden:

Ändern Sie die Größe der Textur mit Free Transform, um sie an die Abmessungen des Fotos anzupassen.
Schritt 4: Wählen Sie das Verschieben-Werkzeug
Wählen Sie oben im Bedienfeld „Werkzeuge“ das Verschieben-Werkzeug von Photoshop aus, oder drücken Sie den Buchstaben V, um das Verschieben-Werkzeug über die Tastatur auszuwählen. Wir werden das Verschieben-Werkzeug nicht für irgendetwas verwenden, aber in Kürze werden wir eine praktische Tastenkombination zum schnellen Durchlaufen der Ebenenüberblendungsmodi lernen, damit wir sehen können, für welche wir die besten Ergebnisse erzielen Mischen Sie unsere Textur mit dem Foto.
Was hat das mit dem Verschieben-Werkzeug zu tun? Nun, je nachdem, welches Tool Sie ausgewählt haben, funktioniert die Tastenkombination möglicherweise nicht. Es funktioniert mit dem ausgewählten Verschieben-Werkzeug. Das Verschieben-Werkzeug befindet sich oben im Werkzeugbedienfeld. Wenn Sie also zuerst das Verschieben-Werkzeug auswählen, können Sie am einfachsten sicherstellen, dass die Tastenkombination funktioniert:
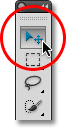
Wählen Sie das Verschieben-Werkzeug.
Schritt 5: Durchlaufen Sie die Ebenenmischungsmodi
Die Option „ Mischmodus “ befindet sich in der oberen linken Ecke des Ebenenbedienfelds. Standardmäßig ist Normal eingestellt, was einfach bedeutet, dass die Ebene in keiner Weise mit der / den darunter liegenden Ebene (n) überblendet wird (weshalb die Textur das Foto derzeit für die Ansicht im Dokument blockiert):
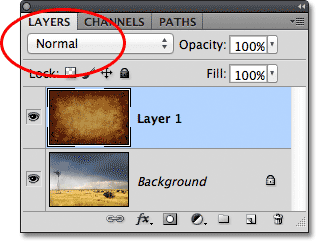
Die Option Mischmodus ist standardmäßig auf Normal eingestellt.
Wenn Sie auf das Wort "Normal" klicken, wird eine Liste der anderen Mischmodi angezeigt, aus denen wir auswählen können, z. B. "Multiplizieren", "Bildschirm", "Überlagern" usw. Wir könnten, wenn wir wirklich wollten, jeden Mischmodus einzeln auswählen, indem wir auf den Namen in der Liste klicken, und Sie können dies tun, wenn Sie stundenweise bezahlt werden. Eine viel schnellere Möglichkeit, mit den verschiedenen Mischmodi zu experimentieren, besteht darin, sie über die Tastatur schnell durchzugehen. Halten Sie die Umschalttaste + Alt (Win) / Umschalttaste + Wahltaste (Mac) gedrückt und drücken Sie die Plus- ( + ) oder Minus- Taste ( - ) auf Ihrer Tastatur. Die Plus-Taste (+) bewegt Sie nacheinander vorwärts durch die Liste der Mischmodi, während die Minus-Taste (-) rückwärts bewegt wird. Wenn Sie beispielsweise Umschalttaste + Alt (Windows) / Umschalttaste + Wahltaste (Mac) gedrückt halten und einmal die Plus-Taste (+) drücken, wird der Mischmodus von "Normal" in " Auflösen" geändert:
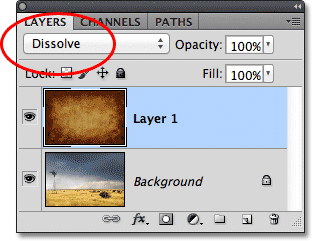
Halten Sie die Umschalttaste + Alt (Win) / Umschalttaste + Wahltaste (Mac) gedrückt und drücken Sie + oder -, um durch die Mischmodi zu blättern.
Der Mischmodus Überblenden hat wahrscheinlich keinen großen Einfluss auf das Bild, andere Mischmodi hingegen auf jeden Fall. Ich drücke noch ein paar Mal die Plus-Taste (+) (während ich immer noch die Umschalttaste + Alt (Win) / Umschalttaste + Wahltaste (Mac) gedrückt halte), um in den Mischmodus "Multiplizieren" zu gelangen:
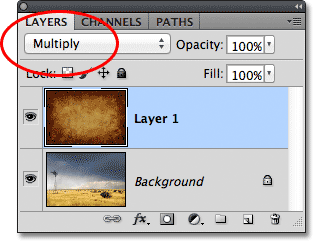
Probieren Sie den Mischmodus Multiplizieren aus.
Wenn der Mischmodus auf „Multiplizieren“ eingestellt ist, werden die Textur und das Foto miteinander vermischt. Das Gesamtergebnis sieht interessant, aber etwas dunkel aus:
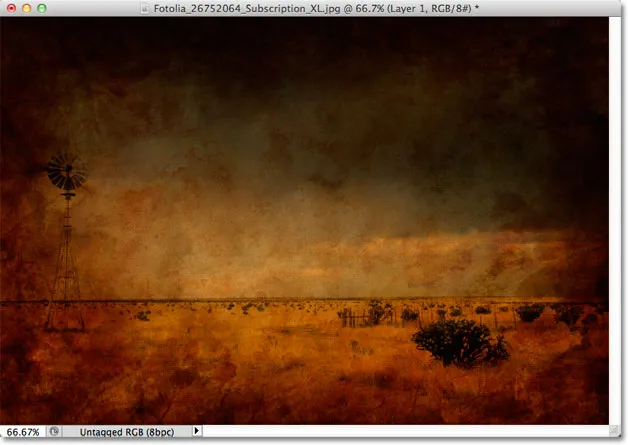
Das Ergebnis, wenn die Texturebene auf den Mischmodus „Multiplizieren“ eingestellt ist.
Ich drücke noch ein paar Mal die Plus-Taste (+), bis ich zum Mischmodus für den Bildschirm komme:
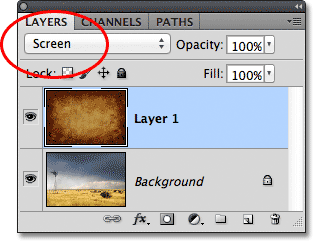
Wählen Sie diesmal den Mischmodus für den Bildschirm.
Der Mischmodus "Bildschirm" liefert mir ein weiteres interessantes Ergebnis, das diesmal viel heller aussieht als das, was wir im Mischmodus "Multiplizieren" gesehen haben:

Der Mischmodus "Bildschirm" erzeugt ein helleres Ergebnis als "Multiplizieren".
Wenn ich mehrmals auf das Pluszeichen (+) drücke, wechsle ich in den Overlay- Mischmodus:
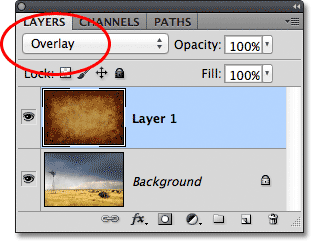
Anzeigen, was der Overlay-Mischmodus leisten kann.
Überlagerung ist ein weiterer Mischmodus, der häufig eine gute Wahl für das Mischen von Texturen mit Fotos ist und mir eine Kombination aus Hell und Dunkel mit einem insgesamt höheren Kontrast bietet:
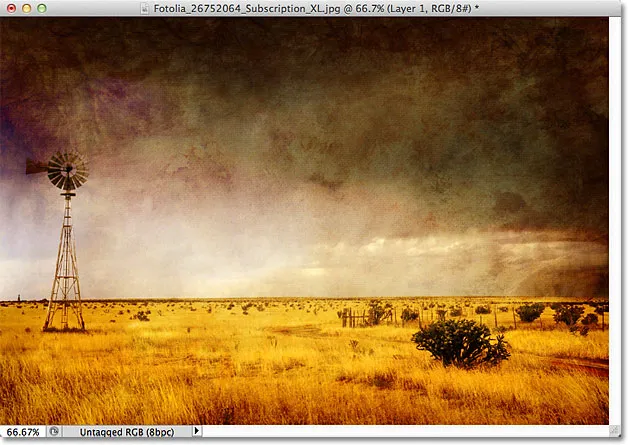
Der Overlay-Mischmodus erzeugt einen höheren Kontrast.
Im Allgemeinen erzielen Sie mit den Mischmodi „Multiplizieren“, „ Bildschirm“, „ Überlagern“, „ Weiches Licht“ und „ Hartes Licht“ die besten Ergebnisse beim Überblenden Ihrer Textur mit dem Foto. Probieren Sie jedoch jedes einzelne aus und wählen Sie das aus, das Ihrer Meinung nach am besten für das Foto geeignet ist Schau, du versuchst es zu erreichen. In meinem Fall hier gefällt mir der Bildschirm-Mischmodus am besten, aber Sie können sich am Ende für einen anderen für Ihr Bild entscheiden.
Schritt 6: Entsättigen Sie die Farbe von der Textur
Im Moment wird nicht nur die Textur selbst mit dem Foto gemischt, sondern auch die Farbe aus der Textur. Möglicherweise möchten Sie das, da das Mischen der Farben aus den beiden Bildern interessante Ergebnisse liefern kann. Wenn Sie jedoch die Originalfarben des Fotos beibehalten möchten, müssen Sie die Farbe aus der Textur entfernen. Der einfachste Weg, dies zu tun, besteht darin, es einfach zu entsättigen. Gehen Sie zum Menü " Bild" oben auf dem Bildschirm, wählen Sie " Anpassungen" und dann " Entsättigen" . Oder drücken Sie Umschalt + Strg + U (Windows) / Umschalt + Befehl + U (Mac), um den Befehl Entsättigen über die Tastatur auszuwählen:
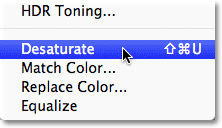
Gehen Sie zu Bild> Anpassungen> Entsättigen.
Der Befehl Entsättigen entfernt sofort alle Farben aus einer Ebene und wandelt sie im Wesentlichen in Schwarzweiß um. Es ist nicht die beste Methode, ein Farbbild in Schwarzweiß umzuwandeln, aber für unsere Zwecke ist es normalerweise gut genug. Wenn wir uns die Vorschau-Miniaturansicht für die Texturebene (Ebene 1) im Ebenenbedienfeld ansehen, sehen wir, dass wir die Farbe aus der Textur entfernt haben:

Das Bild in der Vorschau zeigt, dass die Farbe aus der Textur entfernt wurde.
Wenn die Farbe entfernt ist, werden nur die Helligkeitswerte aus der Textur mit dem Foto verschmolzen. Zum Vergleich, hier noch einmal, wie das Bild ursprünglich aussah, als ich den Mischmodus der Textur auf "Bildschirm" änderte:

Der Effekt des Mischmodus "Bildschirm", bevor die Farbe aus der Textur entfernt wird.
Und so sieht es jetzt aus, nachdem die Farbe von der Textur entsättigt wurde:
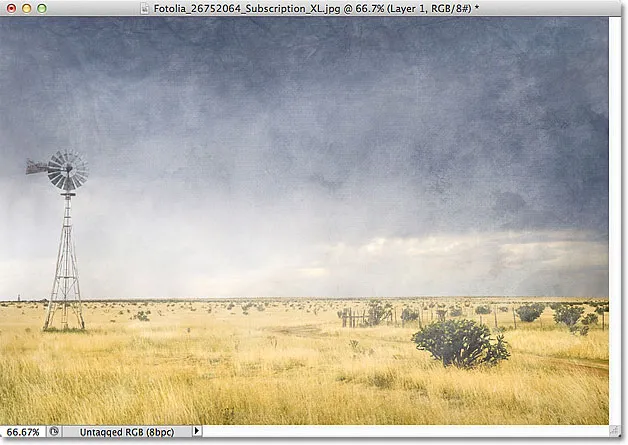
Der Effekt nach dem Entfernen der Texturfarbe.
Schritt 7: Invertieren Sie die Textur
Bevor Sie akzeptieren, wie die Dinge aussehen, können Sie versuchen, die Textur zu invertieren, wodurch die Helligkeitswerte umgekehrt werden und helle Bereiche dunkel und dunkle Bereiche hell werden. Um die Textur umzukehren, gehen Sie zum Menü Bild oben auf dem Bildschirm, wählen Sie Anpassungen und dann Umkehren . Oder drücken Sie Strg + I (Win) / Befehl + I (Mac), um den Befehl Invertieren auf Ihrer Tastatur auszuwählen:
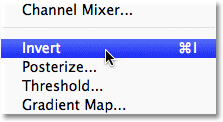
Gehen Sie zu Bild> Anpassungen> Umkehren.
So sieht mein Bild nach dem Invertieren der Helligkeitswerte der Textur aus. In meinem Fall ziehe ich dies der ursprünglichen Textur vor, da es meinem Foto ein altes, verblasstes Aussehen verleiht:
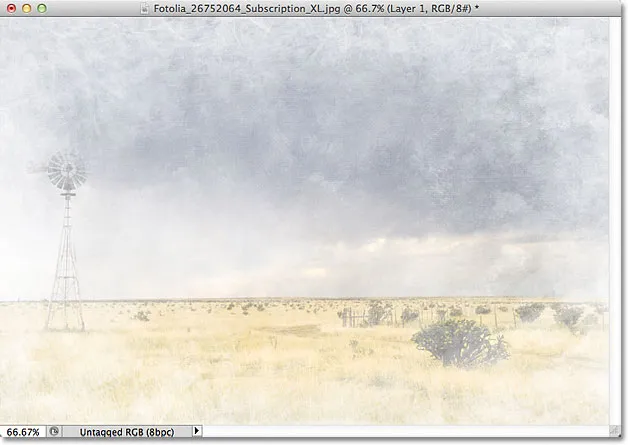
Das Umkehren der Textur kann manchmal zu ansprechenderen Ergebnissen führen.
Schritt 8: Verringern Sie die Deckkraft der Textur
Wenn Ihre Textur zu intensiv aussieht, können Sie die Auswirkung auf das Foto verringern, indem Sie die Deckkraft verringern. Die Option „ Deckkraft “ befindet sich direkt gegenüber der Option „Mischmodus“ oben im Ebenenbedienfeld. Standardmäßig ist die Deckkraft auf 100% eingestellt. Je niedriger die Deckkraft, desto stärker wird das Originalfoto unter der Textur sichtbar. Ich reduziere meinen Opazitätswert auf 50%:
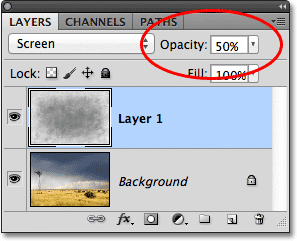
Verringern Sie die Deckkraft der Texturebene auf 50%.
Bei einer auf 50% gesenkten Deckkraft wirkt meine Textur jetzt subtiler:
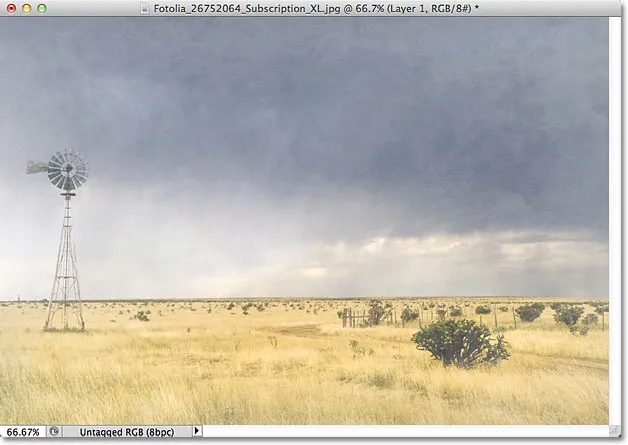
Der Effekt nach dem Verringern der Deckkraft der Textur.
Da meine Textur dem Foto ein verblichenes, abgenutztes Aussehen verleiht, kann ich hier noch ein paar Dinge tun, um den Effekt zu verbessern. Möglicherweise ist das Bild leicht unscharf. Dazu klicke ich auf die Hintergrundebene im Ebenenbedienfeld, um sie auszuwählen, und drücke dann Strg + J (Win) / Befehl + J (Mac), um die Ebene schnell zu duplizieren. Dies gibt mir eine Kopie meines Fotos zum Bearbeiten, damit ich das Original nicht beschädige:
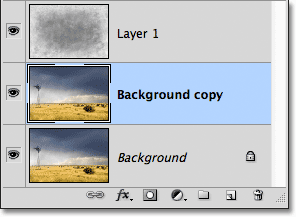
Eine Kopie der Hintergrundebene wird über dem Original angezeigt.
Dann verwische ich die Ebene "Hintergrundkopie" mit dem Filter "Gaußscher Weichzeichner". Ich gehe zum Filter- Menü oben auf dem Bildschirm, wähle dann " Weichzeichnen" und dann " Gaußscher Weichzeichner" :

Gehen Sie zu Filter> Weichzeichnen> Gaußscher Weichzeichner.
Dies öffnet das Dialogfeld Gaußscher Weichzeichner. Ich möchte nur ein geringes Maß an Unschärfe, daher wähle ich einen Radius von etwa 1, 5 Pixel:
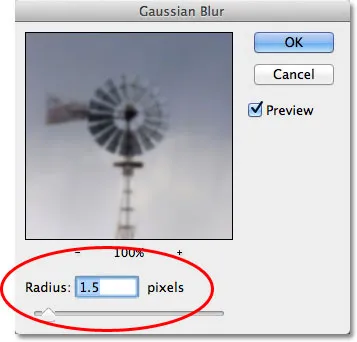
Der Wert für den Radius steuert den Grad der Unschärfe, der auf eine Ebene angewendet wird.
Ich klicke auf OK, um das Dialogfeld zu schließen. An diesem Punkt wendet Photoshop die leichte Unschärfe auf das Foto an:
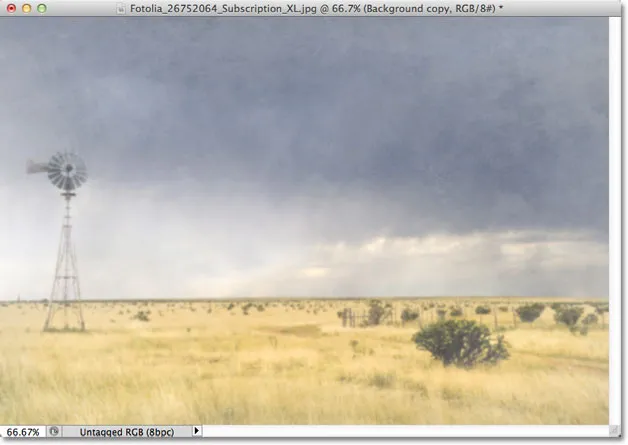
Das Bild nach dem Verwischen der Hintergrundkopieebene.
Zuletzt reduziere ich die Farbsättigung im Foto mithilfe einer Einstellungsebene. Ich klicke unten im Ebenenbedienfeld auf das Symbol „ Neue Einstellungsebene“ :
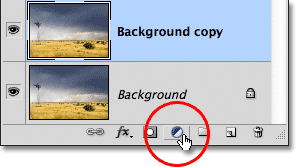
Klicken Sie auf das Symbol Neue Einstellungsebene.
Dann wähle ich eine Einstellungsebene für Farbton / Sättigung aus der angezeigten Liste aus:

Auswahl von Farbton / Sättigung aus der Liste der Einstellungsebenen.
In Photoshop CS4 und höher (ich verwende hier CS5) werden die Steuerelemente für die Einstellungsebene „Farbton / Sättigung“ im Bedienfeld „Anpassungen“ angezeigt. In früheren Versionen von Photoshop werden sie in einem separaten Dialogfeld angezeigt. Um die Farbsättigung des Fotos zu verringern, verringern Sie einfach den Sättigungswert auf etwa -50, indem Sie den Schieberegler nach links ziehen:
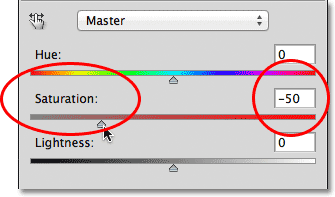
Ziehen Sie den Sättigungsregler nach links, um die Farbsättigung im Bild zu verringern.
Wenn ich Photoshop CS3 oder eine frühere Version verwendet habe, klicke ich auf OK, um das Dialogfeld zu schließen (in CS4 oder einer höheren Version muss das Bedienfeld „Anpassungen“ nicht geschlossen werden). Nach dem Verringern der Farbsättigung ist dies mein Endergebnis:

Der endgültige Effekt.