Erfahren Sie, wie Sie Adobe Photoshop als Standardbildbetrachter und -editor für gängige Dateiformate wie JPEG.webp, PNG und TIFF sowie für das Photoshop-eigene PSD-Format unter Mac OS X einrichten.
Obwohl jede Kopie von Photoshop, unabhängig davon, ob es sich um eine eigenständige Version oder einen Bestandteil eines Creative Cloud-Abonnements handelt, ein kostenloses und leistungsstarkes Dateiverwaltungsprogramm namens Adobe Bridge enthält, bevorzugen viele Mac-Benutzer den Finder zum Auffinden und Öffnen ihrer Bilder.
Während daran technisch nichts auszusetzen ist, gibt es ein ärgerliches Problem. Mac OS X ignoriert Photoshop zumindest standardmäßig, wenn Bilder direkt in einem Finder-Fenster geöffnet werden. Stattdessen zieht es es vor, sie in Apples eigener Vorschau- App mit ihren grundlegenden und sehr eingeschränkten Bildbearbeitungsfunktionen zu öffnen. Da Photoshop natürlich unser bevorzugter Editor ist, lernen wir, wie Sie Mac OS X so konfigurieren, dass unsere Bilder jedes Mal automatisch in Photoshop geöffnet werden.
Beachten Sie, dass dieses Tutorial speziell für Mac-Benutzer gedacht ist. Informationen zur PC-Version finden Sie unter Festlegen von Photoshop als Standardbildeditor in Windows 10.
Dies ist Lektion 2 von 10 in Kapitel 2 - Öffnen von Bildern in Photoshop.
Aktivieren der Dateinamenerweiterungen
Navigieren Sie zunächst zu einem Ordner auf Ihrem Mac, der ein oder mehrere Bilder enthält. Hier habe ich einen Ordner geöffnet, der sich auf meinem Desktop befindet. In dem Ordner befinden sich vier Bilddateien. Von links beginnend haben wir eine PNG-Datei, eine JPEG.webp-Datei, eine Photoshop PSD-Datei und eine TIFF-Datei. Woher wissen wir, welchen Dateityp wir betrachten? Wir wissen aufgrund der Erweiterung mit drei Buchstaben am Ende jedes Namens:
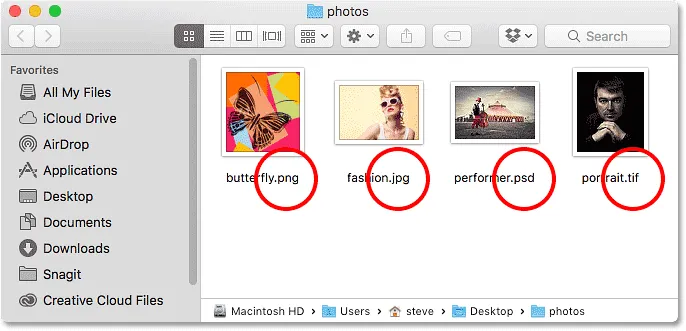
Ein Finder-Fenster mit vier Bilddateien.
Wenn Sie die Erweiterungen am Ende Ihrer Dateinamen nicht sehen, gehen Sie zum Finder- Menü oben links auf dem Bildschirm und wählen Sie Einstellungen :
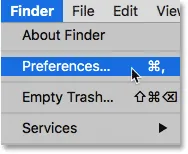
Gehen Sie zu Finder> Einstellungen.
Das Dialogfeld Finder-Einstellungen wird geöffnet. Klicken Sie oben auf die Registerkarte Erweitert und wählen Sie dann Alle Dateinamenerweiterungen anzeigen aus, indem Sie in das entsprechende Kontrollkästchen klicken. Schließen Sie das Dialogfeld, wenn Sie fertig sind. Sie sollten nun die Dateierweiterungen sehen, die am Ende Ihrer Dateinamen aufgeführt sind:
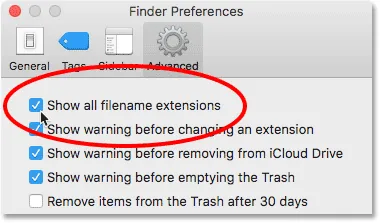
Klicken Sie auf die Registerkarte "Erweitert" und aktivieren Sie "Alle Dateinamenerweiterungen anzeigen".
Der Standard-Bildbetrachter
Versuchen wir, eines der Bilder zu öffnen, um zu sehen, was passiert. Ich doppelklicke auf mein JPEG.webp-Bild ("fashion.jpg.webp"), um es zu öffnen:

Öffnen Sie ein Foto, indem Sie auf die Miniaturansicht doppelklicken.
Obwohl ich die neueste Version von Photoshop installiert habe und Photoshop zufällig der leistungsstärkste Bildeditor der Welt ist, ignoriert Mac OS X diese vollständig und öffnet mein Foto stattdessen in einer eigenen Vorschau- App (Modefoto aus Adobe Stock):
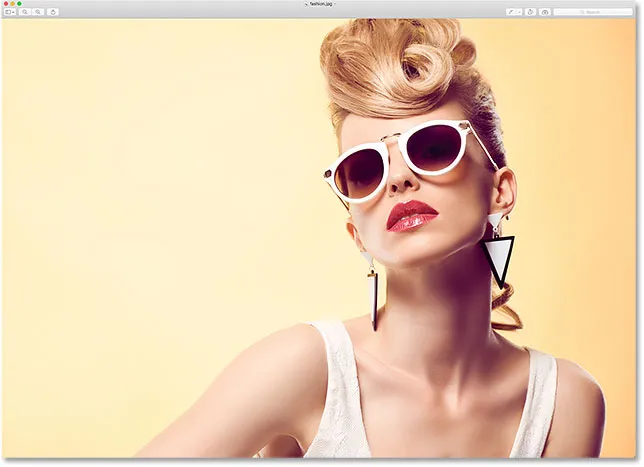
Die Vorschau bietet einige Bildbearbeitungsfunktionen, aber kein Photoshop.
Das ist offensichtlich nicht das, was ich wollte. Deshalb schließe ich die Vorschau-App, indem ich zum Vorschau- Menü oben auf dem Bildschirm gehe und Vorschau beenden wähle:

Wählen Sie im Menü Vorschau die Option Vorschau beenden.
Photoshop zum Standard-Bildbetrachter und -Editor machen
Wie können wir Mac OS X anweisen, dieses Bild in Photoshop anstatt in der Vorschau zu öffnen? Und was noch wichtiger ist: Wie können wir festlegen, dass Photoshop nicht nur für dieses eine Bild, sondern für jedes JPEG.webp-Bild, das wir in Zukunft öffnen, verwendet werden soll? Es ist eigentlich sehr einfach zu tun. Klicken Sie bei gedrückter Ctrl-Taste auf ein JPEG.webp-Bild, das Sie öffnen möchten:

Klicken Sie bei gedrückter Ctrl-Taste auf die Miniaturansicht des JPEG.webp-Fotos.
Wählen Sie dann "Informationen" aus dem angezeigten Menü:

Wählen Sie "Get Info" aus dem Menü.
Ein langes, schmales Dialogfeld mit Informationen wird mit allen Details zum Bild geöffnet. Suchen Sie nach dem Abschnitt " Öffnen mit" . Möglicherweise müssen Sie auf den kleinen Pfeil links neben dem Abschnittsnamen klicken, um ihn zu öffnen. In diesem Abschnitt erfahren Sie, mit welchem Programm Mac OS X derzeit JPEG.webp-Dateien geöffnet werden. Standardmäßig ist Vorschau eingestellt:
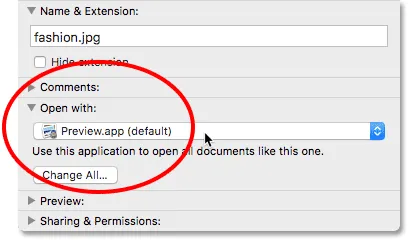
Die Vorschau ist derzeit unser Standard-Bildeditor.
Klicken Sie auf "Preview.app", um eine Liste der derzeit auf Ihrem System installierten Apps zu öffnen, und wählen Sie Adobe Photoshop aus der Liste aus. Wenn Sie mehr als eine Version von Photoshop installiert haben, wählen Sie die neueste Version. Zum Zeitpunkt, an dem ich dies schreibe, ist die neueste Version CC 2015.5:
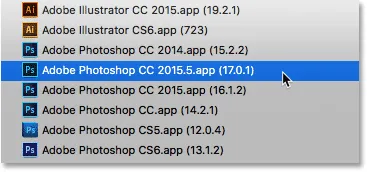
Auswählen von Photoshop CC 2015.5 aus der Liste.
Es ist nur noch ein Schritt zu tun. Klicken Sie auf die Schaltfläche " Alle ändern", um Photoshop als neue Standard-App zum Öffnen aller JPEG.webp-Dateien (nicht nur dieser) festzulegen:

Klicken Sie auf "Alle ändern".
Sie werden gefragt, ob Sie wirklich alle JPEG.webp-Dateien (dh alle Dateien mit der Erweiterung ".jpg.webp") mit Photoshop öffnen möchten. Klicken Sie auf Weiter, um es zu bestätigen:
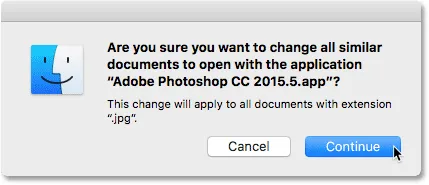
Bestätigen Sie die Änderung mit Weiter.
Sie können das Dialogfeld "Info" an dieser Stelle schließen, und das ist alles, was es zu tun gibt! Photoshop ist jetzt so eingestellt, dass alle Ihre JPEG.webp-Dateien geöffnet werden. Ich doppelklicke noch einmal auf mein JPEG.webp-Bild im Finder-Fenster:

Öffnen Sie das gleiche Foto erneut.
Und diesmal wird das Foto in meiner neuesten Version von Photoshop für mich geöffnet, anstatt wie bisher in der Vorschau-App zu öffnen:
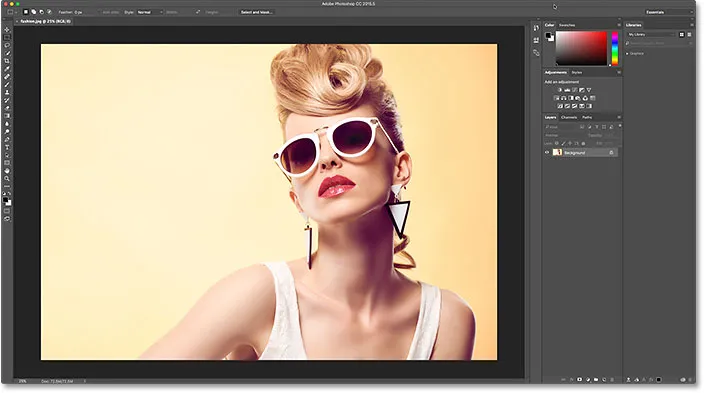
Photoshop ist jetzt mein Standard-Bildeditor für JPEG.webp-Dateien.
PNG-Dateien
So weit, ist es gut. Wir haben Photoshop als Standard-App zum Öffnen von JPEG.webp-Dateien festgelegt. Wir müssen jedoch weiterhin Photoshop als Standard-App zum Öffnen der anderen Dateitypen festlegen. Lassen Sie uns die Schritte daher schnell durchgehen. Ich kehre zu meinem Finder-Fenster zurück, klicke bei gedrückter Ctrl-Taste auf meine PNG-Datei ("butterfly.png.webp") und wähle " Get Info" aus dem Menü:

Klicken Sie bei gedrückter Ctrl-Taste auf die PNG-Datei und wählen Sie "Get Info".
Dadurch wird das Dialogfeld "Info" geöffnet, in dem angezeigt wird, dass "Vorschau" und nicht "Photoshop" derzeit als Standardanwendung zum Öffnen von PNG-Dateien festgelegt ist:
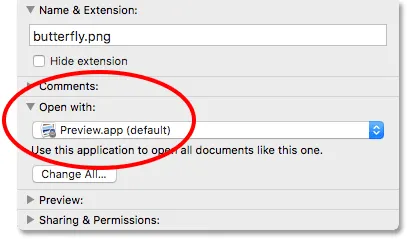
PNG-Dateien werden in der Vorschau geöffnet.
Ich klicke auf "Preview.app" und wähle meine neueste Version von Photoshop aus der Liste aus. Wenn Sie dann Photoshop als Standard-App für alle PNG-Dateien festlegen möchten, klicken Sie auf Alle ändern :

Ändern Sie "Öffnen mit" in Photoshop und klicken Sie dann auf "Alle ändern".
Ich bestätige, dass alle PNG-Dateien in Photoshop geöffnet werden sollen, indem ich auf " Weiter" klicke :
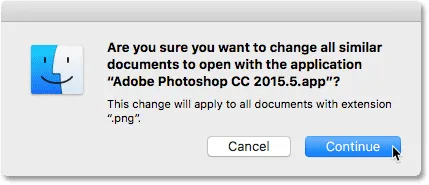
Bestätigung der Änderung für PNG-Dateien.
Dann schließe ich das Info-Dialogfeld. Und jetzt, wenn ich meine PNG-Datei in meinem Finder-Fenster öffne, indem ich auf die Miniaturansicht doppelklicke, wird das Bild in Photoshop geöffnet, ebenso wie alle PNG-Dateien von nun an (Schmetterlingsdesign aus Adobe Stock):
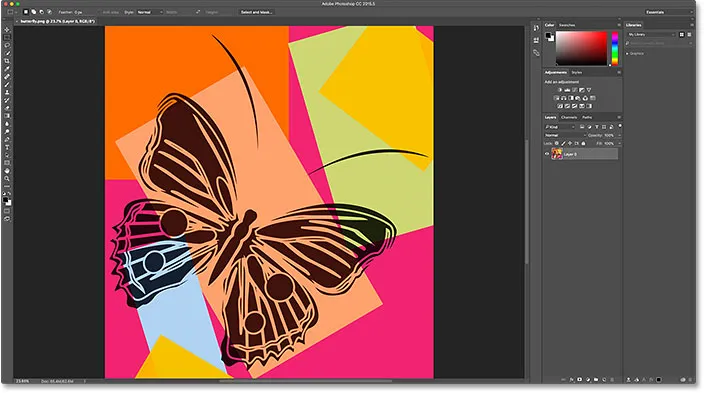
Die PNG-Datei wird in Photoshop geöffnet. Bildnachweis: Adobe Stock.
TIFF-Dateien
Machen wir dasselbe mit TIFF-Dateien. Ich kehre noch einmal zu meinem Finder-Fenster zurück, in dem ich bei gedrückter Ctrl-Taste auf mein TIFF-Bild ("portrait.tif") klicke. Dann wähle ich " Get Info" aus dem Menü:
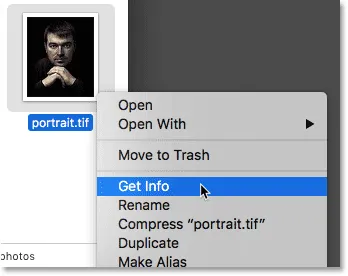
Klicken Sie bei gedrückter Ctrl-Taste auf die TIFF-Datei und wählen Sie "Get Info".
Im Dialogfeld "Info" sehen wir, dass Mac OS X genau wie bei den JPEG.webp- und PNG-Dateien die Vorschau verwendet, um TIFF-Dateien zu öffnen. Möglicherweise ist auf Ihrem System eine andere App ausgewählt. Machen Sie sich keine Sorgen, wenn dies der Fall ist. Alles was zählt ist, dass wir es in Photoshop ändern:
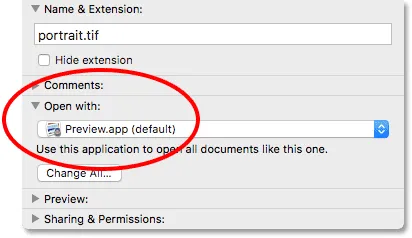
TIFF-Dateien werden auch in der Vorschau geöffnet.
Ich klicke noch einmal auf "Preview.app" und wähle meine neueste Version von Photoshop aus der Liste aus. Dann werde ich die Änderung auf alle TIFF-Dateien anwenden, indem ich auf Alle ändern klicke :

Ändern Sie "Öffnen mit" in Photoshop und klicken Sie dann auf "Alle ändern", diesmal für TIFF-Dateien.
Ich klicke auf Weiter, um die Änderung zu bestätigen:
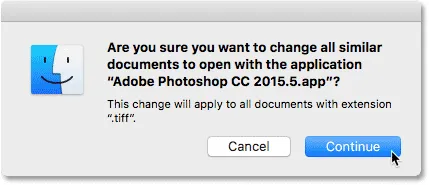
Bestätigen der Änderung für TIFF-Dateien.
Dann schließe ich das Info-Dialogfeld. Wenn ich jetzt auf meine TIFF-Datei doppelklicke, um sie im Finder-Fenster zu öffnen, wird sie automatisch in Photoshop geöffnet (Porträtfoto aus Adobe Stock):
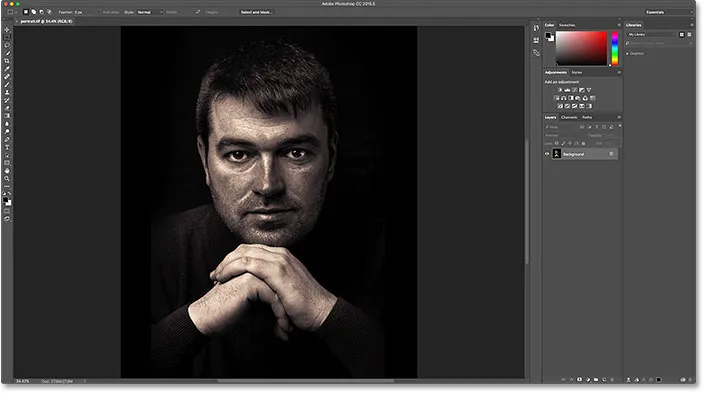
Die TIFF-Datei wird in Photoshop geöffnet. Bildnachweis: Adobe Stock.
PSD-Dateien
Obwohl Mac OS X normalerweise Photoshop als Standard-App zum Öffnen von PSD-Dateien festlegt (da PSD das native Dateiformat von Photoshop ist), schadet es nie, dies zu überprüfen. Wenn Sie mehrere Versionen von Photoshop auf Ihrem Computer installiert haben, sollten Sie sicherstellen, dass Ihre PSD-Dateien in der neuesten Version geöffnet werden, wie wir gleich sehen werden.
Ich werde ein letztes Mal zu meinem Finder-Fenster zurückkehren, wo ich bei gedrückter Ctrl-Taste auf meine PSD-Datei ("performer.psd") klicke und " Get Info " auswähle:
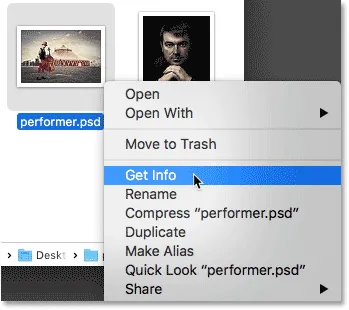
Klicken Sie bei gedrückter Ctrl-Taste auf die PSD-Datei und wählen Sie "Get Info".
Im Dialogfeld "Info" sehen wir, dass Mac OS X Photoshop zum Öffnen von PSD-Dateien verwendet. Aber es gibt ein Problem. Auf meinem System sind noch ältere Versionen von Photoshop installiert, und Mac OS X hat eine der älteren Versionen ausgewählt, nicht die neueste. Hier sehen wir, dass Photoshop CC 2014 verwendet werden soll, während die neueste Version (zum Zeitpunkt, an dem ich dies schreibe) CC 2015.5 ist:
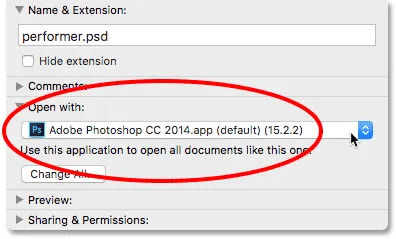
Photoshop ist so eingestellt, dass PSD-Dateien geöffnet werden, aber es ist die falsche Version von Photoshop.
Ich klicke auf "Adobe Photoshop CC 2014.app" und wähle die neueste Version von Photoshop aus der Liste aus:
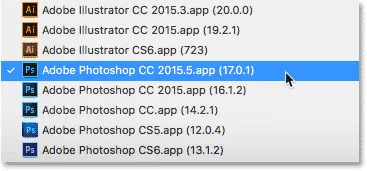
Auswählen der neuesten Version von Photoshop.
Wie bei den anderen Dateitypen auch, wird die Änderung auf alle PSD-Dateien angewendet, indem Sie auf Alle ändern klicken:

Klicken Sie auf "Alle ändern".
Ich klicke auf Weiter, um die Änderung zu bestätigen:
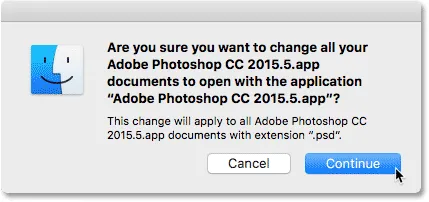
Bestätigung der Änderung für alle PSD-Dateien.
Dann schließe ich das Info-Dialogfeld. Und jetzt, wenn ich im Finder-Fenster auf meine PSD-Datei doppelklicke, öffnet sie sich automatisch in meiner neuesten Version von Photoshop (Performer-Foto aus Adobe Stock):
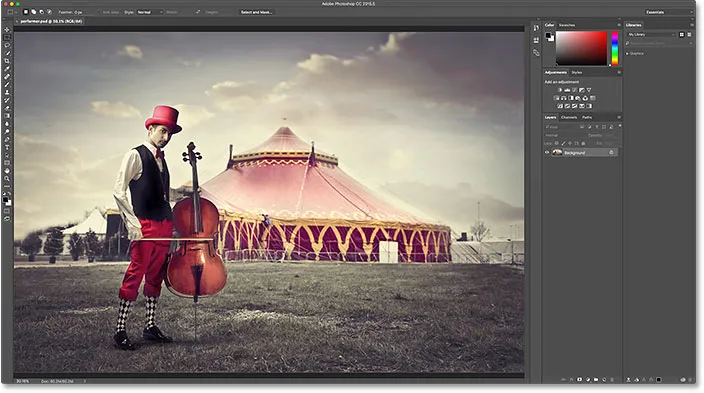
Die PSD-Datei wird in Photoshop geöffnet. Bildnachweis: Adobe Stock.
Wohin als nächstes gehen …
Und da haben wir es! So machen Sie Photoshop zu Ihrem Standard-Bildeditor unter Mac OS X! Wenn Sie auch Windows verwenden, erfahren Sie, wie Sie Photoshop in Windows 10 zu Ihrem Standard-Bildeditor machen.
In der nächsten Lektion in diesem Kapitel erfahren Sie, wie Sie ein neues Dokument in Photoshop mithilfe des neu gestalteten Dialogfelds "Neues Dokument" erstellen.
Oder schauen Sie sich eine der anderen Lektionen in diesem Kapitel an:
- 01. Machen Sie Photoshop zu Ihrem Standard-Bildeditor in Windows 10
- 02. Machen Sie Photoshop zu Ihrem Standard-Bildeditor unter Mac OS X
- 03. So erstellen Sie ein neues Dokument in Photoshop
- 04. So öffnen Sie Bilder in Photoshop
- 05. So öffnen Sie Bilder aus Adobe Bridge in Photoshop
- 06. Ändern von Dateitypzuordnungen in Adobe Bridge
- 07. So öffnen Sie Bilder in Camera Raw
- 08. So verschieben Sie Raw-Dateien von Lightroom nach Photoshop
- 09. So verschieben Sie JPEG.webp-Bilder von Lightroom nach Photoshop
- 10. So schließen Sie Bilder in Photoshop
Weitere Kapitel und unsere neuesten Tutorials finden Sie in unserem Abschnitt Photoshop-Grundlagen!