In diesem Tutorial zu Fotoeffekten erfahren Sie, wie Sie mit Photoshop CS6 auf einfache Weise einen leeren Nachthimmel mit Sternen füllen. Dieses Tutorial ist auch vollständig mit Photoshop CC (Creative Cloud) kompatibel. Wenn Sie Photoshop CS5 oder eine frühere Version verwenden, sollten Sie sich die Originalversion unseres Tutorials zu Sternenhimmel ansehen.
Das Aufnehmen eines sternenreichen Nachthimmels mit unseren Kameras kann schwierig sein. Oft gibt es andere, hellere Lichtquellen in der Nähe (wie die Lichter der Stadt), und natürlich gibt es das zusätzliche Problem, dass unser Planet sich weigert, nett zu spielen und aufhört, uns während der Belichtung zu drehen. Was wir oft haben, ist entweder ein interessanter (aber unerwünschter) Sternspureneffekt oder ein Nachthimmel voller Dunkelheit. Wie wir in diesem Tutorial sehen werden, erleichtert Photoshop das spätere Hinzufügen der Sterne zu unseren Fotos. Der zusätzliche Vorteil besteht darin, dass Sie steuern können, wie "sternenklar" der Himmel wird. Das Ergebnis täuscht vielleicht keine Astronomen oder Astrophysiker in der Familie, aber wenn man bedenkt, dass dieselbe Technik oft verwendet wird, um sternenreiche Hintergründe für Filme zu erstellen, ist der Effekt mehr als realistisch genug, um so ziemlich jeden anderen zum Narren zu halten.
Hier ist das Foto, mit dem ich beginnen werde (Stadt bei Nacht Foto von Shutterstock):

Das Originalfoto.
Und so sieht der endgültige "Sternenhimmel" -Effekt aus:

Der endgültige Effekt.
So erstellen Sie mit Photoshop einen Sternenhimmel
Schritt 1: Fügen Sie eine neue leere Ebene hinzu
Wenn wir unser in Photoshop neu geöffnetes Foto im Ebenenbedienfeld betrachten, sehen wir das Bild auf der Hintergrundebene, die derzeit die einzige Ebene im Dokument ist:
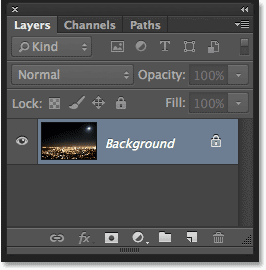
Das Ebenenbedienfeld zeigt das Originalbild.
Fügen wir eine neue leere Ebene für unsere Sterne hinzu. Klicken Sie unten im Ebenenbedienfeld auf das Symbol „ Neue Ebene“ (zweites Symbol von rechts):
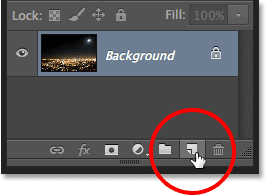
Klicken Sie auf das Symbol Neue Ebene.
Photoshop fügt über der Hintergrundebene eine neue leere Ebene mit dem Namen Ebene 1 hinzu:
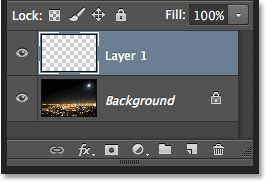
Die neue leere Ebene wird hinzugefügt.
Schritt 2: Fülle die neue Ebene mit Schwarz
Wir müssen unsere neue Ebene mit Schwarz füllen. Dazu verwenden wir den Befehl „Füllen“ von Photoshop. Gehen Sie zum Menü Bearbeiten in der Menüleiste am oberen Bildschirmrand und wählen Sie Ausfüllen :
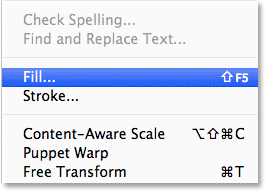
Gehen Sie zu Bearbeiten> Ausfüllen.
Dies öffnet das Dialogfeld Füllen. Ändern Sie die Option " Verwenden" oben im Dialogfeld in " Schwarz" . Vergewissern Sie sich, dass im Abschnitt Mischen in der unteren Hälfte des Dialogfelds die Option Modus auf Normal und die Option Deckkraft auf 100% festgelegt ist (die standardmäßig festgelegt werden sollte):
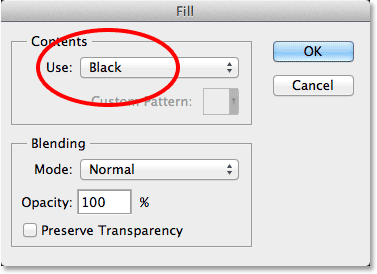
Ändern der Option "Verwenden" in "Schwarz".
Klicken Sie auf "OK", wenn Sie fertig sind, um das Dialogfeld "Ausfüllen" zu schließen. An diesem Punkt füllt Photoshop die neue Ebene mit Schwarz und blockiert vorübergehend die Ansicht unseres Fotos:
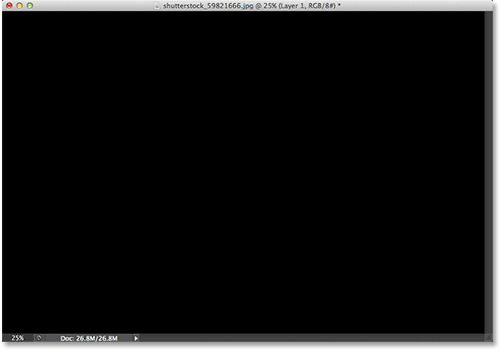
Wenn Sie die oberste Ebene mit Schwarz füllen, wird das Foto auf der darunter liegenden Ebene ausgeblendet.
Schritt 3: Konvertieren Sie die Ebene in ein intelligentes Objekt
In Kürze wenden wir einige Photoshop-Filter auf diese schwarz gefüllte Ebene an. Bevor wir dies tun, konvertieren wir zunächst die Ebene in ein Smart Object . Auf diese Weise werden unsere Filter als intelligente Filter angewendet, sodass wir später zurückkehren und ihre Einstellungen bearbeiten können, wenn dies erforderlich ist. Klicken Sie bei ausgewählter Ebene 1 (sollte blau hervorgehoben sein) auf das kleine Menüsymbol in der oberen rechten Ecke des Ebenenbedienfelds:
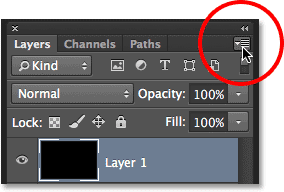
Klicken Sie auf das Menüsymbol des Ebenenbedienfelds.
Wählen Sie dann aus dem angezeigten Menü die Option In intelligentes Objekt konvertieren :
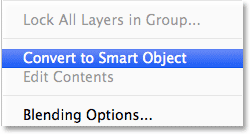
Wählen Sie im Menü des Ebenenbedienfelds die Option „In intelligentes Objekt konvertieren“.
Mit dem Bild ist anscheinend nichts passiert, aber in der unteren rechten Ecke der Vorschauminiatur der Ebene im Ebenenbedienfeld wird ein kleines Smart-Objekt-Symbol angezeigt. Auf diese Weise wissen wir, dass der Layer jetzt ein Smart Object ist:
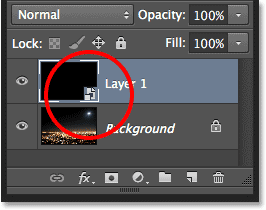
Intelligente Objekte werden in der Vorschau durch ein kleines Symbol gekennzeichnet.
Schritt 4: Wenden Sie den Rauschfilter an
Wir sind bereit, unsere Filter hinzuzufügen, und beginnen mit dem Filter "Rauschen hinzufügen". Rufen Sie das Filter- Menü oben auf dem Bildschirm auf, wählen Sie " Rauschen" und anschließend " Rauschen hinzufügen" :
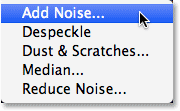
Gehen Sie zu Filter> Rauschen> Rauschen hinzufügen.
Dadurch wird das Dialogfeld "Rauschen hinzufügen" geöffnet. Der Filter „Rauschen hinzufügen“ fügt der schwarz gefüllten Ebene im Grunde genommen ein paar kleine weiße Punkte mit einem Pixel hinzu, und wir steuern, wie viele Punkte mit dem Wert „ Betrag“ hinzugefügt werden. Geben Sie einen Wert von ca. 25% ein . Stellen Sie im unteren Bereich des Dialogfelds die Option " Verteilung " auf " Gauß" und wählen Sie die Option " Einfarbig " aus, um zu verhindern, dass andere Farben als Schwarz und Weiß im Rauschen auftreten:
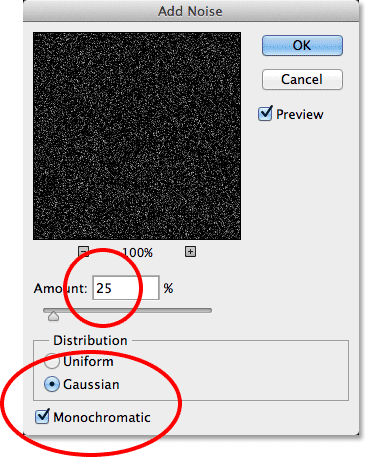
Das Dialogfeld "Rauschen hinzufügen".
Klicken Sie auf OK, um das Dialogfeld Geräusch hinzufügen zu schließen. Photoshop füllt die Ebene mit Rauschen (zufällige Punkte):
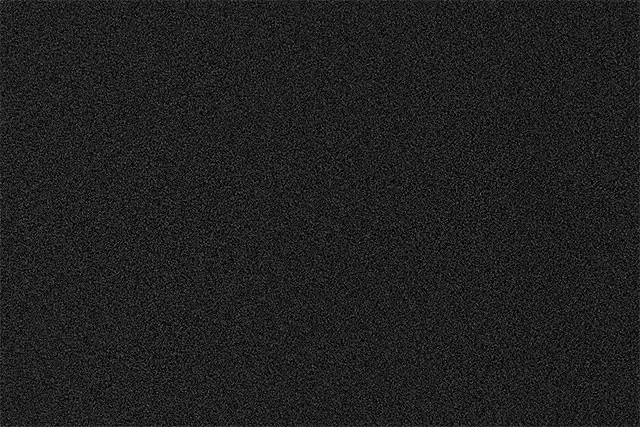
Das Bild nach dem Anwenden des Filters "Rauschen hinzufügen".
Wenn wir im Ebenenbedienfeld zurückblicken, sehen wir den Filter „Rauschen hinzufügen“ als intelligenten Filter unter Ebene 1:
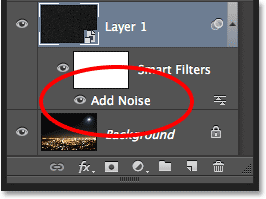
Das Ebenenbedienfeld zeigt den intelligenten Rauschfilter an.
Schritt 5: Wenden Sie den Gaußschen Unschärfefilter an
Jetzt, da wir etwas Rauschen hinzugefügt haben, müssen wir etwas Unschärfe hinzufügen, wodurch die einzelnen Pixelpunkte etwas breiter werden und einige von ihnen zusammenklumpen. Wir machen das mit dem Gaußschen Weichzeichner von Photoshop. Gehen Sie zurück zum Filter- Menü, wählen Sie Unschärfe und dann Gaußsche Unschärfe :
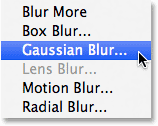
Gehen Sie zu Filter> Weichzeichnen> Gaußscher Weichzeichner.
Dies öffnet das Dialogfeld Gaußscher Weichzeichner. Wir steuern den Grad der Unschärfe mithilfe des Radius- Werts. Sie können entweder einen Wert direkt in das Feld Radius eingeben oder den Schieberegler am unteren Rand ziehen, um den Wert zu erhöhen oder zu verringern. Der Wert, den Sie hier eingeben möchten, hängt von der Größe Ihres Bildes ab. Im Allgemeinen funktioniert ein Radius von 2 bis 6 Pixel am besten, wobei 2 Pixel ideal für kleine Bilder und 6 Pixel für sehr große Bilder sind.
Das Schöne ist, da wir den Gaußschen Weichzeichnungsfilter als intelligenten Filter hinzufügen, können wir später problemlos einen anderen Wert ausprobieren. Ich werde einen Radius von 3 Pixeln eingeben:
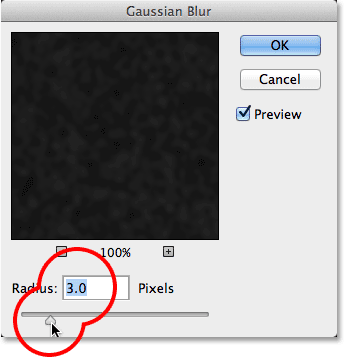
Einstellen des Radius auf 3 Pixel.
Klicken Sie auf OK, wenn Sie fertig sind, um das Dialogfeld zu schließen und den Weichzeichnungseffekt auf das Rauschen anzuwenden. Wenn wir im Ebenenbedienfeld noch einmal nachsehen, werden die Filter „Rauschen hinzufügen“ und „Gaußsche Weichzeichnung“ unter Ebene 1 als intelligente Filter aufgeführt:

Beide Filter werden jetzt als Smart Filter aufgelistet.
Wenn Sie später entscheiden, dass Sie einen anderen Radiuswert für den Filter "Gaußscher Weichzeichner" ausprobieren möchten, müssen Sie nur direkt auf die Wörter "Gaußscher Weichzeichner" doppelklicken:
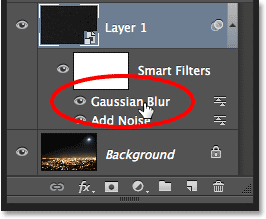
Doppelklicken Sie auf den intelligenten Gaußschen Weichzeichner.
Dadurch wird das Dialogfeld des Filters erneut geöffnet, in dem Sie einen anderen Radiuswert eingeben können, der je nach Bildgröße zwischen 2 und 6 Pixel liegt. Klicken Sie einfach auf OK, wenn Sie fertig sind, um das Dialogfeld zu schließen. Sie können dies so oft tun, wie Sie möchten, da Smart-Filter in Photoshop nicht destruktiv sind. Das heißt, es werden niemals dauerhafte Änderungen am Bild vorgenommen. Durch die Verwendung von intelligenten Filtern mit unseren Effekten ist es einfach, sie zu optimieren und sie genau richtig aussehen zu lassen.
Schritt 6: Fügen Sie einen Ebenenanpassungs-Layer hinzu
Als nächstes müssen wir die hellsten Bereiche unserer Rauschschicht aufhellen und die dunkelsten Bereiche abdunkeln. Dies wird das schwache, verschwommene Geräusch in unsere Sterne verwandeln. Halten Sie die Alt (Win) / Wahltaste (Mac) auf Ihrer Tastatur gedrückt und klicken Sie auf das Symbol Neue Anpassungsebene unten im Ebenenbedienfeld:
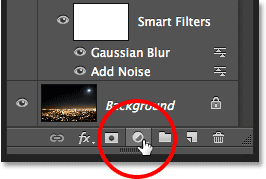
Klicken Sie auf das Symbol "Neue Einstellungsebene", während Sie Alt (Win) / Option (Mac) gedrückt halten.
Wählen Sie im angezeigten Menü eine Ebene für die Ebenenanpassung aus:
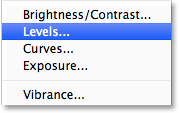
Ebene zur Anpassung der Ebenen auswählen.
Photoshop öffnet daraufhin das Dialogfeld "Neue Ebene". Aktivieren Sie die Option Vorherige Ebene zum Erstellen der Schnittmaske verwenden, indem Sie in das entsprechende Kontrollkästchen klicken. Dadurch wird unsere Einstellungsebene auf die darunter liegende Rauschebene gekürzt, was bedeutet, dass alles, was wir mit der Einstellungsebene "Pegel" tun, nur die Rauschebene beeinflusst. Das Originalbild auf der Hintergrundebene wird nicht beeinflusst. Klicken Sie auf OK, wenn Sie fertig sind, um das Dialogfeld zu schließen:
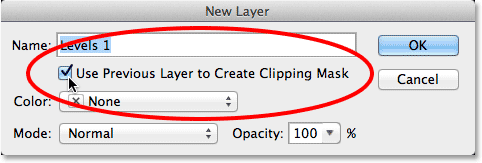
Aktivieren Sie die Option Vorherige Ebene zum Erstellen einer Schnittmaske verwenden.
Photoshop fügt über der Rauschebene die neue Einstellungsebene " Ebenen 1" hinzu . Es wird rechts eingerückt mit einem kleinen Pfeil, der auf die darunter liegende Ebene zeigt. Dies sagt uns, dass die Einstellungsebene auf die Rauschebene gekürzt ist:
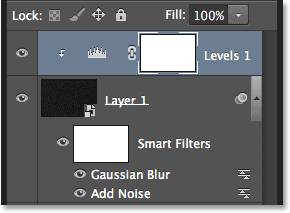
Die Einstellungsebene "Ebenen" (Ebene 1) wird über Ebene 1 hinzugefügt.
Erfahren Sie, wie Schnittmasken in Photoshop funktionieren
Schritt 7: Passen Sie die Weiß- und Schwarzpunktregler an
Die Steuerelemente und Optionen für die Einstellungsebene „Ebenen“ werden im Eigenschaftenfenster angezeigt . In der Mitte des Bedienfelds befindet sich das Histogramm, ein Diagramm, das den aktuellen Farbtonbereich des Bildes (oder in diesem Fall den Farbtonbereich der Rauschschicht) anzeigt. Direkt unter dem Histogramm befinden sich drei kleine Schieberegler. Das ganz links mit Schwarz gefüllte ist der Schwarzpunkt-Schieberegler . Der ganz rechts mit Weiß gefüllte Regler ist der Weißpunktregler . Es gibt auch einen grauen Schieberegler in der Mitte, aber für diesen Effekt brauchen wir ihn nicht zu verwenden:
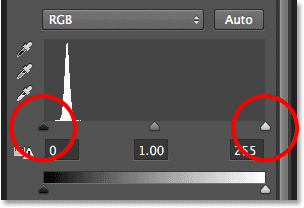
Die Schieberegler für den schwarzen Punkt (links) und den weißen Punkt (rechts).
Klicken Sie auf den Schieberegler für den weißen Punkt rechts und ziehen Sie ihn nach links. Während Sie ziehen, werden die helleren Bereiche des Rauschens heller. Ziehen Sie den Schieberegler ganz nach rechts im Histogramm. Dadurch werden die hellsten Rauschbereiche zu reinem Weiß:
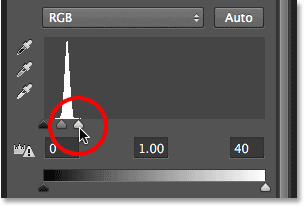
Ziehen Sie den Weißpunktregler auf die rechte Seite des Histogramms.
So sieht mein Bild aus, nachdem Sie den Weißpunktregler nach links gezogen haben:
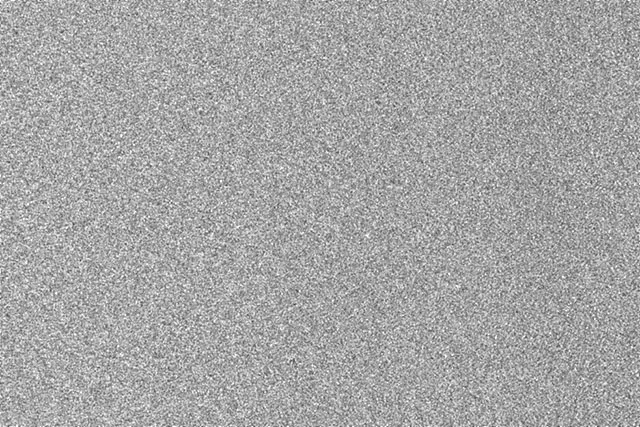
Die hellsten Geräuschbereiche sind jetzt viel heller.
Klicken Sie dann links auf den Schieberegler für den schwarzen Punkt und ziehen Sie ihn nach rechts. Während Sie ziehen, werden die dunkelsten Bereiche des Rauschens schwarz. Je weiter Sie den Schieberegler ziehen, desto mehr Geräusche verschwinden in der Dunkelheit. Sie müssen den Schwarzpunkt-Schieberegler sehr nahe an den Weißpunkt-Schieberegler ziehen, um die besten Ergebnisse zu erzielen, und Sie möchten wahrscheinlich ein wenig mit beiden Schiebereglern herumspielen, um den Effekt zu optimieren:
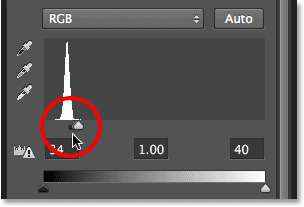
Ziehen Sie den Schwarzpunkt-Schieberegler nach rechts.
Hier ist mein Sternchen-Effekt, nachdem Sie den Schwarzpunkt-Schieberegler gezogen haben. Ein wichtiger Hinweis ist, dass Sie, wenn Sie den Effekt für den Druck erstellen, die Schieberegler für den weißen und den schwarzen Punkt so anpassen möchten, dass Sie tatsächlich mehr Sterne haben, als Sie benötigen. Dies liegt daran, dass Sie einige davon verlieren der Effekt während des Druckvorgangs. Wenn Sie den Effekt ausschließlich für den Bildschirm erstellen, müssen Sie sich keine Sorgen machen:
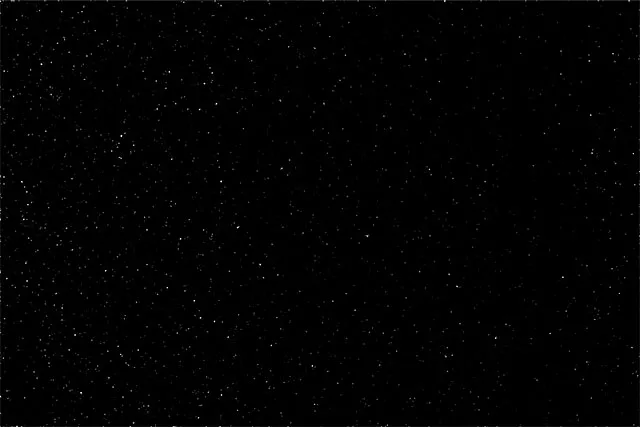
Der Effekt nach dem Einstellen des Schwarzpunkt-Schiebereglers.
Ich habe bereits erwähnt, dass Sie jederzeit zurückkehren und die Stärke der auf die Rauschebene angewendeten Unschärfe durch Doppelklicken auf den intelligenten Gaußschen Unschärfefilter im Ebenenbedienfeld neu einstellen können (siehe Schritt 5). Sie können diese Schieberegler für den Weißpunkt und den Schwarzpunkt auch zurücksetzen und neu einstellen. Klicken Sie im Ebenenbedienfeld einfach auf die Einstellungsebene „Ebenen“, um sie zur aktiven Ebene zu machen (falls sie noch nicht aktiv ist), und ziehen Sie dann die Schieberegler im Eigenschaftenbedienfeld. Die Einstellungsebenen in Photoshop sind ebenso wie die intelligenten Filter zerstörungsfrei und können vollständig bearbeitet werden. Es werden keine dauerhaften Änderungen am Image vorgenommen.
Schritt 8: Fügen Sie eine Farbton- / Sättigungsanpassungsebene hinzu
Fügen wir den Sternen etwas Farbe hinzu, und dies können wir mit einer Einstellungsebene für Farbton / Sättigung tun. Drücken und halten Sie erneut die Alt (Win) / Wahltaste (Mac) auf Ihrer Tastatur und klicken Sie dann unten im Ebenenbedienfeld auf das Symbol Neue Anpassungsebene :
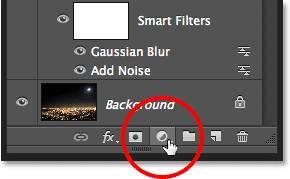
Klicken Sie erneut auf das Symbol Neue Einstellungsebene, während Sie Alt (Win) / Option (Mac) gedrückt halten.
Wählen Sie eine Einstellungsebene für Farbton / Sättigung aus der angezeigten Liste aus:
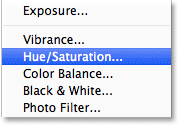
Auswahl von Farbton / Sättigung aus dem Menü.
Photoshop öffnet erneut das Dialogfeld "Neue Ebene". Aktivieren Sie wie zuvor die Option Vorherige Ebene zum Erstellen einer Schnittmaske verwenden, indem Sie in das entsprechende Kontrollkästchen klicken:

Auswahl der Option Vorherige Ebene zum Erstellen einer Schnittmaske verwenden.
Klicken Sie auf OK, wenn Sie fertig sind, um das Dialogfeld zu schließen. Photoshop fügt über der Ebene „Ebenen“ eine neue Einstellungsebene für Farbton / Sättigung mit dem Namen „ Farbton / Sättigung 1“ hinzu (ich habe die Breite des Ebenenbedienfelds im Screenshot vergrößert, um den Namen sichtbar zu machen). Diese neue Einstellungsebene wird auch auf die Rauschebene gekürzt, sodass nur das Rauschen und nicht das Originalbild eingefärbt werden kann:
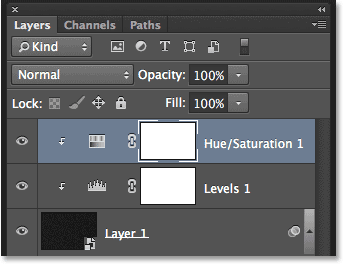
Das Ebenenbedienfeld zeigt die neue Einstellungsebene für Farbton / Sättigung.
Wenn die Einstellungsebene „Farbton / Sättigung“ im Ebenenbedienfeld aktiviert ist, werden im Eigenschaftenbedienfeld die Steuerelemente und Optionen für Farbton / Sättigung angezeigt. Aktivieren Sie zunächst die Option Kolorieren am unteren Rand des Dialogfelds, indem Sie in das entsprechende Kontrollkästchen klicken. Ziehen Sie dann den Schieberegler „ Farbton“, um die gewünschte Farbe für Ihre Sterne auszuwählen. Ich denke, Blau sieht gut aus, also ziehe ich meinen Farbtonregler nach rechts auf einen Wert von ungefähr 212. Wenn die Farbe zu intensiv erscheint, ziehen Sie den Sättigungsregler nach links, um sie zu verringern. Ich verringere meinen Sättigungswert von seinem Standardwert von 25 auf 15:
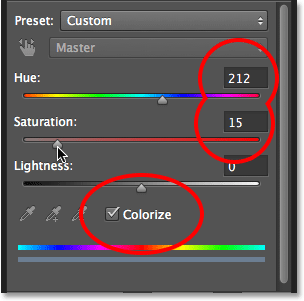
Aktivieren Sie die Option "Kolorieren" und ziehen Sie dann die Schieberegler "Farbton" und "Sättigung".
Hier ist mein Bild, nachdem ich die Sterne eingefärbt habe. Der Färbungseffekt ist sehr subtil, sodass Sie das Ergebnis mit Ihrem eigenen Bild in Photoshop möglicherweise besser sehen können als in diesem Screenshot:
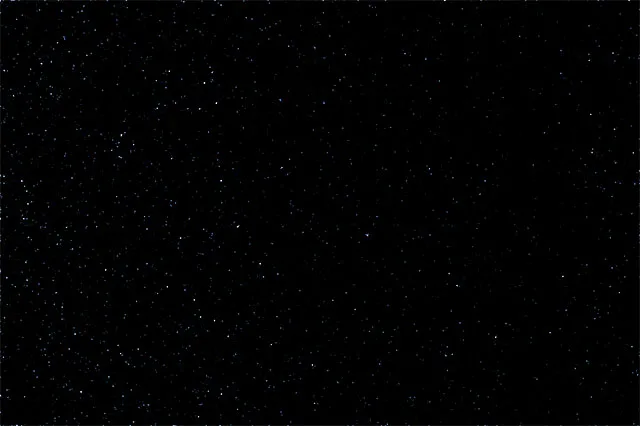
Der Effekt nach dem Einfärben der Sterne.
Schritt 9: Gruppieren Sie alle drei Ebenen über der Hintergrundebene
Natürlich haben wir im Moment ein großes Problem. Unsere Sterne blockieren das Originalfoto vollständig. Beheben wir das und fangen wir an, indem wir alle drei Ebenen, die kombiniert werden, um den Sterneffekt zu erzeugen (dh alle Ebenen, die über der Hintergrundebene liegen), zu einer Ebenengruppe zusammenfassen.
Halten Sie bei ausgewählter oberster Farbton- / Sättigungsebene im Ebenenbedienfeld die Umschalttaste auf Ihrer Tastatur gedrückt und klicken Sie auf die Rauschebene (Ebene 1). Dadurch werden alle drei Ebenen gleichzeitig ausgewählt (sie werden alle blau hervorgehoben):
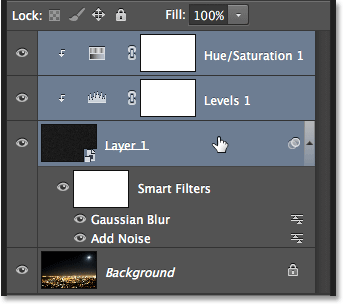
Alle drei Ebenen über der Hintergrundebene werden ausgewählt.
Klicken Sie bei ausgewählten Ebenen oben rechts auf das Menüsymbol des Ebenenbedienfelds:
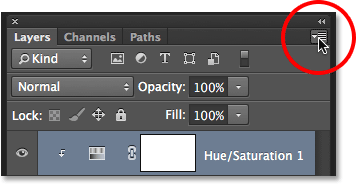
Klicken Sie auf das Menüsymbol.
Wählen Sie im Menü die Option Neue Gruppe aus Ebenen :
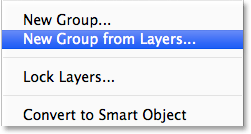
Wählen Sie im Menü des Ebenenbedienfelds die Option „Neue Gruppe aus Ebenen“ aus.
Photoshop öffnet das Dialogfeld "Neue Gruppe aus Ebenen". Nennen Sie die Gruppe "Sterne" und klicken Sie auf "OK", um sie zu schließen:
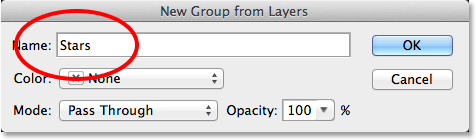
Das Dialogfeld Neue Gruppe aus Ebenen.
Die neue Sternengruppe wird im Ebenenbedienfeld mit unseren drei Ebenen angezeigt. Wenn Sie auf das Dreiecksymbol links neben dem Ordnersymbol klicken, können Sie die Gruppe drehen, um die darin verschachtelten Ebenen anzuzeigen. Klicken Sie erneut auf das Dreiecksymbol, um es zu schließen:
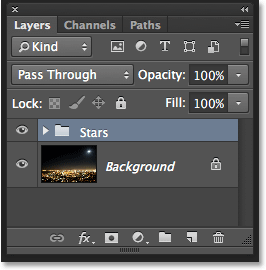
Ebenengruppen sind eine hervorragende Möglichkeit, das Ebenenbedienfeld zu organisieren.
Erfahren Sie alles über Ebenengruppen in Photoshop
Schritt 10: Schalten Sie die Ebenengruppe aus
Lassen Sie uns die Stars-Gruppe vorübergehend ausblenden, damit wir unser Originalbild sehen können. Klicken Sie dazu auf das Sichtbarkeitssymbol der Ebenengruppe (den kleinen Augapfel):
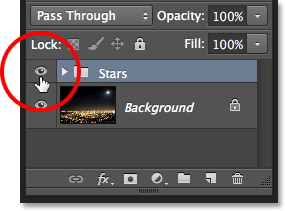
Klicken Sie auf das Sichtbarkeitssymbol der Layergruppe.
Das Originalbild wird im Dokument erneut angezeigt:

Das Originalbild ist wieder sichtbar.
Schritt 11: Wählen Sie den Bereich aus, in dem die Sterne nicht angezeigt werden sollen
Jetzt, da wir unser Bild wieder sehen können, müssen wir den Bereich auswählen, in dem die Sterne nicht sichtbar sein sollen. In meinem Fall wäre das die Stadt im unteren Bildbereich sowie die (kaum sichtbare) Bergkette in der Ferne. In Photoshop stehen zahlreiche Auswahlwerkzeuge zur Verfügung. Welches Sie verwenden möchten, hängt vom ausgewählten Thema ab. Ich werde die Dinge hier einfach halten und das Standard-Lasso-Tool verwenden, das ich aus dem Werkzeugbedienfeld entnehmen werde:
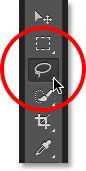
Auswahl des Lasso-Werkzeugs.
Mit dem Lasso-Werkzeug in der Hand ziehe ich die Spitze der Stadt und des Gebirges entlang. Bei diesem Bild muss die Auswahl nicht chirurgisch genau sein (weshalb ich mich für das Lasso-Werkzeug entschieden habe), aber ich halte meine Auswahlkontur so nah wie möglich an den Rändern meiner Motive. Um die Seiten und den unteren Rand des Fotos auszuwählen, kann ich einfach außerhalb des Bildes in den grauen Pasteboard-Bereich ziehen. Photoshop fängt die Auswahlkontur automatisch an den Bildrändern ein:
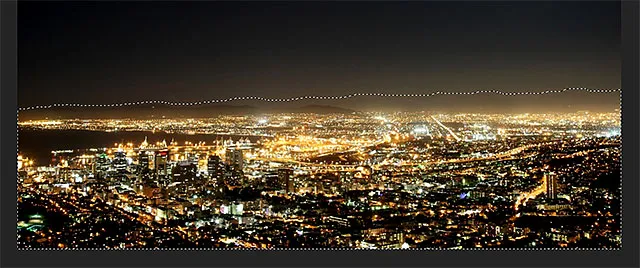
Der Bereich am unteren Bildrand ist jetzt ausgewählt.
Ich denke, ich möchte auch den Bereich um den Mond in der oberen rechten Ecke des Fotos auswählen. Dazu verwende ich das elliptische Auswahlwerkzeug von Photoshop. Um es auszuwählen, klicke und halte ich das rechteckige Auswahlrechteck im Werkzeugbedienfeld und nehme dann das elliptische Auswahlrechteck aus dem angezeigten Flyout-Menü:
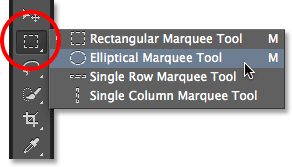
Auswahl des Auswahlrahmens für Ellipsentrainer.
Das Standardverhalten der meisten Photoshop-Auswahlwerkzeuge, einschließlich des Auswahlrechtecks, besteht darin, eine brandneue Auswahl zu erstellen. Ich möchte hier jedoch einen neuen Bereich zu der Auswahl hinzufügen, die ich bereits erstellt habe. Klicken Sie auf Klicken Sie oben in der Optionsleiste auf das Symbol Zur Auswahl hinzufügen:
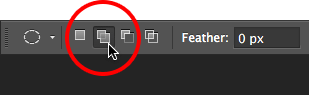
Ändern des Verhaltens des Laufschrift-Werkzeugs von Neue Auswahl in Zur Auswahl hinzufügen.
Dann positioniere ich meinen Mauszeiger in der Mitte des Mondes. Das kleine Plus-Symbol ( + ) rechts unten am Cursor zeigt an, dass ich mich im Modus "Zur Auswahl hinzufügen" befinde:
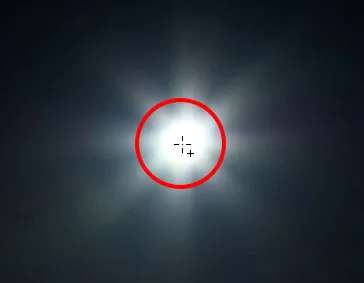
Zentrieren des Cursors für das elliptische Auswahlrechteck im Mond.
Ich klicke und ziehe mit gedrückter Maustaste von der Mitte nach außen. Sobald ich anfange zu ziehen, drücke und halte ich Shift + Alt (Win) / Shift + Option (Mac) auf meiner Tastatur und ziehe dann weiter. Wenn Sie die Umschalttaste gedrückt halten, wird meine elliptische Auswahl zu einem perfekten Kreis, während die Alt- (Win) / Wahltaste (Mac) Photoshop anweist, die Auswahl von der Stelle, auf die ich geklickt habe, nach außen zu ziehen:
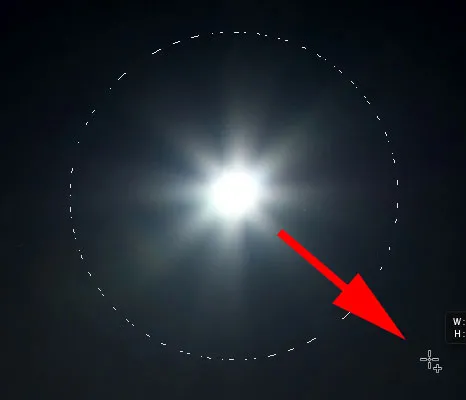
Zentrieren des Cursors für das elliptische Auswahlrechteck im Mond.
Ich lasse die Maustaste los, wenn ich fertig bin, und jetzt können wir sehen, dass sowohl die Stadt am unteren Rand des Fotos als auch der Mond in der oberen rechten Ecke ausgewählt sind. Dies sind die Bereiche, in denen die Sterne nicht erscheinen:
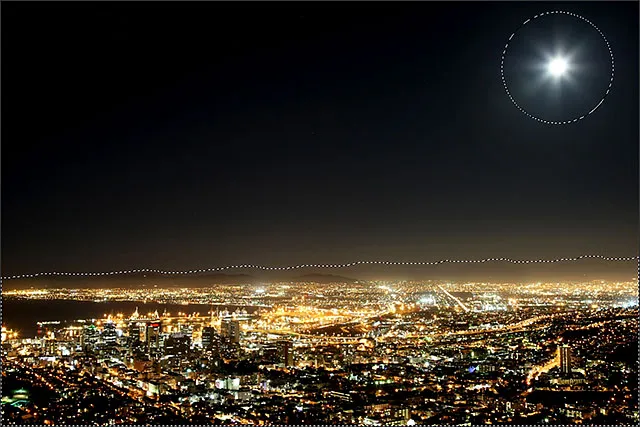
Der Bereich um den Mond wurde der ursprünglichen Auswahl hinzugefügt.
Erfahren Sie, wie Sie Ihre Auswahl in Photoshop hinzufügen, subtrahieren und überschneiden
Schritt 12: Schalten Sie die Ebenengruppe wieder ein
Klicken Sie erneut auf das Sichtbarkeitssymbol der Ebenengruppe (das leere Quadrat, in dem sich der Augapfel befand), um die Gruppe im Dokument wieder sichtbar zu machen:
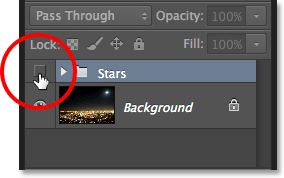
Klicken Sie auf das Sichtbarkeitssymbol der Ebenengruppe "Sterne".
Die Sterne blockieren wieder die Ansicht des Originalbilds, aber die Auswahlkonturen bleiben sichtbar:
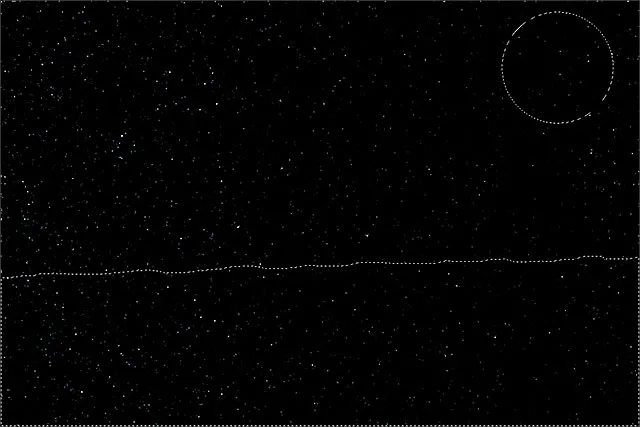
Die Auswahlkonturen erscheinen vor den Sternen.
Schritt 13: Fügen Sie eine Ebenenmaske hinzu
Halten Sie die Alt (Win) / Wahltaste (Mac) auf Ihrer Tastatur gedrückt und klicken Sie unten im Ebenenbedienfeld auf das Symbol Ebenenmaske hinzufügen:
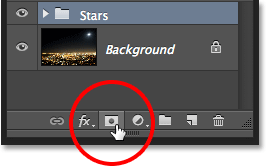
Klicken Sie auf das Symbol Ebenenmaske hinzufügen (bei gedrückter Alt-Taste (Win) / Wahltaste (Mac)).
Photoshop fügt der Gruppe "Sterne" eine Ebenenmaske hinzu und bestimmt anhand unserer Auswahl, welche Bereiche der Gruppe sichtbar bleiben und welche ausgeblendet werden sollen. Normalerweise bleibt der Bereich innerhalb der Auswahl sichtbar. Wenn Sie jedoch die Alt- (Win) / Wahltaste (Mac) gedrückt halten, haben Sie Photoshop angewiesen, das Gegenteil zu tun und alles außerhalb der Auswahl sichtbar zu lassen, während Sie die Bereiche darin ausblenden:

Das Bild nach dem Hinzufügen der Ebenenmaske.
Im Ebenenbedienfeld sehen wir, dass der Gruppe "Sterne" eine Ebenenmaskenminiatur hinzugefügt wurde, wobei Schwarz die Bereiche darstellt, die nicht sichtbar sind, und Weiß die sichtbaren Bereiche:
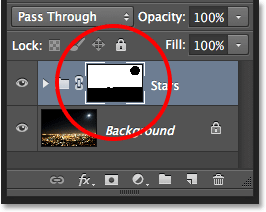
Das Ebenenbedienfeld mit der Maskenminiatur.
Grundlegendes zu Ebenenmasken in Photoshop
Schritt 14: Ändern Sie den Mischmodus der Ebenengruppe auf Bildschirm
Das einzige verbleibende Problem ist, dass ich scharfe, hässliche Kanten sehe, die die sichtbaren und versteckten Bereiche der Sterne trennen. Um die Sterne mit dem Originalfoto zu mischen und nahtlose Übergänge zu erstellen, ändern Sie den Mischmodus der Ebenengruppe "Sterne" von "Durchgehen" auf " Bildschirm" . Die Mischmodusoption befindet sich in der oberen linken Ecke des Ebenenbedienfelds:

Ändern des Mischmodus der Gruppe "Sterne" in "Bildschirm".
Nachdem ich den Mischmodus auf "Bildschirm" geändert habe, ist hier mein letzter Effekt für den Sternenhimmel:

Das Endergebnis.