In einem früheren Tutorial zur Fotoretusche haben wir uns mit dem Spot Healing Brush von Photoshop befasst und erklärt, wie wir damit kleine Problembereiche in einem Bild, wie Akne oder andere kleinere Hautunreinheiten, Staub, Schmutz, Schimmel oder kleine Risse, schnell entfernen oder reparieren können Kratzer. Der in Photoshop CS2 eingeführte Spot Healing Brush ist möglicherweise nicht das einzige Bildbearbeitungswerkzeug, das Sie jemals benötigen werden. Aufgrund seiner Geschwindigkeit und Leistung eignet er sich jedoch perfekt zum Bereinigen kleinerer Probleme, bevor größere, zeitaufwendigere Probleme auftreten.
Ironischerweise war die größte Schwäche des Spot-Healing-Pinsels, der fast alles aus eigener Kraft mit wenig Aufwand oder Input von uns macht, auch. Die Art und Weise, wie es von CS2 bis jetzt funktioniert hat, ist, dass Sie einfach auf einen kleinen Bereich mit beschädigter oder unerwünschter Textur klicken und dann beobachten, wie Photoshop diese magisch durch zufällig ausgewählte, gute Textur von irgendwo in der Nähe der Stelle ersetzt, auf die Sie geklickt haben. Solange der Problembereich klein genug war und genügend gute Bilddaten in der Nähe vorhanden waren, konnte der Spot Healing Brush in der Regel akzeptable Ergebnisse liefern.
Aber als es nicht genügend gute Bilddaten gab oder der Problembereich zu groß und komplex war, um selbst entscheiden zu können, wie der Bereich repariert werden soll, gab es Probleme, und wir konnten nichts anderes tun, als auf ein anderes Tool zu wechseln Wie der Standard-Reparaturpinsel, das Patch-Tool oder das Klon-Stempel-Tool, die alle mehr Zeit und Mühe erfordern.
In Photoshop CS5 wurde die allgemeine Idee nicht geändert. Wir klicken immer noch auf eine Problemstelle und lassen den Spot Healing Brush den Rest erledigen, ohne dass wir wirklich in der Lage sind, die Ergebnisse zu kontrollieren. Aber dieses Mal hat Adobe dem Tool einen deutlichen Schub an Intelligenz verliehen und seine Erfolgsaussichten durch die brandneue Funktion „ Content-Aware Healing“ deutlich erhöht, mit der Photoshop jetzt viel bessere Entscheidungen zum Entfernen und Reparieren von Texturen auf der Grundlage der tatsächlichen Daten treffen kann Inhalt Ihres Bildes! Wie verhält es sich mit der "alten" Art und Weise, wie der Spot Healing Brush funktioniert? Lass es uns herausfinden!
Da dies nur ein erster Blick auf eine der neuen Funktionen in Photoshop CS5 ist, wird der Spot-Korrekturpinsel hier nicht detailliert behandelt. Schauen Sie sich hierzu unbedingt unser vollständiges Tutorial für Spot Healing Brush an .
Hier ist ein Foto, das ich eines Tages von einigen Zahlen aufgenommen habe, die auf einem Bürgersteig in der Nähe einer Baustelle gesprüht wurden:
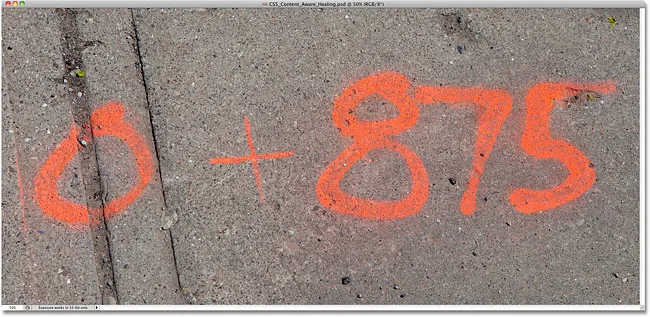
0 + 875 … Ich möchte sagen, die Antwort ist 875, aber könnte es wirklich so einfach sein?
Normalerweise wäre das Entfernen der Farbe vom Bürgersteig (zumindest auf dem Foto) eine einfache, aber etwas zeitaufwendige Aufgabe für das Klonstempel-Tool. Aber nur zum Spaß wollen wir sehen, wie gut wir sie mit der aktualisierten Spot-Healing-Funktion entfernen können Pinsel in Photoshop CS5. Zuerst füge ich eine neue leere Ebene über der Hintergrundebene hinzu, indem ich unten im Ebenenbedienfeld auf das Symbol Neue Ebene klicke. Wenn die neue Ebene angezeigt wird, doppelklicke ich auf den Standardnamen "Ebene 1" und ändere ihn in "Fleckheilung". Drücken Sie die Eingabetaste (Win) / Eingabetaste (Mac), wenn ich fertig bin, um den neuen Namen zu akzeptieren. Auf diese Weise kann ich alle meine Fleckenheilungsarbeiten an der neuen Ebene ausführen und vermeiden, dass das Originalbild berührt wird:
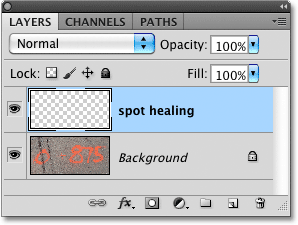
Hinzufügen einer neuen leeren Ebene über dem Originalbild und Benennen der neuen Ebene "Fleckenheilung".
Nachdem die neue Ebene hinzugefügt wurde, wähle ich im Bedienfeld „Werkzeuge“ den Korrekturpinsel aus. Es ist immer noch mit den anderen Korrekturwerkzeugen in Photoshop CS5 (dem Standard-Korrekturpinsel, dem Patch-Werkzeug und dem Rote-Augen-Werkzeug) verschachtelt. Wenn es also nicht im Werkzeugfenster angezeigt wird, kann ich einfach auf eines der Symbole klicken und es gedrückt halten Andere Werkzeuge wurden an ihrer Stelle angezeigt und wählen Sie den Spot-Heilungspinsel aus dem Flyout-Menü. Bisher nichts Neues hier:
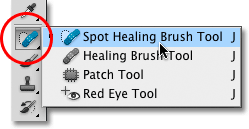
Auswählen des Korrekturpinsels im Bedienfeld „Werkzeuge“ in Photoshop CS5.
Die neue inhaltsbewusste Option
Wenn Sie den Spot-Korrekturpinsel auswählen und in der Optionsleiste nachsehen, sehen Sie die gleichen Optionen für die Annäherungsübereinstimmung und das Erstellen von Texturen, die es schon immer gab. In Photoshop CS5 finden Sie jetzt eine brandneue, dritte Option - Content-Aware :

Die Content-Aware-Option ist brandneu in Photoshop CS5.
Adobe ist sich sicher, dass Sie ab sofort die neue Content-Aware-Option verwenden möchten, und hat sie standardmäßig für uns ausgewählt. Bevor wir uns das ansehen, wollen wir uns ansehen, wie gut der Spot Healing Brush mit der alten Standardeinstellung, Proximity Match, funktioniert. Ich wähle es in der Optionsleiste aus:

Bis zum Erscheinen von Photoshop CS5 war Proximity Match die Standardoption für den Spot-Korrekturpinsel.
Fairerweise sollte der Spot Healing Brush niemals auf einer so großen Fläche angewendet werden. Wie der Name schon sagt, wurde es entwickelt, um kleine Flecken zu entfernen oder zu reparieren. Daher werde ich nicht versuchen, die gesamte Farbe vom Bürgersteig zu entfernen, sondern versuchen wir es an einem kleinen Abschnitt. Ich werde die Zahl 0 auf der linken Seite vergrößern. Mit der in der Optionsleiste ausgewählten alten Option "Proximity Match", mit der der Spot-Korrekturpinsel so eingestellt wird, wie er vor CS5 funktioniert hat, male ich über die Zahl. Der Bereich, den ich übermale, ist vorübergehend mit einem durchscheinenden Schwarz gefüllt, damit ich sehen kann, wo ich gemalt habe:
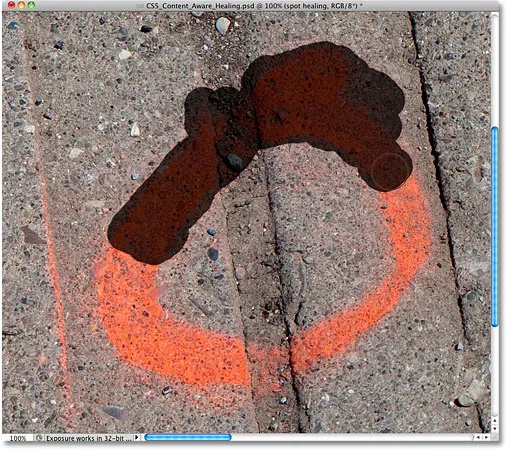
Malen mit dem Spot Healing Brush, der auf die ursprüngliche Proximity Match-Option eingestellt ist.
Wenn "Proximity Match" ausgewählt ist, versucht Photoshop einfach, die übermalte Textur durch eine gute Textur aus der Umgebung zu ersetzen. So haben die Dinge in CS2, CS3 und CS4 funktioniert, und wenn ich die Maustaste loslasse, werden die Ergebnisse angezeigt:
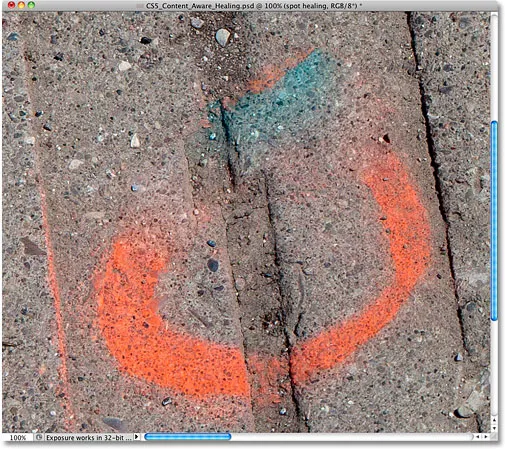
Die Ergebnisse mit dem alten Verhalten des Spot Healing Brush.
Es ist nicht die vollständige Katastrophe, die ich erwartet hatte, aber ich würde es immer noch nicht als gut bezeichnen. Zum einen, woher kommt das Blau? Ich kann mich nicht erinnern, im Original ein Blau gesehen zu haben. Es sieht auch so aus, als hätte Photoshop zufällig einen Bereich des Bildes zwischen den beiden Gehsteigsabschnitten erfasst und ihn einfach sorglos hineingeworfen. Hat es die Textur, die ich übermalt habe, durch etwas anderes ersetzt? Ja. Wurde es durch etwas ersetzt, das ich tatsächlich verwenden kann? Nein.
Versuchen wir dasselbe, aber dieses Mal wähle ich die Option Content-Aware in der Optionsleiste. Ich werde noch einmal über den gleichen allgemeinen Bereich malen:
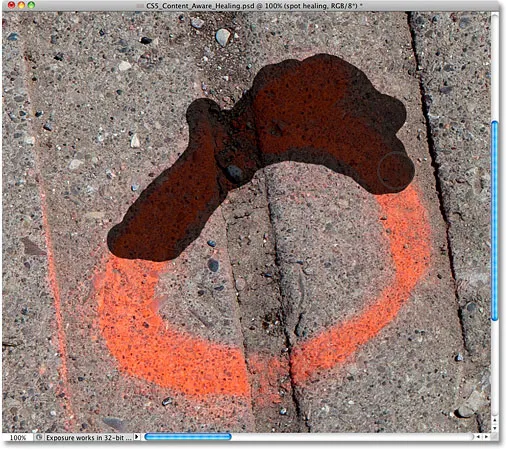
Über denselben Bereich malen, wenn die neue inhaltsbewusste Option von Photoshop CS5 ausgewählt ist.
Wenn ich fertig bin, lasse ich meine Maustaste los und lasse Photoshop CS5 es ausprobieren. Wenn Sie die Option „Content-Aware“ verwenden, benötigt Photoshop mehr Zeit, um das Bild zu analysieren und herauszufinden, wie es am besten „geheilt“ werden kann. Warten Sie also mindestens ein paar Sekunden, bis die Ergebnisse vorliegen:
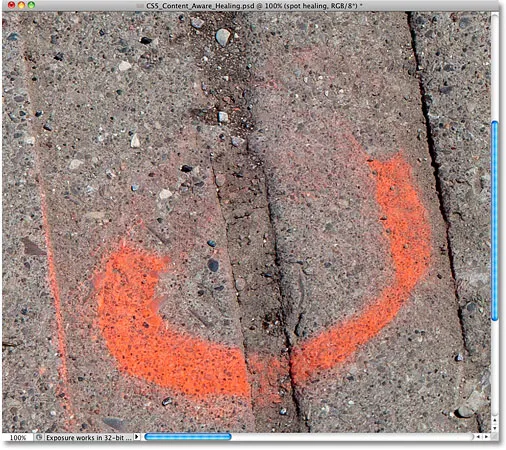
Die neue Content-Aware-Option hat einen viel besseren Job gemacht.
Diesmal lief es viel besser! Anstatt einfach eine zufällige Textur aus dem von mir bemalten Bereich zu nehmen, konnte Photoshop den tatsächlichen Inhalt des Bildes untersuchen und herausfinden, welche Textur an dieser Stelle am besten funktioniert. Es ist immer noch nicht perfekt und ich möchte immer noch einige Probleme mit dem Kopierstempel-Tool beheben, aber mit Photoshop CS5 konnte ich mit der neuen inhaltsbewussten Korrektur zumindest einen viel besseren Ausgangspunkt finden als mit der alten Version des Spot Healing Brush.
Lassen Sie uns mit Content-Aware Healing ein anderes Bild ausprobieren und sehen, ob wir ähnliche Ergebnisse erzielen. An manchen Tagen mag ich es, mit meiner Kamera draußen herumzulaufen und nach Dingen zu suchen, die ich als interessante Texturen für verschiedene Fotoeffekte verwenden könnte . Die Ziegelmauer auf diesem Foto unten würde gut funktionieren, oder zumindest, wenn dieser verdammte Holzpfosten nicht im Weg wäre:
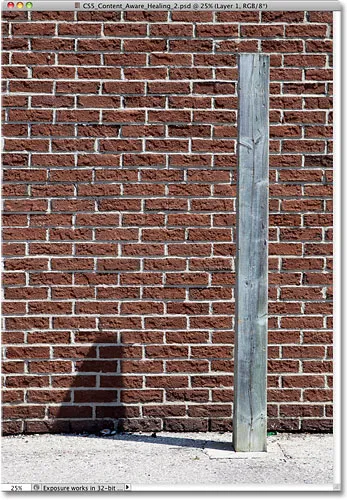
Der einzige Lebenszweck des Holzpfostens scheint darin zu bestehen, meinen Blick auf die dahinterliegende Mauer zu verstellen.
Mal sehen, ob der Spot Healing Brush den Holzpfosten vom Foto entfernen kann. Auch dies ist jenseits dessen, wofür der Spot Healing Brush ursprünglich entwickelt wurde, und wenn ich Photoshop CS2, CS3 oder CS4 verwenden würde, würde ich nicht einmal daran denken, dies zu versuchen. Aber kann die neue Funktion für inhaltsbewusstes Heilen in Photoshop CS5 tatsächlich die Art und Weise ändern, in der wir das Tool verwenden? Das wollen wir herausfinden!
Zuerst wähle ich in der Optionsleiste die Option Proximity Match aus, damit wir die alte Version des Spot Healing Brush verwenden. Dann drücke ich die linke und rechte Klammertaste auf meiner Tastatur, um meine Pinselgröße schnell zu ändern, sodass sie nur geringfügig größer als die Breite des Pfostens ist, und male von oben nach unten:

Übermalen des Postens mit ausgewähltem Proximity Match.
Wenn ich ganz unten bin, lasse ich die Maustaste los. Erinnern Sie sich, wie ich sagte, ich würde nicht einmal daran denken, dies zu versuchen, wenn ich eine frühere Version von Photoshop verwenden würde? Hier ist der Grund:
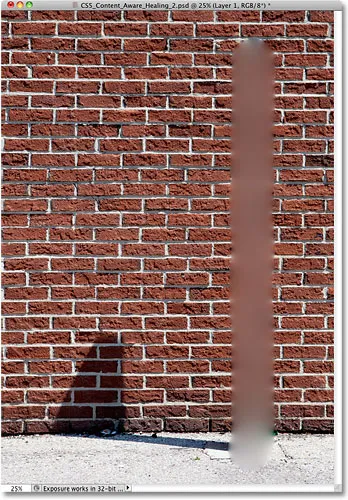
Nun, soviel zu dieser Idee.
Ich denke, man kann mit Sicherheit sagen, dass der Spot Healing Brush hier kläglich versagt hat. Es verschmierte einfach den Holzpfosten zu einem verschwommenen Durcheinander. Wenn ich meinen letzten Schritt durch Drücken von Strg + Z (Win) / Befehl + Z (Mac) rückgängig gemacht und es erneut versucht habe, kann ich möglicherweise etwas Besseres erreichen. Mal sehen, ob die neue Funktion für inhaltsbewusstes Heilen mehr Erfolg hat . Ich wähle Content-Aware in der Optionsleiste aus und male den Holzpfosten noch einmal von oben nach unten:
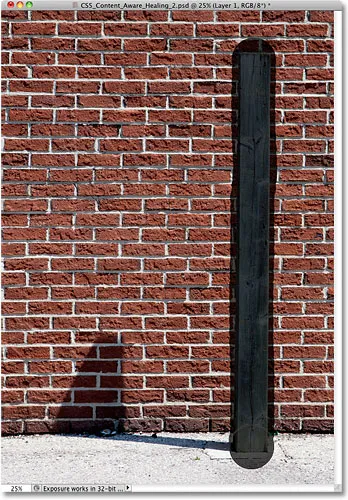
Versuchen Sie es erneut, diesmal mit Content-Aware Healing.
Ich lasse die Maustaste los und nachdem ich einige Momente gewartet habe, bis Photoshop CS5 den Inhalt des Bildes analysiert hat, erhalten wir die Ergebnisse:
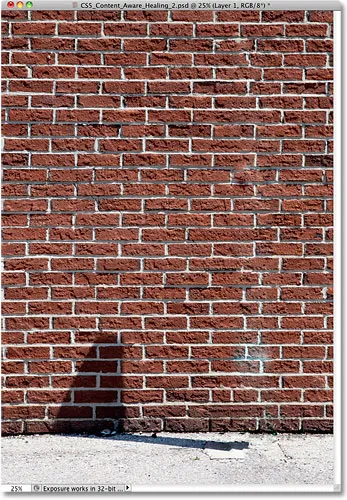
Gab es dort nicht vor einem Moment einen Holzpfosten? Und woher kommt dieser Schatten?
Diesmal hinterließ der Spot Healing Brush nicht nur kein verschwommenes Durcheinander, er hat auch erstaunlich gute Arbeit geleistet, insbesondere, wenn man bedenkt, wie wenig Mühe ich in ihn gesteckt habe. Ich habe nur den Post übermalt und Photoshop CS5 hat alles andere selbst gemacht! Sicher, einige der Steine müssen besser ausgerichtet werden und es müssen einige weiße Flecken entfernt werden, aber ich habe jetzt nur noch eine schnelle Bereinigung mit dem Klonstempel-Tool, anstatt alles manuell zu erledigen von Grund auf neu!
Dies war nur ein kurzer Blick auf die neue inhaltsbewusste Korrekturfunktion in Photoshop CS5, aber wie wir anhand dieser Beispiele gesehen haben, ist der Spot-Korrekturpinsel jetzt viel leistungsfähiger und intelligenter als je zuvor in früheren Versionen von Photoshop. Mit der Option „Content-Aware“ kann Photoshop nun das gesamte Bild scannen und analysieren, um herauszufinden, wie dieser Bereich des Fotos ausgesehen hat wenn das Objekt nicht da war oder der beschädigte Bereich nicht beschädigt wurde. Es ist immer noch nicht perfekt und in der Regel müssen Sie die Ergebnisse mit einem der anderen Bildbearbeitungswerkzeuge von Photoshop (dem Standard-Reparaturpinsel, dem Patch-Werkzeug oder dem Kopierstempel-Werkzeug) optimieren. Aber es ist nicht zu leugnen, dass Content-Aware Healing den Spot Healing Brush auf ein ganz neues Level hebt. Adobe hat zu Recht die neue Option "Content-Aware" standardmäßig in der Optionsleiste ausgewählt, da Sie, sobald Sie sie in Photoshop CS5 in Aktion gesehen haben, nie mehr die alte Option "Proximity Match" auswählen werden!
Und da haben wir es! Das ist unser Blick auf die neue inhaltsbewusste Korrekturfunktion in Photoshop CS5! Schauen Sie sich unbedingt eine weitere neue Funktion in Photoshop CS5 an - Content-Aware Fill ! Weitere Tutorials zur Bildbearbeitung in Photoshop finden Sie in unserem Abschnitt zur Fotoretuschierung!