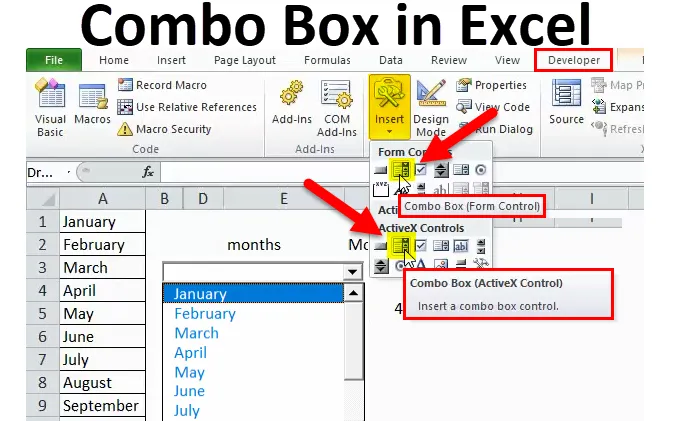
Kombinationsfeld in Excel (Inhaltsverzeichnis)
- Kombinationsfeld in Excel
- Wie erstelle ich ein Kombinationsfeld in Excel?
Kombinationsfeld in Excel
- "Kombinationsfeld" ist ein Dropdown-Listenfeld, bei dem es sich um eine Kombination aus dem Textfeld und einem Listenfeld handelt. Dem Benutzer wird eine Liste mit Werten angezeigt. Es ist ein großartiges Tool, das die Benutzerinteraktion mit dem Arbeitsblatt verbessert.
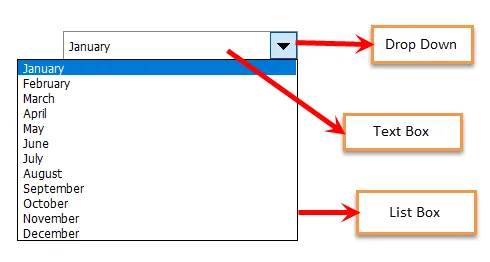
Es gibt zwei Möglichkeiten, um ein "Kombinationsfeld" in Excel zu erstellen:
- Form Controls "Combo Box" : - Es kommt mit Excel eingebaut. In dieser Art von Kontrollkästchen können Benutzer keine Änderungen an den Eigenschaften vornehmen.
- ActiveX-Steuerelemente „Kombinationsfeld“: - Es ist vielseitiger als die Formularsteuerung. In dieser Art von Kontrollkästchen kann ein Benutzer Änderungen an den Eigenschaften vornehmen.

2. Ein Beispiel für die beiden Methoden
Schauen wir uns die folgenden Beispiele an, um zwischen den beiden Kombinationsfeldern zu unterscheiden:
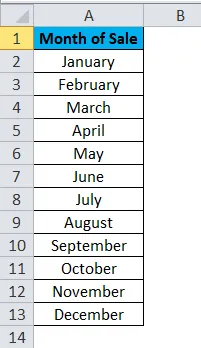
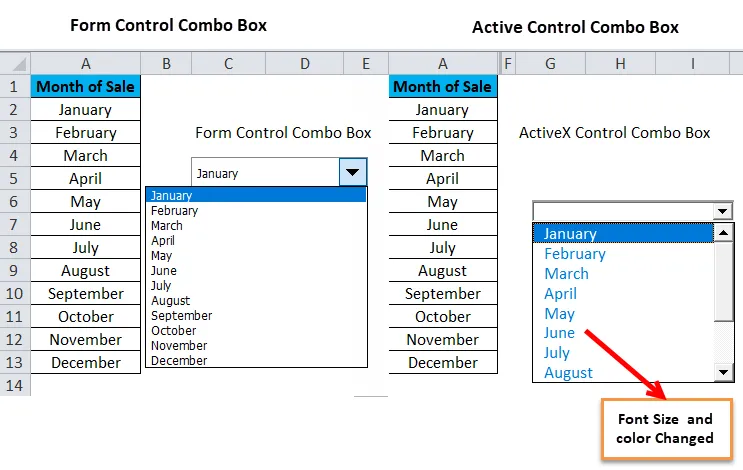
Wie erstelle ich ein Kombinationsfeld in Excel?
Erste Schritte vor dem Erstellen eines Kombinationsfelds in Excel -
Sie können diese Combo Box Excel-Vorlage hier herunterladen - Combo Box Excel-VorlageFalls die Registerkarte Entwickler neben der Registerkarte Ansicht in der Excel-Multifunktionsleiste angezeigt wird,
- Klicken Sie auf Entwickler-> Einfügen-> wählen Sie "Kombinationsfeld" aus den Optionen Formularsteuerelemente oder ActiveX-Steuerelemente.

Falls die Registerkarte Entwickler neben der Registerkarte Ansicht in der Excel-Multifunktionsleiste nicht sichtbar ist,
- Klicken Sie auf Datei -> Optionen.
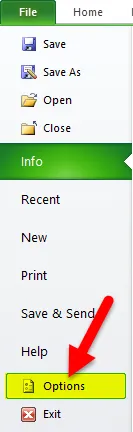
- Das Dialogfeld "Excel-Optionen" wird wie folgt angezeigt. Klicken Sie auf "Farbband anpassen". Wählen Sie im rechten Bereich unter " Farbband anpassen" den Wert "Hauptregister" aus, der standardmäßig ausgewählt ist. Aktivieren Sie im Bereich „Hauptregisterkarten“ das Kontrollkästchen Entwickler. OK klicken.
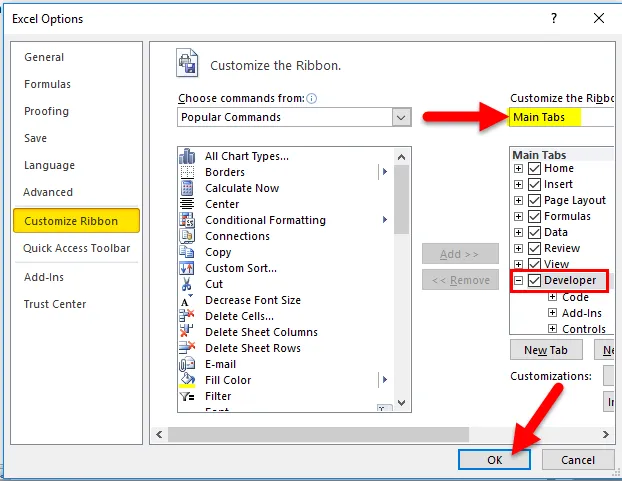
- Sie sollten jetzt die Registerkarte Entwickler in Ihrem Excel-Menüband finden.
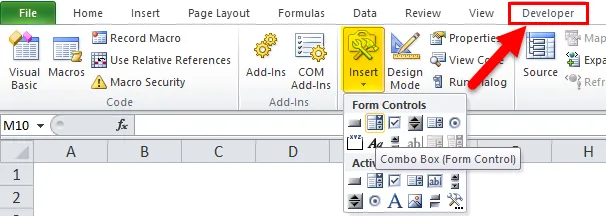
- Erstellen Sie zunächst eine einfache Werteliste im Arbeitsblatt, unabhängig vom Typ der „Kontrollbox“.
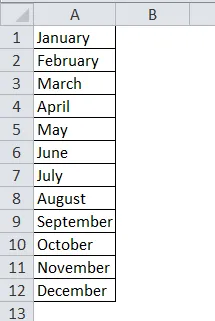
Formularsteuerelemente "Kombinationsfeld" in Excel
Schritte zum Erstellen des Formularsteuerelements "Kombinationsfeld" in Excel
- Gehen Sie in der Excel-Multifunktionsleiste auf die Registerkarte Entwickler -> klicken Sie auf Einfügen -> klicken Sie unter "Formularsteuerelemente" auf "Kombinationsfeld".
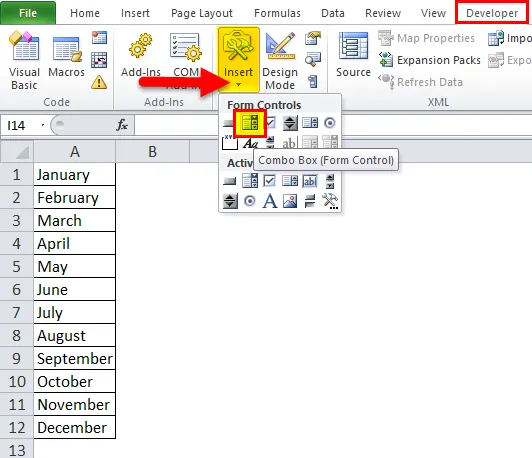
- Klicken Sie auf das Excel-Blatt an einer Stelle, an der Sie das Kombinationsfeld platzieren möchten. Sie können das Kombinationsfeld auswählen und eines der kleinen Quadrate in der Mitte der Begrenzungen oder Kreise in den Ecken ziehen, um die Größe des Kombinationsfelds zu ändern.
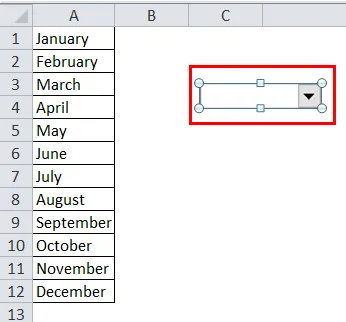
- Klicken Sie mit der rechten Maustaste auf das neue "Kombinationsfeld" -> wählen Sie "Formatsteuerung". Das Dialogfeld „Format Control“ wird angezeigt.
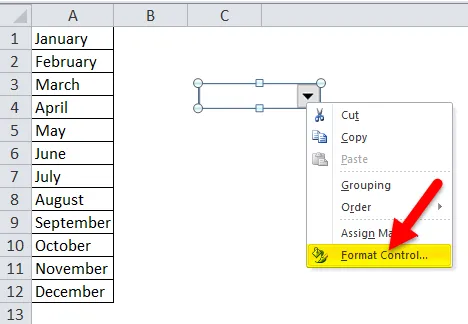
- Wählen Sie Steuerung
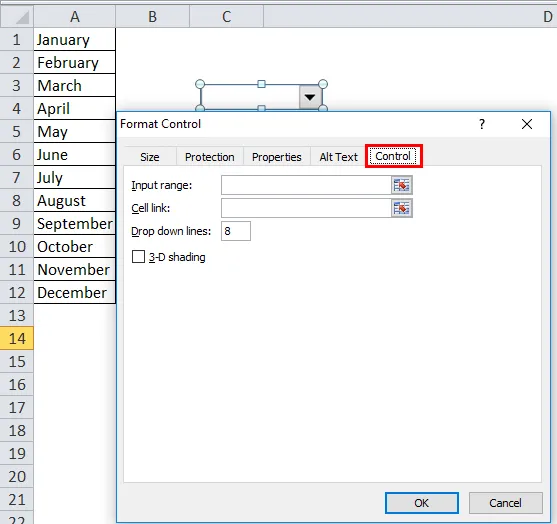
- Klicken Sie auf die Schaltfläche rechts neben dem Eingabebereich.
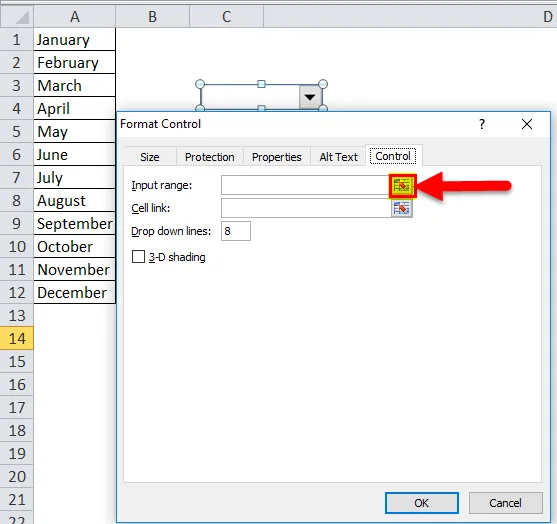
- Wählen Sie den Zellbereich für die Werte in der Liste aus, der das Eingabefeld automatisch ausfüllt. Klicken Sie auf die hervorgehobene Schaltfläche.
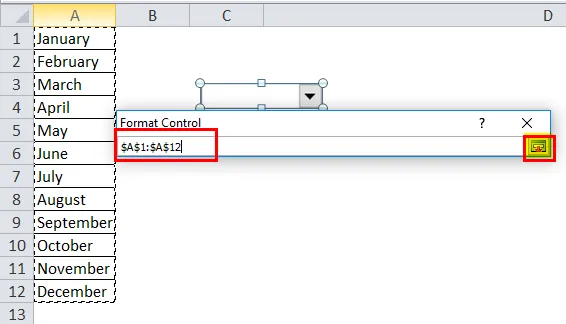
- Klicken Sie im Dialogfeld „Objekt formatieren“ auf OK.
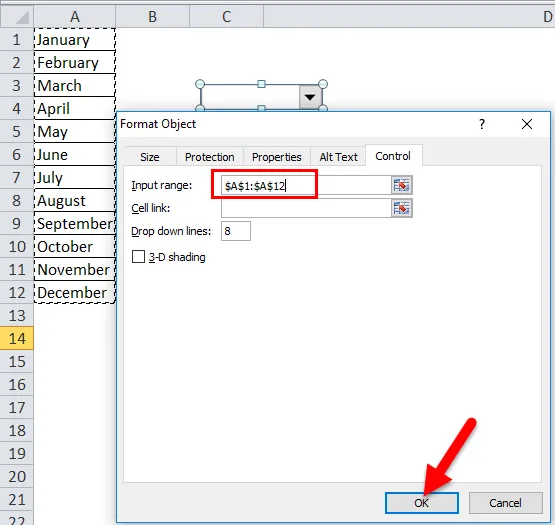
Hinweis: Dropdown-Zeilen = 8 (Standardeinstellung) können so konfiguriert werden, dass mehrere Elemente im Kombinationsfeld angezeigt werden.
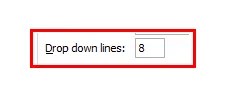
- Es werden 8 Elemente in der Dropdown-Liste angezeigt.
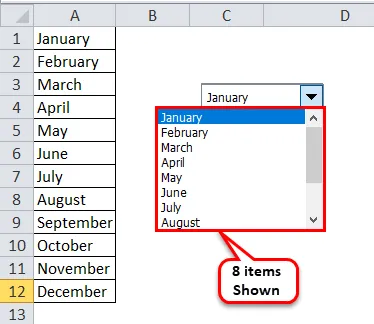
Zellenlink - Geben Sie die Zellennummer ein, um die Position eines ausgewählten Werts in der Liste anzuzeigen.
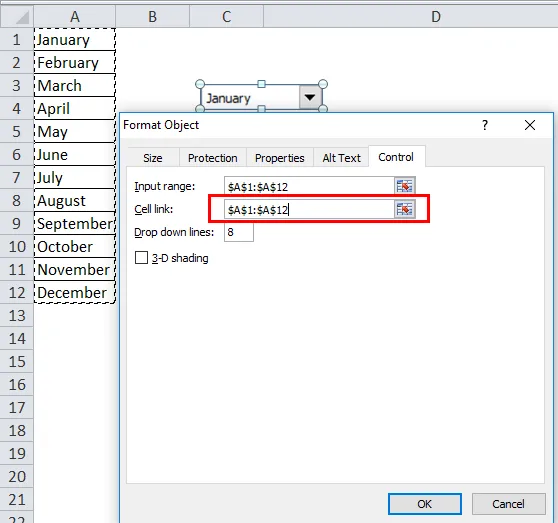
- Es zeigt die Position von Monaten.

- Jetzt können Sie auf den Dropdown-Pfeil des neuen Kombinationsfelds klicken, um die Liste anzuzeigen.
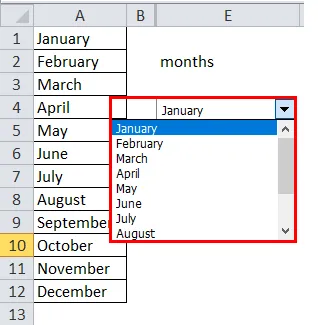
Schritte zum Löschen des Formularsteuerelements "Kombinationsfeld" in Excel
- Gehen Sie zur Registerkarte "Entwickler" -> "Entwurfsmodus".
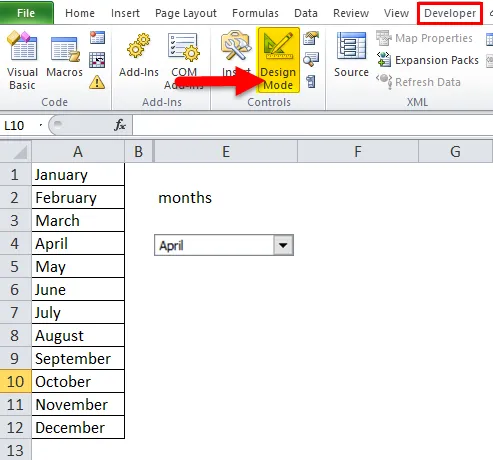
- Wählen Sie das "Kombinationsfeld" der Formularsteuerelemente aus und drücken Sie die Entf-Taste.
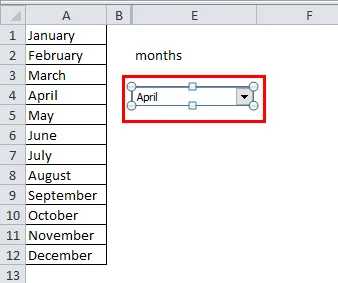
Hinweis, der zum Zeitpunkt der Erstellung des Kombinationsfelds für das Formularsteuerelement zu beachten ist
- Es hilft dem Benutzer, einen Wert aus dem Artikelbereich auszuwählen.
- In Form Control Combo Box kann ein Benutzer keine Änderungen an den Eigenschaften vornehmen.
ActiveX-Steuerelement-Kombinationsfeld in Excel
Das Verfahren zum Erstellen des ActiveX-Steuerelements "Kombinationsfeld" unterscheidet sich ein wenig von dem des Formularsteuerelements "Kombinationsfeld".
Schritte zum Erstellen des ActiveX-Steuerelement-Kombinationsfelds in Excel
- Befolgen Sie eine der beiden Möglichkeiten, um das Dialogfeld „Neuer Name“ anzuzeigen.
- Gehen Sie zur Registerkarte "Formel" -> klicken Sie auf "Name Manager" -> klicken Sie im Dialogfeld "Name Manager" auf "Neu".
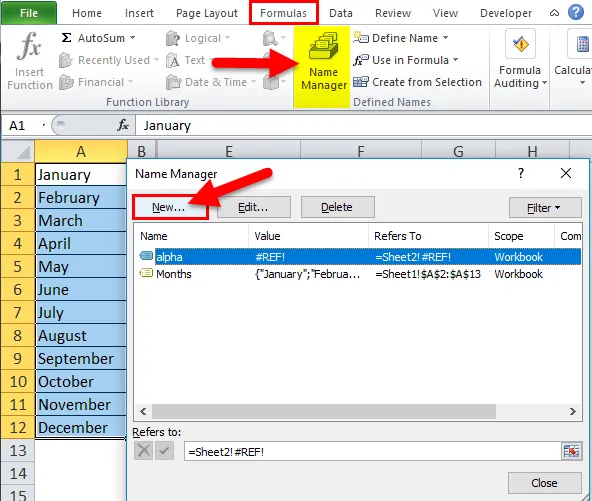
ODER
- Gehen Sie zur Registerkarte "Formel" -> klicken Sie auf "Name definieren".
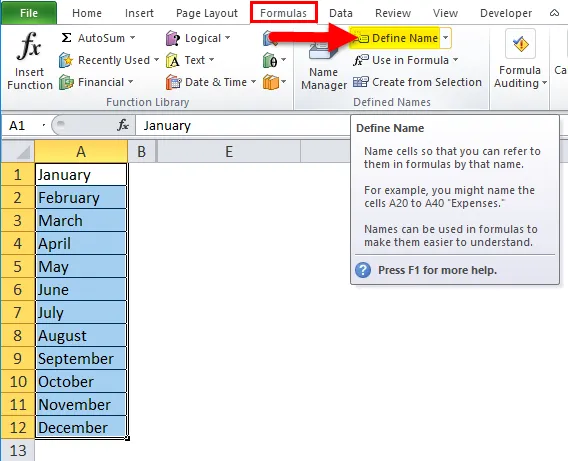
- Name eingeben. Monate. Klicken Sie auf die Schaltfläche rechts neben dem Eingabefeld „Siehe“.
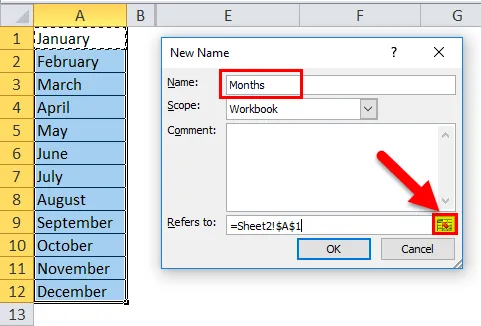
- Wählen Sie den Zellbereich aus, der das Eingabefeld „Bezieht sich auf“ automatisch ausfüllt. Klicken Sie auf die hervorgehobene Schaltfläche.
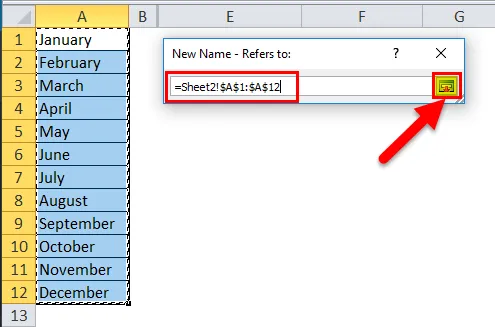
- Klicken Sie im Dialogfeld "Neuer Name" auf OK .
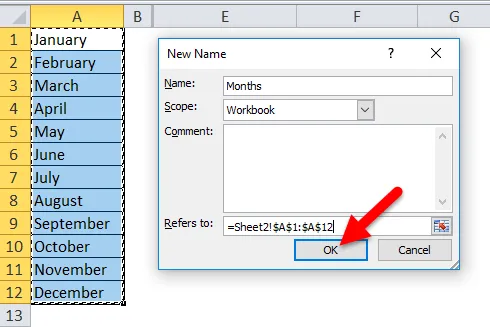
- Sie finden einen neuen Bereich mit dem Namen "Monate" in der Liste "Name Manager".
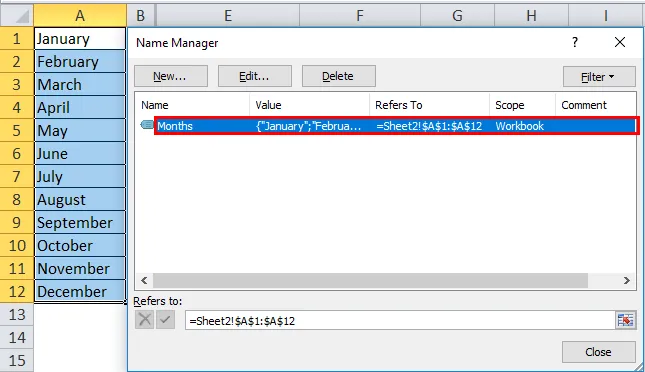
- Um das "Kombinationsfeld" zu erstellen, müssen Sie "Kombinationsfeld" unter "ActiveX-Steuerelemente" auswählen.
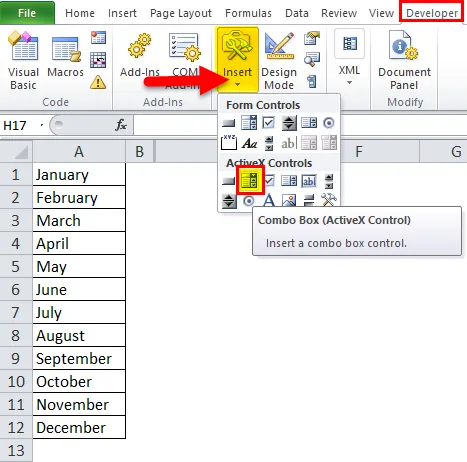
- Klicken Sie auf das Excel-Blatt an einer Stelle, an der das Kombinationsfeld platziert werden soll. Klicken Sie mit der rechten Maustaste auf das Kombinationsfeld -> klicken Sie auf Eigenschaften.
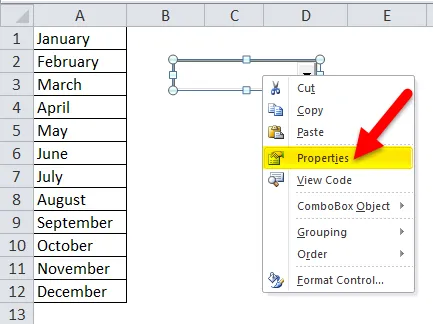
- Ein Eigenschaften-Dialogfeld wird angezeigt.
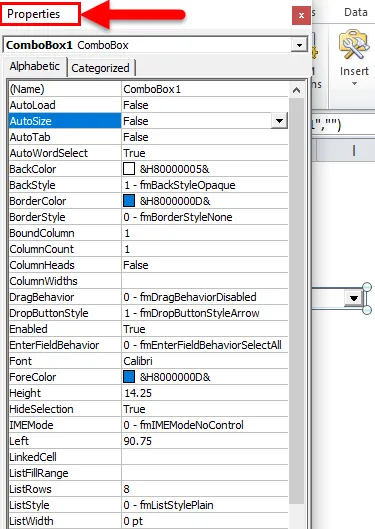
- Geben Sie im Dialogfeld Eigenschaften im Feld ListFillRange den Namen des benannten Bereichs ein, z. B. Monate, den Sie oben erstellt haben. Klicken Sie oben rechts im Dialogfeld auf X, um es zu schließen.

- Speichern Sie die Datei mit der Erweiterung ".xlsm" und öffnen Sie die Datei erneut.

- Klicken Sie auf einen Zeiger im Kombinationsfeld, um die Liste der Werte anzuzeigen.
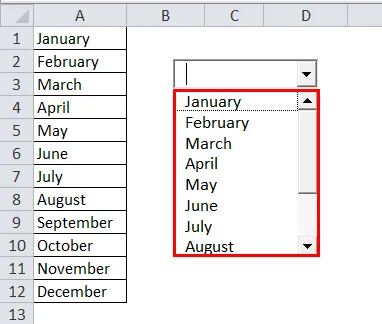
- Um verschiedene Eigenschaften zu bearbeiten, z. B. Schriftgröße, Farbe usw., nehmen Sie Änderungen über das Dialogfeld Eigenschaften vor.

Klicken Sie zum Aktivieren / Deaktivieren von "Kombinationsfeld" in der Kontrollgruppe des Entwicklers auf "Entwurfsmodus".
- Um die Auswahl von "Kombinationsfeld" aufzuheben, deaktivieren Sie "Entwurfsmodus".
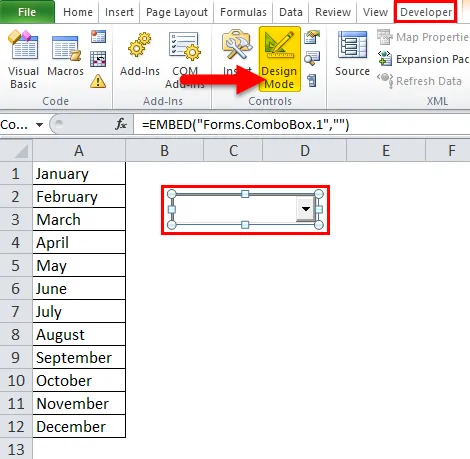
- Um „Kombinationsfeld“ auszuwählen, wählen Sie „Entwurfsmodus“.
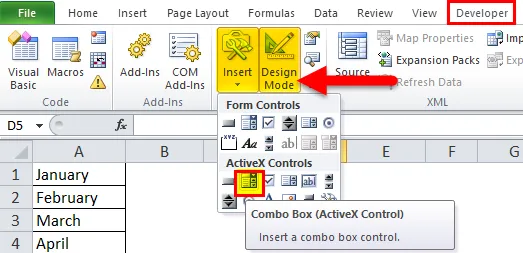
- Wählen Sie „Kombinationsfeld“ wie im Folgenden gezeigt.
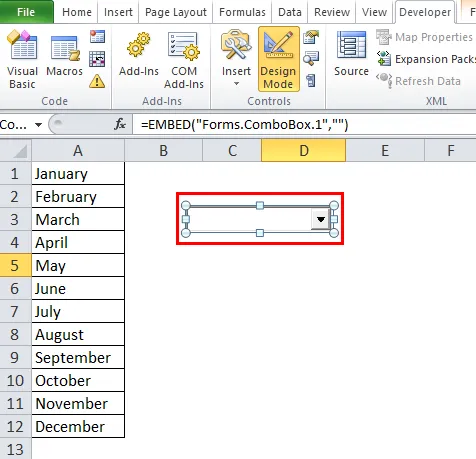
Schritte zum Löschen von Active X Control Combo Box in Excel
- Wechseln Sie zur Registerkarte Entwickler, und aktivieren Sie den Entwurfsmodus.
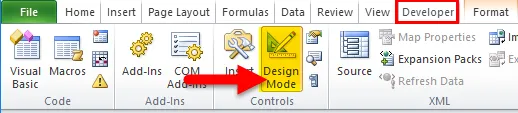
- Wählen Sie das ActiveX-Steuerelement-Kombinationsfeld aus, das Sie löschen möchten, und klicken Sie auf Löschen.
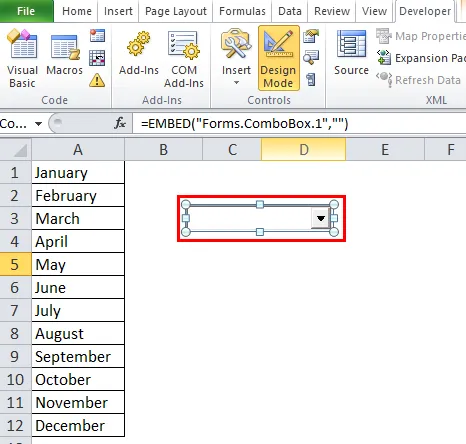
Wissenswertes zum Kombinationsfeld in Excel
- Es ist vielseitiger.
- Der Benutzer kann den Wert aus dem Bereich der Elemente in das Textfeld eingeben.
- In ActiveX Control „Combo Box“ kann der Benutzer Eigenschaften wie Schriftgröße, Farben usw. bearbeiten.
- Es wird üblicherweise als Benutzeroberflächensteuerung verwendet, von der aus ein Benutzer ein Element nach eigener Wahl auswählen kann.
- Es erleichtert die Dateneingabe und verfügt über viele Funktionen und Flexibilität.
- In MS Excel stehen zwei Methoden zum Erstellen von Kombinationsfeldern zur Verfügung, mit denen Sie die Arbeit auf einfachere Weise ausführen können.
Empfohlene Artikel
Dies ist eine Anleitung zum Kombinationsfeld in Excel. Hier diskutieren wir die Verwendung und das Erstellen von Combo-Boxen in Excel mit Excel-Beispielen und herunterladbaren Excel-Vorlagen. Sie können sich diese nützlichen Funktionen auch in Excel ansehen -
- Anleitung zur AGGREGATE-Funktion in Excel
- Wie verwende ich die COMBIN-Funktion in Excel?
- EIGENE Funktion in Excel - MS Excel
- Excel-Code-Funktion - Sie müssen wissen