Der Befehl „ Kostenlos transformieren“ in Photoshop ist eine der nützlichsten und beliebtesten Funktionen. Hier können Sie Bilder und Auswahlen in einem Dokument aus einer Hand ändern, umformen, drehen und verschieben. In diesem Tutorial lernen wir die wichtigsten Fähigkeiten und Verknüpfungen kennen, um das Beste aus dieser leistungsstarken Funktion herauszuholen, einschließlich des Umschaltens auf andere hilfreiche Transformationsmodi, ohne Free Transform verlassen zu müssen!
Dieses Tutorial ist für Photoshop CS5 und früher. Wenn Sie Photoshop CS6 oder Photoshop CC (Creative Cloud) verwenden, sollten Sie unser vollständig aktualisiertes Tutorial zu den grundlegenden Fähigkeiten von Photoshop Free Transform lesen.
Hier ist ein einfaches Muster, das ich auf meinem Bildschirm geöffnet habe:
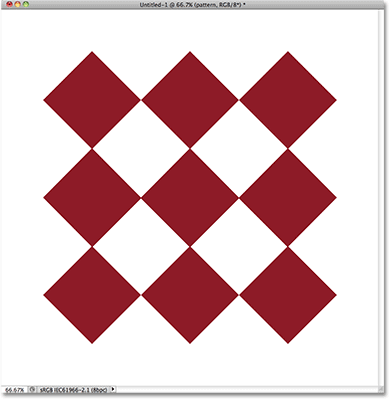
Ein Diamantmuster mit Photoshop-eigenen Formen.
Bevor wir weitermachen, sollte ich darauf hinweisen, dass das Muster auf einer eigenen Ebene über dem weißen Hintergrund im Ebenenbedienfeld liegt und dass die Ebene aktiv ist (blau hervorgehoben). Dies ist wichtig, da der Befehl „Frei transformieren“ kein Auswahlwerkzeug ist und das Muster nicht alleine auswählen kann, wenn es sich nicht auf einer eigenen Ebene befindet. Es funktioniert mit allem, was gerade ausgewählt wird, oder mit allem, was sich auf der aktiven Ebene befindet (in meinem Fall das Muster), wenn nichts ausgewählt ist, aber keine Möglichkeit besteht, tatsächlich eine Auswahl zu treffen:
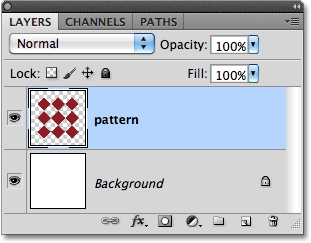
Das Muster befindet sich auf einer eigenen Ebene über der Hintergrundebene.
Lassen Sie uns jedoch alle Dinge sehen, die Free Transform für uns tun kann.
Freie Transformation auswählen
Die offizielle Möglichkeit, den Befehl "Free Transform" auszuwählen, besteht darin, zum Menü " Bearbeiten" in der Menüleiste oben auf dem Bildschirm zu wechseln und " Free Transform" aus der Liste auszuwählen:
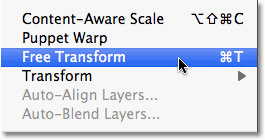
Free Transform finden Sie im Menü Bearbeiten.
Das ist der offizielle Weg, aber nichts sagt "Hallo! Ich bin neu!" ganz wie auf dem offiziellen weg. Eine einfachere und schnellere Möglichkeit, Free Transform auszuwählen, ist die Tastenkombination Strg + T (Win) / Befehl + T (Mac) (denken Sie an "T" für "Transform"). Auch wenn Sie keine Tastaturkürzel mögen, sollten Sie sich dies unbedingt merken, da Sie wahrscheinlich Free Transform häufig verwenden und es jedes Mal aus dem Menü Bearbeiten auswählen, wenn Sie langsamer werden.
Da meine Musterebene die aktive Ebene ist und nichts anderes ausgewählt ist, wird bei Auswahl von „Frei transformieren“ ein dünner Begrenzungsrahmen um das Muster angezeigt. Wenn wir genau hinschauen, sehen wir oben in der Mitte und unten in der Mitte ein kleines Quadrat. linke Mitte und rechte Mitte sowie ein Quadrat in jeder der vier Ecken. Diese kleinen Quadrate werden als Ziehpunkte bezeichnet, und wir können alles, was sich innerhalb des Begrenzungsrahmens befindet, einfach umwandeln, indem wir diese Ziehpunkte herumziehen, wie wir gleich sehen werden:

Die kleinen Griffe werden verwendet, um alles, was sich im Begrenzungsrahmen befindet, zu transformieren.
Den ausgewählten Bereich umformen
Beginnen wir mit einem Blick auf die grundlegendsten Möglichkeiten, den ausgewählten Bereich mit Free Transform umzugestalten. Um die Breite des Bereichs anzupassen, klicken Sie entweder auf den linken oder den rechten Griff und ziehen Sie den Griff bei gedrückter Maustaste einfach nach links oder rechts. Um die Höhe anzupassen, klicken Sie entweder auf den oberen oder den unteren Ziehpunkt und ziehen Sie ihn erneut mit gedrückter Maustaste nach oben oder unten. Hier ziehe ich den rechten Griff nach rechts. Beachten Sie, dass sich die Rautenformen beim Ziehen weiter dehnen:
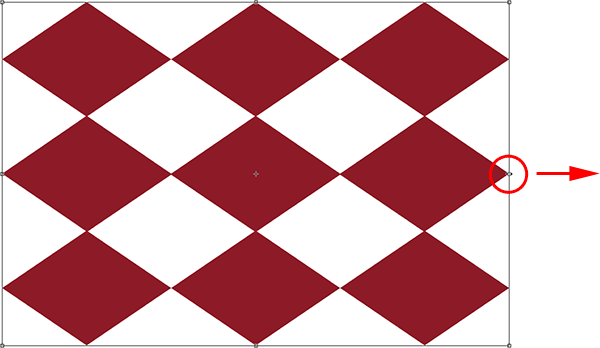
Ziehen Sie den linken, rechten, oberen oder unteren Ziehpunkt, um die Breite oder Höhe anzupassen.
Wenn Sie einen dieser Seitengriffe für sich ziehen, wird nur die Seite verschoben, die Sie ziehen. Wenn Sie jedoch die Alt- (Win) / Wahltaste (Mac) gedrückt halten, während Sie den Griff ziehen, ändern Sie die Form des Bereichs zentrieren, wodurch sich die gegenüberliegende Seite gleichzeitig, aber in die entgegengesetzte Richtung bewegt. Wenn Sie hier die Alt- / Wahltaste gedrückt halten, während Sie den rechten Griff nach rechts ziehen, bewegt sich die linke Seite ebenfalls nach links nach außen. Das gleiche gilt, wenn ich bei gedrückter Alt- / Wahltaste entweder den oberen oder den unteren Ziehpunkt ziehe. Die gegenüberliegende Seite würde sich gleichzeitig in die entgegengesetzte Richtung bewegen:
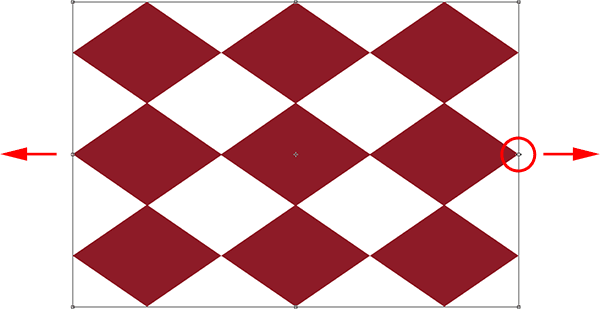
Halten Sie beim Ziehen die Alt-Taste (Windows) bzw. die Wahltaste (Mac) gedrückt, um den Bereich von der Mitte aus neu zu formen.
Um sowohl die Breite als auch die Höhe zusammen anzupassen, klicken Sie auf einen der Eckgriffe und ziehen Sie ihn. Wenn Sie beim Ziehen eines Eckziehpunkts erneut Alt (Win) / Wahltaste (Mac) gedrückt halten, wird der Bereich von der Mitte aus neu geformt. Diesmal werden alle vier Seiten gleichzeitig verschoben:
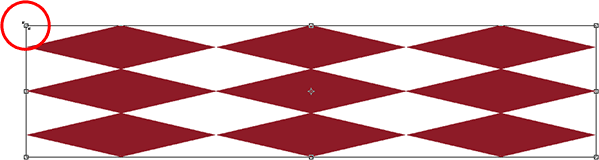
Ziehen Sie einen der Eckpunkte, um die Breite und Höhe gemeinsam anzupassen.
Größenänderung
Ein mögliches Problem bei der Umgestaltung von Dingen mit Free Transform ist, dass wir sie umgestaltet haben. Sie mögen breiter, dünner, größer oder kürzer sein, aber sie sehen nicht mehr so aus wie ursprünglich. Manchmal ist es das, was wir wollen, aber öfter möchten wir nur die Größe eines Objekts ändern, um es insgesamt kleiner oder größer zu machen, aber die ursprüngliche Form beizubehalten. Beispielsweise müssen Sie ein Foto möglicherweise verkleinern, damit es besser in eine Collage oder ein anderes Designlayout passt. Sie möchten nicht, dass die Person auf dem Foto plötzlich groß und dünn oder klein und fett erscheint, weil Sie das Bild umgeformt haben. Das Foto muss nur kleiner sein.
Halten Sie die Umschalttaste gedrückt, um die Größe von Objekten mit der Funktion „Frei transformieren“ zu ändern. Dadurch wird das Seitenverhältnis eingeschränkt und Sie können die ursprüngliche Form nicht verzerren, wenn Sie an einem der Eckziehpunkte ziehen. Genau wie wir es bereits ein paar Mal gesehen haben, werden Sie die Größe der Alt (Win) / Option (Mac) -Taste auch von der Mitte aus ändern:
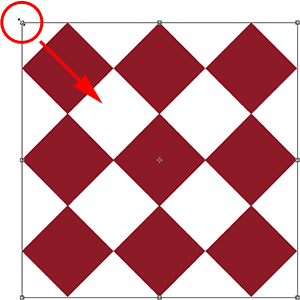
Um die Größe eines Bildes oder einer Auswahl zu ändern, halten Sie die Umschalttaste gedrückt und ziehen Sie dann einen der Eckpunkte.
Drehen
Das Drehen eines Bildes oder einer Auswahl mit Free Transform ist ein wenig anders und erfordert keine Ziehpunkte. Bewegen Sie stattdessen den Cursor direkt außerhalb des Begrenzungsrahmens. Sie werden sehen, dass es sich in eine gekrümmte Linie mit einem kleinen Pfeil an beiden Enden verwandelt. Dann klicken Sie einfach und ziehen Sie mit der Maus, um es zu drehen. Wenn Sie beim Ziehen die Umschalttaste gedrückt halten, wird sie in Schritten von 15 ° gedreht (sie rastet beim Drehen ein):
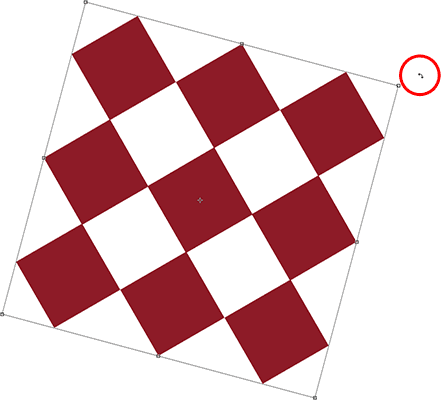
Um den Bereich zu drehen, bewegen Sie den Cursor außerhalb des Begrenzungsrahmens und klicken und ziehen Sie ihn.
Es mag schwer zu erkennen sein, aber wenn Sie genau in die Mitte des Begrenzungsrahmens schauen, sehen Sie ein kleines Zielsymbol . Dieses Symbol stellt das Zentrum der Transformation dar, weshalb es standardmäßig in der Mitte ist. Es ist auch der Grund, warum sich mein Muster um seine Mitte drehte, da es sich tatsächlich um dieses Zielsymbol drehte. Sie können den Rotationspunkt einfach ändern, indem Sie auf das Zielsymbol klicken und es an eine andere Stelle ziehen. Wenn sich mein Muster beispielsweise um die rechte untere Ecke drehen soll, muss ich nur das Zielsymbol in diese Ecke ziehen (es rastet ein, wenn es sich der Ecke nähert):
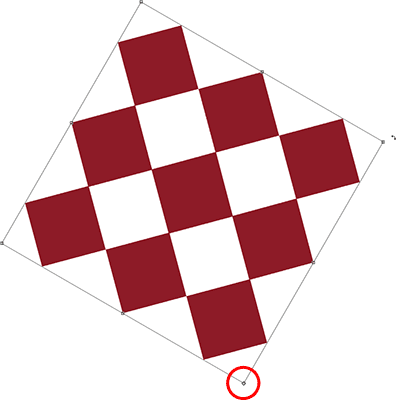
Durch Verschieben des Zielsymbols wird der Rotationspunkt geändert. Das Muster dreht sich jetzt um die rechte untere Ecke.
Ziehen um
Klicken Sie auf eine beliebige Stelle innerhalb des Begrenzungsrahmens (dh auf eine andere Stelle als das Zielsymbol) und ziehen Sie das Bild oder den ausgewählten Bereich mit der Maus, um es innerhalb des Dokuments zu verschieben.
Weitere Transformationsoptionen
Free Transform kann für sich genommen etwas eingeschränkt sein. Aus diesem Grund bietet Adobe zusätzliche Transformationsmodi, mit denen sich die Fähigkeiten von Photoshop erweitern lassen. Wenn Sie zum Menü Bearbeiten gehen und Transformieren wählen (nicht Frei transformieren, sondern nur transformieren), sehen Sie eine Liste dieser zusätzlichen Optionen, wie Neigen, Verzerren und Perspektive, sowie einige Optionen zum Drehen und Kippen:
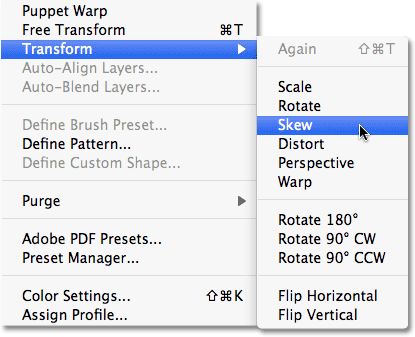
Weitere Möglichkeiten zum Transformieren von Bildern und Auswahlen finden Sie unter Bearbeiten> Transformieren.
Wenn Sie eine dieser zusätzlichen Optionen auswählen müssen und Free Transform bereits aktiviert ist, müssen Sie diese nicht im Menü Bearbeiten auswählen. Klicken Sie einfach mit der rechten Maustaste (Win) bzw. bei gedrückter Ctrl-Taste (Mac) auf eine beliebige Stelle im Dokument. Dieselben Optionen werden in einem praktischen Untermenü angezeigt. Schauen wir uns an, wie einige von ihnen funktionieren:
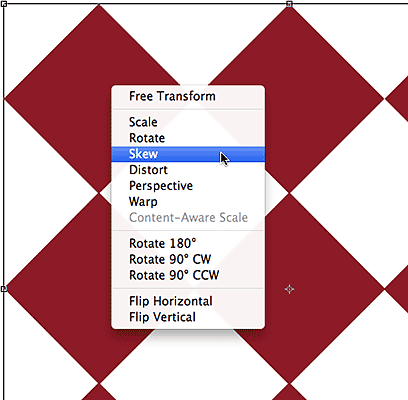
Klicken Sie mit der rechten Maustaste (Win) bzw. bei gedrückter Ctrl-Taste (Mac), um auf dieselben zusätzlichen Transformationsoptionen zuzugreifen.
Skew
Wenn Sie bei aktivierter Option "Neigen" auf einen der Seitengriffe klicken und diesen ziehen, wird das Bild gekippt, während die Seiten parallel bleiben. Wenn Sie beim Ziehen eines Seitengriffs die Alt- Taste (Win) / Wahltaste (Mac) gedrückt halten, wird das Bild von der Mitte verschoben, wobei gleichzeitig die gegenüberliegende Seite verschoben wird, jedoch in die entgegengesetzte Richtung:
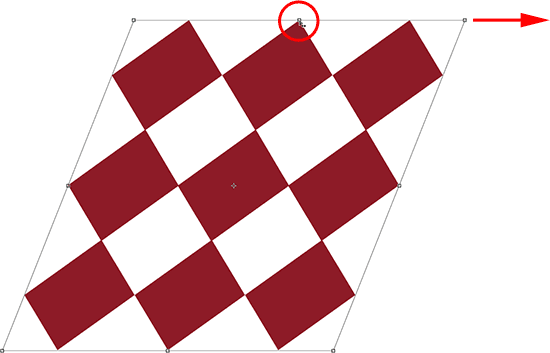
Ziehen Sie mit Skew einen Seitengriff, um das Bild zu neigen.
Wenn Sie einen Eckziehpunkt mit ausgewähltem Versatz ziehen, werden die beiden Seiten, die sich an dieser Ecke treffen, skaliert. Wenn Sie Alt (Win) / Wahltaste (Mac) gedrückt halten, wird die diagonal gegenüberliegende Ecke gleichzeitig in die entgegengesetzte Richtung verschoben:
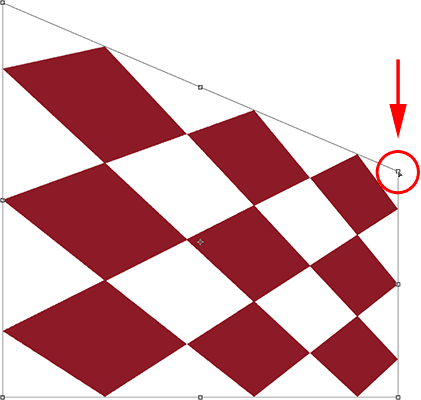
Das Ziehen eines Eckziehpunkts wirkt sich auf die beiden Seiten aus, die an der Ecke verbunden sind.
Verzerren
Klicken Sie bei Auswahl von Verzerren auf einen Eckpunkt und ziehen Sie ihn einfach in eine beliebige Richtung. Es ist ähnlich wie Skew, aber mit vollständiger Bewegungsfreiheit. Wenn Sie Alt (Win) / Wahltaste (Mac) gedrückt halten, während Sie die Ecke ziehen, wird die diagonal gegenüberliegende Ecke gleichzeitig in die entgegengesetzte Richtung verschoben (wenn Sie nicht bereits vermutet haben, dass ich das sagen würde):
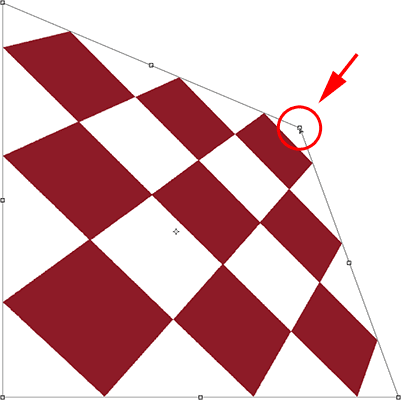
Mit Verzerren können Eckziehpunkte unabhängig voneinander verschoben werden.
Das Ziehen eines Seitengriffs im Verzerrungsmodus ähnelt auch dem Neigen, da das Bild oder die Auswahl gekippt wird. Sie haben jedoch auch hier die volle Bewegungsfreiheit, sodass Sie den Bereich mit einem einzigen Ziehen sowohl neigen als auch skalieren können. Und ja, wenn Sie Alt (Win) / Option (Mac) gedrückt halten, wird die gegenüberliegende Seite mitbewegt:
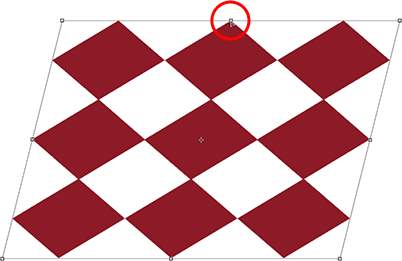
Ziehen Sie einen Seitengriff, und wählen Sie Verzerren aus, um das Bild zu verzerren und zu skalieren.
Perspektive
Wenn Sie im Perspektivmodus einen Eckziehpunkt horizontal oder vertikal ziehen, bewegt sich die gegenüberliegende Ecke in die entgegengesetzte Richtung, wodurch ein Pseudo-3D-Effekt erzeugt werden kann. Hier ziehe ich die obere linke Ecke horizontal nach innen. Während ich ziehe, bewegt sich die obere rechte Ecke ebenfalls nach innen:
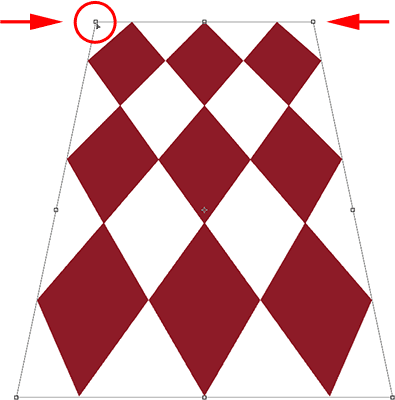
Der Griff in der oberen rechten Ecke bewegt sich nach innen, während ich den Griff in der oberen linken Ecke nach innen ziehe.
Im Perspektivmodus ziehe ich dann die untere linke Ecke horizontal nach außen, wodurch auch die untere rechte Ecke horizontal nach außen verschoben wird:
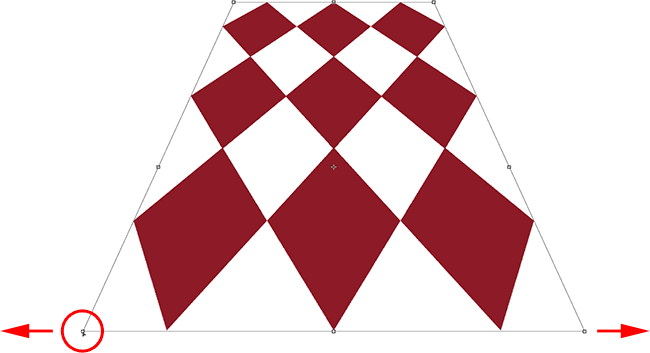
Der Perspektivenmodus kann einige einfache 3D-Effekte erzeugen.
Auswahl von Neigung, Verzerrung und Perspektive über die Tastatur
Wenn die freie Transformation aktiviert ist, können Sie vorübergehend direkt über die Tastatur in die Modi „Skew“, „Distort“ oder „Perspective“ wechseln, ohne sie aus einem beliebigen Menü auswählen zu müssen. Um entweder in den Neigungs- oder Verzerrungsmodus zu wechseln, halten Sie einfach die Strg- (Win) / Befehlstaste (Mac) gedrückt, während Sie einen Seiten- oder Eckgriff ziehen. Um in den Perspektivenmodus zu wechseln, halten Sie die Umschalttaste + Strg + Alt (Windows) / Umschalttaste + Befehlstaste + Wahltaste (Mac) gedrückt, während Sie einen Eckpunkt ziehen. Wenn Sie die Tasten loslassen, kehren Sie in den Standard-Free-Transform-Modus zurück.
Die Umwandlung festschreiben oder abbrechen
Wenn Sie mit dem Ändern der Größe, der Form und / oder dem Verschieben des Bildes oder der Auswahl fertig sind, drücken Sie die Eingabetaste (Windows) / Eingabetaste (Mac), um die Umwandlung zu akzeptieren und den Umwandlungsmodus zu beenden. Um die Umwandlung abzubrechen, drücken Sie die Esc- Taste. Wenn Sie diese "offizielle" Vorgehensweise bevorzugen, können Sie auf das Häkchen in der Optionsleiste klicken, um sie zu akzeptieren, oder auf das Ghostbusters-Symbol, um sie abzubrechen:

Die Symbole "Übernehmen" (Häkchen) und "Abbrechen" (durchgestrichener Kreis).