Bevor wir beginnen: Bitte beachten Sie, dass dieses Tutorial ursprünglich für Photoshop CS5 und früher geschrieben wurde. Wenn Sie mit Photoshop CC oder CS6 arbeiten, sollten Sie unser vollständig aktualisiertes Tutorial „Verwandeln von Text in Gold mit Photoshop“ lesen.
In diesem Tutorial zu Photoshop-Texteffekten erfahren Sie, wie Sie mithilfe der Ebenenstile von Photoshop Text in Gold verwandeln. Wir werden am Ende sogar ein paar Scheine einwerfen, damit unsere goldenen Buchstaben wirklich strahlen.
Hier ist der Effekt, den wir anstreben:

Das endgültige vergoldete Textergebnis.
Wenn Sie den Gold-Text erstellt haben, lesen Sie unbedingt Teil 2 dieses Tutorials, in dem ich Ihnen zeige, wie Sie den Hintergrund hinter dem Text auf einfache Weise ändern können! Lass uns anfangen!
So erstellen Sie Gold-Text in Photoshop
Schritt 1: Öffnen Sie ein neues Photoshop-Dokument
Öffnen Sie ein neues Dokument in Photoshop, indem Sie im Menü Datei auf Neu … klicken oder die Tastenkombination Strg + N (Win) / Befehl + N (Mac) verwenden. Ich werde nur die voreingestellte Größe 640x480 verwenden. Sie können die gewünschte Größe für Ihre Breite und Höhe verwenden und dann auf OK klicken, um Ihr neues Photoshop-Dokument zu erstellen:
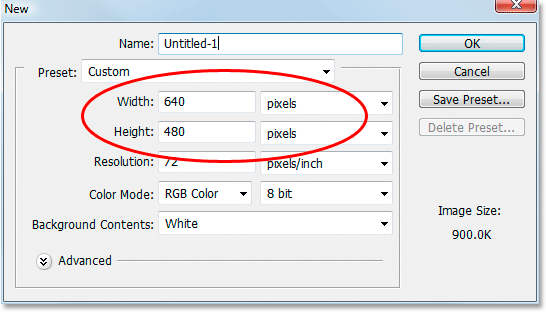
Erstellen Sie ein neues Dokument in Photoshop. Ich verwende die voreingestellte Größe 640x480.
Sehen Sie sich das Video an und teilen Sie Ihre Kommentare auf unserem YouTube-Kanal!
Schritt 2: Füllen Sie die Hintergrundebene mit Schwarz
Drücken Sie D auf Ihrer Tastatur, um die Vorder- und Hintergrundfarben von Photoshop schnell zurückzusetzen. Dadurch wird Schwarz als Vordergrundfarbe festgelegt. Verwenden Sie dann die Tastenkombination Alt + Rücktaste (Windows) / Wahltaste + Entf (Mac), um die Hintergrundebene mit Schwarz zu füllen:

Die Hintergrundebene wird jetzt mit Schwarz gefüllt.
Schritt 3: Stellen Sie Ihre Vordergrundfarbe auf Weiß und fügen Sie Ihren Text hinzu
Drücken Sie X auf Ihrer Tastatur, um die Vordergrund- und Hintergrundfarbe zu vertauschen, sodass Weiß zu Ihrer Vordergrundfarbe wird. Wählen Sie Ihr Textwerkzeug in der Werkzeugpalette oder durch Drücken von T auf Ihrer Tastatur aus. Wählen Sie in der Optionsleiste oben auf dem Bildschirm eine Schriftart aus, klicken Sie dann in das Dokumentfenster und geben Sie Ihren Text ein. Ich verwende hier "Times New Roman Bold", um die Dinge einfach zu halten, wenn Sie mitmachen möchten. Ich gebe das Wort "GOLD" ein:

Stellen Sie Ihre Vordergrundfarbe auf Weiß und geben Sie Ihren Text ein.
Schritt 4: Ändern Sie die Größe Ihres Texts mit dem Befehl "Frei transformieren"
Zu diesem Zeitpunkt ist der Text zu klein. Wenn Sie also die Textebene in der Ebenen-Palette ausgewählt haben, verwenden Sie die Tastenkombination Strg + T (Win) / Befehl + T (Mac), um das Feld „ Free Transform “ von Photoshop aufzurufen und den Text zu bearbeiten. Halten Sie die Umschalttaste + Alt (Windows) / Umschalttaste + Wahltaste (Mac) gedrückt, damit Photoshop die Textproportionen einschränkt und die Größe des Texts von der Mitte aus ändert, während Sie einen der Eckpunkte ziehen, um den Text zu vergrößern:
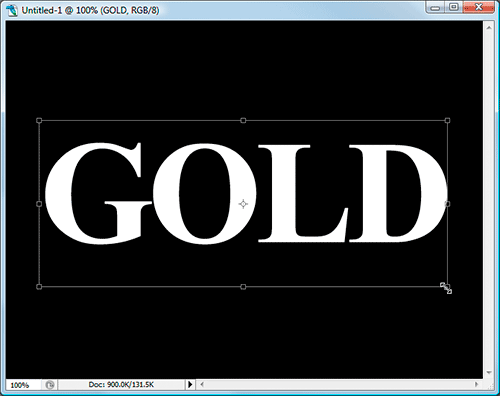
Ändern Sie die Größe des Texts mit Free Transform.
Drücken Sie die Eingabetaste (Win) / Return (Mac), wenn Sie die Umwandlung akzeptiert haben.
Schritt 5: Duplizieren Sie die Textebene
Verwenden Sie die Tastenkombination Strg + J (Windows) / Befehlstaste + J (Mac), um die Textebene schnell zu duplizieren. Sie sollten jetzt drei Ebenen in Ihrer Ebenen-Palette haben:
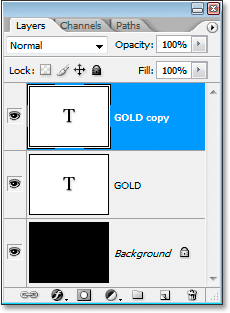
In der Ebenen-Palette von Photoshop werden jetzt drei Ebenen angezeigt.
In den nächsten Schritten werden wir an der Textebene arbeiten.
Schritt 6: Fügen Sie dem Text eine Verlaufsüberlagerung hinzu
Klicken Sie bei ausgewählter Textebene unten in der Ebenen-Palette auf das Symbol „Ebenenstile“:
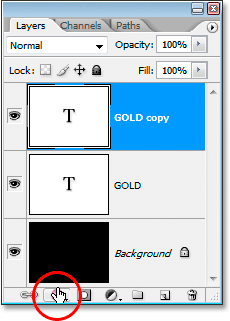
Klicken Sie unten in der Ebenen-Palette auf das Symbol „Ebenenstile“.
Wählen Sie Gradient Overlay aus der Liste aus:
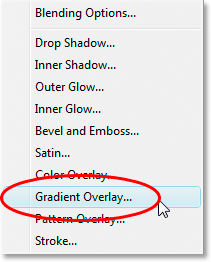
Wählen Sie den Farbverlaufs-Overlay-Ebenenstil aus der Liste aus.
Daraufhin wird das Dialogfeld Ebenenstil mit den folgenden Optionen für die Verlaufsüberlagerung angezeigt:
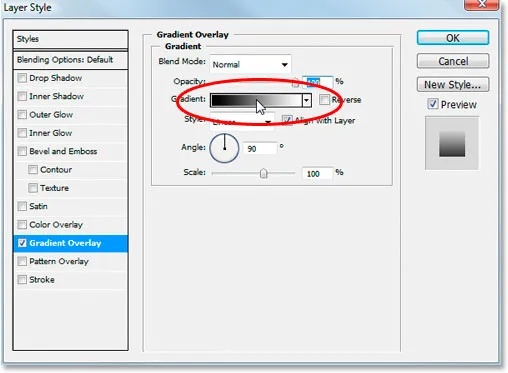
Im Dialogfeld „Ebenenstil“ von Photoshop sind die Optionen für „Verlaufsüberlagerung“ festgelegt.
Wir werden die Farben für unseren Farbverlauf festlegen. Klicken Sie daher direkt auf den Farbverlaufsvorschaubereich (oben rot eingekreist), um den Farbverlaufseditor aufzurufen .
Schritt 7: Wählen Sie eine hellere und dunklere Goldfarbe für den Farbverlauf
Wenn der Verlaufseditor angezeigt wird, klicken Sie auf die linke Farbmarkierung, um sie auszuwählen, und klicken Sie dann auf das Farbfeld, um eine Farbe für die linke Seite des Verlaufs auszuwählen:
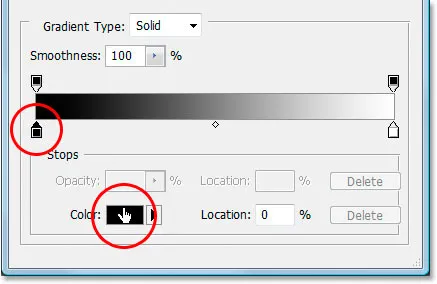
Klicken Sie im Verlaufseditor auf die linke Farbmarkierung und dann auf das Farbfeld.
Dadurch wird der Photoshop- Farbwähler aufgerufen . Sie können die Goldfarben verwenden, die Sie bevorzugen, aber wenn Sie mitmachen möchten, habe ich eine Farbe von R: 247, G: 238, B: 173 eingegeben , die uns eine hellgoldene Farbe verleiht (ich habe die Farbe von betrogen und abgetastet) ein Foto von einer Goldmünze):

Geben Sie R: 247, G: 238, B: 173 für die linke Verlaufsfarbe ein.
Klicken Sie auf OK, um die Farbe zu akzeptieren und die Farbauswahl zu verlassen. Klicken Sie dann im Verlaufseditor wieder auf die rechte Farbmarkierung, um sie auszuwählen, und klicken Sie dann wieder auf das Farbfeld :
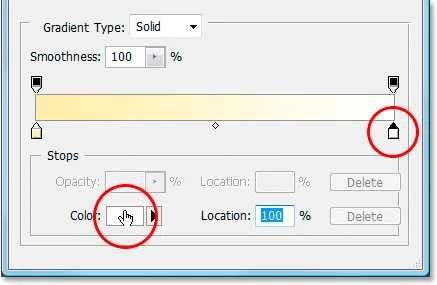
Klicken Sie auf die rechte Farbmarkierung und dann wieder auf das Farbfeld.
Wenn der Farbwähler wieder angezeigt wird, geben Sie R: 193, G: 172, B: 81 ein, um eine dunklere Goldfarbe zu erhalten (auch aus der Goldmünze entnommen):
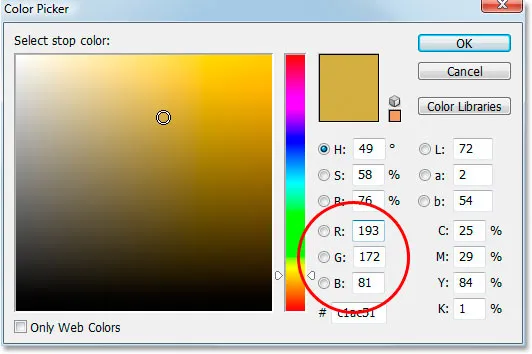
Geben Sie R: 193, G: 172, B: 81 für die richtige Verlaufsfarbe ein.
Klicken Sie auf OK, um den Farbwähler erneut zu schließen, und klicken Sie auf OK, um den Verlaufseditor ebenfalls zu schließen.
Ihr Text sollte nun so aussehen:
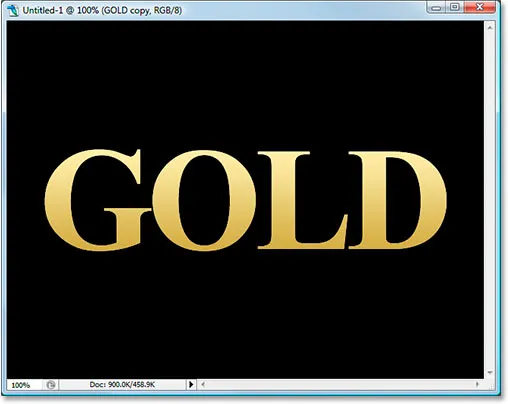
Die auf den Text angewendeten Verlaufsfarben.
Verlassen Sie das Dialogfeld Ebenenstil noch nicht. Wir haben noch mehr zu tun.
Schritt 8: Ändern Sie den Farbverlauf "Stil" in "Reflektiert"
Klicken Sie in den Optionen für die Verlaufsüberlagerung im Dialogfeld "Ebenenstil" auf den nach unten zeigenden Pfeil rechts neben dem Wort "Linear" und ändern Sie den Stil des Verlaufs in " Reflektiert" :

Ändern Sie den Verlaufsstil von "Linear" in "Reflected".
Dies fügt die dunklere goldene Farbe oben und unten in den Text ein und lässt die hellere Farbe in der Mitte:
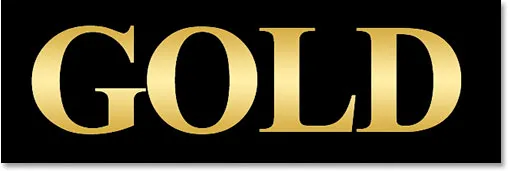
Der Text nach dem Ändern des Verlaufsstils.
Schritt 9: Wählen Sie die "Bevel and Emboss" -Optionen
Klicken Sie links im Dialogfeld "Ebenenstil" im Menü "Ebenenstile" direkt auf die Wörter "Abschrägen und Prägen", um zu den Optionen "Abschrägen und Prägen" zu wechseln. Stellen Sie sicher, dass Sie direkt auf die Wörter selbst klicken, nicht nur in dem kleinen Kästchen neben ihnen, da sonst die Optionen nicht angezeigt werden:
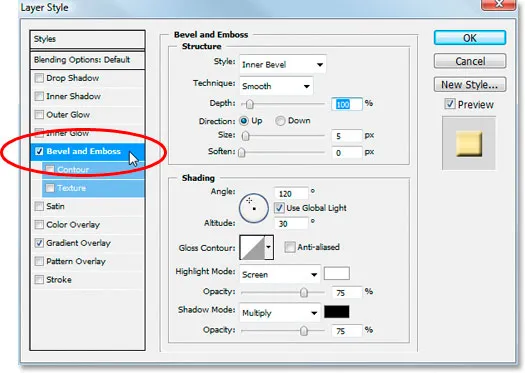
Klicken Sie im Menü auf der linken Seite direkt auf die Wörter "Bevel and Emboss".
Schritt 10: Ändern Sie die "Technik" in "Meißel hart"
Klicken Sie in den Optionen "Abschrägen und Prägen" in der Mitte des Dialogfelds "Ebenenstil" auf den nach unten zeigenden Pfeil rechts neben dem Wort "Glätten" und ändern Sie die Technik in " Hart meißeln" :
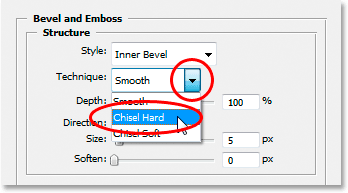
Ändern Sie die "Technik" von "Glatt" zu "Meißelhart".
Schritt 11: Ändern Sie die "Glanzkontur" in "Ring Double"
Klicken Sie in den Schattierungsoptionen unter den Strukturoptionen auf den nach unten zeigenden Pfeil rechts neben dem Wort "Glanzkontur" und wählen Sie " Ring - Doppel" in der unteren Reihe, dritter von links:
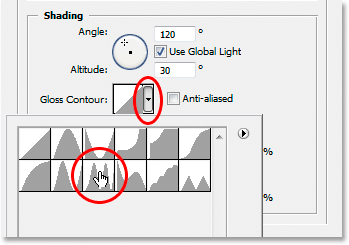
Ändern Sie die "Glanzkontur" in "Ring Double".
Wählen Sie auch die Option Anti-Aliasing, um zu verhindern, dass unser Text die "Zacken" bekommt.
Hier ist der Text an dieser Stelle:

Die Wirkung soweit.
Schritt 12: Erhöhen Sie die Struktur "Größe", um den offenen Raum innerhalb der Buchstaben zu schließen
Gehen Sie zurück zu den Strukturoptionen oben im Dialogfeld „Ebenenstile“ und ziehen Sie den Schieberegler „ Größe“ nach rechts, bis Sie die offenen Stellen in den Buchstaben geschlossen haben. Hier habe ich meine auf einen Wert von 16 Pixel gezogen :
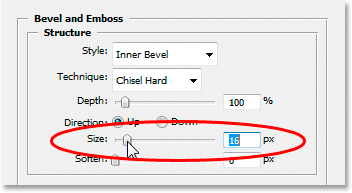
Ziehen Sie den Schieberegler "Größe" nach rechts, bis Sie die Freiräume in den Buchstaben geschlossen haben.
Die Freiflächen sind jetzt weg:

Nachdem Sie den Schieberegler "Größe" nach rechts gezogen haben, wurden die Leerzeichen in den Buchstaben entfernt.
Schritt 13: Erhöhen Sie die Struktur "Tiefe", um den Lichteffekt zu verbessern
Ziehen Sie als Nächstes den Tiefenregler nach rechts, um den Beleuchtungseffekt für die Buchstaben zu verbessern. Ich habe meine auf einen Wert von 171% gezogen :
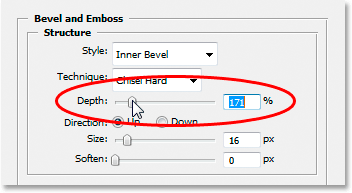
Ziehen Sie den Schieberegler "Tiefe" nach rechts, um den Beleuchtungseffekt für die Buchstaben zu verbessern.
Jetzt fängt es an, gut auszusehen:

Der Effekt nach dem Erhöhen der "Tiefe".
Schritt 14: Aktivieren Sie die "Kontur" im Menü "Ebenenstil"
Klicken Sie anschließend in das Kontrollkästchen links neben dem Wort " Kontur" links neben dem Dialogfeld "Ebenenstil" direkt unter der Option "Abschrägen und Prägen". Dies wird unseren Goldeffekt noch weiter verstärken. Sie müssen keine Optionen dafür ändern. Klicken Sie einfach in das Kontrollkästchen, um es zu aktivieren:
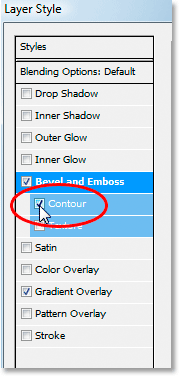
Klicken Sie in das Kontrollkästchen "Kontur", um es zu aktivieren, ohne die Optionen anzuzeigen.
Hier ist der Text mit "Contour" aktiviert:

Der Effekt mit aktivierter Option "Kontur".
Schritt 15: Fügen Sie ein inneres Leuchten hinzu
Eine letzte Sache, die Sie hier tun müssen, bevor Sie das Dialogfeld Ebenenstil verlassen und zur ursprünglichen Textebene wechseln. Wir werden einen Inner Glow-Effekt hinzufügen, um unsere Goldfarben zu verbessern. Klicken Sie dazu direkt auf die Wörter Inner Glow links im Dialogfeld "Ebenenstil", um sie zu aktivieren und ihre Optionen aufzurufen:

Wählen Sie den Ebenenstil "Inner Glow". Klicken Sie direkt auf den Namen, um die entsprechenden Optionen aufzurufen.
Ändern Sie die Optionen, die ich hier eingekreist habe:
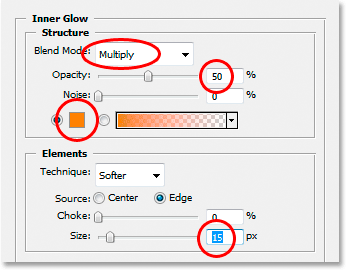
Die "Inner Glow" -Optionen.
Ändern Sie zuerst den Mischmodus in Multiplizieren . Verringern Sie dann die Deckkraft auf 50% . Klicken Sie auf das Farbfeld direkt unter dem Wort "Rauschen", um den Farbwähler aufzurufen. Geben Sie R: 232, G: 128, B: 31 ein, um eine orange Farbe zu erhalten (diese wurde aus einem Foto eines Goldsteins entnommen), und klicken Sie auf OK, um den Farbwähler zu verlassen. Erhöhen Sie abschließend die Leuchtgröße auf 15 Pixel .
Wenn Sie fertig sind, können Sie auf OK klicken, um das Dialogfeld Ebenenstil zu schließen. Ihr Text sollte jetzt ungefähr so aussehen:

Der Text nach dem Anwenden des Ebenenstils "Inner Glow".
Schritt 16: Fügen Sie der ursprünglichen Textebene einen Strich hinzu
Wir sind an dieser Stelle mit der Textebene fertig. Jetzt arbeiten wir an der ursprünglichen Textebene. Klicken Sie in der Ebenen-Palette darauf, um sie auszuwählen. Wir kehren noch einmal zum Dialogfeld „Ebenenstil“ zurück. Klicken Sie dazu auf das Symbol „ Ebenenstile“ unten in der Ebenen-Palette:
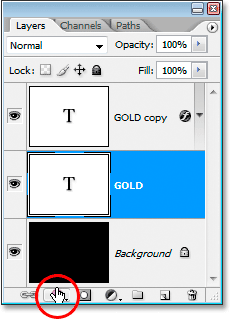
Klicken Sie bei ausgewählter Originaltextebene unten in der Ebenen-Palette auf das Symbol "Ebenenstile".
Wählen Sie dieses Mal Strich am Ende der Liste aus:
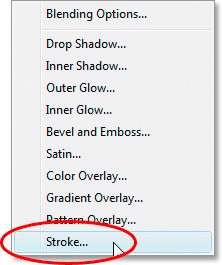
Wählen Sie den Ebenenstil "Kontur" aus der Liste aus.
Dadurch wird das Dialogfeld „Ebenenstil“ mit den Konturoptionen wiederhergestellt. Ändern Sie die Optionen, die ich unten eingekreist habe:
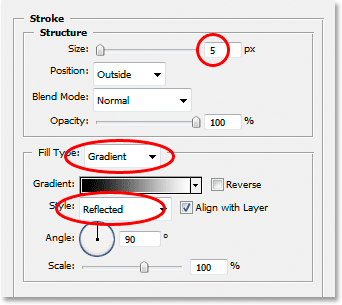
Die Optionen für den Ebenenstil "Kontur".
Erhöhen Sie zunächst die Strichgröße auf 5 Pixel . Ändern Sie dann den Fülltyp von "Farbe" in "Verlauf". Wir werden die gleichen Verlaufsfarben für den Strich verwenden, die wir für den Text verwendet haben. Bevor Sie jedoch Verlaufsfarben festlegen, ändern Sie den Verlaufsstil in " Reflektiert" .
Schritt 17: Stellen Sie den Strichverlauf auf die gleichen Farben wie den Text ein
Klicken Sie in den Konturoptionen direkt auf den Verlaufsvorschaubereich:
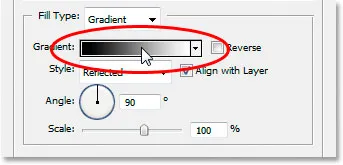
Klicken Sie auf den Farbverlaufsvorschaubereich.
Dadurch wird der Verlaufseditor erneut aufgerufen . Stellen Sie die Farben für den Verlauf auf die gleichen Farben ein, die wir für den Text verwendet haben. Verwenden Sie für die linke Farbe R: 247, G: 238, B: 173 und für die rechte Farbe R: 193, G: 172, B: 81 . Klicken Sie auf OK, um den Verlaufseditor zu verlassen, nachdem Sie die Farben festgelegt haben. Ihr Text sollte dann folgendermaßen aussehen:

Der auf den Text angewendete Verlaufsstrich.
Schritt 18: Wenden Sie den Stil "Abschrägen und Prägen" auf den Strich an
Klicken Sie im Menü auf der linken Seite des Dialogfelds Ebenenstil direkt auf die Wörter Abschrägen und Prägen, um ihn erneut zu aktivieren und seine Optionen aufzurufen. Dieses Mal werden wir dem Text keine Abschrägung und Prägung hinzufügen, sondern ihn dem Strich hinzufügen. Ändern Sie die Optionen, die ich unten eingekreist habe:
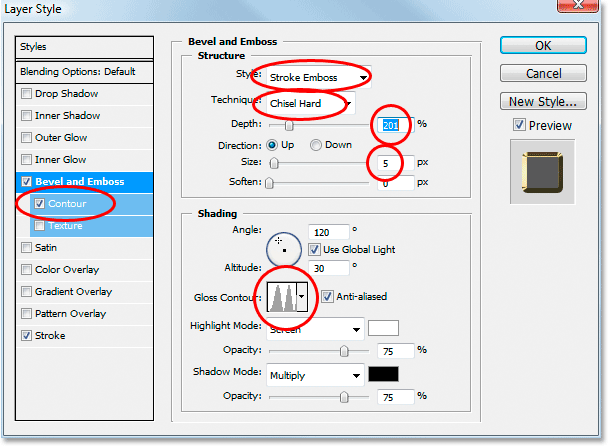
Die Optionen "Abschrägen und Prägen", die auf den Strich angewendet werden sollen.
Um diese Einstellungen auf den Strich anzuwenden, müssen Sie zunächst die oberste Option, Stil, in Strichprägung ändern . Jetzt werden alle diese Einstellungen auf unseren Strich angewendet. Ändern Sie die Technik noch einmal auf Meißelhart . Stellen Sie die Größe auf 5 Pixel ein . Klicken Sie im Abschnitt "Shading" (Schattierung) auf den nach unten zeigenden Pfeil rechts neben " Gloss Contour" (Glanzkontur) und wählen Sie erneut die Option " Ring - Double" (Ring - Doppel) aus, die die dritte von links in der unteren Reihe ist. Klicken Sie abschließend links im Menübereich erneut in das Kontrollkästchen Kontur, um es zu aktivieren.
Nachdem Sie den Stil "Abschrägung" und "Relief" auf den Strich angewendet haben, sollte Ihr Text nun folgendermaßen aussehen:

Der Effekt nach dem Anwenden des Stils "Abschrägen und Prägen" auf den Strich um den Text.
Schritt 19: Übernehmen Sie den "Outer Glow" -Stil
Als letztes müssen Sie hier im Dialogfeld Ebenenstile vorgehen. Wir werden den Text ein wenig aufleuchten lassen, als würde etwas Licht vom Gold reflektiert. Klicken Sie direkt auf die Wörter Outer Glow im Menü links, um den Stil Outer Glow zu aktivieren und seine Optionen aufzurufen. Ändern Sie dann die Optionen, die ich unten eingekreist habe:
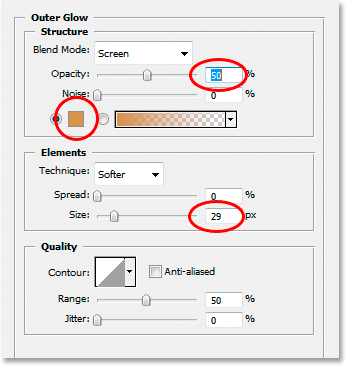
Die Optionen für den Ebenenstil "Äußeres Leuchten".
Verringern Sie zunächst den Wert für die Deckkraft auf 50% . Klicken Sie dann auf das Farbfeld direkt unter dem Wort "Rauschen", um den Photoshop-Farbwähler aufzurufen. Geben Sie in R: 183, G: 145, G: 79 die Farbe ein (ein weiteres Foto aus Goldziegeln) und klicken Sie auf OK, um die Farbauswahl zu verlassen. Stellen Sie schließlich die Größe auf ca. 29 Pixel ein und klicken Sie auf OK, um das Dialogfeld Ebenenstile zu schließen.
Der Text leuchtet jetzt schwach:

Der Text jetzt mit einem schwachen Schimmer.
Eine Sache bleibt zu tun …
Schritt 20: Fügen Sie eine neue leere Ebene über der Textkopieebene hinzu
Klicken Sie in der Ebenen-Palette auf die Textebene, um sie auszuwählen, und drücken Sie dann die Tastenkombination Strg + Umschalt + N (Windows) / Befehl + Umschalt + N (Mac), um das Dialogfeld " Neue Ebene" aufzurufen. Nennen Sie die neue Ebene "funkelt" und klicken Sie auf OK:
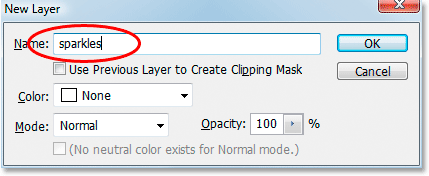
Das Dialogfeld "Neue Ebene" in Photoshop. Nennen Sie die neue Ebene "funkelt" und klicken Sie auf OK.
Wir haben jetzt unsere neue leere Ebene in der Ebenen-Palette:
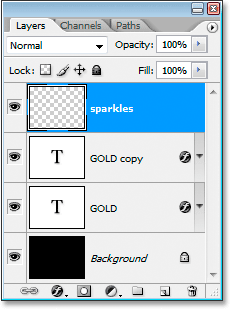
Die Ebenen-Palette von Photoshop zeigt jetzt oben unsere neue Ebene "Glanzlichter".
Schritt 21: Laden Sie die "Assorted Brushes"
Wir werden unserem goldenen Text ein paar Glanzlichter hinzufügen, damit er wirklich glänzt, und wir werden dafür einen Pinsel verwenden. Aber zuerst müssen wir einige neue Pinsel einlegen. Nehmen Sie das Pinsel-Werkzeug aus der Werkzeugpalette oder drücken Sie B auf Ihrer Tastatur, um es schnell auszuwählen. Klicken Sie dann mit der rechten Maustaste (Win) bzw. bei gedrückter Ctrl-Taste (Mac) in das Dokumentfenster, um das Menü mit den Pinseloptionen aufzurufen, und klicken Sie auf den kleinen nach rechts zeigenden Pfeil in der oberen rechten Ecke:
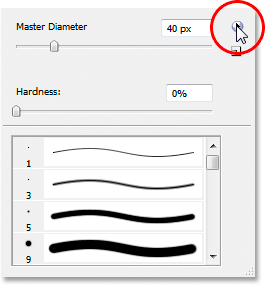
Klicken Sie auf den kleinen Pfeil in der rechten oberen Ecke des Pinselmenüs.
Klicken Sie in der langen Liste auf die sortierten Pinsel, um sie auszuwählen:

Klicken Sie in der angezeigten Liste auf "Verschiedene Pinsel".
In Photoshop werden Sie gefragt, ob Sie die aktuellen Pinsel durch diese neuen Pinsel ersetzen oder einfach an die vorhandenen Pinsel anhängen möchten. Klicken Sie auf Anhängen :
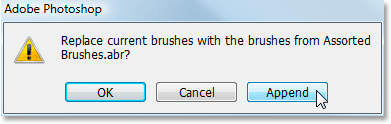
Klicken Sie auf "Anhängen", um die neuen Pinsel zu den vorhandenen hinzuzufügen.
Schritt 22 Probieren Sie mit der Pipette eine helle Goldfarbe aus dem Text
Nehmen Sie das Pipettenwerkzeug aus der Werkzeugpalette oder drücken Sie I, um es schnell auszuwählen, und klicken Sie dann auf einen der hellsten Bereiche im Text, um diese Farbe abzutasten . Wir werden diese Farbe für unsere Glitzer verwenden:
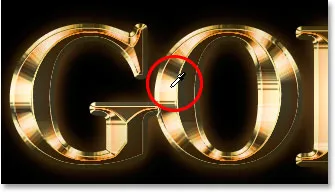
Probieren Sie mit der Pipette eine hellgoldene Farbe aus dem Text aus.
Schritt 23: Wählen Sie einen der "Schraffur" -Pinsel aus, die Sie als Glanz verwenden möchten
Wechseln Sie mit der Probe Ihrer hellgoldenen Farbe wieder zu Ihrem Pinselwerkzeug und klicken Sie dann erneut mit der rechten Maustaste (Win) bzw. bei gedrückter Ctrl-Taste (Mac) auf eine beliebige Stelle im Dokumentfenster, um das Menü mit den Pinseloptionen aufzurufen. Scrollen Sie durch die Liste der verfügbaren Pinsel, bis Sie einen finden, der wie ein ausgefallenes "X" aussieht. Wenn in den Photoshop-Einstellungen die Option „QuickInfos“ aktiviert ist, wird der Pinsel als „Schraffur“ bezeichnet. Dies können Sie hier sehen:
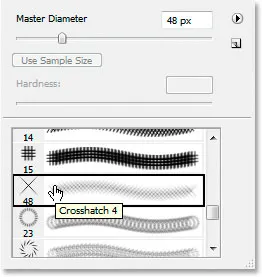
Wählen Sie einen der "Fadenkreuz" -Pinsel (der wie ein "X" aussieht) für die Glitzer.
Schritt 24: Malen Sie ein paar zufällig platzierte Glitzer um den Text
Klicken Sie mit ausgewähltem Pinsel und einsatzbereitem Farbmuster an einer beliebigen Stelle um den Text, um ein paar Glanzlichter hinzuzufügen. Ändern Sie die Pinselgröße nach jedem Klick, um noch mehr Zufälligkeit zu erzielen, indem Sie die rechte und linke Klammer verwenden, um die Pinselgröße im Handumdrehen zu erhöhen oder zu verringern. Das Hinzufügen von Glitzern macht Spaß, aber zu viele sind zu viele. Fügen Sie also nur wenige hinzu. Ein paar größere und ein paar kleinere sollten es tun.
Wenn Sie feststellen, dass Ihre Scheine zu intensiv aussehen, verringern Sie die Deckkraft der Ebene "Scheine". Hier habe ich meine auf 50% gesenkt:
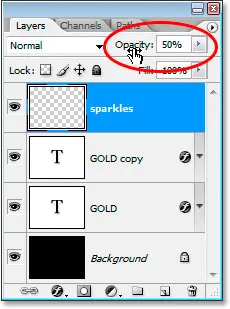
Verringern Sie die Deckkraft der Ebene "Glitzer", um deren Intensität zu verringern.
Sobald Sie Ihre Scheine hinzugefügt und die Deckkraft nach Ihren Wünschen verringert haben, haben Sie den goldenen Schriftzugseffekt abgeschlossen! Hier ist mein letztes Ergebnis mit dem Effekt "Vergoldeter Text":

Der endgültige Effekt.
Und da haben wir es! Nachdem Sie den Gold-Text erstellt haben, lesen Sie Teil 2, in dem ich Ihnen zeige, wie Sie den Effekt einfach auf einen anderen Hintergrund verschieben können. Weitere Tutorials finden Sie in unseren Abschnitten zu Text- und Fotoeffekten!