
Einführung in das Sortieren in Tableau
Das Sortieren ist eine sehr wichtige Funktion zum Analysieren von Daten. Es hilft uns, Daten in der erforderlichen Reihenfolge zu ordnen, nämlich. aufsteigend oder absteigend oder basierend auf einer Kombination von Faktoren. Das scheinbar einfache Konzept gewinnt in Tableau an Bedeutung, da die Visualisierungen auf der Grundlage der angewandten Sortiermethode auf bestimmte Weise dargestellt werden. In Tableau bieten verschiedene Sortieranordnungen unterschiedliche Einblicke in Daten durch Visualisierungen. Tableau beschränkt sich daher nicht auf die herkömmlichen Sortiermethoden für die Datenanordnung. Wendet es eher über der Visualisierung an und hilft uns dabei, durch die visuellen Ergebnisse Einsichten zu gewinnen. In Tableau kann die Sortierung mit mehreren Dimensionen durchgeführt werden.
Detaillierte Sortierung in Tableau mit Abbildungen
Lassen Sie uns nun versuchen, die Tiefe zu verstehen, die für die Analyse angeboten wird, indem Sie in Tableau sortieren. Für die Demonstrationen werden wir die Daten des Distributionsvolumens für ein Produkt verwenden. Die Abmessungen in der Tabelle sind die Verteilungseinheit, der DU-Code, die Region, der Modus und die Stadt. Das Verteilungsvolumen ist ein Maß. Eine Verteilungseinheit ist eine geografische Einheit, die kleiner als die Region ist.
1. Laden wir zuerst die Daten. Klicken Sie im Menü Daten auf "Neue Datenquelle" oder alternativ auf "Mit Daten verbinden". Die beiden Optionen werden in den folgenden beiden Screenshots gezeigt. Laden Sie die Daten, indem Sie den entsprechenden Datenquellentyp auswählen. In diesem Fall ist der Datenquellentyp Microsoft Excel.
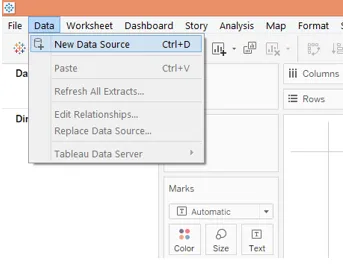
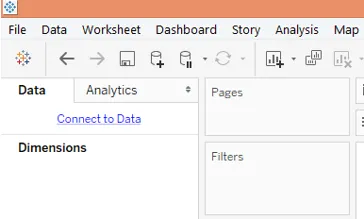

2. Die Daten werden geladen, wie auf der Registerkarte Datenquelle unten dargestellt.

3. Wechseln Sie nun zur Blattregisterkarte. In der Blattregisterkarte sehen wir die Abmessungen und das Maß unter den jeweiligen Abschnitten, wie unten gezeigt.
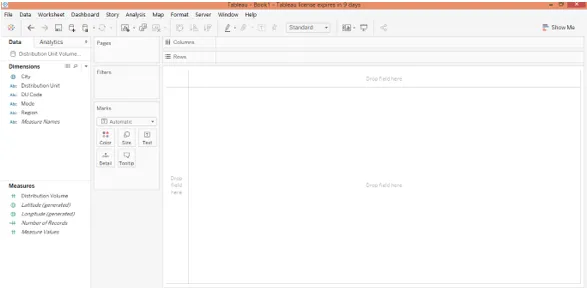
4. Ziehen Sie nun die Dimensionsverteilungseinheit und den Bereich in den Zeilenbereich und messen Sie das Verteilungsvolumen in den Spaltenbereich. Klicken Sie auf das horizontale Balkendiagramm-Symbol in "Show Me". Die folgende Visualisierung wird generiert, die das Verteilungsvolumen der Verteilungseinheit und auch die Region anzeigt, zu der die Verteilungseinheit gehört. Das Ergebnis wird zunächst in alphabetischer Reihenfolge nach der Dimension „Verteilereinheit“ sortiert.
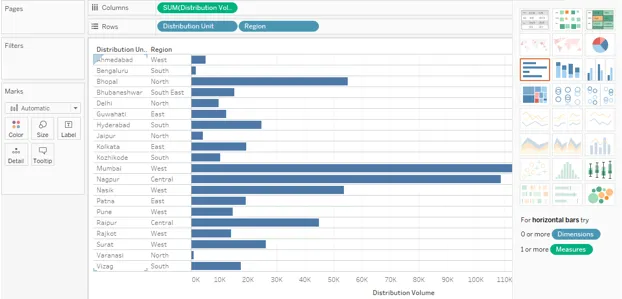
5. Nun werden wir verschiedene Arten der Sortierung durchlaufen. Eine der einfachsten Möglichkeiten wird im folgenden Screenshot gezeigt. Klicken Sie auf das AZ-Symbol neben dem Bemaßungskopf. Standardmäßig wird das Ergebnis in alphabetischer Reihenfolge der Dimensionswerte sortiert. Durch Klicken auf das Symbol wird das Ergebnis in umgekehrter alphabetischer Reihenfolge sortiert.
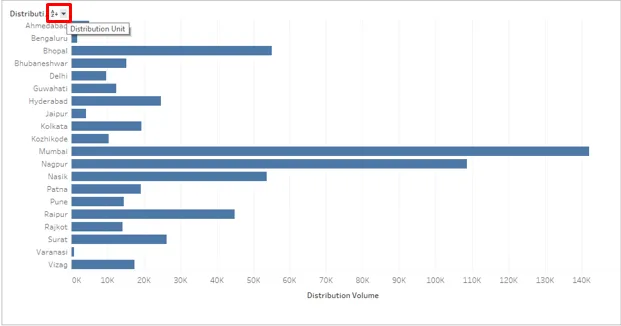
6. Klicken Sie auf die Dropdown-Schaltfläche (siehe Abbildung unten). Hier gibt es zwei Möglichkeiten: Alphabetisch und SUM (Vertriebsvolumen). Wir können also sehen, dass alle möglichen Arten der Sortierung zur Verfügung stehen, da das Ergebnis in alphabetischer Reihenfolge der Dimension sowie über ein Maß in aufsteigender oder absteigender Reihenfolge sortiert werden kann. Klicken Sie auf die Option SUMME (Verteilungsvolumen), um das Sortieren über die Kennzahl zu erleichtern.
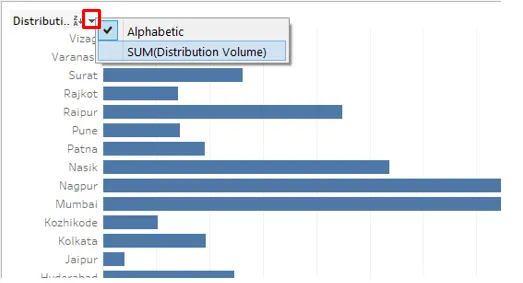
7. Befolgen Sie die obigen Anweisungen, um das Ergebnis wie folgt zu sortieren. Wie zu sehen ist, wurde das Ergebnis in absteigender Reihenfolge der Messung sortiert.
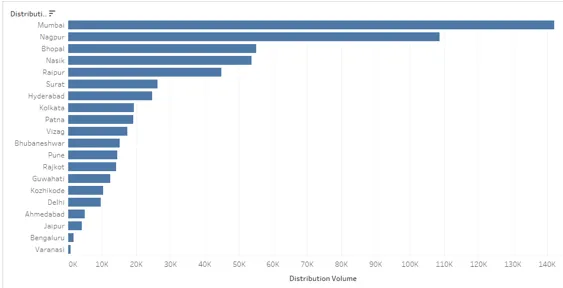
8. Klicken Sie einfach erneut auf das Sortiersymbol und das Ergebnis wird in aufsteigender Reihenfolge sortiert (siehe unten). Wenn Sie erneut auf das Sortiersymbol klicken, wird die Sortierung gelöscht.

9. Sie können das Ergebnis auch sortieren, indem Sie wie unten gezeigt auf das Sortiersymbol klicken
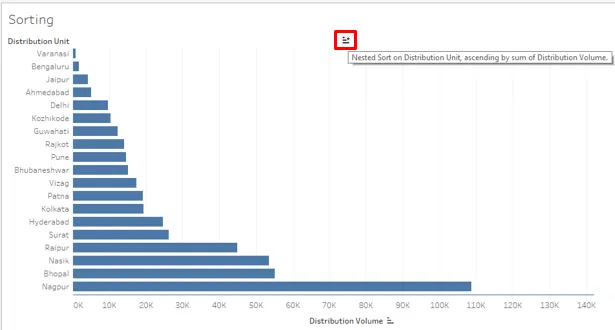
10. Klicken Sie auf das Sortiersymbol in der Symbolleiste, wie unten gezeigt.
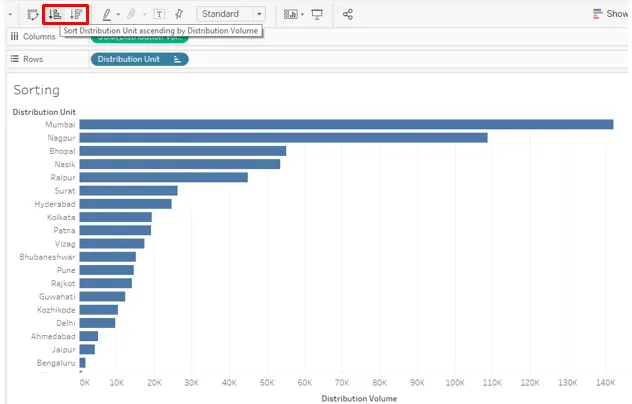
11. Die oben genannten Sortiertechniken helfen uns, die Daten schnell und einfach zu sortieren. Jetzt werden wir versuchen, andere Optionen zu entdecken. Klicken Sie im Dropdown-Menü der Dimension auf „Sortierung aufheben“. Dadurch wird die zuvor angewendete Sortierung gelöscht.
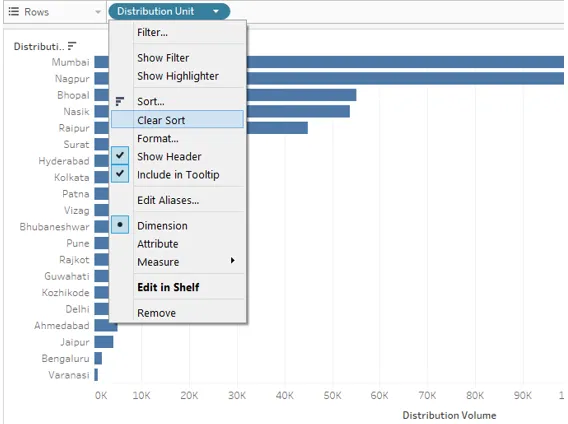
12. Klicken Sie nach dem Aufheben der Sortierung im Dropdown-Menü auf die Option Sortieren direkt über der Option Sortierung aufheben. Wenn Sie auf die Option Sortieren klicken, wird das Dialogfeld wie im folgenden Screenshot dargestellt angezeigt. Hier gibt es zwei Möglichkeiten: "Sortieren nach" und "Sortierreihenfolge". Sie werden weiterhin mehrere Optionen haben. Wir werden sie eins nach dem anderen sehen.
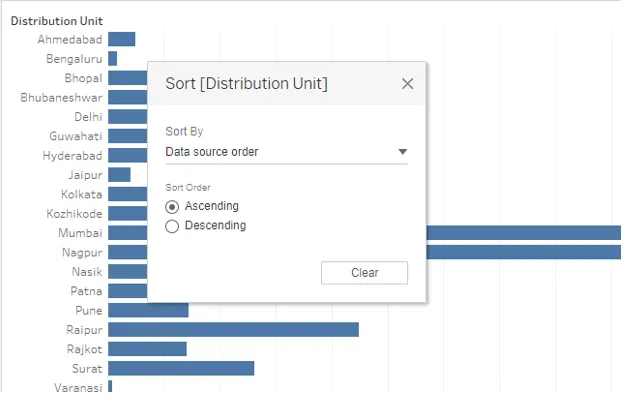
Wie oben gezeigt, lautet die Standardeinstellung "Sortieren nach". Diese Reihenfolge ist im Grunde die alphabetische Reihenfolge.
13. Das Dropdown-Menü Sortieren nach enthält mehrere Optionen. Alphabetische Reihenfolge sortiert das Ergebnis in alphabetischer Reihenfolge der Dimensionswerte. Wählen Sie die Option "Feld", um weitere Optionen zu erkunden.
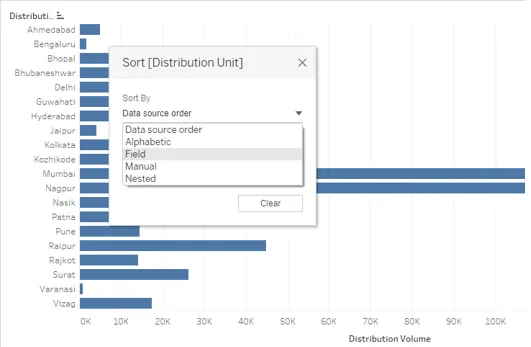
14. Wenn wir unter "Sortieren nach" die Option "Feld" auswählen, werden im Dialogfeld zwei weitere Abschnitte angezeigt, nämlich "Feldname" und "Aggregation". Feldname bedeutet, über welches Feld wir die Sortierung anwenden wollen. Denken Sie daran, dass das Ergebnis nicht beeinflusst wird, wenn ein Feld in der Visualisierung nicht vorhanden ist. In Aggregation können wir die gewünschte Aggregationsfunktion auswählen. Dies bedeutet, wie wir das Feld im Endergebnis aggregieren möchten, z. B. als Durchschnitt oder Median der Werte. Wir werden das im nächsten Teil detailliert sehen. Anfänglich wurde das Ergebnis nicht über die Kennzahl sortiert, aber durch Auswahl von Aufsteigend in "Sortierreihenfolge" und Feld in "Sortieren nach" wurde das Ergebnis in aufsteigender Reihenfolge sortiert.
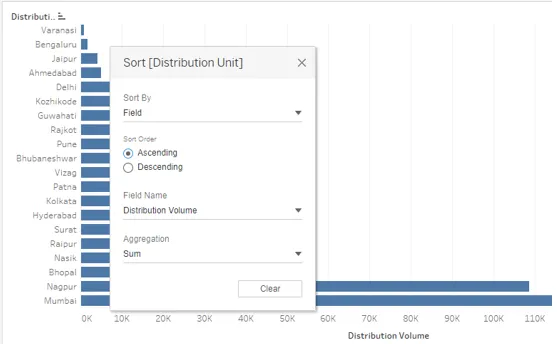
15. Wie unten zu sehen ist, wurde das Ergebnis in absteigender Reihenfolge sortiert. Dies ist eine weitere Möglichkeit, die Ergebnisse zu sortieren.
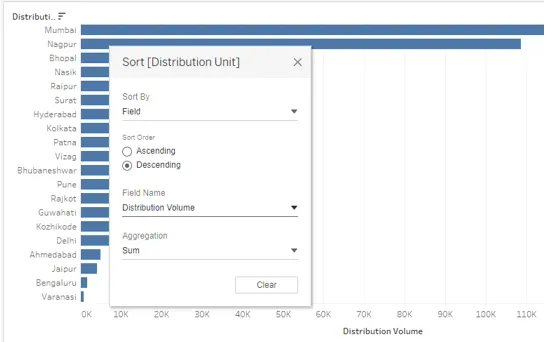
16. Im Abschnitt Feldname können wir sehen, dass die aktuelle Verteilungseinheit ausgewählt ist. Wir können jedes Feld gemäß unserer Anforderung auswählen. Stellen Sie einfach sicher, dass das entsprechende Feld ausgewählt ist, andernfalls würde das unkorrekte Ergebnis wie folgt zurückgegeben. Hier wurde die Verteilungseinheit als Feldname ausgewählt, und die Sortierung verlief nicht wie gewünscht. Dies liegt daran, dass die Verteilungseinheit ein Dimensionswert und kein Maß ist, dh eine numerische Variable. Daher hat Tableau im Abschnitt "Aggregation" automatisch die Funktion "Count" angewendet. Manchmal wenden wir die Zählfunktion absichtlich an, aber damit sie richtig funktioniert, müssen wir einige Dinge berücksichtigen, die wir im folgenden Teil sehen werden.
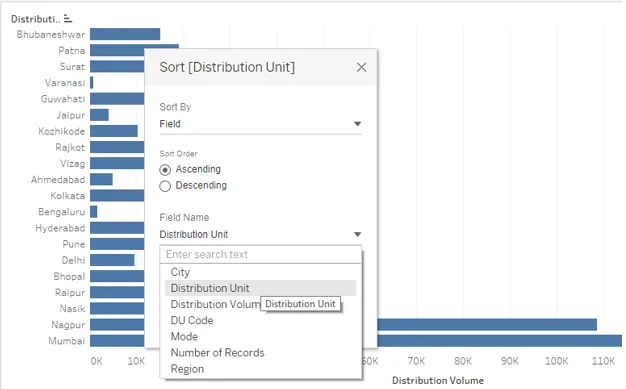
17. Der folgende Screenshot zeigt verschiedene mathematische / statistische Funktionen oder Aggregationsfunktionen (in der Datenbanksprache), die auf den Feldnamen angewendet werden können. Durch Anwenden der entsprechenden Funktion wird nur das richtige Ergebnis zurückgegeben. Wenn Sie die unten stehende Durchschnittsfunktion anwenden, wird der dimensionsmäßige Durchschnittswert für die Kennzahl berechnet und in die Ausgabe einbezogen. Wie zu sehen ist, wird das Ergebnis nicht in aufsteigender Reihenfolge nach dem Durchschnitt der Dimensionswerte sortiert. Dies ist darauf zurückzuführen, dass wir bei der Auswahl einer Aggregationsfunktion im Dialogfeld sicherstellen müssen, dass die gleiche Aggregationsfunktion auf die Kennzahl überall angewendet wird, dh in der Spaltenregion und auf die Markenkarte (wenn die Kennzahl in der Spalte vorhanden ist) markiert auch die Karte).
Die Medianfunktion berechnet den Medianwert und sortiert das Ergebnis entsprechend. Die Zählung zählt, wie viele Werte für dieses Feld vorhanden sind, und basierend auf dieser Zählung findet die Sortierung statt. Bei Auswahl von Count (Distinct) wird die Anzahl aller Werte nicht berücksichtigt, sondern nur der eindeutigen Werte. Das Perzentil berücksichtigt, welche Werte unter dem angegebenen Prozentsatz liegen. Wenn Sie die Funktion auf die Kennzahl im Bereich Spalten oder auf die Markierungskarte anwenden, werden Sie aufgefordert, den Prozentwert anzugeben. Im Fall des Abschnitts Aggregation beträgt der Standard-Perzentilwert jedoch 95%. Std. Dev und Varianz sind statistische Funktionen. Std. Dev und Varianz beziehen sich auf Stichprobenstandardabweichungen und Stichprobenvarianz, während Std. Dev (Pop.) Und Varianz (Pop.) Befassen sich mit Populationsdaten.

18. Der folgende Screenshot zeigt, dass die AVG-Funktion auf die Kennzahl (Verteilungsvolumen) im Bereich Spalten angewendet wurde. Die Auswahl von Durchschnitt in Aggregation zum Sortieren, wie im vorherigen Screenshot, funktioniert nur, wenn diese Bedingung erfüllt ist. Die Aggregatfunktion an beiden Stellen sollte identisch sein, um das richtige Ergebnis zu erzielen.

19. Im Folgenden wird eine weitere Demonstration gezeigt, wie das Sortieren mit verschiedenen Aggregatfunktionen durchgeführt werden kann. Hier können Sie sehen, wie die Auswahl von CNT, dh Zählfunktion, über die Kennzahl im Bereich Spalten sowie im Abschnitt Aggregation im Dialogfeld Sortieren zu sortierten Ergebnissen führte, die auf der Anzahl der Werte für die Verteilungseinheit basierten.
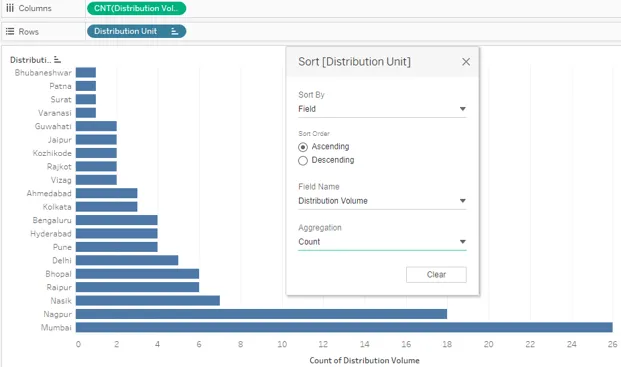
20. Wir wenden jetzt die Standardabweichungsfunktion im Aggregationsabschnitt an. Wie zu sehen ist, zeigt der folgende Screenshot, wie die Anwendung von STDEV, dh der Standardabweichungsfunktion, das Ergebnis sortiert hat. Wie bereits erwähnt, muss die gleiche Funktion sowohl im Bereich Spalten als auch im Abschnitt Aggregation angewendet werden. Für bestimmte Verteilungseinheiten ist die Standardabweichung Null. Dies liegt daran, dass die Standardabweichung quadratische Abweichungen vom Mittelwert berücksichtigt.

21. Das Sortierergebnis durch die Perzentilfunktion basiert auf dem Wert des Perzentils, der wie im folgenden Screenshot ausgewählt wurde. Wählen wir 10 als Perzentilwert. Wir werden sehen, ob das Sortieren mit der Perzentilfunktion richtig funktioniert.
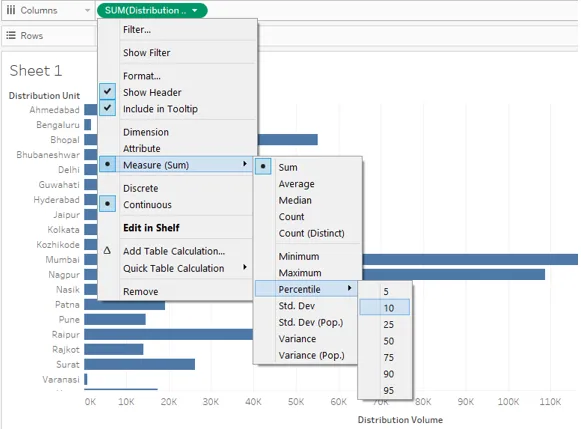
22. Wir haben die Perzentil-Funktion an beiden Stellen angewendet, dh im Bereich Spalten und im Abschnitt Aggregation. Das Ergebnis ist jedoch nicht korrekt. Beachten Sie, dass wir über das Maß, dh das Verteilungsvolumen, die Perzentilfunktion mit dem Wert 10 angewendet haben und der Standard-Perzentilwert für die Perzentilfunktion im Dialogfeld 95 ist. Dies hat zu einer Nichtübereinstimmung geführt.
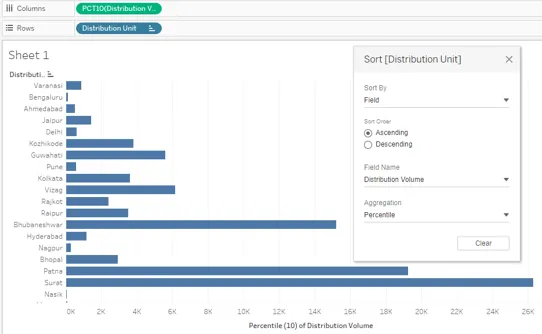
23. Nun haben wir an beiden Stellen 95 als Perzentilwert ausgewählt und das richtige Ergebnis erhalten. Der folgende Screenshot zeigt das sortierte Ergebnis bei korrekter Verwendung der Perzentilfunktion.

24. Nun werden wir sehen, wie die Option „Manuell“ unter Sortieren nach funktioniert. Wie der Name schon sagt, können wir mit der Option Manuell einen Wert basierend auf der gewünschten Position nach oben oder unten verschieben. Indem Sie den Dimensionswert nach oben oder unten ziehen, können Sie ihn nach Bedarf verschieben und das Ergebnis sortieren. Manuell ist möglicherweise nicht die praktikable Sortieroption, wenn mehrere Werte für eine Dimension vorliegen, z. B. mehrere Kategorien usw. Der folgende Screenshot zeigt, wie die manuelle Sortierung funktioniert. Die schwarze Linie im Dialogfeld "Sortieren" zeigt an, dass derzeit der Bemaßungswert direkt darunter verschoben wird.

25. Die letzte Option in "Sortieren nach" ist "Verschachtelt". In früheren Tableau-Versionen umfasste die verschachtelte Sortierung komplexe Schritte. Jetzt ist sie jedoch als sofort einsatzbereite Option verfügbar, wie im folgenden Screenshot dargestellt. Die verschachtelte Sortierung ist nützlich, wenn Sie eine Dimension innerhalb einer anderen Dimension über eine Kennzahl sortieren möchten. Wie hier sortieren wir das Gebiets- und Verteilungsvolumen in aufsteigender oder absteigender Reihenfolge.
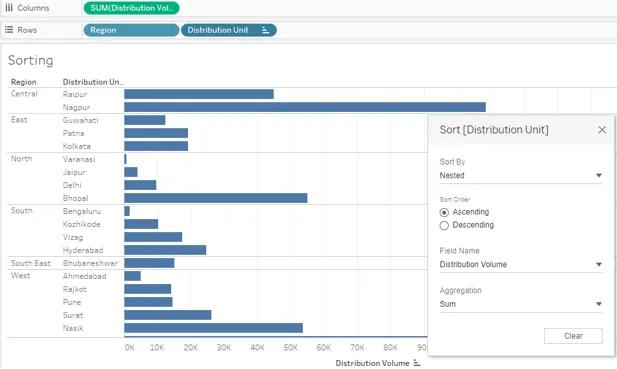
26. In den vorhergehenden Abschnitten haben wir einige Standardmethoden zum Sortieren von Ergebnissen in Tableau kennengelernt. Wir haben versucht, jeden Winkel zu erkunden. Nun sehen wir eine unkonventionelle Sortiertechnik. Diese Technik ermöglicht es uns, das Ergebnis schnell zu sortieren, wie es manchmal bei oberen und unteren oder minimalen und maximalen Werten der Fall ist. Die Methode wird durch die folgende Demonstration veranschaulicht.
Ziehen Sie zunächst die Dimensionen Region und Distribution Unit in den Bereich Rows und das Measure Distribution Volume in den Bereich Columns. Klicken Sie auf das Symbol für Texttabellen in der Registerkarte "Show Me" (Anzeigen). Es wird das folgende Ergebnis angezeigt.
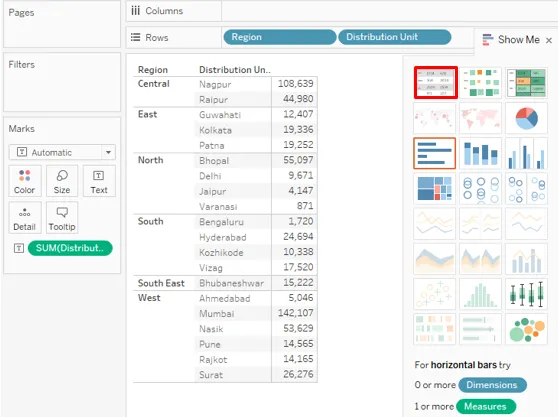
27. Ziehen Sie nun das Verteilungsvolumen zum zweiten Mal. Diesmal ziehen Sie es über die Karte Detail in Markierungen, wie im folgenden Screenshot gezeigt.
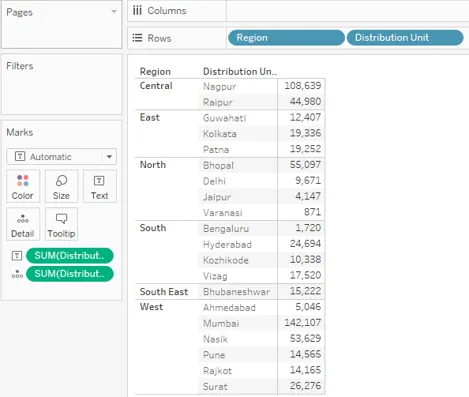
28. Ändern Sie den Typ der Kennzahl Verteilungsvolumen, die über Detail in Markierungen gezogen wurde, in „Diskret“, wie unten im Screenshot links gezeigt. Der Screenshot auf der rechten Seite zeigt, dass durch Ändern des Maßtyps in "Diskret" das Maß in blauer Farbe angezeigt wird. Jetzt kann die diskrete Variable als Dimension verwendet werden.

29. Ziehen Sie die neu erstellte diskrete Kennzahl in den Bereich "Zeilen" und platzieren Sie sie vor der Dimension "Region". Wie zu sehen ist, haben wir direkt das sortierte Ergebnis erhalten. Das Ergebnis wurde in aufsteigender Reihenfolge der diskreten Kennzahl „Verteilungsvolumen“ sortiert.

30. Falls wir das Verteilungsvolumen nach Verteilungseinheiten basierend auf den Regionen, in die sie fallen, darstellen möchten, können wir den folgenden Weg gehen. Zunächst ziehen wir die Dimensionen Region und Distribution Unit in den Bereich Rows und das Measure Distribution Volume in den Bereich Columns. Dadurch werden regionale Gruppen erstellt. Um jede Gruppe zu unterscheiden, ziehen wir die Region über die Farbe in der Markierungskarte. Um das Ergebnis in jeder Gruppe zu sortieren, klicken wir auf das Sortiersymbol in der Nähe der Dimensionsüberschrift, dh der Verteilungseinheit. Die Ergebnisse werden in jeder Gruppe separat sortiert, wie im folgenden Screenshot zu sehen ist.
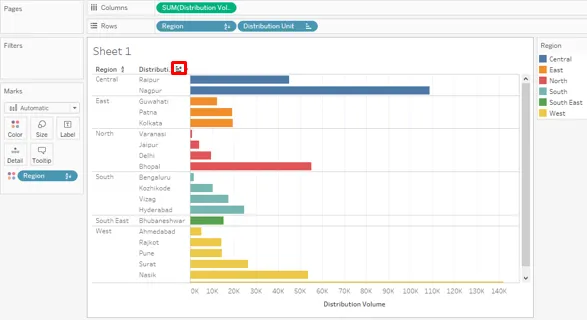
Fazit
Sortieren ist ein sehr wichtiges Werkzeug für die Analyse von Daten. Tableau bietet verschiedene Möglichkeiten, um das Ergebnis von den einfachsten bis zu den komplexesten zu sortieren. Dabei werden mehrere Faktoren kombiniert. Die umfassenden Möglichkeiten von Tableau, Daten zu sortieren und dynamisch zu visualisieren, verleihen Tableau einen einzigartigen Charakter.
Empfohlene Artikel
Dies ist eine Anleitung zum Sortieren in Tableau. Hier besprechen wir die Einführung und detaillierten Darstellungen des Sortierens in Tableaus. Sie können sich auch die folgenden Artikel ansehen, um mehr zu erfahren -
- Blasendiagramm in Tableau
- LOOKUP-Funktion in Tableau
- Gestapeltes Balkendiagramm in Tableau
- Wärmekarte in Tableau
- Komplette Anleitung zum Sortieren in C # mit Beispielen
- Sortierung in Python
- Wie das Balkendiagramm in Matlab verwendet wird (Beispiele)