Bevor wir beginnen … Diese Version unseres Tutorials für unterbelichtete Fotos ist für Photoshop CS5 und früher bestimmt. Photoshop CC- und CS6-Benutzer sollten unser neues Tutorial zum sofortigen Abdunkeln überbelichteter Bilder lesen.
In einem früheren Photoshop-Lernprogramm haben wir eine schnelle und einfache Methode zum Aufhellen unterbelichteter Fotos kennengelernt. Dabei wurden lediglich einfache Anpassungsebenen und der Mischmodus "Bildschirm" verwendet. In diesem Tutorial lernen wir auf sehr ähnliche Weise, überbelichtete Bilder abzudunkeln und abzumildern . Tatsächlich besteht der einzige wirkliche Unterschied zwischen dieser und der vorherigen Technik darin, dass wir diesmal einen anderen Ebenen-Mischmodus verwenden!
Wie bereits im vorherigen Tutorial erwähnt, eignen sich diese beiden Methoden zum Beheben einfacher Belichtungsprobleme am besten für Bilder, die zum Spaß aufgenommen wurden. Sie machen den Job, aber sie liefern nicht die gleichen professionellen Ergebnisse, die Sie mit einer korrekten Tonwertkorrektur mit Ebenen oder Kurven erzielen würden. Die Ebenenüberblendungsmodi von Photoshop bieten eine schnelle und einfache Möglichkeit, Bilder aufzuhellen oder abzudunkeln. Sie erzielen häufig hervorragende Ergebnisse, wenn Sie Bilder verwenden, die eine größere Bedeutung haben (Hochzeitsfotos, Kundenfotos usw.) Normalerweise erzielen Sie mit Ebenen oder Kurven bessere Ergebnisse.
Abgesehen davon, hier ist ein Foto, das ich gemacht habe, als ich auf einer Reise nach Alaska durch ein Touristengebiet gegangen bin. Das Foto ist ein wenig überbelichtet, sodass es mit verblassten und verwaschenen Farben zu hell erscheint:
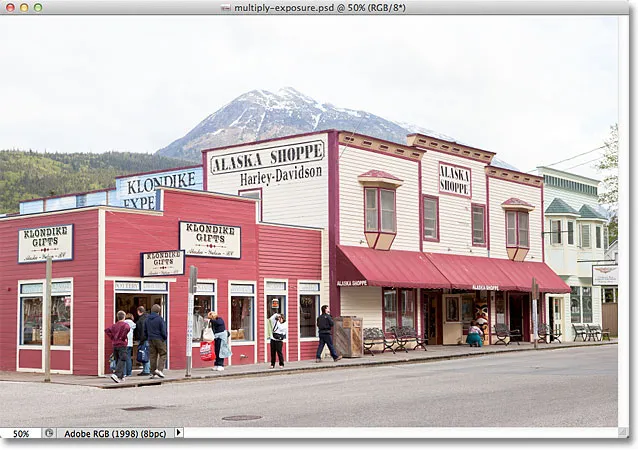
Das überbelichtete Originalbild.
Da dieses Bild das genau entgegengesetzte Belichtungsproblem (Überbelichtung) aufweist wie das Bild im vorherigen Lernprogramm (Unterbelichtung), verwenden wir den Mischmodus für genau entgegengesetzte Ebenen, um es zu beheben! Wenn Sie das vorherige Tutorial bereits gelesen haben, wird Ihnen vieles davon sehr vertraut vorkommen. Lass uns anfangen!
Schritt 1: Fügen Sie einen Ebenenanpassungs-Layer hinzu
Wenn das Bild in Photoshop neu geöffnet wurde, klicken Sie unten im Ebenenbedienfeld auf das Symbol „ Neue Füll- oder Anpassungsebene“ :

Klicken Sie auf das Symbol Neue Füllung oder Anpassungsebene.
Wählen Sie einen Ebenenanpassungs- Layer aus der angezeigten Liste aus:
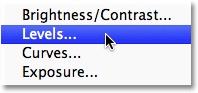
Wählen Sie Ebenen aus der Liste aus.
Wenn Sie Photoshop CS3 oder eine frühere Version verwenden, wird in Photoshop das Dialogfeld Ebenen geöffnet, in dem das Bildhistogramm und andere Optionen angezeigt werden. Mach dir keine Sorgen. Klicken Sie einfach auf OK, um das Dialogfeld zu schließen, da wir keine Änderungen vornehmen müssen. Alles was wir brauchen ist die Einstellungsebene selbst. Für Photoshop CS4- und CS5- Benutzer (ich verwende hier CS5) werden das Histogramm und andere Optionen für die Einstellungsebene „Ebenen“ im Bedienfeld „ Anpassungen“ angezeigt. Sie können das Bedienfeld „Anpassungen“ auf Ihrem Bildschirm geöffnet lassen, es jedoch einfach ignorieren, da keine Änderungen erforderlich sind.
Wenn wir uns das Ebenenbedienfeld ansehen, sehen wir, dass Photoshop die Einstellungsebene „Ebenen“ über dem Bild in der Hintergrundebene hinzugefügt hat:
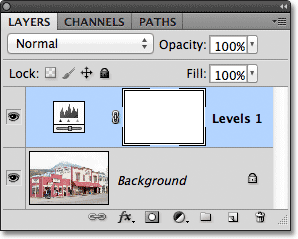
Die Einstellungsebene "Ebenen" befindet sich über der Hintergrundebene.
Schritt 2: Ändern Sie den Mischmodus der Einstellungsebene auf Multiplizieren
Im vorherigen Lernprogramm haben wir den Mischmodus "Bildschirm" verwendet, um das unterbelichtete Bild aufzuhellen. Dieses Mal ist unser Bild überbelichtet - das gegenteilige Problem. Um es zu beheben, verwenden wir das Gegenteil des Mischmodus - Multiplizieren. Ändern Sie den Mischmodus für die Einstellungsebene "Ebenen" von "Normal" in " Multiplizieren" . Die Mischmodusoption befindet sich in der oberen linken Ecke des Ebenenbedienfelds:
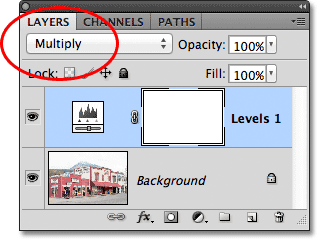
Ändern Sie den Mischmodus der Einstellungsebene in Multiplizieren.
"Multiplizieren" ist einer von mehreren Ebenenüberblendungsmodi in Photoshop, mit denen ein Bild abgedunkelt wird. Durch einfaches Ändern des Überblendungsmodus der Einstellungsebene in "Multiplizieren" wird das Foto jetzt viel dunkler angezeigt, mit mehr Details und Farben, die gesättigter erscheinen:
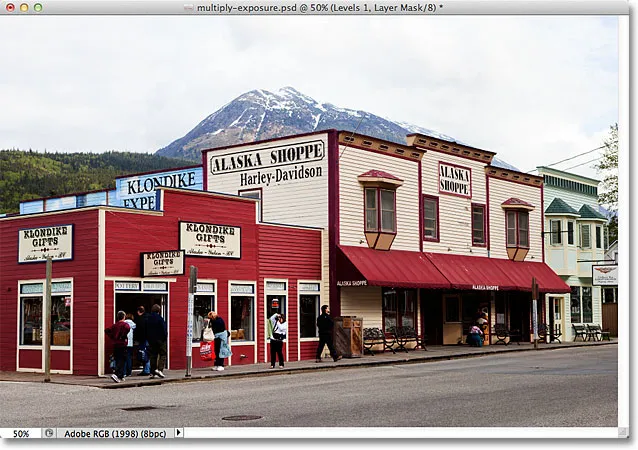
Das Foto nach dem Ändern des Mischmodus der Einstellungsebene auf Multiplizieren.
Schritt 3: Verringern Sie die Deckkraft der Einstellungsebene
Im Mischmodus „Multiplizieren“ wird ein Bild häufig so gut abgedunkelt, dass Ihr Foto später möglicherweise zu dunkel erscheint, wie dies bei meinem Foto hier der Fall ist. Wir können einen Teil der Helligkeit wiederherstellen und die Ergebnisse optimieren, indem wir einfach die Deckkraft der Einstellungsebene verringern. Die Option „ Deckkraft “ befindet sich direkt gegenüber der Option „ Mischmodus“ oben im Ebenenbedienfeld. Ich werde meinen Wert auf 50% senken, aber möglicherweise verwenden Sie einen anderen Wert für Ihr Bild:
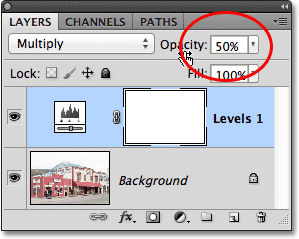
Verringern Sie den Deckkraftwert der Einstellungsebene, um die Ergebnisse zu optimieren.
Hier ist eine Vorher-Nachher-Ansicht der Ergebnisse mit dem überbelichteten Originalbild links und der abgedunkelten Version rechts:
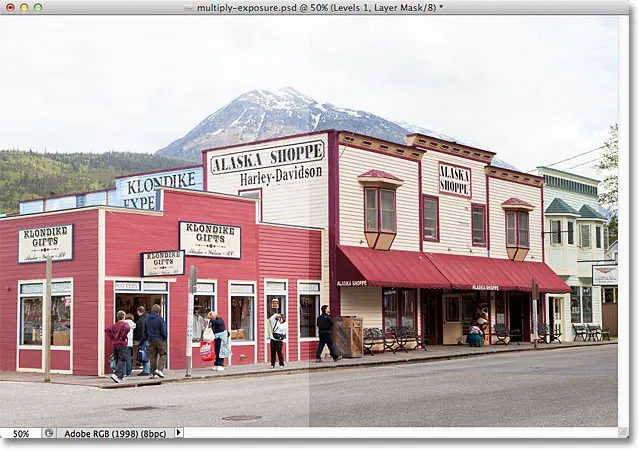
Die Originalversion (links) und die abgedunkelte Version (rechts) des Bildes.
Und da haben wir es! Weitere Informationen zum Mischmodus "Multiplizieren" finden Sie in unserem Tutorial "Fünf grundlegende Mischmodi für die Fotobearbeitung". Weitere Tutorials zur Bildbearbeitung in Photoshop finden Sie in unserem Abschnitt zur Fotoretuschierung!