
Excel-Pivot-Tabelle (Inhaltsverzeichnis)
- Pivot-Tabelle in Excel
- Wie erstelle ich eine Pivot-Tabelle in Excel?
- Erläuterung der Pivot-Tabelle in Excel
Pivot-Tabelle in Excel
Lassen Sie uns zunächst die Definition einer Pivot-Tabelle in Excel durchgehen. In einer sehr vereinfachten Form lautet die beste Antwort: "Pivot Table ist ein Excel-Programm, das eine große Datenmenge zusammenfasst." Wir haben riesige Datenmengen in Excel und um die Arbeit zu erleichtern, verwenden wir Pivot-Tabellen, um unsere Daten zusammenzufassen und einen gewünschten Bericht über die Daten zu erhalten. Die Excel-Pivot-Tabelle extrahiert eine Signifikanz aus Daten mit einer Reihe verschiedener Datensätze und Felder.
Eine Excel-Pivot-Tabelle ist ein Programmiertool, mit dem wir ausgewählte Datenzeilen und -spalten neu organisieren und zusammenfassen können, um einen Bericht zu erhalten. Die Pivot-Tabelle ändert keine Werte in den Daten.
Eine Excel-Pivot-Tabelle ist bei einer größeren Datenmenge hilfreich. Es ist ein sehr leistungsfähiges Excel-Tool, das uns viel Zeit spart, um den gewünschten Bericht zu erstellen.
Wie erstelle ich eine Pivot-Tabelle in Excel?
Es ist sehr einfach und leicht zu bedienen. Lassen Sie uns anhand einiger Beispiele sehen, wie Sie eine Pivot-Tabelle erstellen.
Sie können diese Excel-Vorlage für Pivot-Tabellen hier herunterladen - Excel-Vorlage für Pivot-TabellenBeispiel 1
In einem Unternehmen, in dem Abteilungen bestimmte IDs kennzeichnen sollen, sind diese korrekt oder nicht. Sie verarbeiten Daten, die eine ID haben, und markieren sie als korrekt oder nicht korrekt.
Unten ist der Screenshot von Rohdaten,

Angenommen, der Abteilungsleiter eines Unternehmens möchte wissen, wie viele Prop_IDs richtig und falsch waren. Er kann diese Werte manuell zählen, aber bei einer großen Datenmenge ist dies eine langsame Aufgabe. Aber es gibt eine Möglichkeit, dies einfach zu tun.
In seiner Excel-Arbeitsmappe klickt er auf die Schaltfläche Einfügen und dann auf die Pivot-Tabelle ganz links auf dem Bildschirm. Jetzt kann er dasselbe Arbeitsblatt oder ein neues Arbeitsblatt auswählen, um diese Pivot-Tabelle zu öffnen. Um die Anzahl der korrekten und inkorrekten Werte in dieser Eigenschafts-ID zu ermitteln, wird das Feld "Status", das korrekt oder inkorrekt ist, in den Zeilenbereich gezogen und die Anzahl der Werte in Bezug auf die Eigenschafts-IDs, die Eigenschafts-ID, wird in den Wertebereich gezogen.
- Wählen Sie die Daten aus und gehen Sie zur Registerkarte Einfügen. Klicken Sie auf Pivot-Tabellen im Tabellenbereich.

- Ein Dialogfeld wird angezeigt. In der obigen Abbildung gibt es einige Kontrollkästchen, mit denen Sie zuerst den Tabellenbereich auswählen, den Sie durch Auswahl der Daten vorgenommen haben. Wo soll nun die Pivot-Tabelle eingefügt werden, um sie in dasselbe Arbeitsblatt oder in ein anderes Arbeitsblatt einzufügen? Wenn die Daten sehr groß sind, ist es praktisch, die Pivot-Tabelle in das neue Arbeitsblatt einzufügen und auf OK zu klicken.

- Wir erhalten das folgende Ergebnis, auf der rechten Seite haben wir unsere Felder der Pivot-Tabellen, die als gewünschter Bericht in Zeilen und Spalten verschoben werden, und auf der linken Seite wird die Pivot-Tabelle erstellt.

- Unsere Aufgabe ist es zu überprüfen, wie viele Objekt-IDs vom Prüfer als korrekt und wie viele als falsch markiert wurden. Ziehen Sie die Prüferfelder in den Zeilenbereich, die Eigenschafts-ID in den Wertebereich und das Statusfeld in den Filterbereich.

- Wir haben unsere Pivot-Tabelle erstellt, die derzeit die Gesamtzahl der von den Wirtschaftsprüfern gekennzeichneten Objekt-IDs anzeigt.
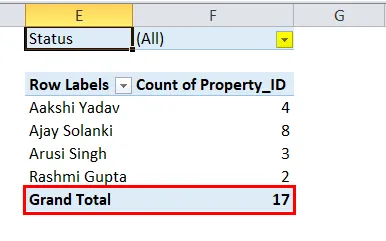
- Überprüfen Sie nun den Status, wie viele Eigenschafts-IDs als korrekt und wie viele als falsch markiert wurden. Klicken Sie in der Pivot-Tabelle unter dem Statusbereich darauf.
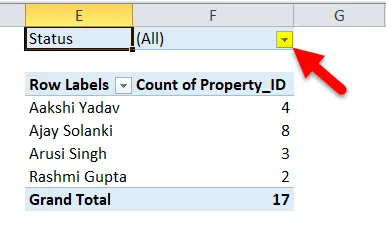
- Aktivieren Sie nun mehrere Elemente auswählen und dann Korrigieren und klicken Sie auf OK.

- Jetzt haben wir eine Anzahl von Eigenschafts-IDs, die vom Prüfer als korrekt markiert wurden.
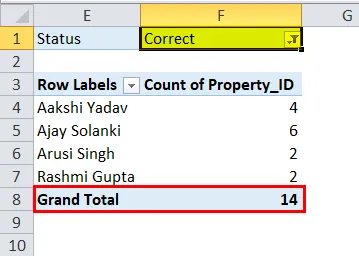
- Ebenso können wir mit falschen gerechnet haben.
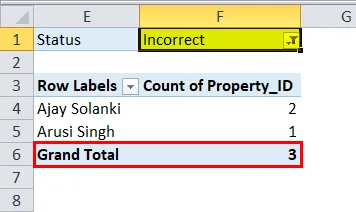
Beispiel # 2
In einer Vertriebsgesellschaft verfügen wir über transaktionale Verkaufsdaten, aus denen hervorgeht, welches Produkt in welchem Quartal und in welchem Jahr wie viele Verkäufe getätigt hat.
Unten ist der Screenshot von Rohdaten,

Diese Daten umfassen nicht bis zu 20 Zeilen, in diesem Beispiel jedoch 66 Zeilen, was sogar noch weiter sinken kann. Es wäre eine mühsame Aufgabe, den Umsatz eines bestimmten Produkts in einem beliebigen Quartal zu überprüfen.
- Wählen Sie die Daten aus, um eine Pivot-Tabelle einzufügen. Dieses Mal verwenden wir eine Tastenkombination zum Einfügen von Pivot-Tabellen, klicken Sie auf Alt, dann auf "D" und dann auf "P". Ein weiteres Dialogfeld wird angezeigt. Wir haben unsere Daten in Excel und wir möchten eine Pivot-Tabelle erstellen, dann müssen wir auf die nächste Schaltfläche klicken.
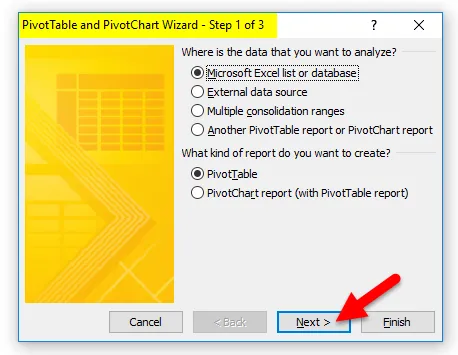
- Im nächsten Schritt werden verschiedene Daten abgefragt. Da wir die Daten aber schon ausgewählt hatten, sind sie vorbelegt. Klicken Sie auf Weiter.

- Jetzt werden wir im letzten Dialogfeld gefragt, wo wir unsere Pivot-Tabellen im selben oder einem anderen Arbeitsblatt haben möchten. Wir müssen Neues Arbeitsblatt auswählen und dann auf Fertig stellen klicken.

- Auf der rechten Seite haben wir Pivot-Tabellenfelder und auf der linken Seite müssen wir unseren Pivot-Tabellenbericht erstellen.
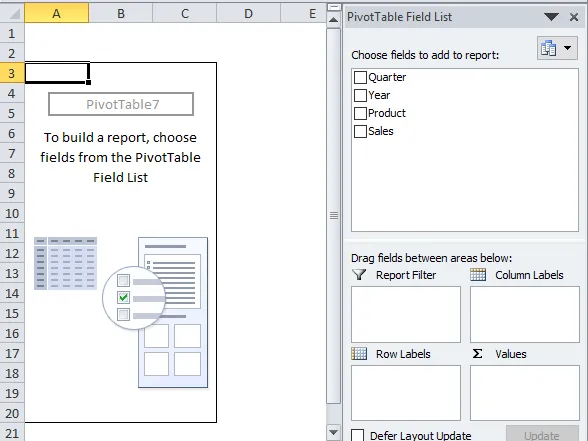
- Ziehen Sie das Produkt in den Zeilenbereich, den Umsatz unter die Werte und das Quartal unter den Spaltenbereich, während das Jahr im Filter angezeigt wird. Und wir haben unseren Bericht.

Die obige Pivot-Tabelle zeigt, welches Produkt in welchem Quartal wie viel Umsatz gemacht hat.
- Wenn wir im Jahr 2017 überprüfen möchten, wie hoch der Umsatz für die Produkte war, deaktivieren Sie einfach das Jahr 2018 in der Registerkarte Jahr.
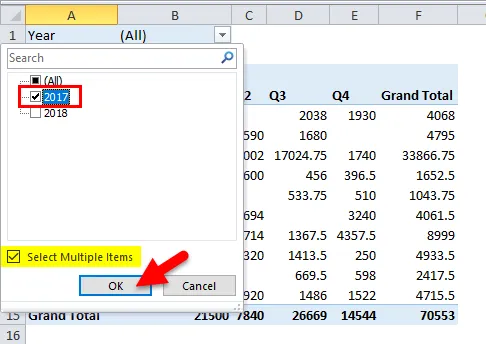
- Jetzt haben wir den Umsatz für die Produkte im Jahr 2017.

Erläuterung der Pivot-Tabelle in Excel
Grundsätzlich handelt es sich bei Pivot-Tabellen um ein leistungsstarkes Excel-Tool, mit dem wir große Datenmengen zusammenfassen und viel Zeit sparen können.
Pivot-Tabellen sind ein Berichtstool mit einem Feldabschnitt, der vier Felder enthält:
- Zeilen: Daten, die als Bezeichner verwendet werden.
- Werte: Anzahl der Daten.
- Filter: Filter zum Ausblenden bestimmter Daten.
- Spalten: Werte unter verschiedenen Bedingungen.
Wichtige Informationen zur Excel-Pivot-Tabelle
- Pivot-Tabellen ändern die Werte in der Datenbank nicht.
- Pivot-Tabellen können in dasselbe Arbeitsblatt mit den Daten oder in ein anderes Arbeitsblatt eingefügt werden.
- Der Einfachheit halber fügen wir Pivot-Tabellen in ein neues Arbeitsblatt ein.
Empfohlene Artikel
Dies war eine Anleitung zu Pivot Table in Excel. In diesem Abschnitt wird das Erstellen von Pivot-Tabellen in Excel zusammen mit praktischen Beispielen und einer herunterladbaren Excel-Vorlage erläutert. Sie können auch unsere anderen Artikelvorschläge durchgehen -
- Kenntnisse über Pivot-Tabelle in MS Excel
- Excel GETPIVOTDATA-Funktion
- Beste Schritte zum Erstellen eines Pivot-Diagramms in Excel 2016
- Möglichkeiten zum Formatieren von Tabellen - Verwenden des Excel-Tabellenformats