In diesem Photoshop-Tutorial lernen Sie auf einfache Weise, wie Sie einen beliebten selektiven Farbeffekt erzielen, indem Sie ein Foto in Schwarzweiß konvertieren und das Hauptmotiv in Farbe belassen. Wenn das kompliziert oder zeitaufwändig klingt, ist es nicht. Wie wir sehen werden, kann der gesamte Effekt in wenigen Schritten mit nur einem Auswahlwerkzeug, einer Einstellungsebene und einer Ebenenmaske erstellt werden!
Um den Effekt zu erzeugen, verwenden wir eine Schwarzweiß-Bildanpassung, die zuerst in Photoshop CS3 eingeführt wurde. Dies bedeutet, dass Sie Photoshop CS3 oder höher benötigen, um mitzuarbeiten. Ich werde hier CS5 verwenden, aber jede Version ab CS3 wird funktionieren.
Hier ist das Bild, das ich für dieses Tutorial verwenden werde:

Das Originalbild.
Für mein Bild möchte ich die vier Ostereier in Farbe belassen und alles andere in Schwarzweiß umwandeln. So sieht das Endergebnis aus:

Der endgültige selektive Farbeffekt.
So erstellen Sie einen selektiven Farbeffekt
Schritt 1: Wählen Sie Ihr Hauptthema
Zeichnen Sie mit dem Auswahlwerkzeug Ihrer Wahl (Lasso-Werkzeug, Schnellauswahlwerkzeug, Stiftwerkzeug usw.) einen Auswahlumriss um das Hauptmotiv Ihres Fotos. In meinem Fall verwende ich das Stiftwerkzeug, da die Eier glatte, gekrümmte Kanten haben. Natürlich ist Ihr Foto anders und ein anderes Auswahlwerkzeug funktioniert möglicherweise besser. Wenn Sie fertig sind, sollten Sie eine Auswahlskizze (die marschierenden Ameisen) um Ihr Thema sehen:

Auswahl des Hauptthemas.
Schritt 2: Invertieren Sie die Auswahl
Wir haben jetzt unser Hauptthema ausgewählt, aber was wir tatsächlich brauchen, ist, dass alles außer dem Hauptthema ausgewählt wird, was bedeutet, dass wir unsere Auswahl umkehren müssen. Gehen Sie zum Menü Auswählen in der Menüleiste am oberen Bildschirmrand und wählen Sie Inverse . Um eine Auswahl schneller umzukehren, drücken Sie einfach Umschalt + Strg + I (Win) / Umschalt + Befehl + I (Mac) auf Ihrer Tastatur:
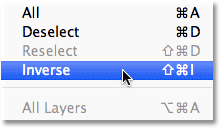
Wählen Sie Select> Inverse.
Möglicherweise müssen Sie genau hinschauen, um festzustellen, was passiert ist, da sich die erste Auswahlskizze immer noch um Ihr Motiv befindet. Nun sollte jedoch eine zweite Auswahlskizze an den Rändern Ihres Bildes angezeigt werden. Dies sagt uns, dass jetzt alles im Bild mit Ausnahme des Hauptmotivs ausgewählt ist:

Das Bild nach dem Umkehren der Auswahl.
Schritt 3: Fügen Sie eine Schwarz-Weiß-Einstellungsebene hinzu
Ob Sie es glauben oder nicht, wir sind fast fertig! Klicken Sie unten im Ebenenbedienfeld auf das Symbol „ Neue Einstellungsebene“ :
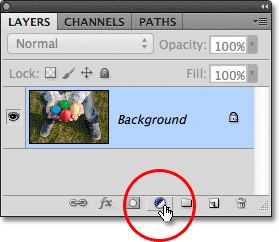
Klicken Sie auf das Symbol Neue Einstellungsebene.
Wählen Sie dann aus der angezeigten Liste der Anpassungsebenen die Option " Schwarzweiß" aus:

Auswählen einer Schwarzweiß-Einstellungsebene.
Photoshop fügt die Einstellungsebene für Schwarzweiß hinzu, und sofort haben wir unseren selektiven Farbeffekt! Das Foto wird in Schwarzweiß konvertiert, mit Ausnahme des Hauptmotivs, das wir in Schritt 1 ausgewählt haben und das in voller Farbe bleibt:

Das anfängliche selektive Färbeergebnis.
Wenn wir im Ebenenbedienfeld nachsehen, sehen wir, was passiert ist. Photoshop hat die Einstellungsebene "Schwarzweiß" über dem Originalbild auf der Hintergrundebene hinzugefügt (das heißt, unser Original-Vollfarbfoto ist noch vorhanden und völlig unbeschädigt), und unsere Auswahlkontur wurde verwendet, um die Ebenenmaske für die Einstellungsebene zu definieren.
Wie wir im Vorschaubild der Maske sehen können, ist die Maske mit Ausnahme des Bereichs direkt über unserem Hauptmotiv fast vollständig weiß. Weiße Bereiche der Maske stellen Bereiche des Bildes dar, die von der Einstellungsebene betroffen sind, während schwarze Bereiche nicht betroffen sind. Deshalb wird jetzt alles außer unserem Hauptmotiv in Schwarzweiß angezeigt:
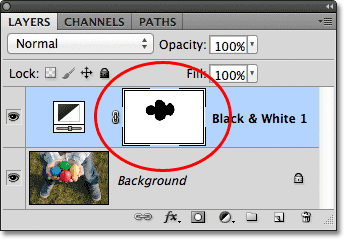
Die Auswahlkontur wurde verwendet, um eine Ebenenmaske für die Einstellungsebene zu erstellen.
Zu diesem Zeitpunkt können Sie entweder die Standardkonvertierung der Schwarzweiß-Einstellungsebene akzeptieren oder die Ergebnisse optimieren und Ihre eigene Schwarzweiß-Version des Bildes erstellen, indem Sie die verschiedenen Farbregler nach links oder rechts ziehen, um die verschiedenen Farben aufzuhellen oder abzudunkeln Bereiche basierend auf ihren ursprünglichen Farben. Wenn Sie beispielsweise den Regler „Rot“ nach rechts ziehen, werden alle Bereiche aufgehellt, die ursprünglich rot waren (oder eine gewisse Menge Rot enthielten). Wenn Sie den Schieberegler „Gelb“ nach links ziehen, werden alle Bereiche, die ursprünglich gelb waren, abgedunkelt. In unserem Tutorial „Schwarzweißkonvertierungen in Photoshop CS3“ werde ich die Schwarzweißanpassung genauer erläutern:
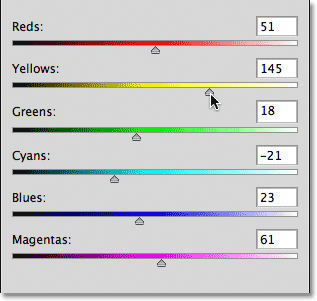
Mithilfe der Farbregler können Sie verschiedene Bereiche des Schwarzweißbilds aufhellen oder abdunkeln.
Wenn Sie Photoshop CS3 verwenden, klicken Sie oben rechts im Dialogfeld „Schwarzweiß“ auf „OK“, wenn Sie fertig sind, um das Dialogfeld zu schließen. In CS4 und höher werden die Schieberegler und andere Optionen für die Schwarzweißanpassung im Anpassungsfenster angezeigt, das Sie offen lassen können.
Nach einigen Anpassungen mit den Farbreglern, um einige Bereiche aufzuhellen, ist hier mein endgültiges selektives Farbergebnis:

Der endgültige Effekt.