Erfahren Sie, wie Sie Bilder mit dem Befehl „Frei transformieren“ in Photoshop skalieren, drehen, kippen, verzerren und verzerren können! Vollständig aktualisiert für Photoshop CC 2019!
In diesem Tutorial zeige ich Ihnen, wie Sie Bilder mit dem Befehl „Frei transformieren“ in Photoshop skalieren, drehen, kippen, verzerren und verzerren können. Außerdem gebe ich Tipps, wie Sie Free Transform optimal nutzen und Bilder transformieren können, ohne an Qualität zu verlieren.
Wir beginnen mit den grundlegenden Transformationsoptionen, indem wir lernen, wie Bilder skaliert und gedreht werden. Dann betrachten wir fortgeschrittenere Transformationen (Schrägstellen, Verzerren und Perspektivisch) sowie die besten Möglichkeiten, sie zu verwenden. Von dort aus gehen wir auf den leistungsstarken Warp-Modus von Photoshop ein und lernen, wie Sie benutzerdefinierte Bild-Warps erstellen und die voreingestellten Warp-Formen von Photoshop auswählen und bearbeiten. Und am Ende zeige ich Ihnen, wie Sie mit den Standard-Befehlen zum Drehen und Spiegeln von Photoshop beeindruckendere Ergebnisse erzielen, einschließlich der einfachen Erstellung eines Vier-Wege-Spiegelbildeffekts!
Dieses Tutorial wurde vollständig aktualisiert und enthält nun Änderungen, die Adobe ab Photoshop CC 2019 an Free Transform vorgenommen hat. Um optimale Ergebnisse zu erzielen, sollten Sie Photoshop CC verwenden und sicherstellen, dass Ihre Kopie auf dem neuesten Stand ist. Wenn Sie Photoshop bereits seit einiger Zeit verwenden und sich nur mit den Änderungen an Free Transform in CC 2019 befassen müssen, lesen Sie das Tutorial „Neue Funktionen und Änderungen“.
Lass uns anfangen!
Wenn Sie mitmachen möchten, öffnen Sie ein beliebiges Bild. Ich verwende dieses Bild, das ich aus Adobe Stock heruntergeladen habe:
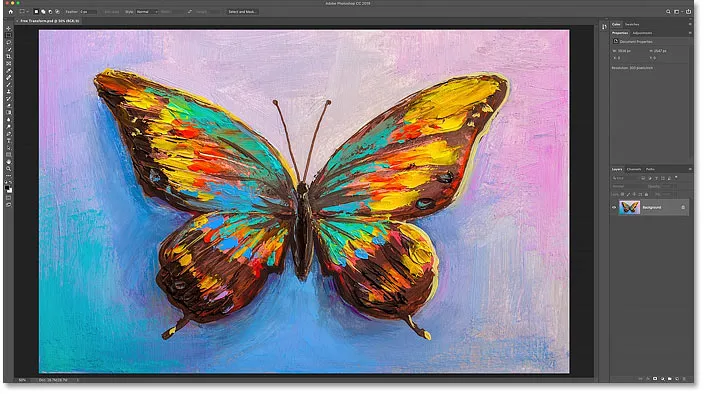
Das Originalbild. Bildnachweis: Adobe Stock.
Im Ebenenbedienfeld sehen wir mein Bild auf der Hintergrundebene:
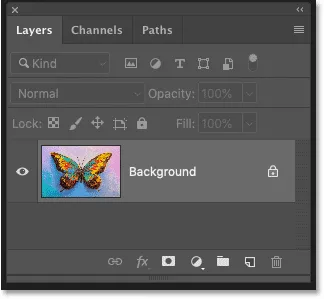
Das Ebenenbedienfeld zeigt das Bild auf der Hintergrundebene.
Welche Arten von Ebenen können in Photoshop transformiert werden?
Mit Photoshop können Sie praktisch jede Art von Ebene transformieren, einschließlich pixelbasierter Ebenen, Textebenen, Formebenen und sogar intelligenter Objekte (die wir uns gleich ansehen werden).
Eine Ebene, die wir nicht transformieren können, ist die Hintergrundebene. Dies liegt daran, dass die Hintergrundebene gesperrt ist:
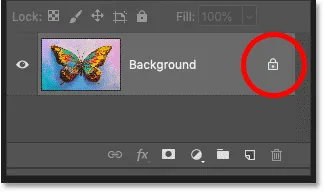
Die Hintergrundebene ist fixiert.
Der Befehl Frei transformieren befindet sich im Menü Bearbeiten in der Menüleiste. Bei gesperrter Hintergrundebene ist der Befehl jedoch ausgegraut:

Die Transformationsoptionen sind nicht verfügbar.
So entsperren Sie die Hintergrundebene
Um dies zu beheben, entsperren Sie einfach die Hintergrundebene, indem Sie auf das Schlosssymbol klicken:
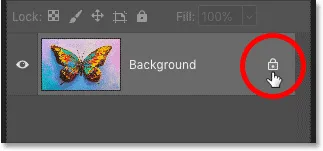
Klicken Sie auf das Schlosssymbol.
Gehen Sie dann zurück zum Bearbeiten-Menü und Sie werden sehen, dass Free Transform zur Auswahl bereit ist:
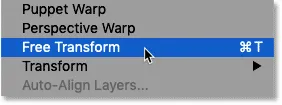
Free Transform ist jetzt verfügbar.
So vermeiden Sie Transparenz beim Transformieren einer Ebene
Das einzige Problem ist jetzt, dass ich, wenn ich Free Transform auswähle und dann mein Bild verkleinere, indem ich auf einen der Ziehpunkte klicke und ihn ziehe, ein Schachbrettmuster hinter dem Bild erhalte. Das Schachbrettmuster gibt an, wie Photoshop Transparenz darstellt:
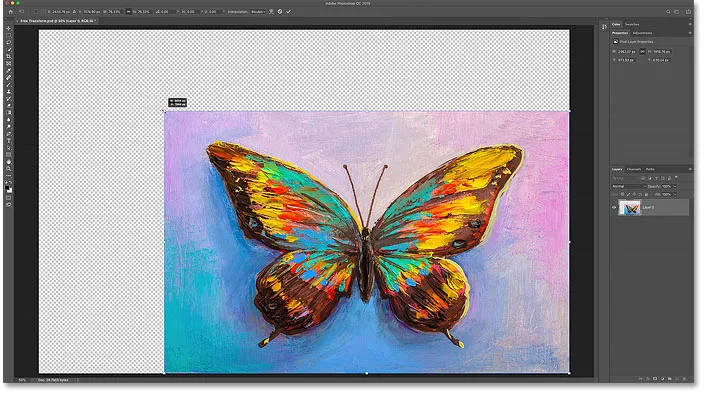
Wenn Sie das Bild verkleinern, wird der leere Canvas-Bereich mit Transparenz gefüllt.
Und der Grund, warum wir Transparenz sehen, ist, dass ich derzeit keine anderen Ebenen unter meinem Bild habe:
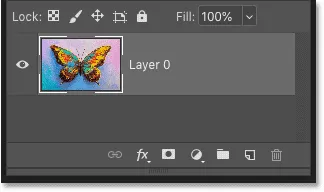
Das Dokument enthält eine einzelne Ebene.
Hinzufügen einer neuen Ebene unter dem Bild
Um das zu beheben, füge ich eine neue Ebene hinzu. Als Hintergrundebene verwende ich am liebsten eine einfarbige Füllebene.
Zuerst drücke ich die Esc- Taste auf meiner Tastatur, um den Free Transform-Befehl abzubrechen, ohne meine Änderungen zu speichern. Dann klicke ich unten im Ebenenbedienfeld auf das Symbol Neue Füllung oder Anpassungsebene :
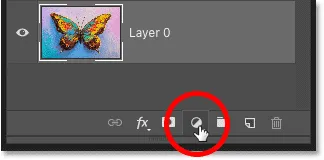
Klicken Sie auf das Symbol Neue Füllung oder Anpassungsebene.
Und ich werde Solid Color aus der Liste wählen:
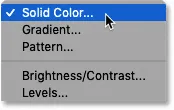
Einfarbige Füllebene hinzufügen.
Das Tolle an einer einfarbigen Füllebene ist, dass Sie im Farbwähler ganz einfach jede gewünschte Farbe auswählen können. In diesem Tutorial halte ich die Dinge einfach und wähle Weiß als Hintergrund. Dann klicke ich auf OK, um den Farbwähler zu schließen:
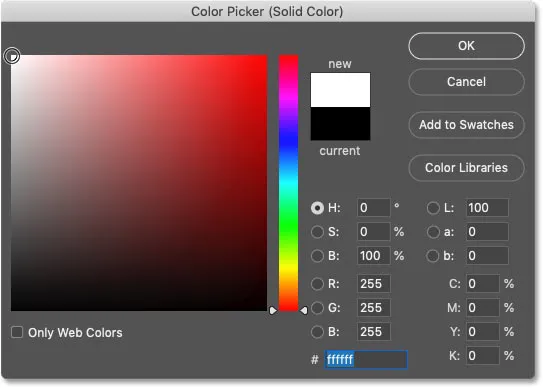
Auswählen von Weiß in der Farbauswahl.
Zurück im Ebenenbedienfeld ziehe ich die Einfarbige Füllebene unter das Bild:
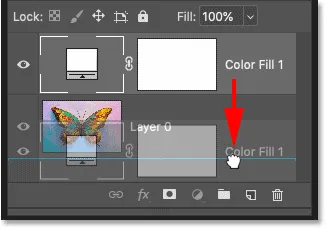
Ziehen Sie die Füllebene unter das Bild.
Ich klicke auf die Bildebene, um sie auszuwählen:

Bildebene auswählen.
Wenn ich diesmal im Menü Bearbeiten die Option Frei transformieren auswähle und dann einen Ziehpunkt ziehe, um das Bild zu verkleinern, wird der weiße Hintergrund hinter dem Bild anstelle der Transparenz angezeigt. Ich drücke erneut die Esc- Taste auf meiner Tastatur, um meine Änderungen abzubrechen:
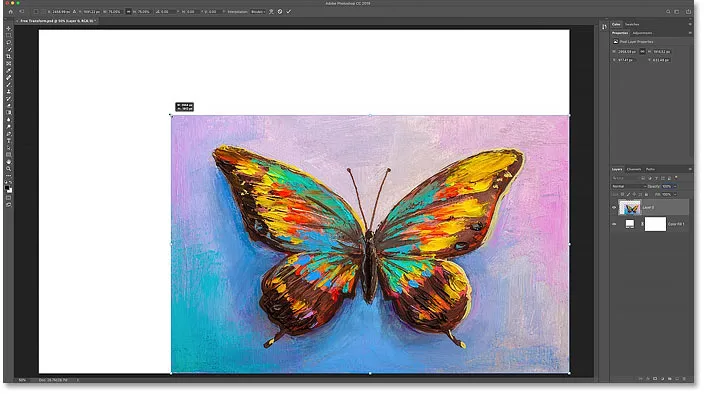
Wenn Sie das Bild verkleinern, wird die Füllebene „Einfarbig“ dahinter angezeigt.
So transformieren Sie Bilder ohne Qualitätsverlust
Bevor wir uns alle Möglichkeiten ansehen, Bilder in Photoshop zu transformieren, müssen wir uns noch mit einem wichtigen Thema befassen, und das ist der Unterschied zwischen destruktiven und nicht destruktiven Transformationen.
Jedes Mal, wenn wir eine pixelbasierte Ebene skalieren, drehen oder auf irgendeine Weise transformieren, verliert die Bildqualität. Dies liegt daran, dass Photoshop die Pixel jedes Mal neu zeichnen muss. Dies wird als destruktive Bearbeitung bezeichnet, da das Bild permanent geändert wird.
Um Qualitätsverluste zu vermeiden, sollten Sie Ihre Ebene zunächst in ein intelligentes Objekt umwandeln. Intelligente Objekte sind wie Container, die das Bild in ihnen schützen. Alle Transformationen, die wir an einem Smart-Objekt vornehmen, werden auf das Smart-Objekt selbst angewendet, während das darin enthaltene Bild unbeschädigt bleibt. Und jedes Mal, wenn wir eine neue Transformation anwenden, zeichnet Photoshop das Smart-Objekt basierend auf den ursprünglichen Bilddaten neu. Egal wie viele Transformationen wir auf ein intelligentes Objekt anwenden, das Ergebnis sieht immer gut aus! Weitere Informationen zu intelligenten Objekten finden Sie in meinem Lernprogramm zum Ändern der Größe von Bildern ohne Qualitätsverlust.
So konvertieren Sie eine Ebene in ein intelligentes Objekt
Um Ihre Ebene in ein intelligentes Objekt zu konvertieren, klicken Sie mit der rechten Maustaste (Windows) bzw. bei gedrückter Ctrl-Taste (Mac) auf die Ebene im Ebenenbedienfeld:

Klicken Sie mit der rechten Maustaste (Windows) bzw. bei gedrückter Ctrl-Taste (Mac) auf die Ebene.
Wählen Sie dann "In Smart Object konvertieren" aus dem Menü:
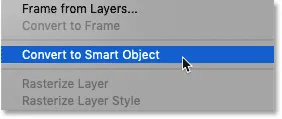
Wählen Sie "In intelligentes Objekt konvertieren".
Unten rechts in der Vorschau-Miniaturansicht wird ein Symbol für ein Smart-Objekt angezeigt, das darauf hinweist, dass sich die Ebene jetzt in einem Smart-Objekt befindet und wir mit der Transformation des Bildes beginnen können:
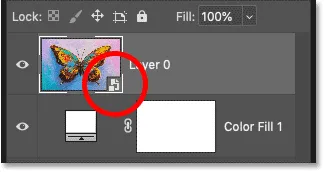
Ein Smart-Objekt-Symbol wird angezeigt.
Welche Transformationsoptionen stehen in Photoshop zur Verfügung?
Auf alle Transformationsoptionen von Photoshop kann zugegriffen werden, indem Sie im Menü Bearbeiten die Option Transformieren auswählen:
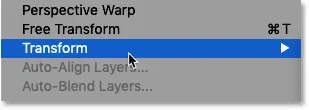
Gehen Sie zu Bearbeiten> Transformieren.
Von hier aus können wir das Bild skalieren oder drehen, es neigen, Verzerrungs- und Perspektivverzerrungen ausführen und sogar das Bild verzerren. Wir haben auch Standardoptionen zum Drehen des Bildes um 90 oder 180 Grad und können das Bild entweder horizontal oder vertikal spiegeln:
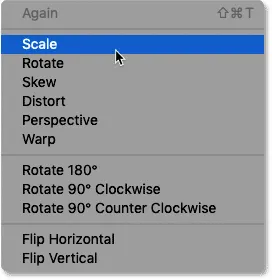
Photoshop-Optionen zum Transformieren.
Was ist freie Transformation?
Sie können zwar immer wieder zum Menü Bearbeiten zurückkehren, um diese verschiedenen Optionen auszuwählen, aber es macht wirklich keinen Sinn. Dies liegt daran, dass alle Transformationsbefehle von Photoshop mit einem einzigen Befehl, der als " Free Transform" bezeichnet wird, ausgewählt werden können. Dies ist eine zentrale Anlaufstelle für alle Ihre Bildtransformationsanforderungen.
Sie können hier im Menü Bearbeiten die Option Frei transformieren auswählen. Eine viel schnellere Möglichkeit ist die Verwendung der Tastenkombination Strg + T (Win) / Befehl + T (Mac). Auch wenn Sie keine Tastenkombinationen mögen, ist diese auf jeden Fall einen Hinweis wert:
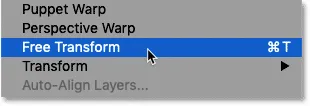
Gehen Sie zu Bearbeiten> Freie Transformation.
Die Transformationsbox und Griffe
Sobald Sie Freie Transformation auswählen, werden das Transformationsfeld und die Ziehpunkte um das Bild angezeigt. Es gibt einen Griff oben, unten, links und rechts sowie einen in jeder Ecke:
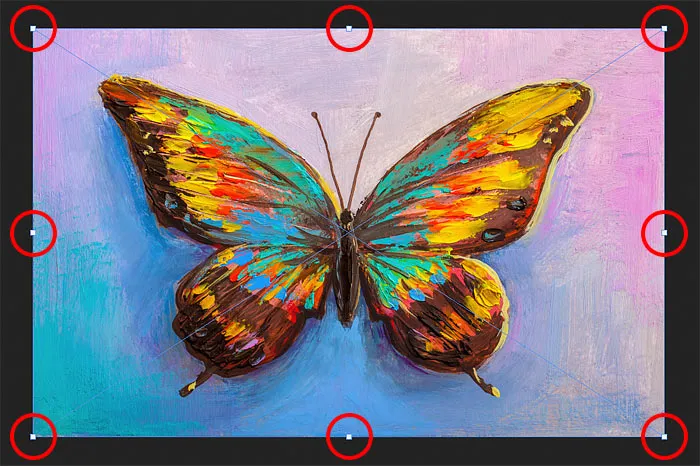
Das Feld "Freie Transformation" und die Griffe.
So ändern Sie die Farbe des Transformationsrahmens
Wenn Sie feststellen, dass die Standardfarbe der Umrandung des Transformationsrahmens schwer zu erkennen ist, können Sie eine andere Farbe auswählen.
Drücken Sie zuerst die Esc- Taste auf Ihrer Tastatur, um Free Transform abzubrechen. Öffnen Sie dann die Photoshop-Einstellungen. Rufen Sie auf einem Windows-PC das Menü Bearbeiten auf . Rufen Sie auf einem Mac das Photoshop CC- Menü auf. Wählen Sie dort Einstellungen und dann Hilfslinien, Raster und Slices :

Öffnen der Einstellungen für Hilfslinien, Raster und Slices.
Unten im Dialogfeld befindet sich eine Option namens Kontrollfarbe . Dies ist die aktuelle Farbe der Transformationsbox:
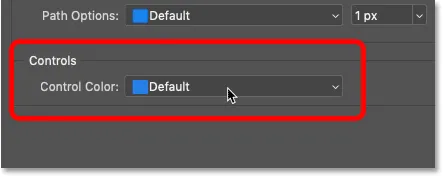
"Farbe steuern" steuert die Farbe des Felds "Freie Transformation".
Die Standardfarbe ist hellblau, Sie können jedoch auf die Option klicken und eine andere Farbe aus der Liste auswählen. Die Option " Klassisch " ist eine gute Wahl, da sie einen dunklen Umriss über hellen Bildbereichen und einen hellen Umriss über dunklen Bereichen anzeigt, sodass sie sehr gut sichtbar ist. Wenn Sie eine Farbe ausgewählt haben, klicken Sie auf OK, um das Dialogfeld Einstellungen zu schließen. Wenn Sie Free Transform das nächste Mal öffnen, wird die neue Farbe angezeigt.
In meinem Fall belasse ich die Standardfarbe und klicke auf Abbrechen, um das Dialogfeld zu schließen, ohne Änderungen vorzunehmen:
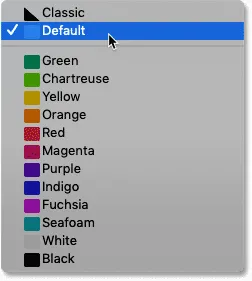
Die verschiedenen Farboptionen für das Feld "Freie Transformation".
So skalieren Sie ein Bild mit Free Transform
Sehen wir uns zunächst alle Möglichkeiten an, wie Sie Bilder mit dem Befehl „Frei transformieren“ in Photoshop transformieren können. Beginnen Sie mit „ Skalieren“ .
Proportionales Skalieren eines Bildes
Um ein Bild zu skalieren, klicken Sie auf einen der Ziehpunkte und ziehen Sie ihn. Ab Photoshop CC 2019 besteht das Standardverhalten von Free Transform darin, Bilder proportional zu skalieren. Egal mit welchem Griff Sie ziehen, Sie skalieren das Bild mit dem festgelegten Seitenverhältnis. Hier ziehe ich den oberen linken Eckgriff nach innen:
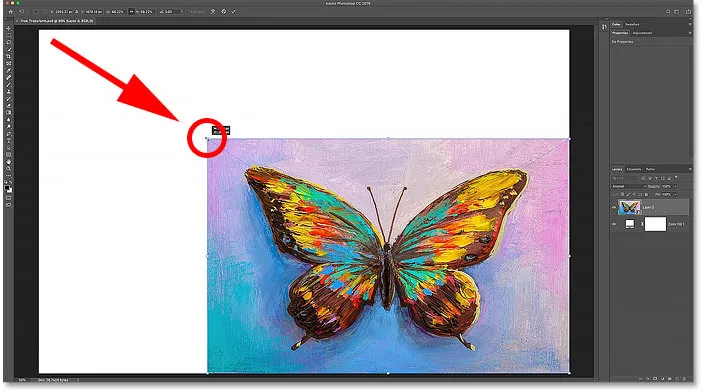
Ziehen Sie einen Griff, um das Bild proportional zu skalieren.
Skalierung nicht proportional
Um nicht proportional zu skalieren, halten Sie beim Ziehen eines Ziehpunkts die Umschalttaste gedrückt. Hier zerquetsche ich das Bild, indem ich die Umschalttaste gedrückt halte, während ich den linken Griff ziehe:
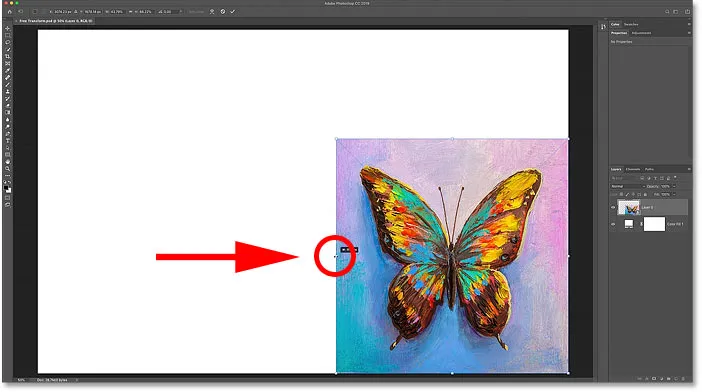
Halten Sie die Umschalttaste gedrückt, während Sie an einem Griff ziehen, um nicht proportional zu skalieren.
So stellen Sie das ursprüngliche Seitenverhältnis wieder her
Lassen Sie die Umschalttaste los, und ziehen Sie einen Ziehpunkt, um zur proportionalen Skalierung zurückzukehren. Beachten Sie jedoch, dass Photoshop das ursprüngliche Seitenverhältnis des Bildes nicht wiederherstellt. Stattdessen sind wir an das neue Seitenverhältnis gebunden, das wir beim nicht proportionalen Skalieren erstellt haben:
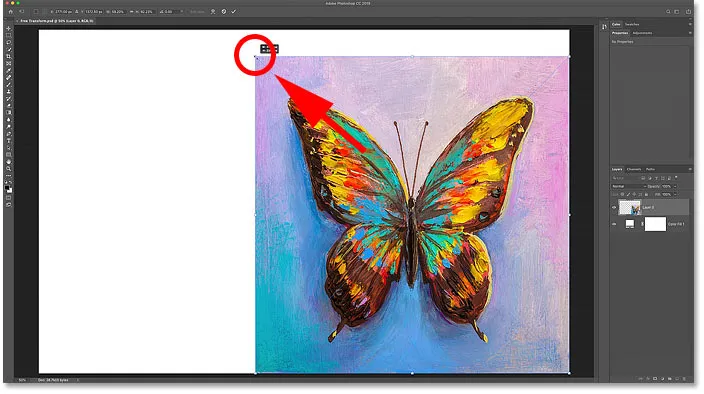
Photoshop stellt das ursprüngliche Seitenverhältnis nicht automatisch wieder her.
Um das ursprüngliche Seitenverhältnis wiederherzustellen, rufen Sie die Optionsleiste auf und klicken Sie auf das Verknüpfungssymbol zwischen den Feldern Breite und Höhe :
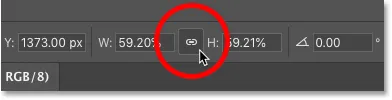
Klicken Sie auf das Verknüpfungssymbol in der Optionsleiste.
Und jetzt kehren wir zur ursprünglichen Form des Bildes zurück:
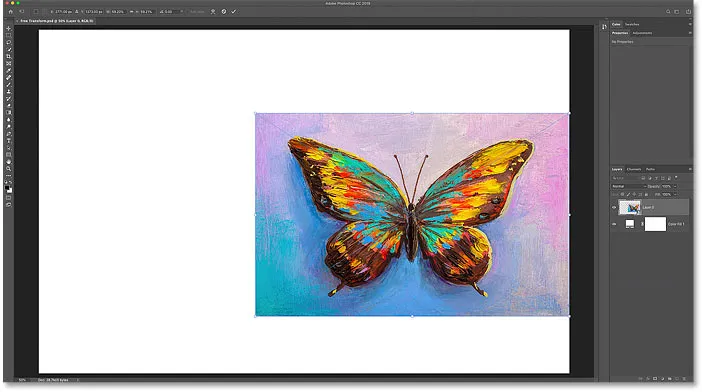
Das ursprüngliche Seitenverhältnis wird wiederhergestellt.
So verschieben Sie das Bild mit Free Transform
Sie können das Bild innerhalb der Zeichenfläche verschieben, während Sie es transformieren, indem Sie in das Feld „Frei transformieren“ klicken und ziehen:
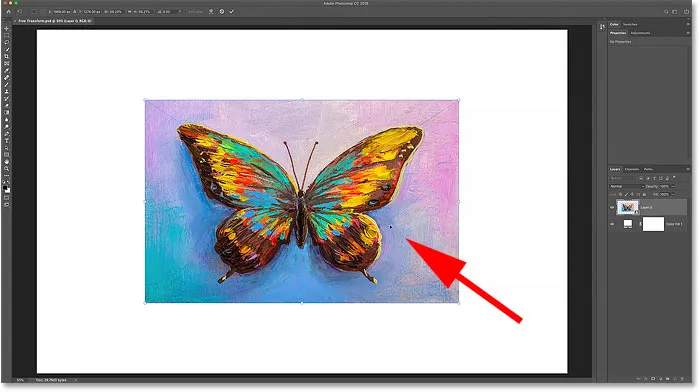
Ziehen Sie das Bild zurück in die Mitte der Leinwand.
So skalieren Sie ein Bild von seiner Mitte aus
Um ein Bild proportional von der Mitte zu skalieren, halten Sie die Alt- (Win) / Wahltaste (Mac) gedrückt, während Sie einen Griff ziehen. Wenn Sie nicht proportional von der Mitte aus skalieren möchten, halten Sie beim Ziehen die Tastenkombination Umschalttaste + Alt (Windows) / Umschalttaste + Wahltaste (Mac) gedrückt :
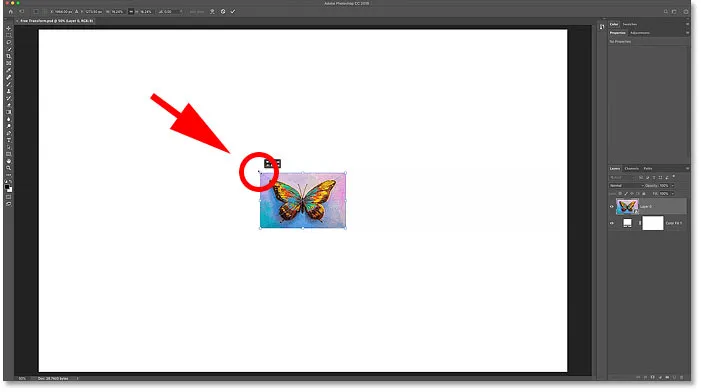
Halten Sie Alt (Win) / Wahltaste (Mac) gedrückt, um von der Bildmitte aus zu skalieren.
VERBINDUNG: Stellen Sie das klassische Free Transform-Verhalten in Photoshop CC 2019 wieder her!
Wie akzeptiere ich die Transformation?
Ich skaliere mein Bild auf die Größe, die ich brauche:
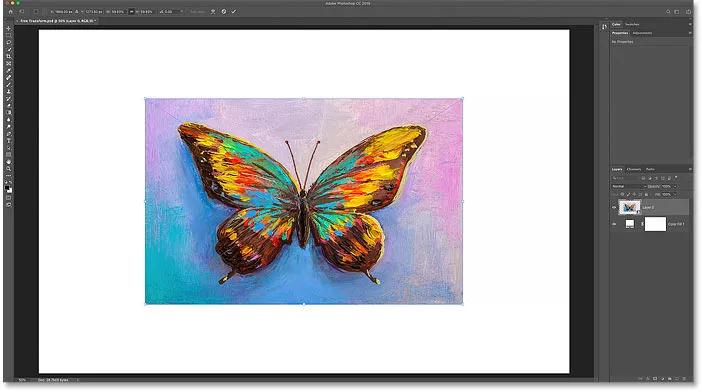
Skalieren Sie das Bild auf die neue Größe.
Wenn Sie mit der Größe des Bilds zufrieden sind und keine anderen Transformationsbefehle anwenden können, können Sie Ihre Änderungen übernehmen und Free Transform schließen, indem Sie auf das Häkchen in der Optionsleiste klicken oder die Eingabetaste (Win) drücken. Return (Mac) auf Ihrer Tastatur:
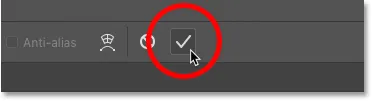
Klicken Sie auf das Häkchen in der Optionsleiste.
So stellen Sie die ursprüngliche Bildgröße wieder her
Wenn Sie Ihr Bild in ein intelligentes Objekt konvertiert haben, wie ich Ihnen zuvor gezeigt habe, ist es einfach, die ursprüngliche Größe Ihres Bildes wiederherzustellen, selbst nachdem Sie es skaliert und Free Transform geschlossen haben.
Drücken Sie zuerst Strg + T (Win) / Befehl + T (Mac), um Free Transform erneut auszuwählen. Beachten Sie dann in der Optionsleiste, dass in den Feldern Breite und Höhe Werte unter 100% angezeigt werden. In meinem Fall wird sowohl für die Breite als auch für die Höhe ein Wert von 59, 93% angezeigt:
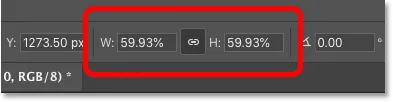
Die aktuelle Breite und Höhe des skalierten Bildes.
Da wir mit einem intelligenten Objekt arbeiten, weiß Photoshop, dass das Originalbild im intelligenten Objekt größer ist als die skalierte Größe. Um die ursprüngliche Größe wiederherzustellen, ändern Sie einfach die Werte für Breite und Höhe auf 100% . Wenn die Werte miteinander verknüpft sind, wird durch Ändern der einen automatisch die andere geändert. Drücken Sie die Eingabetaste (Win) / Return (Mac), um es zu akzeptieren:
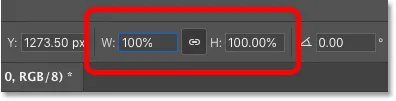
Manuelles Zurücksetzen von Breite und Höhe auf 100%.
Und jetzt ist das Bild wieder in Originalgröße und ohne Qualitätsverlust:
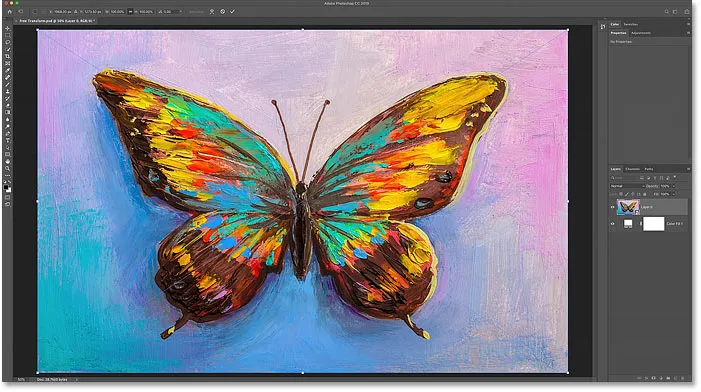
Die ursprüngliche Bildgröße wurde wiederhergestellt.
So brechen Sie Free Transform ab, ohne Ihre Änderungen zu speichern
Das ist eigentlich nicht das, was ich tun wollte. Um Free Transform abzubrechen, ohne Ihre Änderungen zu speichern, klicken Sie auf die Schaltfläche Abbrechen in der Optionsleiste. Oder drücken Sie die Esc- Taste auf Ihrer Tastatur:
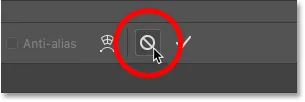
Klicken Sie in der Optionsleiste auf die Schaltfläche Abbrechen.
Und jetzt bin ich wieder in der skalierten Größe:
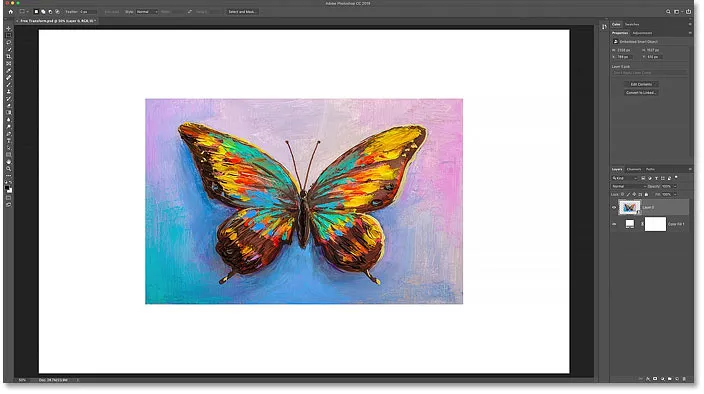
Durch Abbrechen von Free Transform wurde die skalierte Version wiederhergestellt.
So drehen Sie ein Bild mit Free Transform
Um ein Bild zu drehen, bewegen Sie den Mauszeiger außerhalb des Felds "Freie Transformation". Ihr Cursor verwandelt sich in einen gebogenen, doppelseitigen Pfeil:
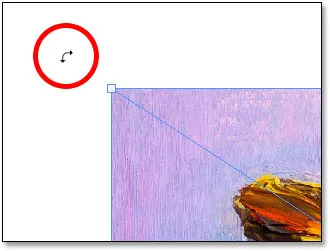
Der Cursor drehen.
Klicken und ziehen Sie dann, um das Bild frei zu drehen. Oder halten Sie beim Ziehen die Umschalttaste gedrückt, um den Drehwinkel auf 15 Grad zu beschränken:
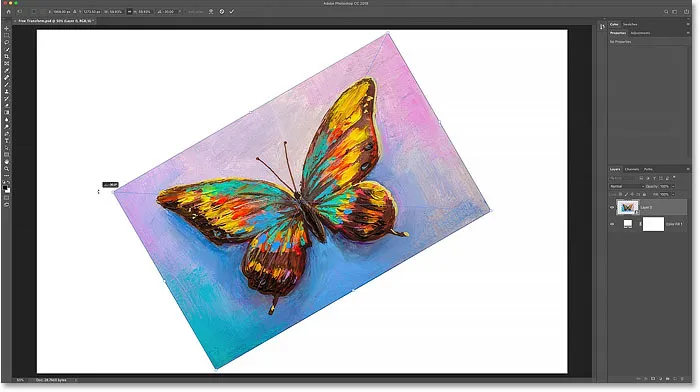
Klicken und ziehen Sie außerhalb des Bildes, um es zu drehen.
So vermeiden Sie, dass Sie die Drehung versehentlich akzeptieren
Achten Sie darauf, dass Sie den Mauszeiger nicht zu weit vom Bild weg bewegen. In diesem Fall verwandelt sich das Rotationssymbol in einen schwarzen Pfeil . Wenn Sie auf den schwarzen Pfeil klicken, werden Ihre Änderungen übernommen und Free Transform geschlossen.
Dies ist eine neue Funktion ab Photoshop CC 2019, die es jedoch auch einfach macht, Free Transform aus Versehen zu schließen:
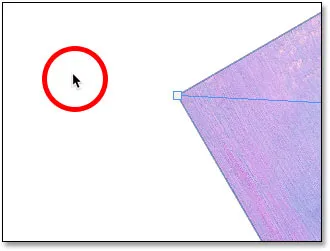
Klicken Sie auf den schwarzen Pfeil, um Ihre Änderungen zu akzeptieren.
In diesem Fall rufen Sie einfach das Menü " Bearbeiten" auf und wählen " Freie Transformation rückgängig machen" oder drücken Sie Strg + Z (Win) / Befehl + Z (Mac). Drücken Sie dann Strg + T (Win) / Befehl + T (Mac), um Free Transform erneut auszuwählen und das Bild erneut zu drehen:
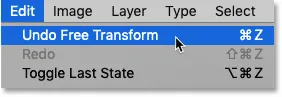
Gehen Sie zu Bearbeiten> Freie Transformation rückgängig machen.
Eingabe eines bestimmten Drehwinkels
Anstatt Ihre Maus zu ziehen, um das Bild zu drehen, können Sie auch einen Rotationswert direkt in die Option Winkel in der Optionsleiste eingeben:
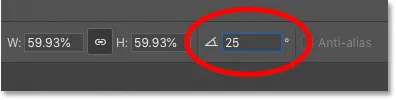
Manuelle Eingabe eines Drehwinkels in der Optionsleiste.
So setzen Sie den Drehwinkel zurück
Und um den Winkel jederzeit zurückzusetzen, geben Sie einfach 0 ein :
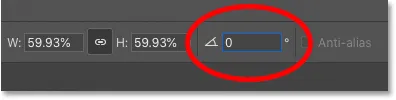
Geben Sie 0 ein, um den Bildwinkel zurückzusetzen.
Der Transformationsreferenzpunkt
Bevor Photoshop CC 2019 auf den Markt kam, enthielt das Feld "Freie Transformation" ein Zielsymbol in der Mitte. Das Zielsymbol wird als Referenzpunkt bezeichnet, da es den Mittelpunkt der Transformation markiert. Wir werden uns gleich ansehen, was das bedeutet.
So zeigen Sie den Referenzpunkt an
Aber aus irgendeinem Grund hat Adobe beschlossen, den Referenzpunkt in der neuesten Version von Photoshop auszublenden. Es ist immer noch da, aber wir können es nur sehen, wenn wir es einschalten. Um den Referenzpunkt zu aktivieren, gehen Sie zur Optionsleiste und klicken Sie auf das Kontrollkästchen Referenzpunkt umschalten:
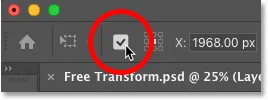
Das Kontrollkästchen Referenzpunkt umschalten.
Dann schau in die Mitte des Feldes "Freie Transformation" und du siehst das Zielsymbol :
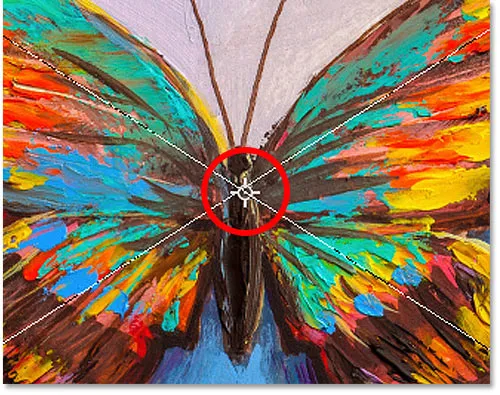
Der Referenzpunkt (Zielsymbol) in der Mitte des Felds Freie Transformation.
Referenzpunkt verschieben
Früher haben wir das Bild von der Mitte aus skaliert, indem wir Alt (Win) / Wahltaste (Mac) gedrückt und einen Ziehpunkt gezogen haben. In Wirklichkeit haben wir das Bild vom Referenzpunkt aus skaliert. Sie können den Referenzpunkt auch verschieben, indem Sie das Zielsymbol an eine andere Stelle ziehen.
Ich werde den Referenzpunkt auf die Spitze des Schmetterlingsflügels bewegen:

Ziehen Sie das Zielsymbol, um den Transformationsreferenzpunkt zu verschieben.
Und jetzt, wenn ich Alt (Win) / Wahltaste (Mac) gedrückt halte und einen Ziehpunkt ziehe, skaliere ich das Bild mit der Flügelspitze als neuem Mittelpunkt:

Skalieren des Bildes vom neuen Referenzpunkt.
Und wenn ich das Bild drehe, dreht sich das Bild jetzt um den Flügel:
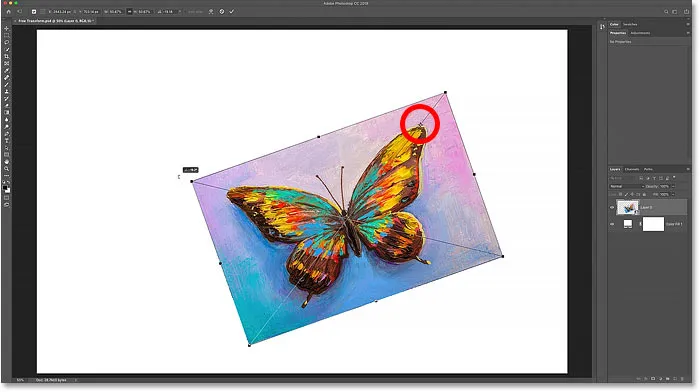
Das Bild um den neuen Referenzpunkt drehen.
Tipp: Um den Referenzpunkt schneller zu verschieben, halten Sie die Alt- Taste (Win) bzw. die Wahltaste (Mac) gedrückt und klicken Sie einfach auf die Stelle, an der das Zielsymbol angezeigt werden soll.
Das Referenzpunktraster
Eine andere Möglichkeit, den Referenzpunkt zu verschieben, ist die Verwendung des Referenzpunktrasters in der Optionsleiste (direkt neben dem Kontrollkästchen Referenzpunkt umschalten). Jedes äußere Quadrat im Raster repräsentiert einen der Ziehpunkte um die Transformationsbox.
Klicken Sie auf das entsprechende Quadrat im Raster, um den Referenzpunkt auf einen bestimmten Ziehpunkt zu verschieben. Es ist ziemlich klein, deshalb solltest du vielleicht eine Lupe zur Hand haben:
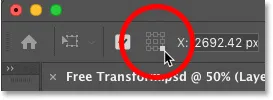
Verwenden des Referenzpunktrasters, um das Zielsymbol auf einen Griff zu verschieben.
So zentrieren Sie den Referenzpunkt
Um den Referenzpunkt wieder in die Mitte des Transformationsrahmens zu verschieben, klicken Sie auf das mittlere Quadrat im Raster:

Klicken Sie auf das mittlere Quadrat, um das Zielsymbol zurückzusetzen.
So schalten Sie den Referenzpunkt dauerhaft ein
Wenn Sie den Referenzpunkt immer sehen möchten, ohne auf das Symbol zum Umschalten des Referenzpunkts in der Optionsleiste klicken zu müssen, können Sie dies in den Voreinstellungen von Photoshop tun.
Wenn die freie Transformation aktiv ist, drücken Sie die Esc- Taste, um sie abzubrechen. Drücken Sie dann Strg + K (Win) / Befehl + K (Mac), um das Dialogfeld "Einstellungen" zu öffnen. Wählen Sie links die Kategorie Extras aus und wählen Sie dann Referenzpunkt anzeigen, wenn Sie Transformieren verwenden . Klicken Sie auf OK, um das Dialogfeld zu schließen:
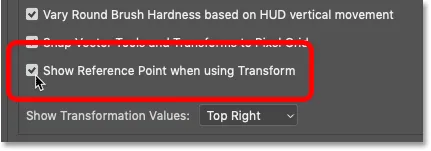
Aktivieren Sie den Transformationsreferenzpunkt dauerhaft in den Voreinstellungen.
So greifen Sie über Free Transform auf einen Transformationsbefehl zu
Bisher haben wir uns mit dem Skalieren und Drehen eines Bildes mit Free Transform befasst. Aber was ist mit den anderen Transformationsbefehlen von Photoshop, die wir im Menü „Bearbeiten“ gesehen haben, wie „Neigen“, „Verzerren“, „Perspektive“ und „Verzerren“?
Wenn Free Transform aktiviert ist, können Sie auf dasselbe Optionsmenü zugreifen, indem Sie mit der rechten Maustaste (Win) bzw. bei gedrückter Ctrl-Taste (Mac) in das Feld Free Transform klicken . Dann wählen Sie einfach das, was Sie brauchen:
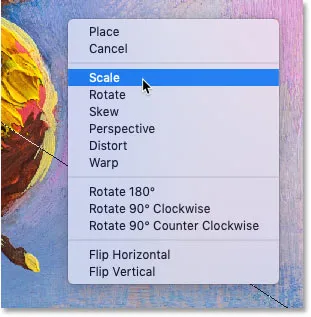
Mit Free Transform können Sie jederzeit einen beliebigen Transform-Befehl auswählen.
So verzerren Sie ein Bild
Schauen wir uns die nächsten drei Befehle in der Liste an (Skew, Distort und Perspective), beginnend mit Skew. Wählen Sie im Menü die Option Neigen:

Auswahl des Schräglaufbefehls.
Klicken Sie bei aktivierter Option "Neigen" auf den oberen oder unteren Ziehpunkt und ziehen Sie, um das Bild nach links oder rechts zu neigen:
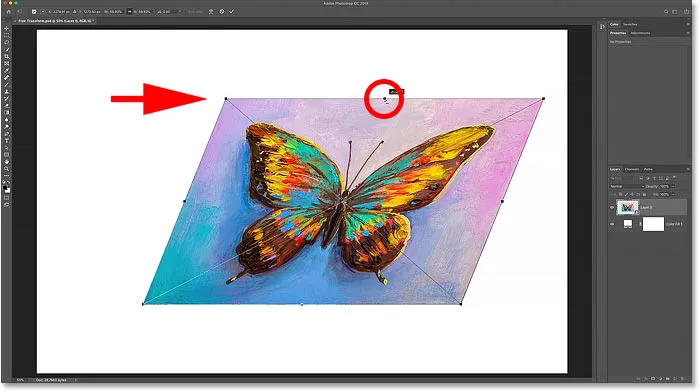
Ziehen Sie den oberen oder unteren Griff, um nach links oder rechts zu verschieben.
Ich drücke Strg + Z (Win) / Befehl + Z (Mac), um dies rückgängig zu machen. Und um das Bild nach oben oder unten zu verschieben, klicken und ziehen Sie einen der Seitengriffe :
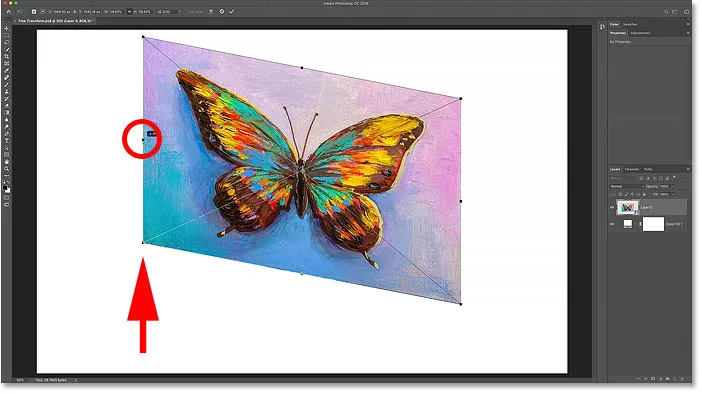
Ziehen Sie einen seitlichen Griff, um ihn nach oben oder unten zu verschieben.
Ich mache das wieder rückgängig, indem ich Strg + Z (Win) / Befehl + Z (Mac) drücke. Sie können die gegenüberliegenden Seiten gleichzeitig neigen (oben und unten oder links und rechts), indem Sie beim Ziehen Alt (Win) / Wahltaste (Mac) gedrückt halten :
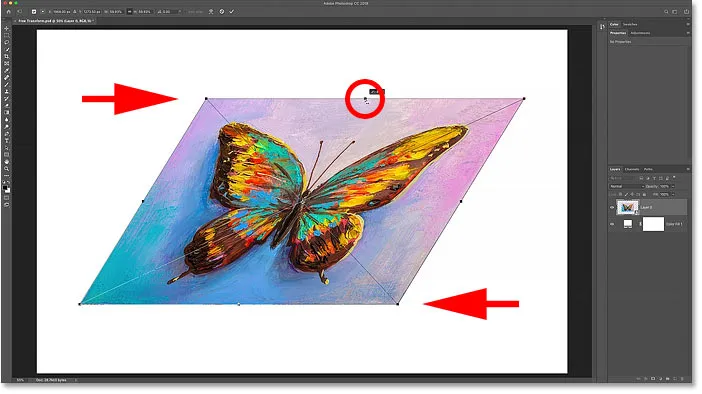
Halten Sie die Alt-Taste (Win) bzw. die Wahltaste (Mac) gedrückt, um die gegenüberliegenden Seiten gleichzeitig zu verschieben.
So verzerren Sie ein Bild
Um ein Bild zu verzerren, klicken Sie mit der rechten Maustaste (Win) bzw. bei gedrückter Ctrl-Taste (Mac) in das Feld "Freie Transformation" und wählen Sie " Verzerren" :

Wählen Sie den Befehl Verzerren.
Klicken Sie dann auf einen der Eckpunkte und ziehen Sie ihn. Dies wird als Vierpunktverzerrung bezeichnet, da Sie das Bild an den vier Eckpunkten verzerren:
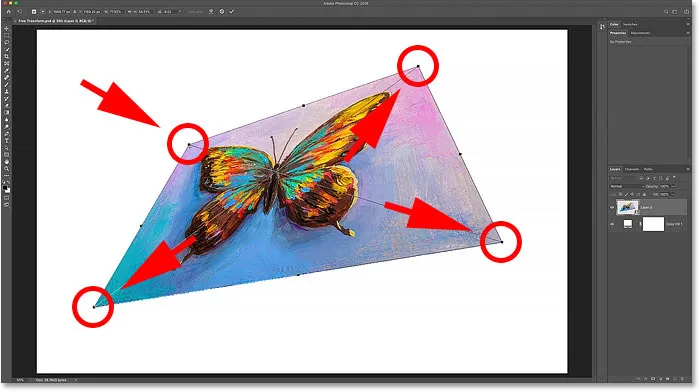
Ziehen Sie einen der Eckpunkte, um das Bild frei zu verzerren.
So machen Sie eine Verzerrung rückgängig
Mit Photoshop können wir mit Free Transform nur eine Stufe rückgängig machen. Wenn Sie also zwei oder mehr Eckpunkte (oder denselben Punkt mehr als einmal) gezogen haben und die ursprüngliche Form des Bildes wiederherstellen möchten, müssen Sie die Esc-Taste auf Ihrer Tastatur drücken, um Free Transform abzubrechen und zu schließen. Drücken Sie dann Strg + T (Win) / Befehl + T (Mac), um es erneut auszuwählen.
So verzerren Sie ein Bild in der Perspektive
Neben einer Vierpunktverzerrung können wir auch eine perspektivische Verzerrung durchführen. Klicken Sie mit der rechten Maustaste (Win) bzw. bei gedrückter Ctrl-Taste (Mac) in das Feld "Freie Transformation" und wählen Sie " Perspektive" :
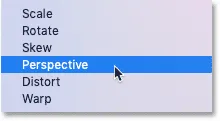
Befehl Perspektive auswählen.
Was ist der Unterschied zwischen Verzerrung und Perspektive?
Der Unterschied zwischen "Verzerren" und "Perspektive" besteht darin, dass wir mit "Verzerren" jeden Eckenziehpunkt unabhängig voneinander verschieben können, während "Perspektive" gleichzeitig den gegenüberliegenden Ziehpunkt in die entgegengesetzte Richtung verschiebt.
Hier ziehe ich den oberen linken Eckgriff nach rechts. Beachten Sie, dass sich der obere rechte Griff mitbewegt, aber nach links:
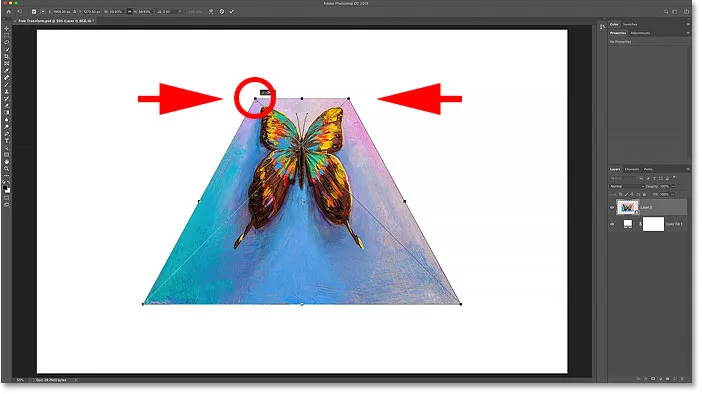
Im Perspektivmodus bewegen sich die gegenüberliegenden Eckziehpunkte in entgegengesetzte Richtungen.
Wenn ich einen Eckpunkt nach oben oder unten ziehe, bewegt sich der gegenüberliegende Punkt ebenfalls mit. Der Perspektivenmodus eignet sich hervorragend, wenn Sie ein Objekt so umformen müssen, dass es der Perspektive des Bildes entspricht, oder um einfache 3D-Effekte zu erstellen:
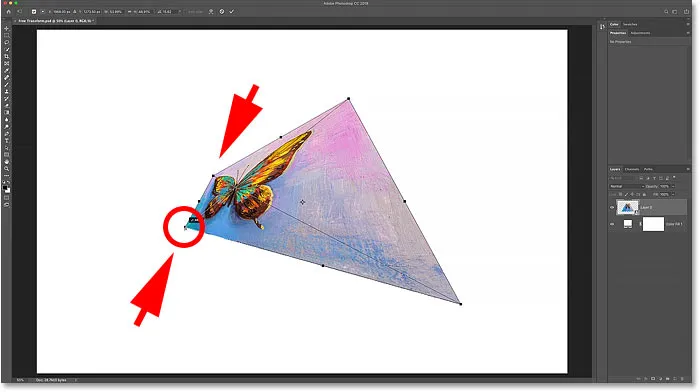
Wenn Sie einen unteren Eckpunkt nach oben ziehen, wird der obere Eckpunkt nach unten verschoben.
Die Tastenkombinationen "Neigen", "Verzerren" und "Perspektive"
Das Problem bei der Auswahl von Transformationsbefehlen aus dem Menü besteht darin, dass die Befehle blockiert sind. Dies bedeutet, dass Sie nur dann etwas anderes tun können, wenn Sie einen anderen Befehl auswählen. Wenn Sie zum Beispiel "Schrägstellen" auswählen und dann versuchen, das Bild zu skalieren oder zu drehen, können Sie dies nicht tun. Sie müssen zunächst im Menü die Option Skalieren oder Drehen auswählen, was schnell langweilig werden kann.
Eine bessere Möglichkeit zum Auswählen von Neigen, Verzerren oder Perspektive besteht darin, vorübergehend mithilfe der Tastaturkürzel zu ihnen zu wechseln. Auch wenn Sie Tastaturkürzel nicht mögen, sind diese wissenswert.
Skew
Halten Sie bei aktivierter freier Transformation Strg (Win) / Befehl (Mac) auf Ihrer Tastatur gedrückt, um vorübergehend in den Neigungsmodus zu wechseln. Klicken Sie dann auf einen oberen, unteren oder seitlichen Ziehpunkt und ziehen Sie ihn, um das Bild zu verzerren. Um Ihre Bewegung auf horizontal oder vertikal zu beschränken, halten Sie Umschalt + Strg (Win) / Umschalt + Befehl (Mac) gedrückt und ziehen Sie. Fügen Sie die Alt (Win) / Wahltaste (Mac) hinzu, um die gegenüberliegenden Seiten gleichzeitig zu verzerren. Lassen Sie dann die Tasten los, um den Neigungsmodus zu verlassen und zur freien Transformation zurückzukehren.
Verzerren
Um eine Vier-Punkt-Verzerrung durchzuführen, halten Sie die Strg-Taste (Win) bzw. die Befehlstaste (Mac) gedrückt und ziehen Sie einen der Eckpunkte. Fügen Sie die Umschalttaste hinzu, um Ihre Bewegung auf horizontal oder vertikal zu beschränken. Lassen Sie die Taste los, um zu Free Transform zurückzukehren.
Perspektive
Um vorübergehend in den Perspektivenmodus zu wechseln, halten Sie Umschalttaste + Strg + Alt (Windows) / Umschalttaste + Befehlstaste + Wahltaste (Mac) gedrückt und ziehen Sie einen Eckpunkt. Lassen Sie dann die Tasten los, um zu Free Transform zurückzukehren.
VERBINDUNG: So verzerren und verzerren Sie Text in Photoshop!
So verziehen Sie ein Bild
Von allen Möglichkeiten, ein Bild in Photoshop zu transformieren, ist Warp die leistungsstärkste. Sie können Warp auswählen, indem Sie mit der rechten Maustaste (Win) bzw. bei gedrückter Ctrl-Taste (Mac) in das Feld "Free Transform" klicken und " Warp" aus dem Menü auswählen:
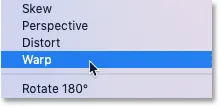
Wählen Sie im Menü Transformieren die Option Warp.
Eine schnellere Möglichkeit ist jedoch, auf das Warp-Symbol in der Optionsleiste zu klicken:
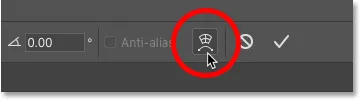
Klicken Sie auf das Warp-Symbol in der Optionsleiste.
Die Warp-Transformations-Box
Sie werden feststellen, dass Sie sich im Warp-Modus befinden, da das Warp-Transformationsfeld das Bild in ein 3x3-Raster unterteilt:
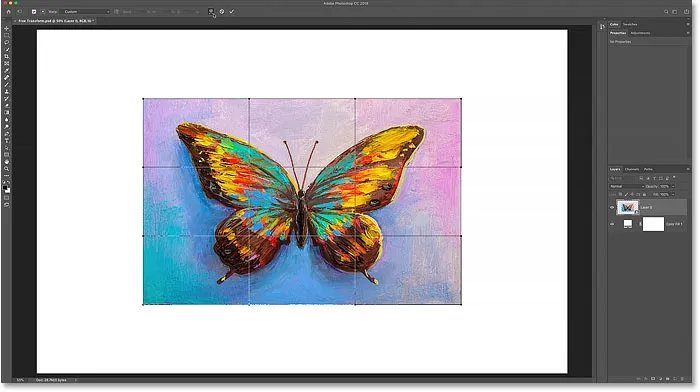
Die Warp-Transformations-Box.
Das Bild mit dem Raster verzerren
Schauen wir uns alle Möglichkeiten an, um das Bild zu verzerren, beginnend mit dem Raster selbst. Wenn Sie in das mittlere Gitterfeld klicken und ziehen, wird der Bereich in der Mitte neu geformt, ohne dass die äußere Form oder das Seitenverhältnis des Bildes beeinflusst werden.
Hier ziehe ich das mittlere Feld nach oben und bemerke, dass sich der Schmetterling jetzt nach oben biegt, aber das Seitenverhältnis des Bildes gleich bleibt:
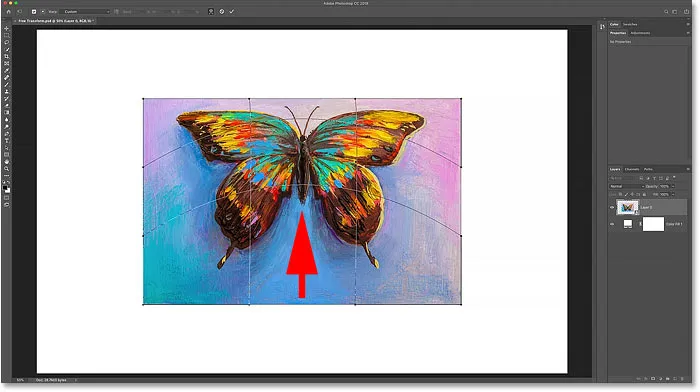
Ziehen Sie das mittlere Feld in das Warp-Raster.
Wenn Sie in die äußeren Gitterfelder ziehen, werden sowohl der Inhalt des Bildes als auch dessen Gesamtform verzogen:

Ziehen Sie die äußeren Gitterfelder.
Verzerrung des Bildes aus den Ecken
Sie können das Bild auch verziehen, indem Sie einen der Eckpunkte ziehen:

Ziehen Sie die Eckgriffe.
Verziehen mit den Richtungsgriffen
Und Sie können die Richtungsgriffe oder Kontrollpunkte, die von den Ecken ausgehen, genauso ziehen, wie Sie es mit dem Stiftwerkzeug tun würden. Jede Ecke verfügt über zwei Richtungsgriffe, die unabhängig voneinander gezogen werden können. Sie können auch die Richtungsgriffe länger oder kürzer ziehen, um die Länge der Kurven anzupassen:
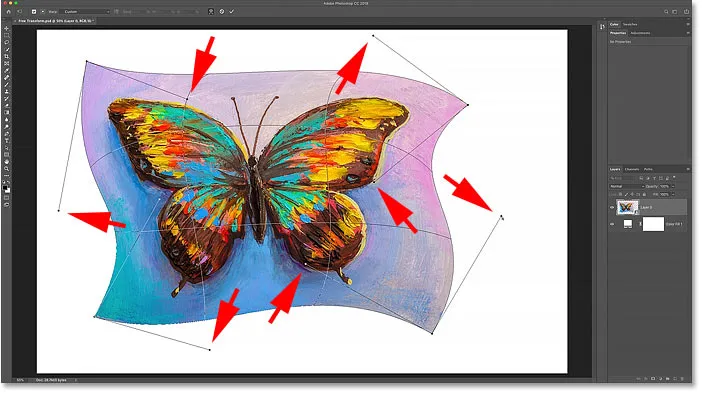
Ziehen Sie die Richtungsgriffe.
Auswahl eines Warp-Presets
Wenn wir das Bild mithilfe des Rasters oder der Ziehpunkte verziehen, spricht man von einer benutzerdefinierten Verzerrung. Und in der Optionsleiste zeigt die Option Warp-Voreinstellungen derzeit Benutzerdefiniert an :
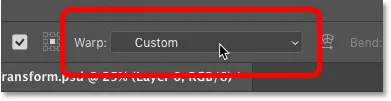
Die Option Warp-Voreinstellung ist derzeit auf Benutzerdefiniert eingestellt.
Wenn Sie jedoch auf die Option klicken, wird eine Liste mit verschiedenen voreingestellten Formen angezeigt, aus denen Sie auswählen können:
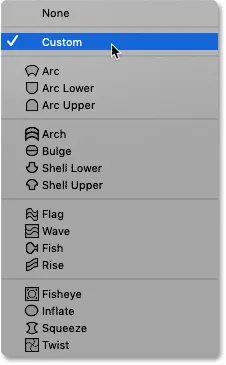
Im Warp-Modus können Sie verschiedene voreingestellte Formen auswählen.
Jedes Preset verwandelt das Bild in eine andere Form, aber alle verhalten sich gleich. Um zu sehen, wie sie funktionieren, wähle ich den ersten in der Liste, Arc :

Auswahl der Bogenvoreinstellung.
Photoshop verzerrt das Bild sofort aus der zufälligen Verwirrung, die ich zuvor in diese Bogenform gebracht habe:
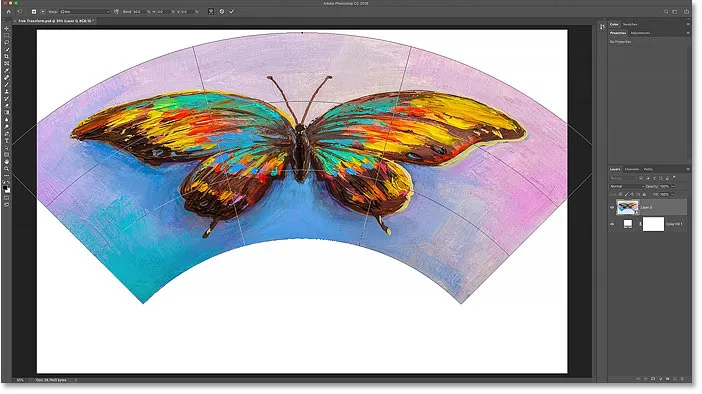
Die voreingestellte Bogenform.
Herauszoomen, um die gesamte Form anzuzeigen
Beachten Sie, dass der Bogen so breit ist, dass sich die oberen Ecken außerhalb des sichtbaren Bereichs meines Dokuments erstrecken. Wenn Sie das stört, verkleinern Sie das Bild, indem Sie in der Menüleiste zum Menü Ansicht gehen und die Option An Bildschirm anpassen auswählen oder Strg + 0 (Win) / Befehl + 0 (Mac) drücken:
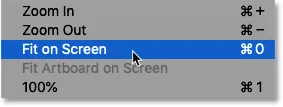
Gehen Sie zu Ansicht> An Bildschirm anpassen.
Anpassen des Ausmaßes der Biegung in der Form
Im Gegensatz zum Feld „Frei transformieren“, in dem Ziehpunkte rund um das Bild platziert werden, enthält jede voreingestellte Form einen einzelnen Ziehpunkt. Und dieser Griff steuert das Ausmaß der Biegung in der Form. Bei den meisten Voreinstellungen, einschließlich dieser Bogenform, befindet sich der Biegepunkt oben. Einige Voreinstellungen platzieren es jedoch unten oder in der Nähe der Mitte, sodass Sie möglicherweise danach suchen müssen:
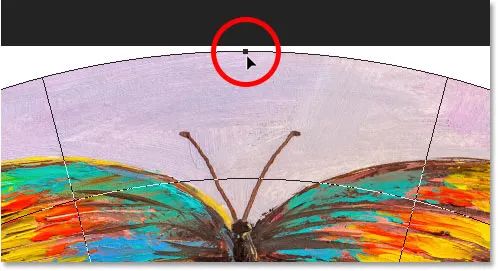
Der Biegepunkt für die voreingestellte Kettform.
Klicken Sie einfach auf den Griff und ziehen Sie ihn nach oben oder unten, um den Biegebetrag anzupassen. Wenn Sie weit genug ziehen, biegen Sie die Form in die entgegengesetzte Richtung:
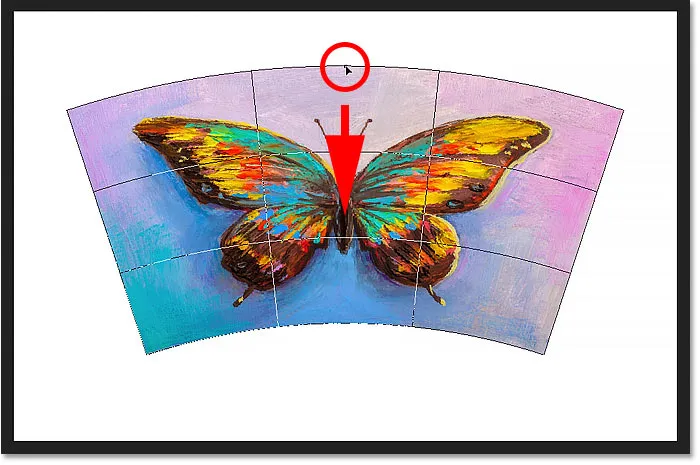
Ziehen Sie den Griff, um die Biegung der voreingestellten Form anzupassen.
Neben dem Ziehen des Ziehpunkts können Sie auch den Biegewert in der Optionsleiste anpassen. Klicken Sie auf das Wort Bend und halten Sie es gedrückt. Ziehen Sie dann nach links oder rechts, um den Wert mit dem Schieberegler "Scrubby" anzupassen. Oder geben Sie einen bestimmten Biegewert in das Feld ein:
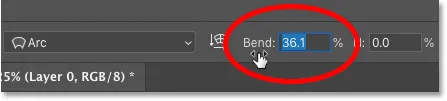
Anpassen des Biegungswerts in der Optionsleiste.
Ändern der Ausrichtung der Kette
Außerdem können Sie in der Optionsleiste die Ausrichtung der Verzerrung von vertikal zu horizontal ändern, indem Sie auf das Symbol Ausrichtung klicken:
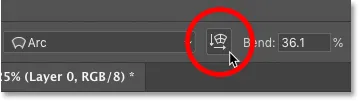
Tauschen Sie die Ausrichtung der Kette aus.
Und jetzt biegt sich meine Form in die andere Richtung:
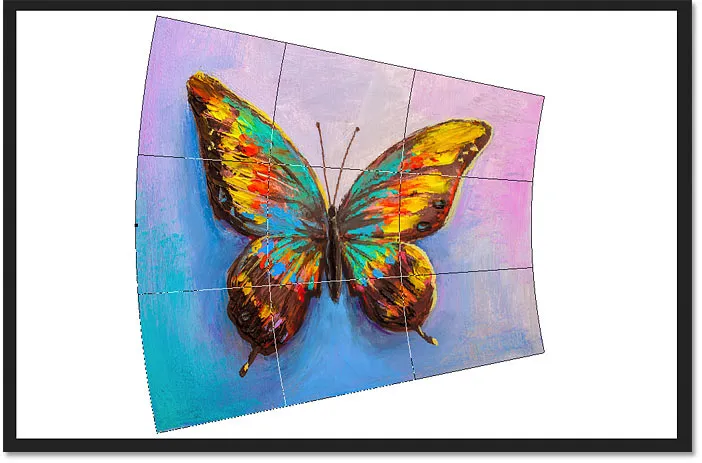
Die Form nach dem Vertauschen der Ausrichtung.
So verzerren Sie die Form
Schließlich können wir die Form mit den Optionen Horizontal ( H ) und Vertikal ( V ) verzerren in der Optionsleiste horizontal oder vertikal verzerren.
Um die Form horizontal zu verzerren, klicken und halten Sie das H und ziehen Sie dann nach links oder rechts, um den Wert mithilfe des Schiebereglers zu erhöhen oder zu verringern. Positive Werte mit machen die rechte Seite größer als die linke und negative Werte machen die linke Seite größer als die rechte.
Standardmäßig wird der Wert in Schritten von 0, 1% erhöht oder verringert. Halten Sie beim Ziehen die Umschalttaste gedrückt, um den Wert in größeren Schritten von 1% zu ändern:
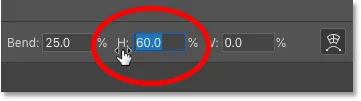
Klicken und ziehen Sie das H, um die horizontale Verzerrung anzupassen.
Durch Erhöhen des Werts für die horizontale Verzerrung von 0 auf 60 ist die rechte Seite meiner Form jetzt viel größer als die linke Seite. Um die Form zurückzusetzen, setzen Sie den Wert auf 0 zurück:
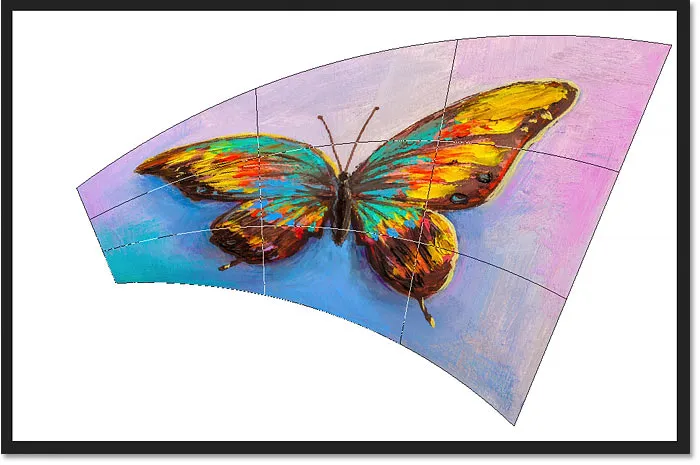
Das Ergebnis nach dem horizontalen Verzerren der Form.
Um die Form vertikal zu verzerren, klicken und halten Sie das V und ziehen Sie es nach links oder rechts. Positive Werte machen die Unterseite breiter als die Oberseite und negative Werte machen die Oberseite breiter als die Unterseite. Halten Sie beim Ziehen die Umschalttaste gedrückt, um den Wert in größeren Schritten zu ändern:
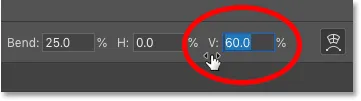
Klicken und ziehen Sie auf das V, um die vertikale Verzerrung anzupassen.
Bei einem vertikalen Verzerrungswert von 60 sieht mein Bild jetzt so aus, als würde es nach hinten geneigt. Um die Form zurückzusetzen, setzen Sie den Wert einfach auf 0 zurück:

Das Ergebnis nach dem vertikalen Verzerren der Form.
Wählen Sie ein anderes Warp-Preset
Um eine andere voreingestellte Form auszuwählen, klicken Sie einfach auf die Option Voreinstellungen in der Optionsleiste und wählen Sie eine andere Form aus der Liste aus. Aber bevor ich das tue, stelle ich sicher, dass meine anderen Einstellungen in der Optionsleiste (Ausrichtung, Biegung und horizontale und vertikale Verzerrung) auf ihre Standardeinstellungen zurückgesetzt werden.
Der Standardwert für die Biegung ist 50, und die Standardwerte für die horizontale und vertikale Verzerrung sind beide 0:

Standardwerte zurücksetzen.
Dann klicke ich auf die Option Preset s in der Optionsleiste, die momentan auf Arc eingestellt ist:
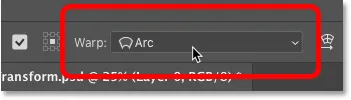
Klicken Sie auf die Option Warp Presets.
Und ich werde eine interessantere Form wählen, wie Fisch :
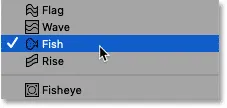
Auswahl der Fisch-Warp-Voreinstellung.
Und jetzt wurde mein Schmetterling von einem Fisch verschluckt. Beachten Sie den Biegungsgriff oben, der hier genauso funktioniert wie bei der vorherigen Form. Sie können den Griff nach oben oder unten ziehen, um den Biegebetrag einfach anzupassen:
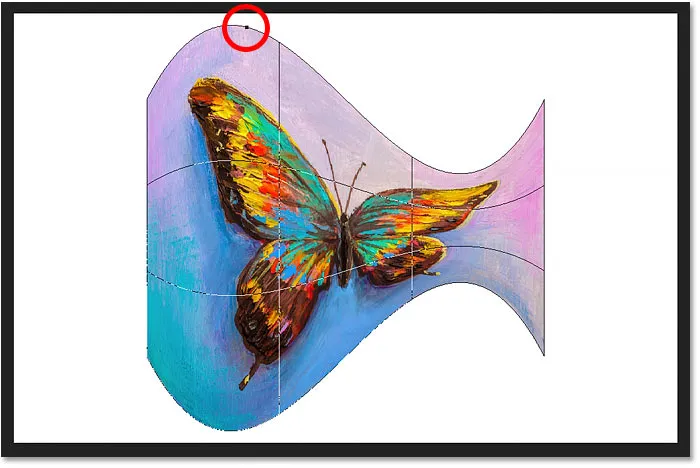
Das Fisch-Preset.
So bearbeiten Sie ein Warp-Preset im benutzerdefinierten Modus
Sobald Sie eine voreingestellte Form ausgewählt haben, können Sie jederzeit wieder in den benutzerdefinierten Modus wechseln, indem Sie in der Optionsleiste auf die Option Voreinstellungen klicken und Benutzerdefiniert wählen:
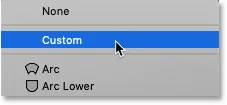
Wählen Sie "Benutzerdefiniert" aus dem Menü "Warp-Voreinstellungen".
Dies gibt Ihnen mehr Kontrolle über die Bearbeitung der Form, indem Sie das Raster, die Eckgriffe oder die Richtungsgriffe ziehen:
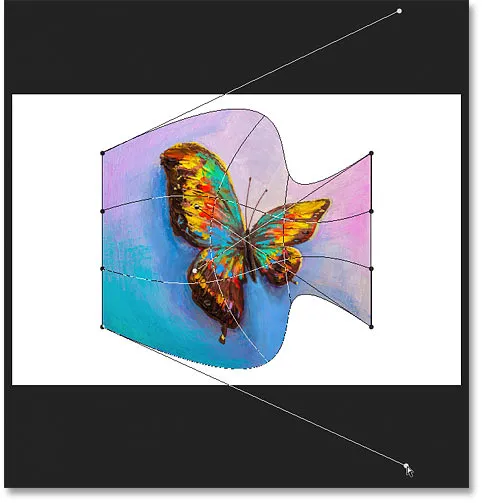
Verwenden Sie den benutzerdefinierten Modus, um die vordefinierte Warp-Form weiter zu bearbeiten.
So löschen Sie eine Warp-Preset-Form
Um die voreingestellte Form zu löschen und zum ursprünglichen Bild zurückzukehren, wählen Sie im Menü „Warp-Voreinstellungen“ die Option „ Keine“ :
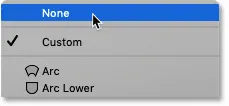
Wählen Sie "Keine", um die voreingestellte Warp-Form zu löschen.
Und jetzt bin ich wieder beim ursprünglichen Seitenverhältnis:
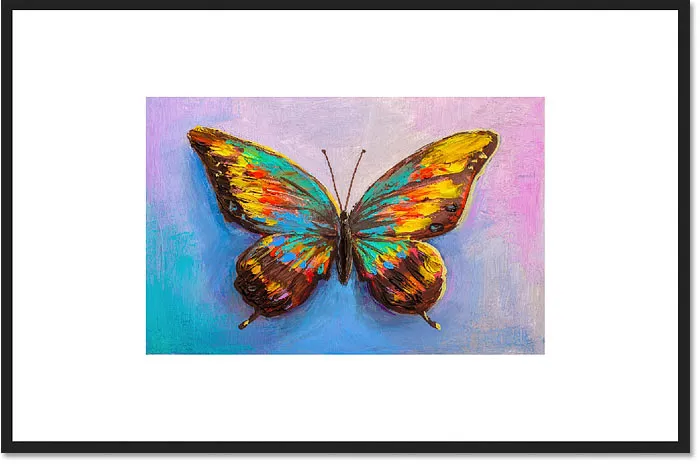
Durch Löschen der Warp-Voreinstellung wurde die ursprüngliche Form des Bildes wiederhergestellt.
So wechseln Sie vom Warp-Modus zurück zu Free Transform
Klicken Sie in der Optionsleiste auf das Warp-Symbol, um vom Warp-Modus zurück zum Standardbefehl „Free Transform“ von Photoshop zu wechseln. Es ist dasselbe Symbol, auf das wir zuvor geklickt haben, um vom Free Transform-Modus in den Warp-Modus zu wechseln. Verwenden Sie dieses Symbol, um jederzeit zwischen Warp und Free Transform umzuschalten:

Verwenden Sie das Warp-Symbol, um zwischen dem Free Transform- und dem Warp-Modus zu wechseln.
Und jetzt sehen wir wieder das Standardfeld und die Griffe von Free Transform:
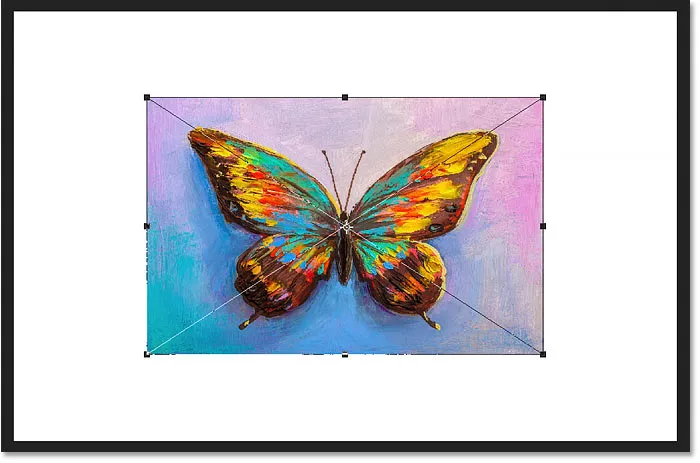
Das Standardfeld "Freie Transformation" wird wieder angezeigt.
Die Befehle Drehen und Spiegeln
Wenn Sie mit der rechten Maustaste (Win) bzw. bei gedrückter Ctrl-Taste (Mac) in das Feld "Freie Transformation" klicken, werden standardmäßig Optionen zum Drehen des Bildes um 180 °, zum Drehen um 90 ° im oder gegen den Uhrzeigersinn und zum Umdrehen des Bilds angezeigt Bild horizontal oder vertikal:
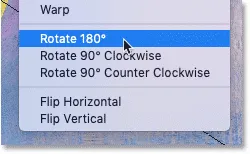
Die Befehle "Drehen" und "Umkehren".
Die Befehle "Drehen" und "Spiegeln" sind für sich genommen recht unkompliziert. Wenn wir sie jedoch mit dem Transformationsreferenzpunkt (dem Zielsymbol) kombinieren, den wir zuvor betrachtet haben, können wir interessantere Dinge tun.
Erstellen Sie mit Free Transform einen Vier-Wege-Spiegelbildeffekt
Lassen Sie uns beispielsweise lernen, wie Sie mit dem Befehl „Frei transformieren“ schnell einen Vier-Wege-Spiegelbildeffekt erstellen.
Ich werde mein Bild etwas verkleinern und es auf die rechte Seite der Leinwand verschieben. Dann drücke ich Enter (Win) / Return (Mac), um es zu akzeptieren und Free Transform zu schließen:

Das Bild nach dem Skalieren und Verschieben nach rechts.
Eine Kopie des Bildes erstellen
Ich werde eine Kopie meiner Ebene (oder in diesem Fall meines Smart-Objekts) erstellen, indem ich Strg + J (Win) / Befehl + J (Mac) drücke. Und jetzt sehen wir im Ebenenbedienfeld zwei Kopien des Bildes. Ich stelle sicher, dass das oberste ausgewählt ist:
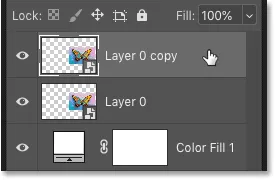
Auswählen der Kopie des Smart-Objekts.
Referenzpunkt verschieben
Dann drücke ich Strg + T (Win) / Befehl + T (Mac), um Free Transform auszuwählen. Bevor ich jedoch einen der Transformationsbefehle auswähle, klicke ich auf den Referenzpunkt in der Mitte des Felds "Freie Transformation" und ziehe ihn über den linken Ziehpunkt:
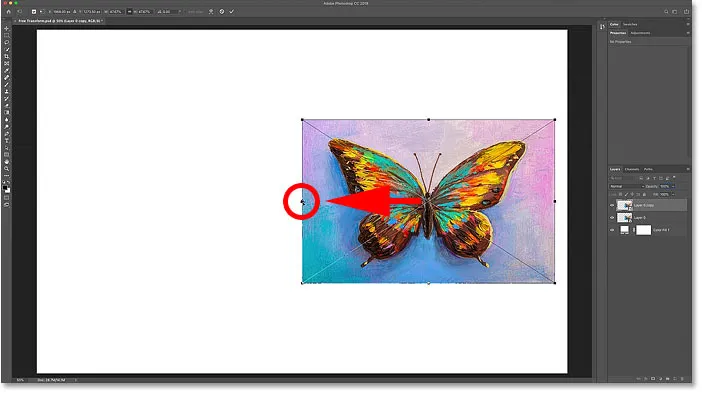
Verschieben des Referenzpunkts von der Mitte zur Seite des Bildes.
Das Bild horizontal spiegeln
Dann klicke ich mit der rechten Maustaste (Win) bzw. bei gedrückter Ctrl-Taste (Mac) in das Feld "Free Transform" und wähle im Menü die Option "Horizontal spiegeln":

Wählen Sie den Befehl Horizontal spiegeln.
Und da ich den Referenzpunkt zur Seite verschoben habe, dreht Photoshop das Bild mit der linken Seite als Mittelpunkt der Transformation und erstellt eine gespiegelte Version des Bildes. Ich drücke Enter (Win) / Return (Mac), um es zu akzeptieren:
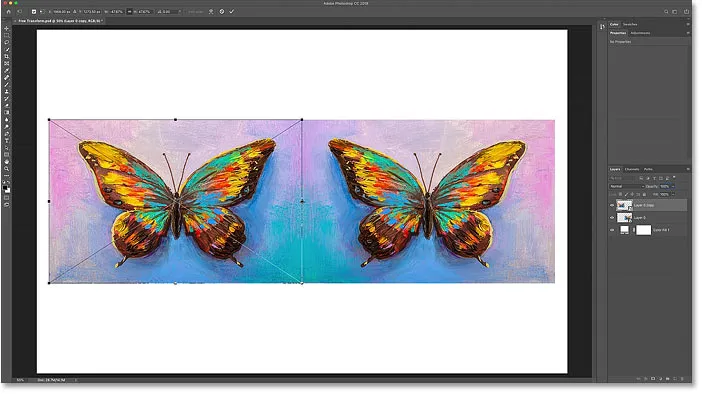
Durch horizontales Drehen von der Seite wird eine Spiegelkopie des Bildes erstellt.
Bilder verschieben
Zurück im Ebenenbedienfeld wähle ich beide intelligenten Objekte gleichzeitig aus, indem ich die Umschalttaste gedrückt halte und auf das untere intelligente Objekt klicke:
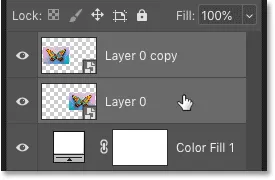
Auswahl beider intelligenter Objekte.
Dann drücke ich V auf meiner Tastatur, um schnell das Verschieben-Werkzeug von Photoshop auszuwählen, und ziehe beide Kopien des Bildes in die obere Hälfte der Leinwand. Ich halte die Umschalttaste gedrückt, während ich ziehe, um das Ziehen nach oben zu vereinfachen:
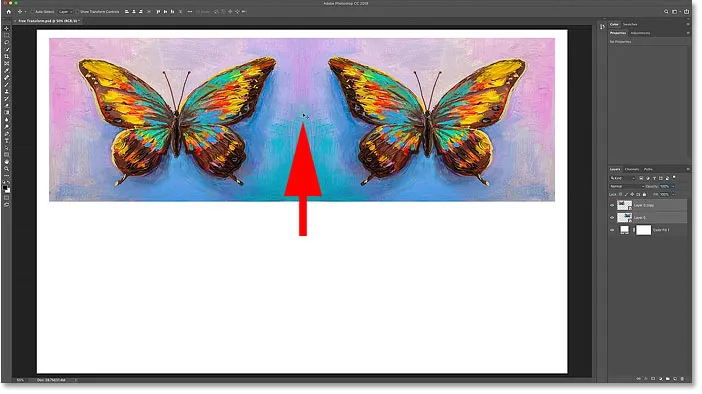
Verwenden Sie das Verschieben-Werkzeug, um beide Bilder in die obere Hälfte der Leinwand zu verschieben.
Erstellen Sie eine Kopie der beiden Bilder
Wenn beide Kopien des Bildes noch im Ebenenbedienfeld ausgewählt sind, drücke ich Strg + J (Win) / Befehl + J (Mac), um sie zu kopieren:
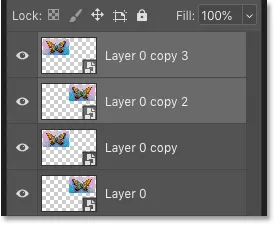
Drücken Sie Strg + J (Win) / Befehl + J (Mac), um die intelligenten Objekte zu kopieren.
Die Bilder vertikal spiegeln
Und dann, zurück im Dokument, drücke ich Strg + T (Win) / Befehl + T (Mac), um Free Transform auszuwählen. Dadurch werden beide Bilder gleichzeitig mit den Free Transform-Ziehpunkten versehen.
Ich klicke auf den Referenzpunkt in der Mitte und ziehe ihn dieses Mal auf den unteren Griff. Auf diese Weise wird der untere Rand der Bilder zum Zentrum der Transformation:

Bewegen Sie den Referenzpunkt auf den unteren Griff.
Dann klicke ich mit der rechten Maustaste (Win) bzw. bei gedrückter Ctrl-Taste (Mac) in das Feld "Free Transform" und wähle " Vertikal spiegeln" :

Wählen Sie den Befehl Vertikal spiegeln.
Photoshop flips the copies vertically, again using the Reference Point as the center of the transformation, creating a four-way mirror reflection of the image. Drücken Sie die Eingabetaste (Win) / Return (Mac), um es zu akzeptieren:
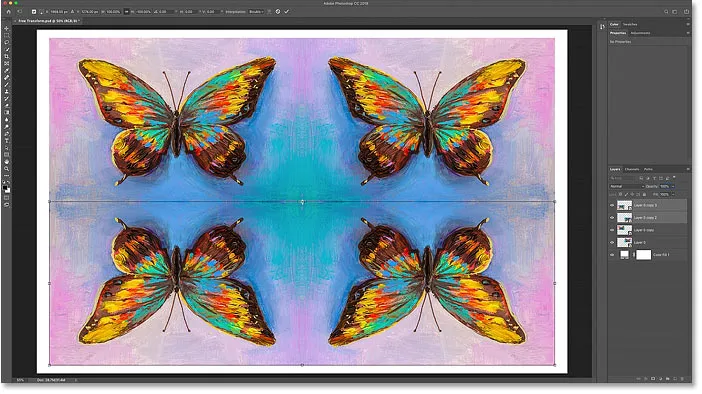
A four-way mirror reflection effect created with Free Transform.
Und da haben wir es! That's everything you need to know to start scaling, rotating, flipping, distorting, and warping images using the Free Transform command in Photoshop! Weitere Tutorials finden Sie in unserem Abschnitt Photoshop-Grundlagen! And don't forget, this tutorial plus hundreds more are now available to download as PDFs!