Photoshop CS6 bringt zwei großartige neue Funktionen mit sich, mit denen Sie Ihren Arbeitsablauf verbessern und störende Unterbrechungen minimieren können. Mit der ersten dieser neuen Funktionen, dem Speichern im Hintergrund, kann Photoshop Ihre Datei ruhig im Hintergrund speichern, sodass Sie das Bild so bearbeiten können, wie es ist Gerettet.
Die zweite und wichtigere neue Funktion ist das automatische Speichern . Mit dieser Funktion kann Photoshop CS6 in regelmäßigen Abständen eine Sicherungskopie Ihrer Arbeit speichern, sodass Photoshop bei der Arbeit an einem Bild abstürzt, anstatt alles zu verlieren, was Sie getan haben Wenn Sie von vorne beginnen, können Sie die Datei wiederherstellen und dort weiterarbeiten, wo Sie aufgehört haben! In diesem Tutorial erfahren Sie, wie diese beiden neuen Funktionen funktionieren.
Hintergrund speichern
Wenn Sie Photoshop schon länger verwenden, wissen Sie, dass wir die Dateigröße erhöhen, wenn wir einem Dokument mehr und mehr Ebenen hinzufügen. Sie wissen wahrscheinlich auch, dass Photoshop umso länger benötigt, um Ihre Arbeit zu speichern, je größer die Datei wird. In Photoshop CS5 und früheren Versionen bedeutete das Speichern einer großen Datei häufig, dass Sie eine Pause einlegen mussten, unabhängig davon, ob Sie dies wollten oder nicht, da Photoshop beim Speichern der Datei im Wesentlichen abstoppte, das Programm für Sie sperrte und Sie daran hinderte, bis zum Speichervorgang wurde abgeschlossen. Dank der neuen Funktion zum Speichern des Hintergrunds in Photoshop CS6 ist dies nicht mehr der Fall.
Hier ist ein Bild, das ich derzeit in CS6 geöffnet habe:
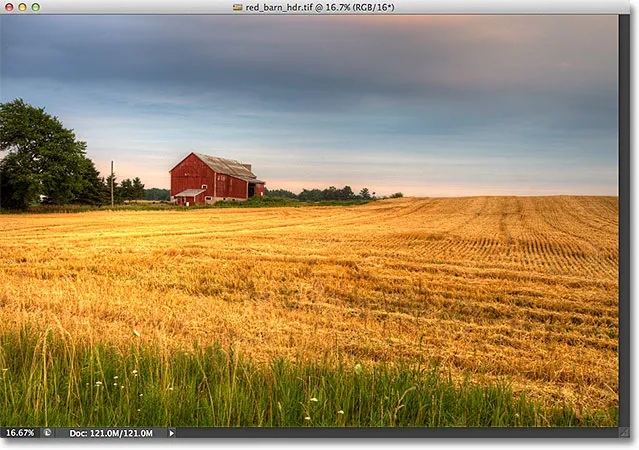 Ein neu geöffnetes Bild.
Ein neu geöffnetes Bild.
Wenn wir unten links im Dokumentfenster nachsehen, sehen wir, dass die aktuelle Dateigröße 121 MB beträgt, was für Photoshop-Dateien recht klein ist:
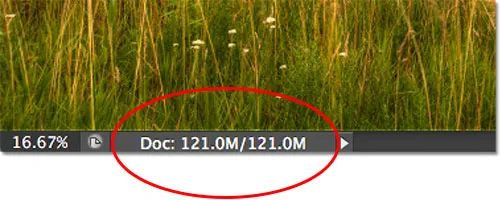 Die Dateigröße wird unten links im Dokumentfenster angezeigt.
Die Dateigröße wird unten links im Dokumentfenster angezeigt.
Wenn wir in mein Ebenenbedienfeld schauen, sehen wir, dass mein Dokument derzeit nur eine Ebene enthält, weshalb die Dateigröße relativ klein ist:
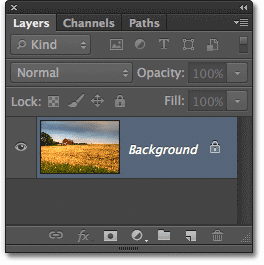 Das Ebenenbedienfeld in Photoshop CS6.
Das Ebenenbedienfeld in Photoshop CS6.
Bei so kleinen Dateien ist das Speichern kein Problem. Der Prozess läuft so schnell ab, dass Sie es kaum bemerken. Die neue Funktion zum Speichern des Hintergrunds in Photoshop CS6 beginnt zu leuchten, wenn wir anfangen, mit Dateien zu arbeiten, die Hunderte von Megabyte oder mehr groß sind.
Um zu sehen, wie es funktioniert, vergrößere ich meine Datei schnell, indem ich mehrere Kopien meines Bildes anfertige. Dazu drücke ich mehrmals die Tastenkombination Strg + J (Win) / Befehl + J (Mac). Jedes Mal, wenn ich darauf drücke, mache ich eine neue Kopie der Ebene, auf der sich das Bild befindet. Hier sehen wir, dass mein Dokument jetzt 8 Ebenen enthält - das Originalbild auf der Hintergrundebene plus 7 Kopien darüber:
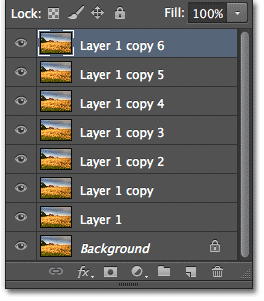 Das Dokument enthält jetzt insgesamt 8 Ebenen.
Das Dokument enthält jetzt insgesamt 8 Ebenen.
Wenn wir unten links im Dokumentfenster noch einmal nachsehen, stellen wir fest, dass sich meine Dateigröße von 121 MB auf 967, 9 MB erhöht hat:
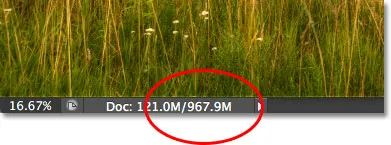 Die Dateigröße ist jetzt viel größer, nachdem mehrere Kopien des Bildes erstellt wurden.
Die Dateigröße ist jetzt viel größer, nachdem mehrere Kopien des Bildes erstellt wurden.
Das Speichern einer so großen Datei wird einige Zeit in Anspruch nehmen, und wie bereits erwähnt, sind wir in Photoshop CS5 und früheren Versionen grundsätzlich von Photoshop ausgeschlossen und können erst dann weiterarbeiten, wenn der Speichervorgang abgeschlossen ist. Beobachten Sie, was passiert, wenn ich die Datei in Photoshop CS6 speichere. Gehen Sie dazu zum Menü Datei in der Menüleiste oben auf dem Bildschirm und wählen Sie Speichern :
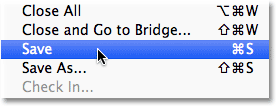 Gehen Sie zu Datei> Speichern.
Gehen Sie zu Datei> Speichern.
Der erste Hinweis darauf, dass etwas mit CS6 anders ist, ist, dass Photoshop uns jetzt anhand einiger Fortschrittsindikatoren zeigt, wie weit wir beim Speichern sind. Die erste finden Sie auf der Registerkarte Name oben im Dokumentfenster, auf der der Fortschritt in Prozent angezeigt wird. Hier sagt mir Photoshop, dass der Speichervorgang zu 34% abgeschlossen ist:
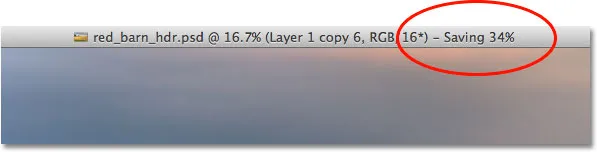 Die erste Fortschrittsanzeige wird auf der Registerkarte Name oben im Dokumentfenster angezeigt.
Die erste Fortschrittsanzeige wird auf der Registerkarte Name oben im Dokumentfenster angezeigt.
Die zweite Anzeige befindet sich links unten im Dokumentfenster. Diese Anzeige ist etwas hilfreicher, da sie neben dem Prozentwert auch den Speichervorgang als vertraute blaue Fortschrittsanzeige anzeigt:
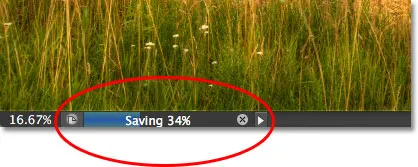 Der Speichervorgang wird in Prozent und als Fortschrittsbalken unten links im Dokumentfenster angezeigt.
Der Speichervorgang wird in Prozent und als Fortschrittsbalken unten links im Dokumentfenster angezeigt.
Diese Fortschrittsanzeigen sind zwar eine nette Neuerung in der Benutzeroberfläche, die eigentliche Stärke der Funktion zum Speichern im Hintergrund in Photoshop CS6 besteht jedoch darin, dass der Speichervorgang, wie der Name schon sagt, jetzt vollständig im Hintergrund stattfindet. Was bedeutet das? Dies bedeutet, dass unser Workflow nicht länger unterbrochen wird, wenn wir eine große Datei speichern, da wir nicht von Photoshop ausgeschlossen werden. Wir können weiter an dem Bild arbeiten, auch wenn es gespeichert wurde!
Als Beispiel können wir hier sehen, dass ich mit der Schwarz-Weiß-Konvertierung meines Bildes begonnen habe (durch Hinzufügen einer Schwarz-Weiß-Einstellungsebene), obwohl mir die Fortschrittsanzeigen am oberen und unteren Rand des Dokumentfensters Aufschluss geben dass der Speichervorgang noch zu 51% abgeschlossen ist. Mit der Funktion "Hintergrund speichern" können wir sogar zu einem anderen Bild wechseln, um es zu bearbeiten, während das Originalbild gespeichert wird. Dies war in Photoshop CS5 und früheren Versionen nicht möglich:
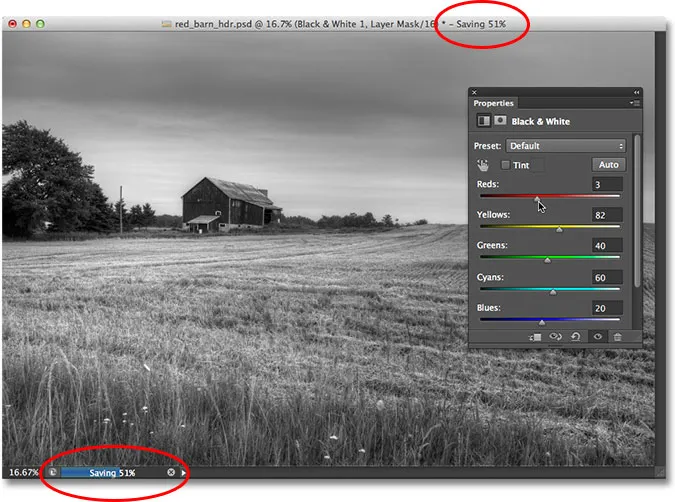 Mit "Hintergrund speichern" können wir weiterarbeiten, während Photoshop die Datei speichert. Wir können sogar an einem anderen Bild arbeiten, während das erste gespeichert wird.
Mit "Hintergrund speichern" können wir weiterarbeiten, während Photoshop die Datei speichert. Wir können sogar an einem anderen Bild arbeiten, während das erste gespeichert wird.
Automatisch speichern
Eine zweite und noch beeindruckendere neue Funktion in Photoshop CS6 ist das automatische Speichern . Obwohl sich Photoshop zu einem sehr ausgereiften und stabilen Programm entwickelt hat, besteht immer die Möglichkeit, dass etwas schief geht und Photoshop abstürzt. In diesem Fall verlieren wir häufig die gesamte Arbeit, die wir an unserem Image geleistet haben, und müssen von vorne anfangen. Zumindest war das in Photoshop CS5 und früheren Versionen so.
Mit der Funktion "Automatisch speichern" kann Photoshop in regelmäßigen Abständen eine Sicherungskopie unserer Arbeit speichern. Wenn Photoshop abstürzt, können wir die Datei wiederherstellen und dort weitermachen, wo wir aufgehört haben!
Wir können Photoshop mitteilen, wie oft eine Sicherungskopie unserer Arbeit im Abschnitt "Dateihandhabung" der Voreinstellungen gespeichert werden soll. Gehen Sie auf einem PC zum Menü Bearbeiten am oberen Bildschirmrand, wählen Sie Einstellungen und dann Dateiverwaltung . Rufen Sie auf einem Mac das Photoshop- Menü auf, wählen Sie „ Voreinstellungen“ und dann „ Dateihandhabung“ :
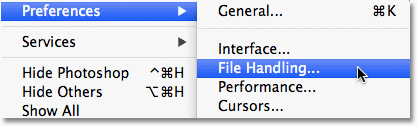 Gehen Sie zu Bearbeiten> Voreinstellungen> Dateihandhabung (Win) oder Photoshop> Voreinstellungen> Dateihandhabung (Mac).
Gehen Sie zu Bearbeiten> Voreinstellungen> Dateihandhabung (Win) oder Photoshop> Voreinstellungen> Dateihandhabung (Mac).
Hier finden Sie die Option " Wiederherstellungsinformationen automatisch speichern", die standardmäßig auf 10 Minuten festgelegt ist. Dies bedeutet, dass Photoshop alle 10 Minuten eine Sicherungskopie Ihrer Arbeit speichert. Sie können es auf alle 5 Minuten erhöhen, wie ich es hier getan habe, oder wenn Sie eher ein Spieler sind, können Sie festlegen, dass stündlich eine Sicherungskopie gespeichert wird (es gibt auch eine 15-Minuten- und eine 30-Minuten-Option):
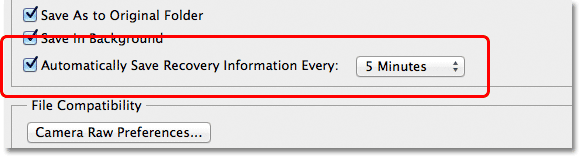 In Photoshop können die Wiederherstellungsinformationen alle 5, 10, 15 oder 30 Minuten oder einmal pro Stunde gespeichert werden.
In Photoshop können die Wiederherstellungsinformationen alle 5, 10, 15 oder 30 Minuten oder einmal pro Stunde gespeichert werden.
Es ist wichtig zu beachten, dass Photoshop nicht über Ihrer Originaldatei speichert (was sehr schlecht wäre). Die Wiederherstellungsinformationen werden in einer separaten Sicherungsdatei gespeichert. Wenn Photoshop während der Arbeit abstürzt, öffnen Sie Photoshop einfach erneut und es wird automatisch die zuletzt gespeicherte Sicherungskopie geöffnet. Die gesamte Arbeit, die Sie bis zu dem Zeitpunkt ausgeführt haben, an dem Photoshop die Sicherungskopie gespeichert hat, ist abgeschlossen (vorausgesetzt, natürlich, dass Sie lange genug gearbeitet haben, damit Photoshop mindestens eine Sicherungskopie erstellt hat). Sie wissen, dass es sich um die Sicherungskopie handelt, da Photoshop dem Dateinamen "Wiederhergestellt" hinzufügt (der auf der Registerkarte oben im Dokumentfenster angezeigt wird):
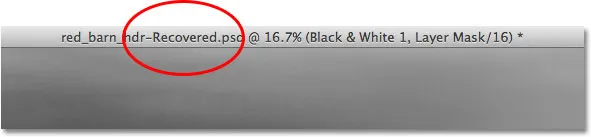 Photoshop fügt dem Namen der Sicherungskopie "Wiederhergestellt" hinzu, um sie vom Original zu unterscheiden.
Photoshop fügt dem Namen der Sicherungskopie "Wiederhergestellt" hinzu, um sie vom Original zu unterscheiden.