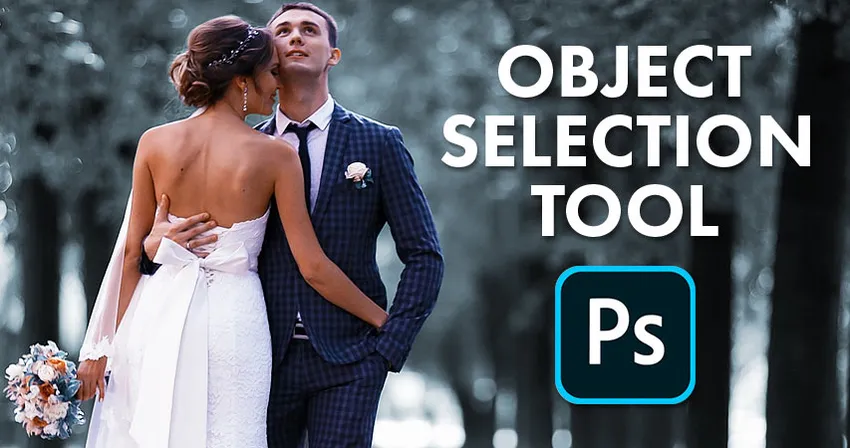
Wünschten Sie sich jemals, Sie könnten Personen oder Objekte in Ihren Fotos auswählen, indem Sie sie einfach herumziehen? Jetzt können Sie mit dem brandneuen Objektauswahl-Tool in Photoshop CC 2020!
In diesem Tutorial zeige ich Ihnen, wie Sie mit dem neuen Objektauswahl-Tool in Photoshop CC 2020 schnell Menschen, Tiere oder andere Objekte in Ihren Fotos auswählen können! Im Gegensatz zum Befehl „Motiv auswählen“ in Photoshop, mit dem das gesamte Bild angezeigt wird und versucht wird, das Motiv automatisch zu identifizieren, können Sie mit dem Objektauswahl-Tool das Motiv selbst identifizieren, indem Sie eine grobe Auswahl darüber ziehen. Sobald Sie eine Schnellauswahl gezeichnet haben, wird diese Auswahl von Photoshop automatisch an den Rändern Ihres Motivs verkleinert. Und wenn die anfängliche Auswahl nicht perfekt ist, können Sie Bereiche einfach hinzufügen oder entfernen, indem Sie sie einfach herumziehen. Mal sehen, wie es funktioniert.
Das Objektauswahl-Tool ist seit Photoshop CC 2020 brandneu. Stellen Sie daher sicher, dass Ihre Kopie von Photoshop CC auf dem neuesten Stand ist.
Für dieses Tutorial verwende ich dieses Bild, das ich aus Adobe Stock heruntergeladen habe. Ich werde das Objektauswahlwerkzeug verwenden, um das Hochzeitspaar im Vordergrund auszuwählen. Sobald das Paar ausgewählt ist, zeige ich Ihnen einen schnellen Weg, wie Sie Ihr Motiv in Farbe belassen und den Rest des Fotos in Schwarzweiß umwandeln können:

Das Originalbild. Bildnachweis: Adobe Stock.
Lass uns anfangen!
Wo finde ich das Objektauswahlwerkzeug?
In Photoshop CC 2020 befindet sich das Objektauswahl-Werkzeug in der Symbolleiste, die mit dem Schnellauswahl-Werkzeug und dem Zauberstab-Werkzeug verschachtelt ist. Es hat eine Tastenkombination von W :
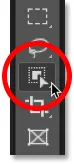
Das Objektauswahl-Werkzeug in der Werkzeugleiste.
Wenn eines der anderen Werkzeuge in diesem Bereich zuvor aktiv war, klicken Sie auf das Werkzeugsymbol und halten Sie es gedrückt, bis ein Ausklappmenü angezeigt wird. Wählen Sie dann das Objektauswahlwerkzeug aus dem Menü aus:
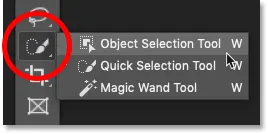
Auswählen des Objektauswahlwerkzeugs aus dem Menü.
Verwandte Themen: So passen Sie die Symbolleiste in Photoshop CC an
Die Optionen des Objektauswahlwerkzeugs
Werfen wir einen kurzen Blick auf einige wichtige Optionen für das Objektauswahl-Werkzeug in der Optionsleiste. Beachten Sie, dass diese Optionen festgelegt werden müssen, bevor Sie Ihre Auswahl zeichnen, da sie nur für die nächste Auswahl gelten, die Sie treffen.
Modus
Es gibt zwei Auswahltypen, die wir mit dem Objektauswahlwerkzeug zeichnen können - Rechteck und Lasso - und zwischen denen wir mit der Option Modus wechseln. Rechteck ist der Standardmodus, mit dem Sie ein einfaches rechteckiges Feld zeichnen können, genau wie Sie es mit dem Rechteck-Auswahlwerkzeug tun könnten. Und Lasso funktioniert wie das Lasso-Werkzeug, mit dem Sie eine Freiformauswahl um das Objekt ziehen können:
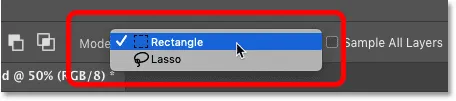
Wählen Sie einen Auswahltyp (Rechteck oder Lasso) aus der Option Modus.
Trinkgeld! Verwendung des polygonalen Lassos mit dem Objektauswahlwerkzeug
Hier ist ein versteckter Trick, der mit dem Objektauswahlwerkzeug verwendet werden kann. Wenn Sie Ihre ursprüngliche Auswahl mit auf Lasso eingestelltem Modus zeichnen, können Sie zum polygonalen Lasso-Werkzeug wechseln, indem Sie die Alt- (Win) / Wahltaste (Mac) auf Ihrer Tastatur gedrückt halten. Mit dem Polygonal-Lasso-Werkzeug können Sie einfach auf das Objekt klicken, um es auszuwählen. Lassen Sie die Alt (Win) / Wahltaste (Mac) los, wenn Sie mit der Auswahl fertig sind.
Alle Ebenen abtasten
Standardmäßig sucht das Objektauswahl-Tool nur auf der aktiven Ebene nach Objekten. Wenn Ihre Auswahl jedoch auf einer Zusammenstellung aller Ebenen in Ihrem Dokument basieren soll, aktivieren Sie Alle Ebenen testen . In den meisten Fällen möchten Sie es auslassen:
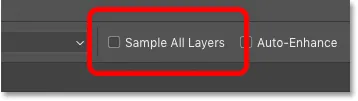
Die Option Sample All Layers (standardmäßig deaktiviert).
Auto Verbesserung
Durch die automatische Verbesserung werden die Kanten Ihrer Auswahl ein wenig geglättet. Der Unterschied bei aktivierter oder deaktivierter automatischer Optimierung ist minimal, daher ist es in der Regel in Ordnung, diese Option zu deaktivieren:
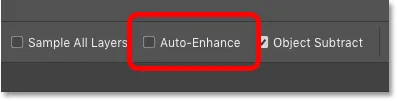
Die Option Auto-Enhance (standardmäßig deaktiviert).
Objekt subtrahieren
Mit der Option "Objekt subtrahieren" kann Photoshop die erweiterte Objektauswahl-Technologie verwenden, um unerwünschte Bereiche von der ursprünglichen Auswahl zu subtrahieren. Wenn die Option "Objekt subtrahieren" deaktiviert ist, verhält sich das Objektauswahl-Werkzeug genau wie das standardmäßige rechteckige Auswahl- oder Lasso-Werkzeug und entfernt einfach alle Pixel, die Sie manuell verschieben. Objekt subtrahieren sollte fast immer aktiviert bleiben.
Wir werden uns die Option "Objekt subtrahieren" etwas später in diesem Tutorial genauer ansehen:
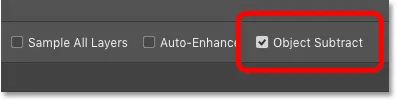
Die Option Objekt subtrahieren (standardmäßig aktiviert).
So wählen Sie Objekte mit dem Objektauswahlwerkzeug aus
Das Objektauswahlwerkzeug zeichnet einen Auswahlumriss um den allgemeinen Bereich, in dem das Objekt angezeigt wird. Photoshop durchsucht dann die Grenzen dieser Auswahl, um das Objekt zu finden, und umgibt es mit dem Auswahlumriss. Sobald die anfängliche Auswahl vorhanden ist, können wir der Auswahl fehlende Bereiche hinzufügen oder Bereiche von der Auswahl subtrahieren, indem Sie sie erneut mit dem Objektauswahl-Werkzeug verschieben.
Schritt 1: Zeichnen Sie eine erste Auswahl um das Objekt
Beginnen Sie, indem Sie Ihre ursprüngliche Auswahl treffen. Der Standard-Rechteckmodus funktioniert normalerweise am besten. Ich werde eine rechteckige Auswahl um das Hochzeitspaar ziehen. Versuchen Sie, sich in der Nähe des Objekts aufzuhalten, ohne die Auswahlgrenzen zu überschreiten:
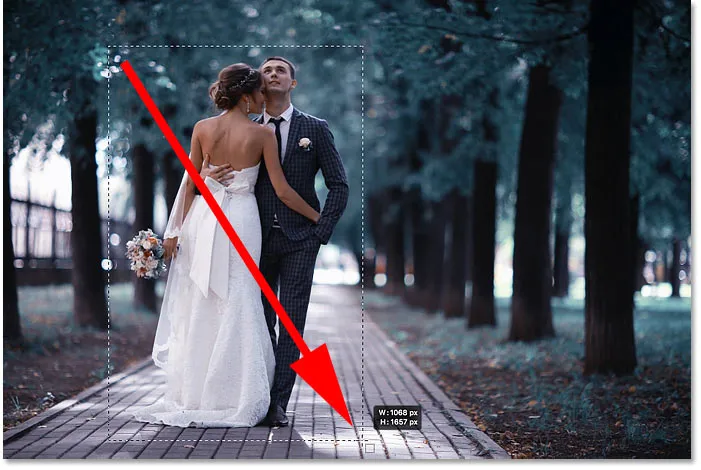
Zeichnen einer anfänglichen rechteckigen Auswahl um meine Motive.
Trinkgeld! So verschieben Sie die Auswahlkontur beim Zeichnen
Wenn Sie Ihre Auswahlkontur an der falschen Stelle gestartet haben, halten Sie die Maustaste gedrückt und drücken und halten Sie die Leertaste auf Ihrer Tastatur. Ziehen Sie mit der Maus die Auswahlkontur an die gewünschte Stelle und lassen Sie die Leertaste los, um den Rest der Auswahl zu zeichnen.
Das erste Ergebnis
Sobald Sie das Objekt mit Ihrer Auswahlkontur umgeben haben, lassen Sie die Maustaste los. Photoshop analysiert den Bereich innerhalb der Auswahl, und nach einigen Sekunden wird der Umriss des Objekts verkleinert:

Photoshop konnte das Paar vom Hintergrund isolieren.
Schritt 2: Suchen Sie nach Problemen mit der Auswahl
Während die ersten Ergebnisse oft beeindruckend sind, sind sie normalerweise nicht perfekt. Sie möchten zoomen und um das Objekt scrollen, um nach Problemen mit der Auswahl zu suchen.
Hier sehen wir zum Beispiel, dass Photoshop die Blumen im Strauß ziemlich schlecht ausgewählt hat:

In Photoshop fehlten die meisten Blumen.
Schritt 3: Halten Sie die Umschalttaste gedrückt und ziehen Sie, um die Auswahl zu erweitern
Um Ihrer Auswahl einen fehlenden Teil des Objekts hinzuzufügen, halten Sie die Umschalttaste gedrückt und ziehen Sie eine andere Auswahlkontur darum:
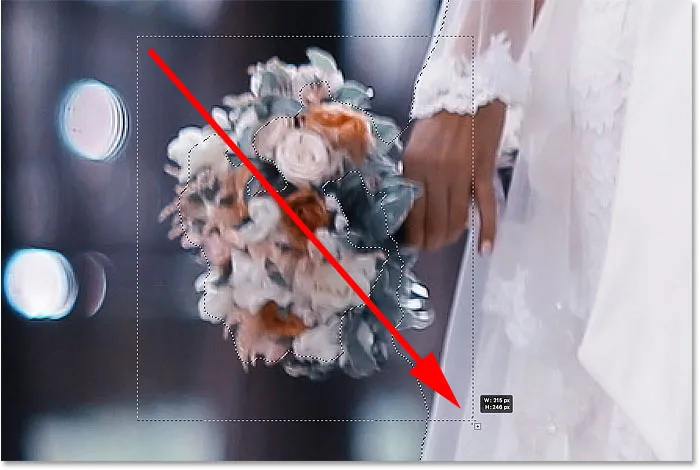
Halten Sie die Umschalttaste gedrückt und ziehen Sie eine rechteckige Auswahl um das Bouquet.
Photoshop analysiert erneut den Bereich innerhalb der Auswahlgrenzen und fügt einfach so den fehlenden Teil hinzu:

Der Strauß wurde der Hauptauswahl hinzugefügt.
Schritt 4: Halten Sie die Alt-Taste (Win) / Wahltaste (Mac) gedrückt und ziehen Sie, um von der Auswahl abzuziehen
Um einen unerwünschten Bereich aus der Auswahl zu entfernen oder zu subtrahieren, halten Sie die Alt- (Win) / Wahltaste (Mac) auf Ihrer Tastatur gedrückt und ziehen Sie daran.
Beachten Sie bei meinem Bild, dass der Bereich zwischen dem Blumenstrauß und dem Kleid ebenfalls ausgewählt ist und entfernt werden muss:
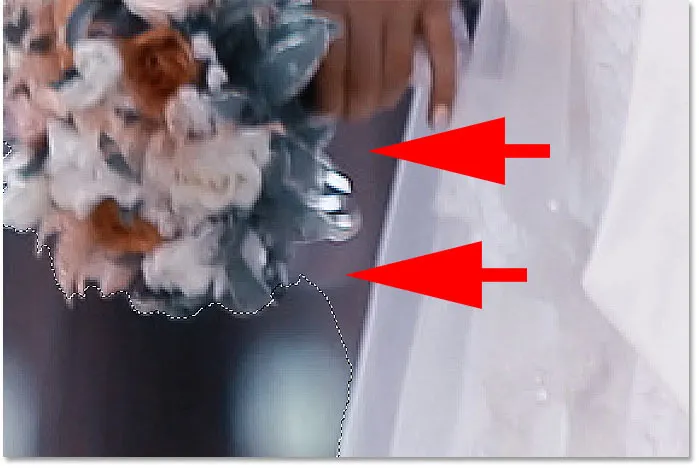
Ein Bereich, der von der Auswahl abgezogen werden muss.
Ändern des Werkzeugmodus von Rechteck zu Lasso
Da sich dieser Bereich in einem Winkel befindet, ändere ich die Option " Modus " in der Optionsleiste von "Rechteck" in " Lasso" :

Einstellen des Modus auf Lasso.
Zeichnen einer Auswahl im Bereich
Im Lasso-Modus können Sie Freiform-Auswahlen mit dem Objektauswahl-Werkzeug zeichnen. Ich halte meine Alt (Win) / Wahltaste (Mac) gedrückt und zeichne um den Bereich, der subtrahiert werden muss. Beachten Sie, dass ich keine genaue Auswahl zeichne. Ich zeichne einfach um und außerhalb des allgemeinen Bereichs:

Umgeben des Bereichs, der von der Auswahl abgezogen werden muss.
Lassen Sie die Maustaste los und der unerwünschte Bereich wird entfernt:

Das Objektauswahlwerkzeug konnte den Bereich von der Auswahl subtrahieren.
Was macht die Option Objekt subtrahieren?
Als wir uns zuvor die Optionen des Objektauswahlwerkzeugs in der Optionsleiste angesehen haben, erwähnte ich, dass die Option Objekt subtrahieren normalerweise aktiviert bleiben sollte. Lassen Sie uns einen kurzen Blick darauf werfen, was genau die Option "Objekt subtrahieren" bewirkt.
Hier ist ein weiterer Problembereich mit meinem Bild. Der Abstand zwischen der Seite der Anzugjacke des Mannes und seinem Arm muss von der Auswahl abgezogen werden:
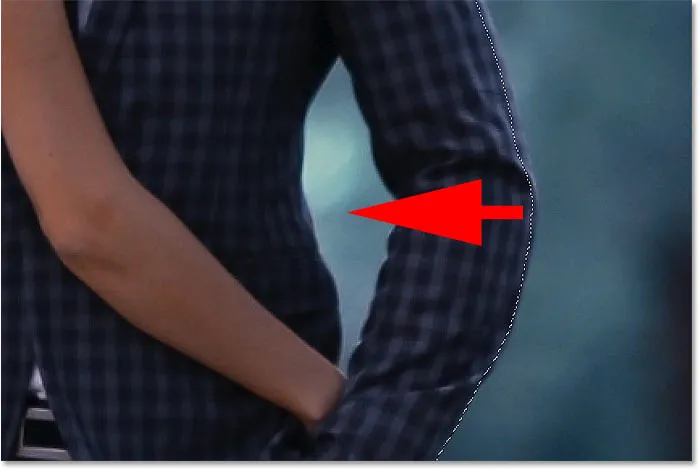
Ein weiterer Bereich, der von der Auswahl abgezogen werden muss.
Da dieser Bereich leicht in ein rechteckiges Feld passt, wechsle ich die Option Modus in der Optionsleiste von Lasso zurück zu Rechteck :
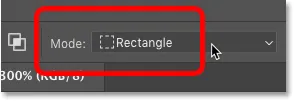
Setzen Sie den Werkzeugmodus auf "Rechteck".
Entfernen eines Bereichs mit deaktiviertem Objektabzug
Ich schalte Object Subtract aus :
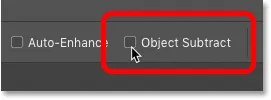
Deaktivieren Sie "Objekt subtrahieren" in der Optionsleiste.
Und um dann von der Auswahl abzuziehen, drücke und halte ich Alt (Win) / Wahltaste (Mac) und ziehe einen rechteckigen Auswahlumriss darum:

Subtrahieren des Bereichs bei deaktivierter Option "Objekt subtrahieren".
Beachten Sie jedoch, dass Photoshop nicht nur den leeren Bereich in der Mitte subtrahiert, sondern alles in der Auswahl subtrahiert. Dies liegt daran, dass durch das Deaktivieren der Option "Objektsubtraktion" die erweiterte Technologie deaktiviert wird, mit der das Objektauswahl-Tool das Bild analysiert. Stattdessen verhält es sich wie das standardmäßige rechteckige Auswahlrechteck oder Lasso-Werkzeug und subtrahiert einfach alles, was Sie herumziehen.
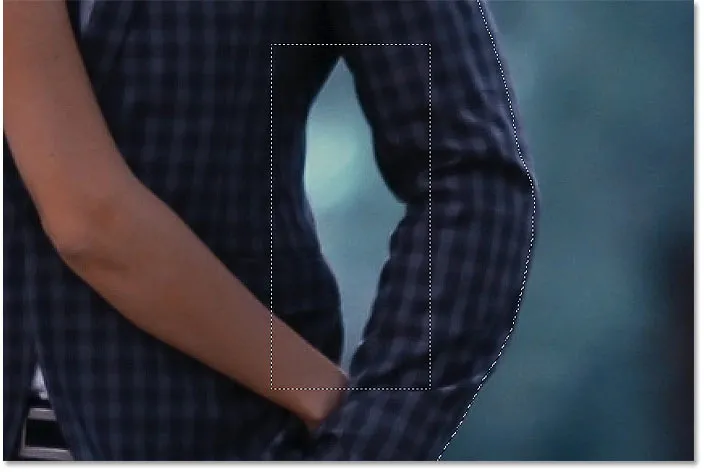
Der gesamte Bereich wurde mit deaktivierter Option "Objekt subtrahieren" entfernt.
So machen Sie einen Schritt mit dem Objektauswahl-Werkzeug rückgängig
Ich mache meinen letzten Schritt rückgängig, indem ich in der Menüleiste zum Menü Bearbeiten gehe und Objektauswahl rückgängig mache. Oder ich drücke Strg + Z (Win) / Befehl + Z (Mac) auf meiner Tastatur. In Photoshop können Sie mit dem Objektauswahl-Werkzeug mehrere Schritte rückgängig machen, indem Sie wiederholt Strg + Z (Win) / Befehl + Z (Mac) drücken, um mehrere Schritte rückgängig zu machen:
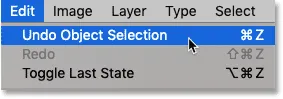
Gehen Sie zu Bearbeiten> Objektauswahl rückgängig machen.
Entfernen eines Bereichs mit aktivierter Option "Objekt subtrahieren"
Dieses Mal schalte ich Object Subtract ein :
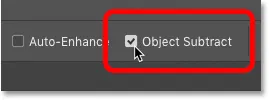
Aktivieren Sie "Objekt subtrahieren".
Dann halte ich noch einmal Alt (Win) / Option (Mac) gedrückt, während ich den gleichen rechteckigen Auswahlumriss um den Bereich zeichne:

Subtrahieren des Bereichs bei aktivierter Option "Objekt subtrahieren".
Wenn die Option „Objekt subtrahieren“ aktiviert ist, kann Photoshop den Bereich in der Auswahl analysieren, herausfinden, welcher Teil der Auswahl entfernt werden muss, und nur den Bereich in der Mitte subtrahieren:
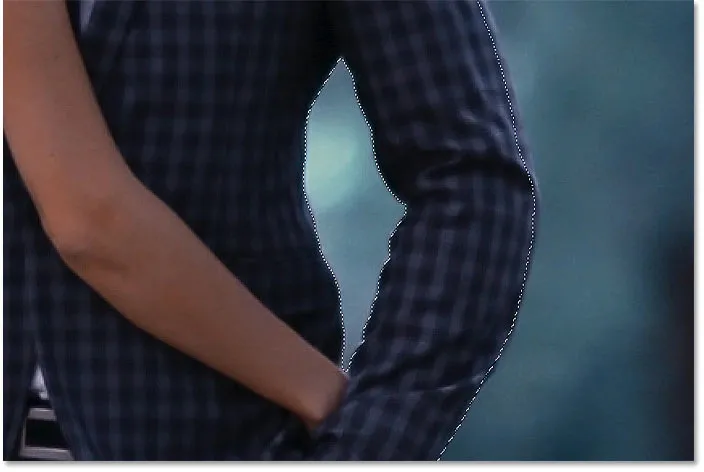
Das Ergebnis mit "Objekt subtrahieren" ist aktiviert.
Wann sollte ich Object Subtract ausschalten?
Wenn Sie versuchen, einen Bereich zu subtrahieren und das Objektauswahl-Tool zu viele Probleme hat, deaktivieren Sie die Option "Objekt subtrahieren", um den Bereich manuell (und sorgfältig) selbst auszuwählen. Andernfalls lassen Sie Object Subtract aktiviert, um die besten Ergebnisse zu erzielen.
Umschalten zwischen "Addieren" und "Subtrahieren"
Wenn Sie das Objektauswahl-Werkzeug verwenden, müssen Sie häufig zwischen den Modi "Hinzufügen" und "Subtrahieren" hin und her wechseln, um einen Auswahlbereich zu optimieren.
Zum Beispiel sehen wir hier einen leeren Raum zwischen dem Paar, der von der Auswahl abgezogen werden muss:
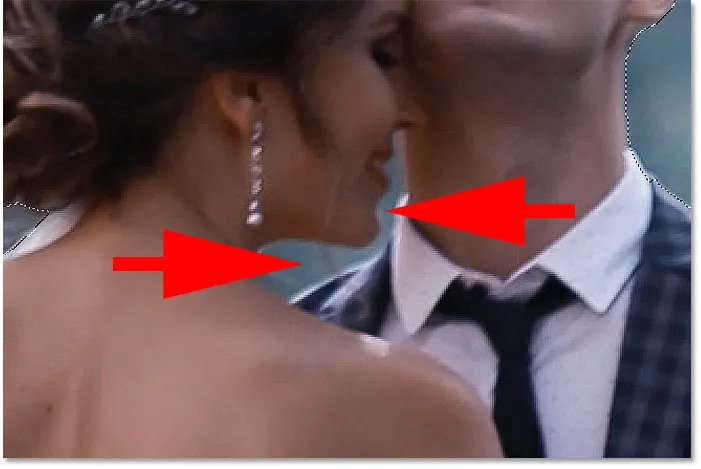
Ein weiterer Bereich, der abgewählt werden muss.
Von der Auswahl abziehen
In der Optionsleiste setze ich den Modus auf Lasso :

Einstellen des Modus auf Lasso.
Und um es dann zu subtrahieren, halte ich Alt (Win) / Option (Mac) und zeichne einen groben Umriss um den Bereich:

Halten Sie Alt (Win) / Wahltaste (Mac) gedrückt, um von der Auswahl abzuziehen.
Beachten Sie jedoch, dass Photoshop nicht nur den leeren Bereich subtrahiert, sondern auch einen Teil der Schulter und des Hemdkragens des Mannes entfernt hat.
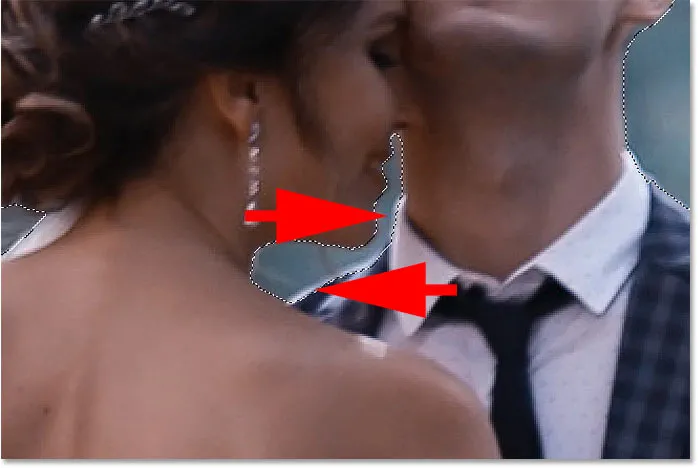
Photoshop hat zu viel von der Fläche abgezogen.
Hinzufügen eines Teils der ursprünglichen Auswahl
Um sie der Auswahl hinzuzufügen, halte ich beim Ziehen die Umschalttaste gedrückt:
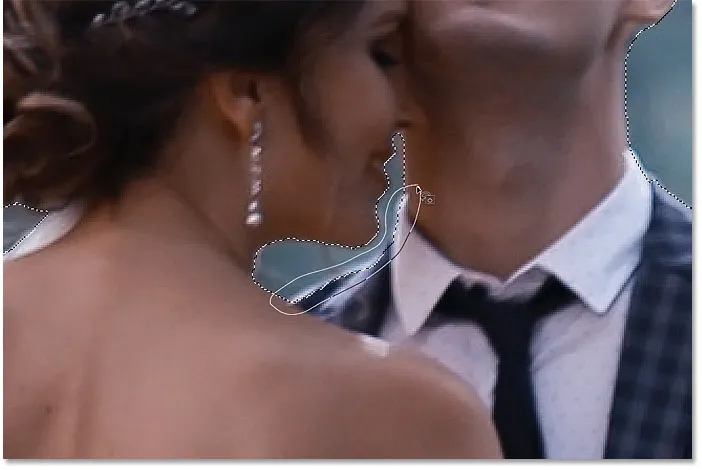
Halten Sie die Umschalttaste gedrückt, um Bereiche zur Auswahl hinzuzufügen.
Und jetzt werden diese Bereiche noch einmal ausgewählt:

Das Ergebnis nach dem Hinzufügen eines Teils der ursprünglichen Auswahl.
Auswahl abschließen
Gehen Sie weiter um das Objekt herum und halten Sie die Umschalttaste gedrückt, um es zur Auswahl hinzuzufügen, oder Alt (Windows) / Wahltaste (Mac), um es zu subtrahieren, bis die Auswahl gut aussieht. Hier ist mein letztes Ergebnis mit dem vor dem Hintergrund ausgewählten Hochzeitspaar:

Die endgültige Auswahl mit dem Objektauswahlwerkzeug.
Zu diesem Zeitpunkt können Sie die Auswahl im Arbeitsbereich „ Auswählen und maskieren“ von Photoshop weiter verfeinern. Aber ich werde das für das nächste Tutorial speichern, in dem wir uns speziell mit der Verwendung des Objektauswahlwerkzeugs mit Auswahl und Maske befassen.
So konvertieren Sie den deaktivierten Bereich in Schwarzweiß
Schauen wir uns stattdessen an, wie Sie den Rest des Bildes schnell in Schwarzweiß konvertieren und dabei das Motiv in Farbe belassen. In diesem Teil wird davon ausgegangen, dass Sie Ihr Motiv bereits mit dem Objektauswahl-Werkzeug oder einem der anderen Auswahl-Werkzeuge von Photoshop ausgewählt haben.
Schritt 1: Invertieren Sie die Auswahl
Im Moment haben wir unsere Themen ausgewählt und alles andere wird abgewählt. Um den Hintergrund in Schwarzweiß umzuwandeln, müssen wir die Auswahl umkehren, damit alles außer unserem Motiv ausgewählt wird. Um die Auswahl umzukehren, gehen Sie in der Menüleiste zum Menü Select und wählen Sie Inverse :
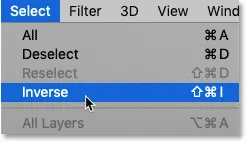
Wählen Sie> Inverse.
Schritt 2: Fügen Sie eine Black & White-Einstellungsebene hinzu
Um den Rest des Bildes in Schwarzweiß umzuwandeln, verwenden wir eine Einstellungsebene für Schwarzweiß.
Klicken Sie im Ebenenbedienfeld auf das Symbol Neue Füll- oder Anpassungsebene :
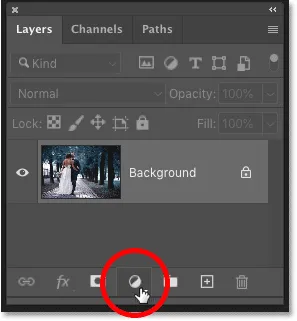
Klicken Sie auf das Symbol "Neue Füll- oder Anpassungsebene".
Und wählen Sie Schwarzweiß aus der Liste:
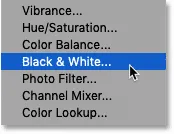
Hinzufügen einer Black & White-Einstellungsebene.
Photoshop fügt die Einstellungsebene über dem Bild hinzu und wandelt die Auswahlkontur automatisch in eine Ebenenmaske um:
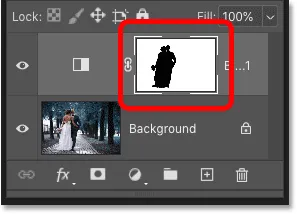
Das Ebenenbedienfeld mit der Einstellungsebene und der Ebenenmaske.
Und sofort wird die Umgebung in Schwarzweiß umgewandelt, während unser Motiv in Farbe bleibt:

Der Bereich, der das Motiv (die Motive) umgibt, ist jetzt schwarzweiß.
Verwandte Themen: Erstellen Sie mit Photoshop einen einfachen Effekt für selektive Farben!
Schritt 3: Ziehen Sie die Farbregler, um die Schwarzweißkonvertierung zu optimieren
Die Steuerelemente für die Einstellungsebene „Schwarzweiß“ werden im Eigenschaftenfenster von Photoshop angezeigt . Ziehen Sie die einzelnen Farbregler nach links oder rechts, um die Schwarzweißkonvertierung anzupassen.
Jeder Farbregler hellt oder verdunkelt verschiedene Teile des Bildes basierend auf ihrer ursprünglichen Farbe. Der Regler „ Rot“ wirkt sich also auf die Helligkeit der roten Bereiche aus, der Regler „Gelb“ auf die Gelbtöne usw. Wenn ein Schieberegler keinen Einfluss auf die Helligkeit des Bildes hat, ist dies darauf zurückzuführen, dass kein Teil des Bildes diese Farbe enthielt. In meinem Tutorial zum Konvertieren von Farbfotos in Schwarzweiß werden Schwarzweißkonvertierungen viel detaillierter behandelt:

Ziehen Sie die Farbregler, um die schwarzen und weißen Bereiche anzupassen.
Da der Hintergrund in meinem Bild viel Cyan enthielt, habe ich die Helligkeit leicht erhöht, indem ich den Schieberegler " Cyans" nach rechts gezogen habe. Und hier ist mein Endergebnis:

Das Endergebnis mit dem Objektauswahl-Werkzeug und einer Schwarz-Weiß-Einstellungsebene.
Und da haben wir es! So können Sie mit dem brandneuen Objektauswahl-Tool in Photoshop CC 2020 schnell Objekte in Ihren Fotos auswählen! Weitere Tutorials finden Sie in unserem Abschnitt Photoshop-Grundlagen. Und vergessen Sie nicht, alle unsere Photoshop-Tutorials können als PDF heruntergeladen werden!