
Excel-Varianz (Inhaltsverzeichnis)
- Einführung in die Varianz in Excel
- Wie berechne ich die Abweichung in Excel?
Einführung in die Varianz in Excel
Varianz wird in Fällen verwendet, in denen wir über einige Budgets verfügen und möglicherweise wissen, welche Varianzen bei der Ausführung der Budgets beobachtet werden. In einigen Fällen wird der Begriff Varianz auch verwendet, um die Differenz zwischen dem geplanten und dem tatsächlich erzielten Ergebnis zu berechnen. Die Varianzberechnung ist eine hervorragende Methode für die Datenanalyse, da hiermit die Streuung der Variationen im Datensatz ermittelt werden kann.
Varianz ist nichts anderes als Information, die uns zeigt, wie gut die Daten verteilt sind. Die Berechnung der Varianz ist insbesondere in Fällen erforderlich, in denen Daten gesammelt wurden. Nun ist es wichtig, dass wir die korrekte Funktion verwenden, um die Varianz wie VAR.S oder VAR.P zu berechnen. Es gibt nur wenige Fälle, in denen die Abweichung in Excel berechnet werden kann, in denen Daten für den Zeitraum projiziert wurden, und wir möchten diese mit den tatsächlichen Zahlen vergleichen.
Wie berechne ich die Abweichung in Excel?
Lassen Sie uns anhand einiger Beispiele verstehen, wie die Abweichung in Excel berechnet wird.
Sie können diese Varianz-Excel-Vorlage hier herunterladen - Varianz-Excel-VorlageBeispiel # 1 - Berechnung der Varianz in Excel für die gesamte Population
Wenn der Datensatz für die gesamte Grundgesamtheit bestimmt ist, müssen wir die VAR.P-Funktion von Excel verwenden. Dies liegt daran, dass wir in Excel zwei Funktionen haben, die für verschiedene Datensätze ausgelegt sind.
Möglicherweise haben wir Daten, die auf der Grundlage von Stichproben erhoben werden, bei denen es sich möglicherweise um die gesamte Weltbevölkerung handelt.
VAR.P verwendet die folgende Formel:
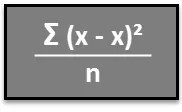
Schritt 1 - Geben Sie den Datensatz in die Spalten ein.
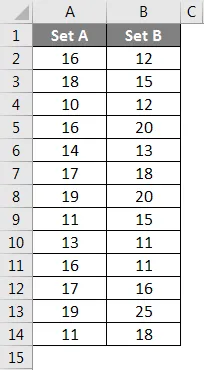
Schritt 2 - Fügen Sie die Funktion VAR.P ein und wählen Sie den Bereich des Datensatzes. Hierbei ist zu beachten, dass eine fehlerhafte Zelle ignoriert wird.
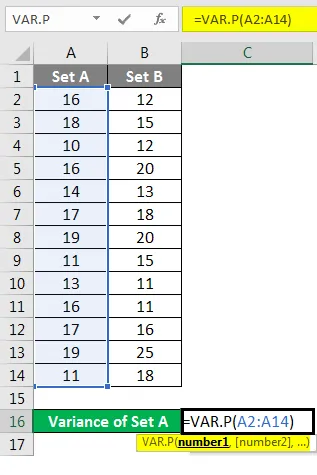
Schritt 3 - Nach Drücken der Eingabetaste erhalten wir die Varianz.
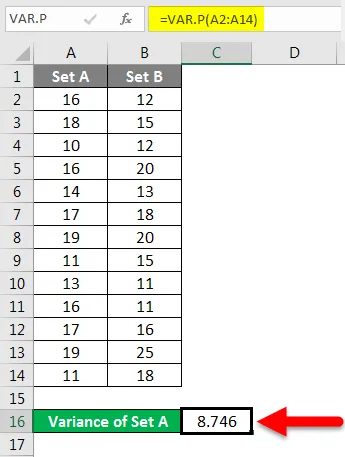
Wir haben die Varianz von Satz B berechnet, indem wir die gleichen Schritte wie oben ausgeführt haben. Das Ergebnis der Varianz von Satz B ist unten gezeigt.
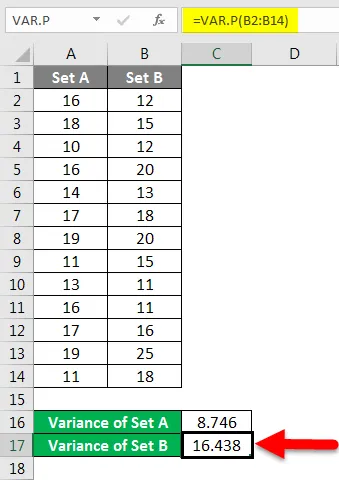
Beispiel 2 - Berechnung der Varianz für die Stichprobengröße in Excel
Wenn wir einen Datensatz haben, der Beispiele darstellt, müssen wir die Funktion von VAR.S anstelle von VAR.P verwenden
Dies liegt daran, dass diese Funktion zur Berechnung der Varianz unter Berücksichtigung der Merkmale der Probenahmemethode entwickelt wurde.
VAR.S verwendet die folgende Formel:
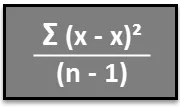
Schritt 1 - Geben Sie den Datensatz in die Spalte ein.
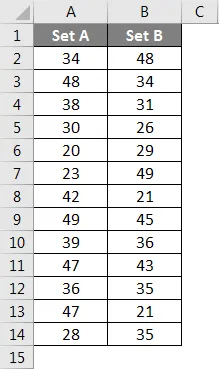
Schritt 2 - Fügen Sie die Funktion VAR.S ein und wählen Sie den Bereich des Datensatzes.
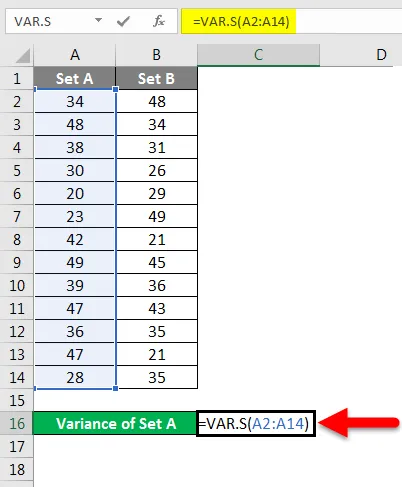
Schritt 3 - Wir erhalten die Varianz.
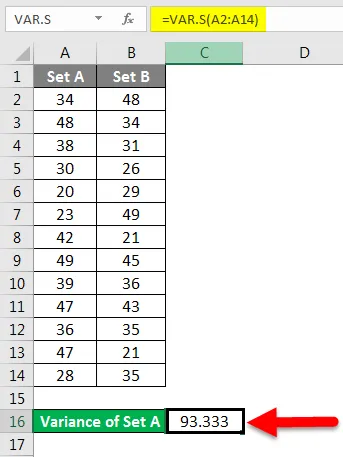
Wir haben die Varianz von Satz B berechnet, indem wir die gleichen Schritte wie oben ausgeführt haben. Das Ergebnis der Varianz von Satz B ist unten gezeigt.
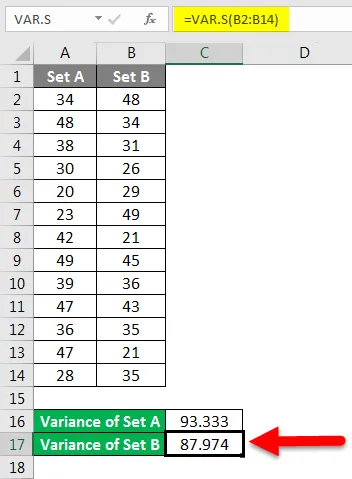
Beispiel # 3 - Berechnen des Varianzquants für Daten in Excel
Möglicherweise möchten wir nur die Abweichung in den Daten berechnen, und möglicherweise benötigen wir die Abweichung in Bezug auf die Menge und nicht in Bezug auf die Datenanalyse.
Wenn wir die Änderung überprüfen müssen, müssen wir die folgende Methode anwenden.
Schritt 1 - Berechnen Sie die Differenz zwischen den beiden Daten mithilfe der Subtraktionsfunktion.
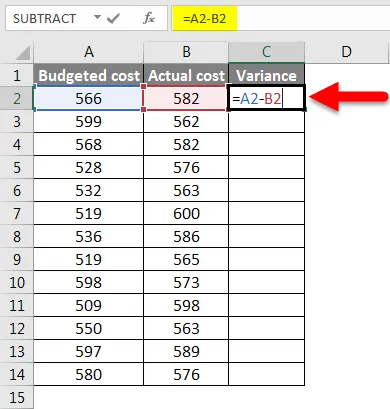
Schritt 2 - Nach dem Drücken der Eingabetaste erhalten wir das Ergebnis. Um die Varianz der gesamten Daten zu ermitteln, müssen Sie die auf Zelle C2 angewendete Formel ziehen.
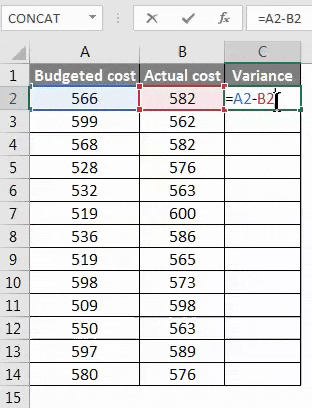
Schritt 3 - Jetzt kann die Varianz sowohl positiv als auch negativ sein und dies ist die berechnete Varianz.
Beispiel # 4 - Berechnen des Prozentsatzes der Varianz für den Datensatz in Excel
Möglicherweise müssen wir die prozentuale Änderung der Daten über einen bestimmten Zeitraum berechnen. In solchen Fällen müssen wir die folgende Methode anwenden.
Schritt 1 - Berechnen Sie zunächst die Varianz nach Methode 3.
Schritt 2 - Berechnen Sie nun den Prozentsatz mithilfe der folgenden Funktion.
Wertänderung / Originalwert * 100. Dies ist unsere prozentuale Änderung im Datensatz.
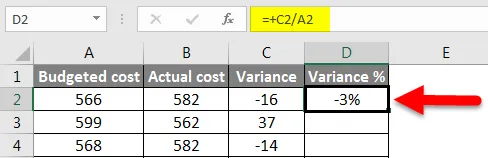
Schritt 3 - Um den Prozentsatz der Varianz der gesamten Daten zu erhalten, müssen Sie die auf Zelle D2 angewendete Formel ziehen.
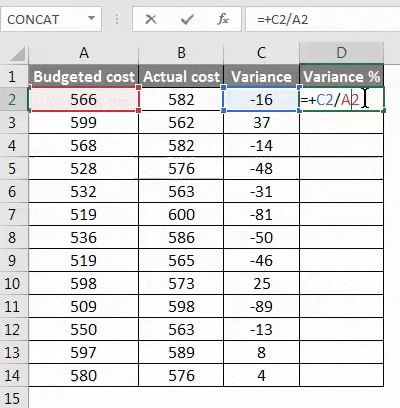
Wichtige Informationen zu Abweichungen in Excel
- Wenn wir einen Datensatz haben, der die gesamte Population darstellt, müssen wir die Funktion von VAR.P verwenden
- Wenn wir einen Datensatz haben, der die Stichproben aus den Weltdaten darstellt, müssen wir die Funktion von VAR.S verwenden
- Hier repräsentiert S die Proben.
- Wenn wir die Änderung in Bezug auf die Quantität berechnen, bedeutet eine negative Änderung eine Zunahme des tatsächlichen Wertes und eine positive Änderung eine Abnahme des Wertes.
- Bei Verwendung der VAR.P können die Argumente Zahlen oder Namen, Arrays oder Referenzen sein, die Zahlen enthalten.
- Wenn eine der Zellen, die als Referenz in der Formel angegeben wurden, einen Fehler enthält, wird diese Zelle ignoriert.
Empfohlene Artikel
Dies ist eine Anleitung zur Abweichung in Excel. Hier haben wir die Berechnung der Varianz in Excel zusammen mit praktischen Beispielen und einer herunterladbaren Excel-Vorlage besprochen. Sie können auch unsere anderen Artikelvorschläge durchgehen -
- Wichtige Funktionen der Mathematik in Excel
- Top 25 Erweiterte Formeln und Funktionen in Excel
- FLOOR-Funktion in Excel
- Wie verwende ich die Quadratwurzelfunktion in Excel?
- Erweiterte Formeln in Excel