
ODER-Formel in Excel (Inhaltsverzeichnis)
- ODER Formel in Excel
- Wie verwende ich OR Formula in Excel?
ODER Formel in Excel
- MS Excel bietet mehrere logisch eingebaute Funktionen. Eine davon ist die OR-Funktion, mit der mehrere Szenarien oder Bedingungen gleichzeitig getestet werden. Da es sich um eine logische Funktion handelt, wird nur True oder False zurückgegeben. Ein Benutzer kann die ODER-Funktion mit anderen logischen Funktionen wie AND, OR, XOR usw. verwenden.
- Es wird true zurückgegeben, wenn ein einzelnes Argument oder eine Bedingung true ist, andernfalls false. Ein Benutzer kann bis zu 255 Argumente in der OR-Funktion testen.
Syntax der 'OR'-Funktion:
OR () - Es wird ein Boolescher Wert zurückgegeben, der entweder wahr oder falsch ist, abhängig von dem in der Funktion oder angegebenen Argument.
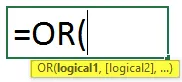
Das Argument in der Funktion:
- Logisch1: Dies ist ein Pflichtfeld, eine erste Bedingung oder ein logischer Wert, den ein Benutzer auswerten möchte.
- Logisch2: Dies ist ein optionales Feld, das vom Benutzer bereitgestellt wird und das er mit einer anderen Bedingung oder einem anderen logischen Wert vergleichen oder testen möchte.
Wie verwende ich OR Formula in Excel?
OR-Formel in Excel ist sehr einfach und leicht. Lassen Sie uns anhand einiger Beispiele verstehen, wie die OR-Formel in Excel verwendet wird.
Sie können diese OR-Formel-Excel-Vorlage hier herunterladen - OR-Formel-Excel-VorlageBeispiel 1
Ein Benutzer hat eine A-, B- und C-Bedingung, die er in der ODER-Funktion auswerten möchte.
Mal sehen, wie die 'OR'-Funktion sein Problem lösen kann, um es zu berechnen.
- Öffnen Sie MS Excel und gehen Sie zu dem Blatt, in dem der Benutzer seine ODER-Funktion ausführen möchte.
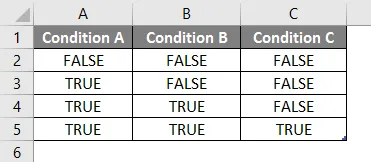
- Erstellen Sie eine Kopfspalte mit ODER-Ergebnis in der Spalte D, in der die ODER-Funktion ausgeführt wird.

- Wenden Sie nun die ODER-Funktion in der Zelle D2 an.
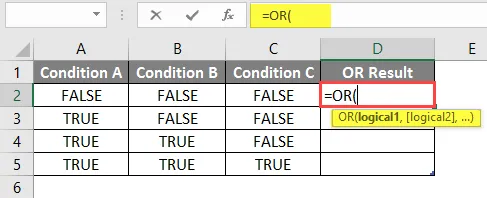
- Jetzt wird nach Logical1 gefragt, das in der Spalte A verfügbar ist. Wählen Sie dann den Wert in der Zelle A2 aus.
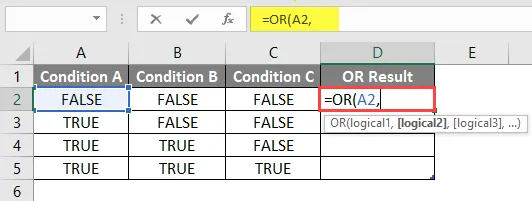
- Jetzt werden Sie nach Logical2, Logical2, … gefragt, die in der Spalte B und in der Spalte C verfügbar sind.
- Wählen Sie Wert aus den Zellen B2 und C2 aus.
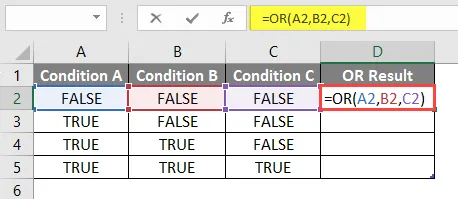
- Drücken Sie die Eingabetaste und das unten gezeigte Ergebnis.
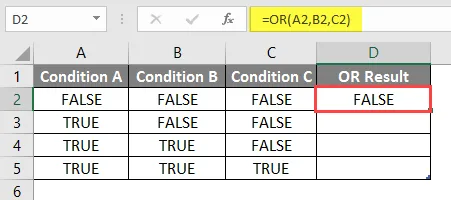
- Wenden Sie jetzt die gleiche Formel auf andere Zellen an, indem Sie einfach die D2-Formel bis D5 ziehen.
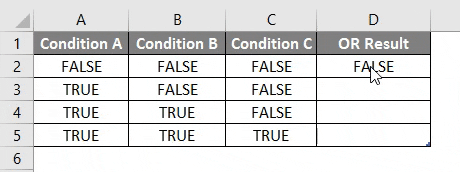
Zusammenfassung von Beispiel 1:
Da der Benutzer die ODER-Funktion für verschiedene Bedingungen ausführen möchte, haben wir dies im obigen Beispiel getan.
Wie wir sehen können, wenn eine einzelne Bedingung wahr ist, erhalten wir wahr als OR-Ausgabe, die die Zeilen 3 bis 5 enthält. Wenn alle Bedingungen falsch sind, erhalten nur wir falsch als OR-Ausgabe, die die Zeile 2 enthält.
Beispiel 2
Ein Benutzer verfügt über eine Liste der Schüler-Scorekarten für Mathematik und Englisch, die er für Bestanden und Nicht Bestanden auswerten möchte, wobei er festlegt, dass die Mindestpunktzahl für Bestanden 75 von 100 ist .
Lassen Sie uns sehen, wie die Funktionen 'OR' und 'IF' dieses Problem lösen können, um den Fehler- oder Bestehensstatus des Schülers zu bewerten.
- Öffnen Sie MS Excel und gehen Sie zu Blatt, in dem der Benutzer den Status "Nicht bestanden" oder "Bestanden" des Schülers bewerten möchte.
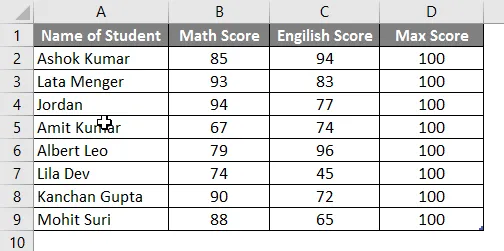
- Erstellen Sie eine Kopfspalte mit ' ODER-Ausgabe mit If' in Spalte E, in der die ODER-Funktion ausgeführt wird.
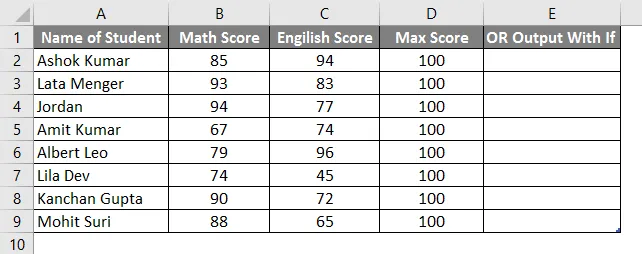
- Wenden Sie nun die IF-Funktion in der Zelle E2 an.

- Fügen Sie eine ODER-Funktion hinzu, um zu prüfen, ob ein Schüler in einem Fach unter 75 Punkte erzielt.
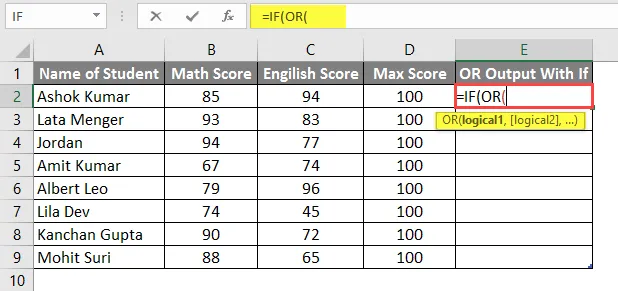
- Jetzt wird nach Logical1 gefragt, bei dem es sich um einen Mathematik-Score handelt, der mit Passing Score 75 verglichen werden muss. Vergleichen Sie also einfach den Mathematik-Score, der in Spalte B verfügbar ist.
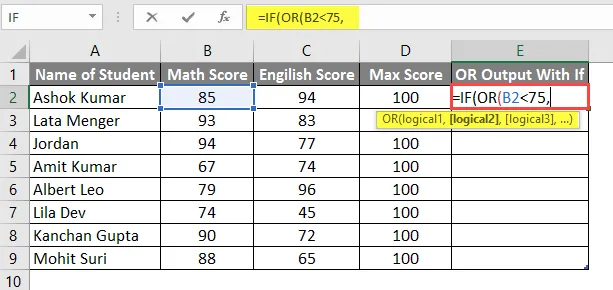
- Nun wird nach Logical1, Logical2 gefragt, bei dem es sich um die englische Punktzahl handelt, die mit der bestandenen Punktzahl 75 verglichen werden muss. Vergleichen Sie also einfach die englische Punktzahl, die in Spalte C verfügbar ist.
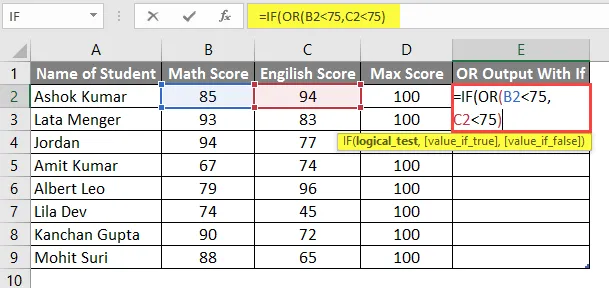
- Jetzt wird der Wert abgefragt, ob er wahr ist. Wenn der Schüler also nicht erfolgreich ist, liegen seine Punktzahlen in einem beliebigen Fach unter 75.
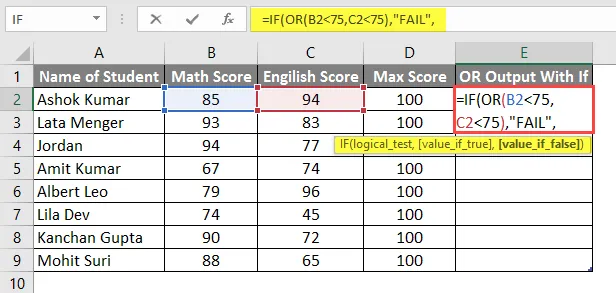
- Jetzt wird der Wert abgefragt, ob er falsch ist, und wenn der Schüler bestanden wird, liegen seine Punktzahlen in allen Fächern über oder gleich 75.

- Drücken Sie die Eingabetaste und das Ergebnis wird unten angezeigt.
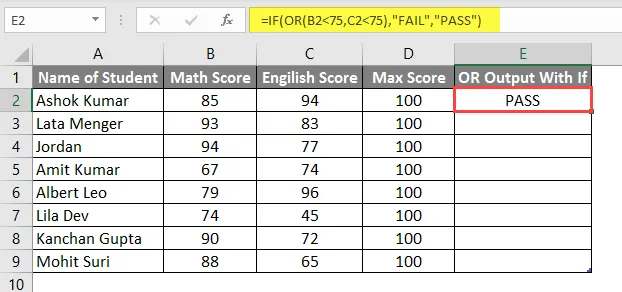
- Wenden Sie nun dieselbe Formel auf andere Zellen an, indem Sie die E2-Formel bis E9 ziehen.

- Um nun AND Formula mit OR anzuwenden, erstellen wir eine Überschrift in der Spalte F und prüfen, ob ein Schüler Mathematik, Naturwissenschaften oder Englisch bestanden hat.
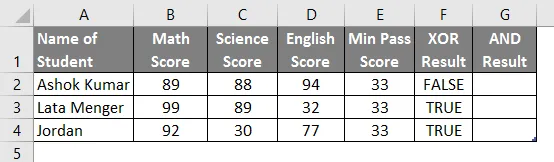
- Wenden Sie nun die AND & OR-Funktion auf die G-Spalte an.
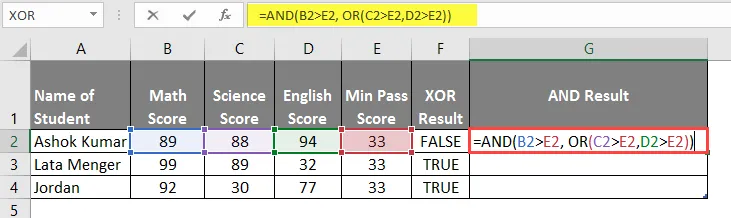
- Nach Anwendung dieser Formel wird das Ergebnis unten angezeigt.
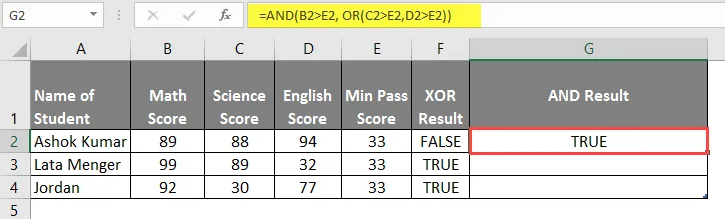
- Wenden Sie nun die gleiche Formel auf andere Zellen an, indem Sie die G2-Formel bis G4 ziehen.
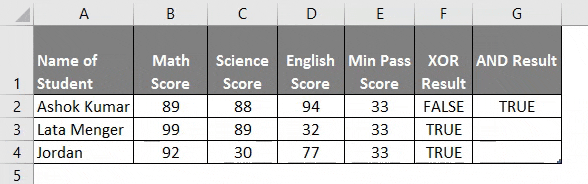
Zusammenfassung von Beispiel 2:
Da der Benutzer die OR- und IF-Funktion für verschiedene Bedingungen ausführen möchte, haben wir dies im obigen Beispiel getan.
Wie wir sehen können, wenn eine einzelne Bedingung wahr ist, erhalten wir FAIL als die OR-Ausgabe, die Zeile Nr. 6, 8, 9 und 10 ist. Wenn alle Bedingungen falsch sind, erhalten nur wir PASS als die OR-Ausgabe, die Zeile ist Nr. 3, 4, 5 und 7.
Beispiel 3
Ein Benutzer hat eine Liste der Schüler-Scorekarten für Naturwissenschaften und Englisch, die er für FALSCH und WAHR auswerten möchte, wobei er entscheidet, dass die Mindestpunktzahl für bestandene Prüfungen 33 von 100 ist .
Mal sehen, wie die 'XOR'-Funktion sein Rechenproblem lösen kann.
- Öffnen Sie MS Excel und gehen Sie zu Blatt 3, in dem der Benutzer seine ODER-Funktion ausführen möchte.
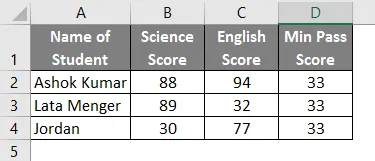
- Erstellen Sie eine Kopfspalte mit dem XOR-Ergebnis in der Spalte E, in der die XOR-Funktion ausgeführt wird.
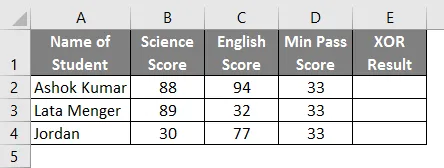
- Wenden Sie nun die XOR-Funktion in der Zelle E2 an.
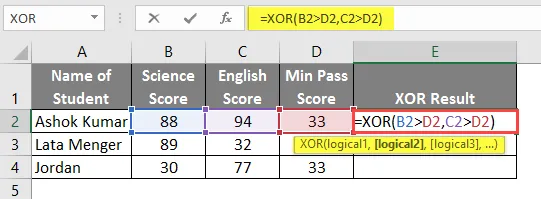
- Drücken Sie die Eingabetaste und sehen Sie das Ergebnis unten.
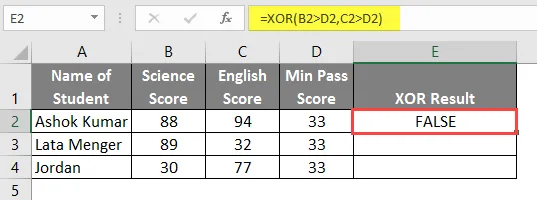
- Wenden Sie nun die gleiche Formel auf andere Zellen an, indem Sie die E2-Formel bis E4 ziehen.
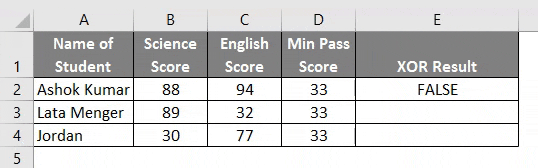
Zusammenfassung von Beispiel 3: Da der Benutzer die XOR-Funktion für verschiedene Bedingungen ausführen möchte, haben wir dies im obigen Beispiel getan.
Die XOR-Formel ist EXKLUSIV-ODER, wobei bei einer ungeraden Anzahl von Bedingungen oder bei einer anderen Angabe Wahr immer Falsch zurückgegeben wird.
Wichtige Informationen zu OR-Formeln in Excel
- Die OR-Funktion gibt true zurück, wenn ein einzelnes Argument oder eine Bedingung true ist, andernfalls false.
- Ein Benutzer kann bis zu 255 Argumente in der OR-Funktion testen.
- Wenn kein logischer Wert als Argument kommt, wird ein Fehler #WERT ausgegeben.
- Ein Benutzer kann die ODER-Funktion mit anderen logischen Funktionen wie AND, OR, XOR usw. verwenden.
Empfohlene Artikel
Dies war eine Anleitung zu OR Formula in Excel. Hier besprechen wir die Verwendung von OR Formula in Excel zusammen mit praktischen Beispielen und einer herunterladbaren Excel-Vorlage. Sie können auch unsere anderen Artikelvorschläge durchgehen -
- Wie man in Excel summiert
- Kommentar in Excel einfügen
- LEN-Formel in Excel
- Lognormalverteilung in Excel