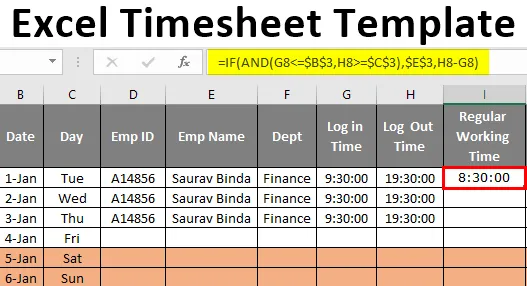
Excel-Arbeitszeittabellenvorlage (Inhaltsverzeichnis)
- Einführung in die Excel-Arbeitszeittabellenvorlage
- Wie erstelle ich eine Stundenzettelvorlage?
Einführung in die Excel-Arbeitszeittabellenvorlage
Ob es darum geht, Mitarbeiter beim Abmelden zu verfolgen oder Ihren eigenen Zeitplan für die Verwaltung von Aufgaben zu erstellen, es muss Zeit nachverfolgt werden, damit alles perfekt ist. Nachdem wir über das Verfolgen von Zeitelementen gesprochen haben, können wir uns darauf verlassen, dass MS Excel den Job erledigt. Viele Benutzer müssen also bereits im Internet nach Arbeitszeittabellenvorlagen in Excel gesucht haben. In diesem Artikel zeigen wir Ihnen, wie Sie mit einfachen Techniken eine Arbeitszeittabelle selbst erstellen können.
Was ist Arbeitszeittabelle?
Die Arbeitszeittabelle ist nichts anderes als ein stündlicher Anwesenheitsbericht eines Mitarbeiters in einer Organisation zur Berechnung seines Monatslohns. Auf diese Weise können wir herausfinden, wann der Mitarbeiter ein- und aussteigt.
Mit regulären Stunden können wir reguläre Tageslöhne berechnen und alles, was über die regulären Arbeitszeiten hinausgeht, müssen wir als Überstundenlöhne berechnen. Ok, lassen Sie uns eine Stundenzettel-Taschenrechner-Vorlage in Excel erstellen.
Wie erstelle ich eine Stundenzettelvorlage?
Um eine Arbeitszeittabellenvorlage zu erstellen, müssen Sie zunächst die regulären Arbeitszeiten und deren Löhne sowie den Stundensatz für die Berechnung der Überstundenlöhne festlegen.
Sie können diese Excel-Stundenzettelvorlage hier herunterladen - Excel-Stundenzettelvorlage
Als nächstes müssen wir ein Leerzeichen erstellen, um den Monatsnamen zu erwähnen, für den wir die Arbeitszeittabelle berechnen.

Als nächstes müssen wir Überschriften erstellen, um die Details der Mitarbeiter zu verfolgen. Deshalb habe ich nachfolgend die allgemeinen Daten aufgelistet, die wir von einem Mitarbeiter benötigen.

Jetzt müssen wir die Daten des genannten Monats erwähnen, also geben Sie zuerst die Daten vom 01. Januar bis zum 31. Januar ein.
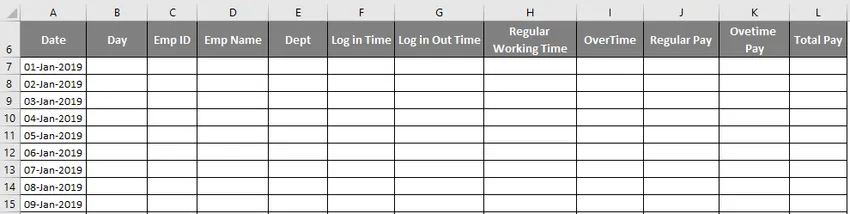
Fügen Sie neben der Spalte "Datum" eine weitere Spalte ein, um den Namen "Tag" einzugeben. Nach dem Einfügen der Spalte ändern Sie das Datumsformat auf „DDD“. Verwenden Sie die TEXT-Funktion, um das Datum aus Spalte B in den heutigen Namen umzuwandeln.
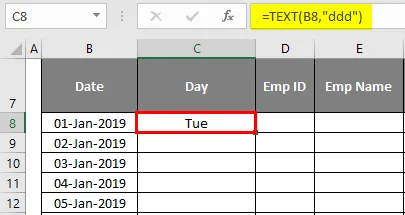
Jetzt müssen wir diese Daten an jedem kommenden Wochenende hervorheben. Für die automatische Hervorhebung dieser Tage verwenden wir "Bedingte Formatierung". Wählen Sie die Tabelle ohne Überschriften aus, klicken Sie auf "Bedingte Formatierung" und wählen Sie "Neue Regel".

Wählen Sie die Option "Verwenden Sie eine Formel, um zu bestimmen, welche Zellen formatiert werden sollen".

Jetzt müssen wir die Zeilen markieren, an denen der Tag des Datums "Sa & So" ist. Geben Sie also zuerst die folgende Formel ein. Wählen Sie nun die Formatierungsfarbe, mit der Sie die Daten „Sa“ und „So“ hervorheben möchten.
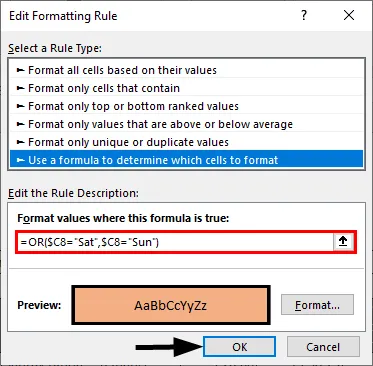
Jetzt sollten die Zeilen hervorgehoben werden, in denen der Tag entweder "Sa" oder "So" ist.
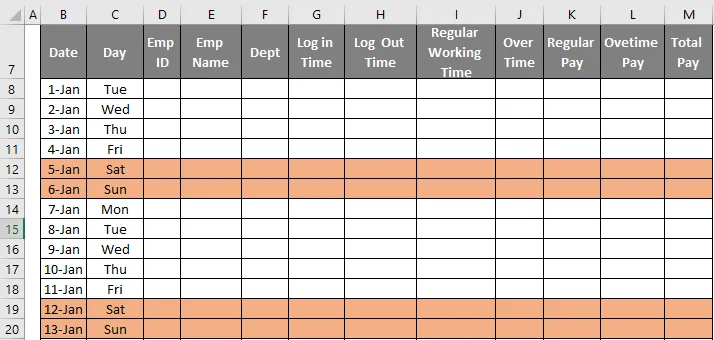
Ok, jetzt geben Sie zu Demonstrationszwecken das Dummy-Datum eines Mitarbeiters für zwei Tage ein.

Jetzt müssen wir die Formel anwenden, um die regulären Arbeitszeiten zu berechnen. Geben Sie also die folgende Formel ein, um die regulären Arbeitszeiten zu berechnen.
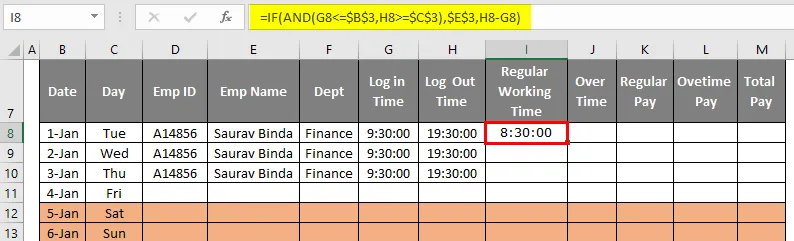
Diese Formel zeigt das Ergebnis in der Zeit an, aber wir benötigen das Ergebnis in Stunden. Passen Sie einfach die obige Formel an, um das Ergebnis wie 8, 5 Stunden anstelle von 08:30:00 Uhr zu erhalten.

Nachdem wir nun die regulären Arbeitszeiten berechnet haben, müssen wir die Überstunden berechnen. Wenden Sie also die folgende Formel an, um die Überstunden zu ermitteln.
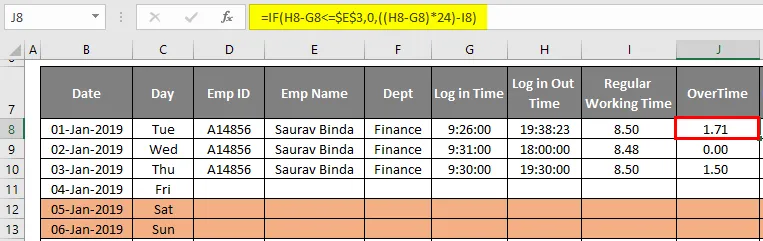
Ok, jetzt haben wir "wie sind die regulären Arbeitszeiten und wie sind die Überstunden", wenn wir diese beiden verwenden, müssen wir den Gesamtlohn herausfinden.
Wenden Sie zunächst die nachstehende Formel an, um das reguläre Gehalt zu berechnen.
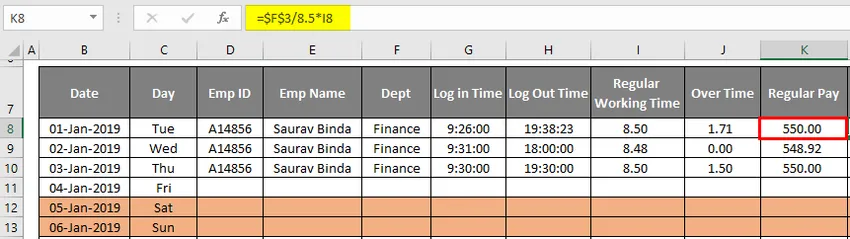
Diese Formel lautet: „Für die gesamte 8, 5-Stunden-Zahlung werden 550 gezahlt. Wir dividieren den Gesamtbetrag durch 8, 5 Stunden, um den Stundensatz zu ermitteln, und multiplizieren ihn dann mit den regulären Arbeitsstunden, um den Wert für die Zeit zu erhalten, für die sie gearbeitet haben ”.
Als nächstes müssen wir in ähnlicher Weise Überstunden bezahlen. Dafür haben wir den Stundensatz bereits mit 100 angegeben. Deshalb müssen wir ihn einfach mit Überstunden multiplizieren, um die Überstunden-Zahlungsnummer zu erhalten.

Als nächstes fügen Sie einfach "Regular Pay and Overtime Pay" hinzu, um das "Total Pay" zu erhalten.

Ok, so können Sie jeden Tag mitarbeiterbezogene Details eingeben und der Rest der Dinge wird durch die Formeln selbst berechnet.
Wichtige Informationen zur Excel-Arbeitszeittabelle
- Sie können die Anmelde- und Abmeldezeit nach Belieben ändern.
- Wir hatten eine reguläre Arbeitszeit von 8, 5 Stunden vorgegeben, aber Sie können diese auch erhöhen oder verringern.
- Die Bezahlung pro Tag und die Bezahlung von Überstunden kann gemäß Ihren Anforderungen geändert werden.
Empfohlene Artikel
Dies ist eine Anleitung zur Excel-Arbeitszeittabellenvorlage. Hier wird erläutert, wie Sie eine Excel-Arbeitszeittabelle mit praktischen Beispielen und einer herunterladbaren Excel-Vorlage erstellen. Sie können auch unsere anderen Artikelvorschläge durchgehen -
- Beispiele zum Erstellen einer Kalendervorlage in Excel
- Interpolieren Sie in Excel mit praktischen Beispielen
- Methoden zum Formatieren von Zellen in Excel
- Verwalten Sie Ihre Ausgaben mit Excel Expense Tracker