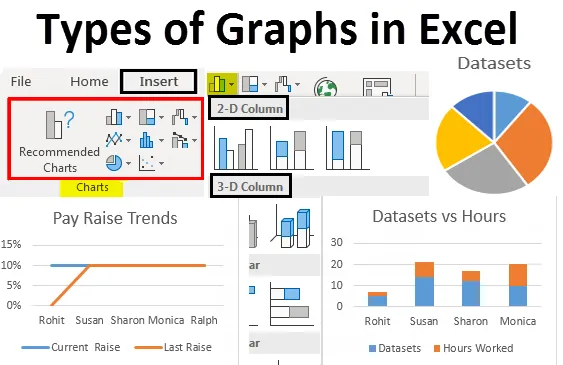
Excel-Diagrammtypen (Inhaltsverzeichnis)
- Diagrammtypen in Excel
- So erstellen Sie Diagramme in Excel
Diagrammtypen in Excel
Wir haben in unserem Berufsleben eine Vielzahl von Einsatzmöglichkeiten von Excel erlebt, mit denen wir Erkenntnisse aus Daten analysieren, sortieren und extrahieren können. Es gibt eine Funktion von Excel, mit der wir aus unseren Daten gewonnene Erkenntnisse in eine visuelle Form umsetzen können. Mit dieser Funktion können wir Daten in leicht verständlichen Bildformaten anzeigen. Wir sprechen über Diagramme in Excel. Excel unterstützt die meisten in der Statistik häufig verwendeten Diagramme.
Das Erstellen verschiedener Diagrammtypen in Excel gemäß unseren Daten ist sehr einfach und bequem, wenn es um das Analysieren, Vergleichen von Datensätzen, Präsentationen usw. geht. In diesem Artikel werden die sechs am häufigsten verwendeten Diagrammtypen in Excel erläutert. Wir werden auch erläutern, wie der richtige Diagrammtyp für einige Arten von Daten ausgewählt wird.
Die in Excel am häufigsten verwendeten Diagrammtypen sind:
- Tortendiagramm
- Säulendiagramm
- Liniendiagramm
- Flächendiagramm
- Streudiagramm
Lassen Sie uns verstehen, welche Diagrammtypen in Excel verwendet werden und wie diese erstellt werden. Wir beginnen mit einigen Beispielen für Diagrammtypen in Excel.
Sie können diese Excel-Vorlage für Diagrammtypen hier herunterladen - Excel-Vorlage für Diagrammtypen- Das Tortendiagramm:
Wie der Name schon sagt, handelt es sich bei dem Kreisdiagramm um eine Anzeige von Daten in Form eines Kreises. Dieser Diagrammtyp wird zum Anzeigen von Proportionen eines Ganzen verwendet. Wenn wir zum Beispiel vergleichen möchten, wer wie viel Arbeit in einem Team geleistet hat, verwenden wir ein Kreisdiagramm, um es auf einfache Weise zu verstehen.
Unsere Daten sehen also so aus:
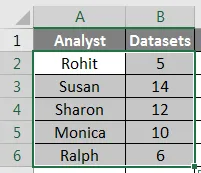
Würde jetzt so aussehen:
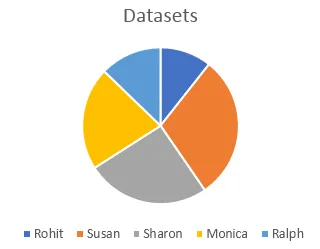
Wir können auch verschiedene Arten von Kreisdiagrammen verwenden, z. B. 3D-Kreisdiagramme, Kreisdiagramme, Balkendiagramme oder Ringdiagramme, um dieselben Daten darzustellen.
- Die Spalte oder das Balkendiagramm:
Das nächste Element in der Liste ist das Säulendiagramm, das in der Statistik auch als Balkendiagramm bezeichnet wird. Wir verwenden diese verschiedenen Arten von Diagrammen, um Werte über einen Bereich hinweg zu sehen und zu vergleichen. Die gleichen Daten, die wir im Tortendiagramm-Beispiel verwendet haben, sehen folgendermaßen aus:
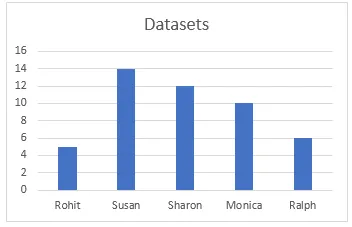
In Excel stehen verschiedene Arten von Balkendiagrammen zur Verfügung, z. B. gestapelte Spalten, 100% gestapelte Spalten, 3D-Spalten usw. Diese Arten von Diagrammen können für erweiterte Datensätze verwendet werden. Zum Beispiel haben wir in den letzten beiden Beispielen nur mit zwei Spalten gearbeitet. Wenn wir nun die geleisteten Stunden als dritte Spalte einbeziehen und die geleisteten Stunden visuell mit der Anzahl der Datensätze vergleichen möchten, können wir entweder eine gestapelte Spalte oder verwenden eine zu 100% gestapelte Spalte, die so aussehen würde:
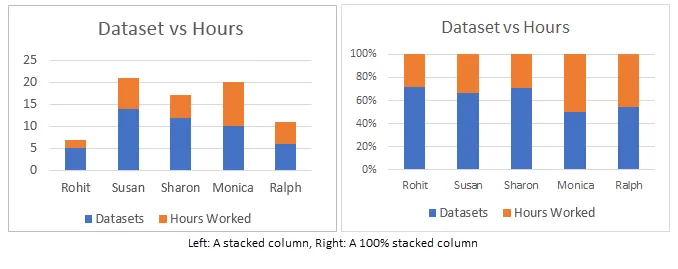
Der Unterschied zwischen diesen besteht darin, dass gestapelte Spalten tatsächliche Werte darstellen, während gestapelte Spalten zu 100% die Werte als Prozentsätze darstellen. Es gibt sowohl 3D-Versionen als auch horizontale Versionen dieser Grafiken in Excel.
- Das Liniendiagramm :
Der nächste Diagrammtyp, den wir diskutieren werden, wird als Liniendiagramm bezeichnet. Diese Art von Grafik wird verwendet, wenn wir Daten wie eine zunehmende oder abnehmende Reihe über einen Zeitraum visualisieren müssen. Dies ist ein hervorragendes Diagramm in Excel, mit dem Sie Trends darstellen und die Leistung vergleichen können. Wenn wir zum Beispiel sehen möchten, wie die aktuelle Erhöhung mit der letzten Erhöhung für verschiedene Personen in den vorherigen Beispielen verglichen wird, erhalten wir ungefähr Folgendes:
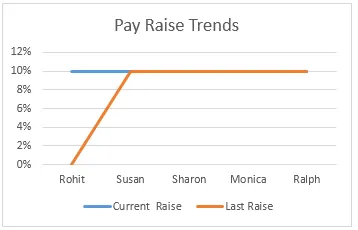
Wir können sehen, dass Rohit der einzige ist, dessen Gehaltserhöhung gestiegen ist, während die Gehaltserhöhungsprozentsätze anderer im letzten Jahr konstant geblieben sind. Wir bieten verschiedene Arten von Liniendiagrammen oder Liniendiagrammen zur Verwendung in Excel an, z. B. gestapelte Linien, 100% gestapelte Linien.
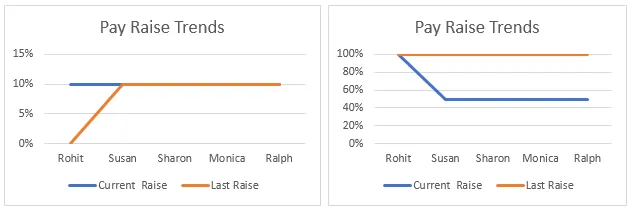
Gestapelte Linien wie gestapelte Spalten werden verwendet, um Prozentsätze anstelle der tatsächlichen Werte darzustellen.
4 . Das Flächendiagramm:
Das Flächendiagramm ist im Liniendiagramm-Menü verfügbar. Dies dient demselben Zweck wie das Liniendiagramm, das Trends visualisiert und Daten vergleicht. In diesem Beispiel wird die Beziehung zwischen der Anzahl der von einem Analysten bearbeiteten Datasets und der Anzahl der von ihm bearbeiteten Stunden dargestellt.
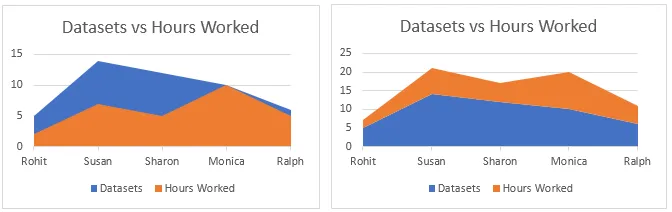
Die gestapelte Grafik auf der rechten Seite wird verwendet, um auf den Größenunterschied zweier Kategorien aufmerksam zu machen, und zeigt die Werte als Prozentsätze an.
- Das Streudiagramm:
Das Streudiagramm ist eine einfache Darstellung von Datenpunkten in Excel. Es wird verwendet, wenn mindestens zwei Datensätze mit einer begrenzten Anzahl von Datenpunkten verglichen werden müssen.

In Excel stehen viele weitere Diagrammtypen zur Verfügung, z. B. Hierarchiediagramme, Radardiagramme, Wasserfalldiagramme und Kombinationsdiagramme, bei denen es sich um Kombinationen aus zwei oder mehr Diagrammen handelt. All dies wird basierend auf bestimmten Bedingungen verwendet, die von den Daten erfüllt werden, z. B. der Art der Daten, der Anzahl der Datenpunkte usw.
So erstellen Sie Diagramme in Excel
Nachdem wir einige Beispiele für Diagrammtypen in Excel durchgearbeitet haben, lernen wir, wie diese Diagramme erstellt werden. Grundsätzlich werden alle Grafiken auf die gleiche Weise erstellt. Sie werden nachfolgend nacheinander aufgelistet:
1. Wählen Sie zunächst die Daten aus, die Sie in der Grafik darstellen möchten. In diesem Fall wählen wir Analysten und Datensätze aus der Praxistabelle aus:
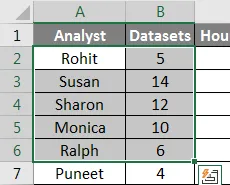
2. Klicken Sie in der Symbolleiste auf Einfügen und navigieren Sie zum Menü Diagramme.
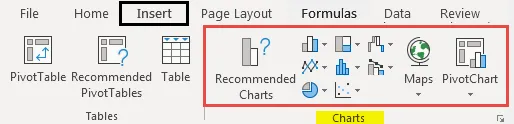
3. Wählen Sie das gewünschte Diagramm aus den verschiedenen Diagrammtypen aus. In diesem Fall erstellen wir ein Balkendiagramm, das im Grunde genommen ein horizontales Säulendiagramm ist. Sie können jedoch jedes Diagramm auswählen, das zu den Daten passt, an denen Sie arbeiten:
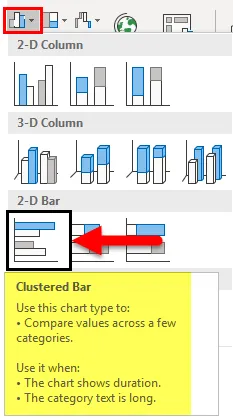
4. Ein Diagramm wird über Ihren Daten angezeigt. Verschieben Sie das Diagramm an die gewünschte Position, indem Sie darauf klicken und es über den Bildschirm ziehen, oder schneiden Sie das Diagramm aus bzw. kopieren Sie es und fügen Sie es an einer anderen Stelle ein, wo Sie es benötigen:
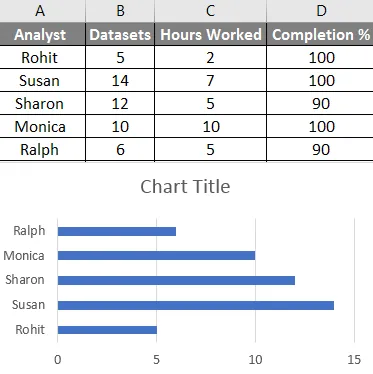
Wenn Sie den obigen Schritten folgen und den ausgewählten Diagrammtyp variieren, können Sie alle Diagrammtypen in Excel verfügbar machen. Sie können diese verschiedenen Diagrammtypen wie das Ändern einer Tabelle ändern, indem Sie die Daten angeben, die in die x- und y-Achse eingefügt werden, indem Sie mit der rechten Maustaste auf das Diagramm klicken und auf Daten auswählen und dann die Daten im Popup-Fenster angeben scheint so:

Wichtige Informationen zu Diagrammtypen in Excel
- Machen Sie sich mit Ihren Daten vertraut, bevor Sie ein Diagramm erstellen. Ein Diagrammtyp, der möglicherweise für eine Zeitreihe geeignet ist, eignet sich möglicherweise nicht für einen Satz nicht gemusterter Daten.
- Sortieren Sie die Daten, bevor Sie Diagramme erstellen.
- Verwenden Sie beim Erstellen des Diagramms kein unnötiges Styling.
Empfohlene Artikel
Dies war ein Leitfaden für Diagrammtypen in Excel. Hier haben wir verschiedene Arten von Graphen in Excel besprochen und wie diese verschiedenen Arten von Graphen in Excel zusammen mit praktischen Beispielen und einer herunterladbaren Excel-Vorlage erstellt werden. Sie können auch unsere anderen Artikelvorschläge durchgehen -
- Leitfaden zu Excel-Funktionen - Diagramme und Grafiken
- Verwenden von Gauge Chart in Excel
- So legen Sie Datenbalken in Excel fest
- Leitfaden für Excel-Erweiterungen