In diesem Tutorial zur Fotobearbeitung erfahren Sie, wie Sie Farbtonprobleme in einem Bild mithilfe der Ebenenanpassung in Photoshop schnell beheben können. In einem früheren Tutorial haben wir uns angesehen, wie Sie Probleme mit Farbtönen und Farbstichen mit dem Befehl „Ebenen“ gleichzeitig beheben können. Ein häufigerer erster Schritt in einem guten Fotobearbeitungsworkflow ist jedoch die einfache Korrektur von Farbtonproblemen, das Aufhellen von Lichtern, das Abdunkeln von Schatten und Anpassen der Mitteltöne, sodass für spätere Schritte keine Farbkorrekturen erforderlich sind.
Wie wir sehen werden, macht die Pegelanpassung die Tonkorrektur so schnell und einfach, dass Sie stumpfe, leblose Bilder in Sekundenschnelle in Bilder verwandeln, die direkt vom Bildschirm zu springen scheinen. Und im Gegensatz zur Helligkeits- / Kontrastanpassung in Photoshop CS3 und höher, bei der Sie nicht viel Kontrolle haben und die sich hauptsächlich auf Ihre persönliche Meinung darüber stützt, was gut aussieht, verwenden die Profis die Pegelanpassung, um genaue Ergebnisse in professioneller Qualität zu erzielen .
Hier ist ein Bild, das ich auf meinem Bildschirm geöffnet habe:
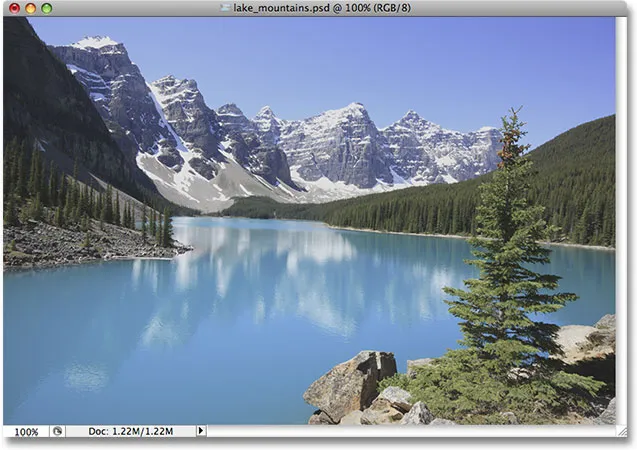
Das Originalfoto.
Das Foto sieht ein wenig flach und langweilig aus, daher schaue ich mir das Bildhistogramm an, um zu sehen, ob ich das Problem erkennen kann. Am schnellsten können Sie das Histogramm in der Histogramm-Palette anzeigen, die Sie in den Navigator- und Info-Paletten gruppiert finden. Standardmäßig ist die Histogramm-Palette auf den Kompaktansicht- Modus eingestellt, in dem nur 100 Helligkeitswerte im Histogramm angezeigt werden, was für eine ernsthafte Bildbearbeitung nicht ausreicht. Klicken Sie auf das Menüsymbol in der oberen rechten Ecke der Palette und wählen Sie " Erweiterte Ansicht" aus der Liste, in der alle 256 Helligkeitswerte angezeigt werden. Stellen Sie außerdem sicher, dass die Option Kanal über dem Histogramm auf RGB eingestellt ist .
Das Histogramm zeigt, warum das Bild ziemlich trüb aussieht. Beachten Sie, dass sich die Ränder des Histogramms nicht ganz nach links oder rechts erstrecken. Dies sagt uns, dass in unserem Bild derzeit nichts ist, was rein schwarz oder rein weiß ist, was bedeutet, dass unsere Schattenbereiche nicht so dunkel sind wie sie sein könnten und unsere Glanzlichter nicht so hell sind wie sie sein könnten, was zu einem flachen Erscheinungsbild des Bildes führt ( Weitere Informationen zur Funktionsweise von Histogrammen finden Sie in unserem Tutorial zum Lesen eines Histogramms.
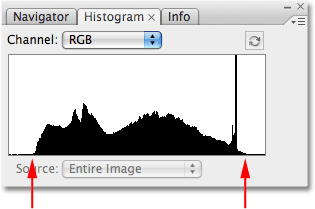
Die Histogramm-Palette zeigt, dass sowohl die Schatten als auch die Lichter einen Boost benötigen.
Glücklicherweise können wir dieses Problem mit einer Pegelanpassung ganz einfach beheben. Um Ebenen auszuwählen, klicke ich unten in der Ebenen-Palette auf das Symbol Neue Anpassungsebene und wähle Ebenen aus der angezeigten Liste der Anpassungsebenen aus. Ich verwende die Version der Einstellungsebene des Befehls "Ebenen", anstatt eine Standardeinstellung für die Ebenen im Menü "Bild" auszuwählen, da die Einstellungsebenen es uns ermöglichen, zerstörungsfrei an unseren Bildern zu arbeiten:
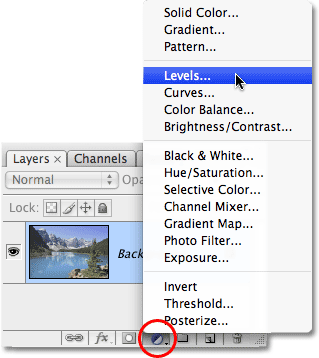
Klicken Sie in der Ebenen-Palette auf das Symbol "Neue Anpassungsebene" und wählen Sie "Ebenen" aus der Liste aus.
Daraufhin wird das Dialogfeld Ebenen geöffnet, dessen auffälligste Funktion das Histogramm in der Mitte ist. Das Histogramm im Befehl Ebenen entspricht genau dem Histogramm, das wir vorhin in der Histogramm-Palette gesehen haben. Der Unterschied besteht darin, dass wir mit der Histogramm-Palette nur das Histogramm betrachten können, um festzustellen, wo die Probleme liegen. Mit Levels können wir nicht nur die Probleme erkennen, sondern auch etwas dagegen tun!
Schauen wir uns zunächst die Probleme genauer an, da sie im Dialogfeld Ebenen leichter zu verstehen sind. Unterhalb des Histogramms in Ebenen befindet sich ein horizontaler Verlauf von links reinem Schwarz zu rechts reinem Weiß. Die Helligkeitsstufen im Histogramm stimmen perfekt mit den Helligkeitsstufen im Verlauf darunter überein. Wenn wir Linien vom linken und rechten Rand des Histogramms bis zu der Stelle zeichnen, an der die Kanten mit dem Farbverlauf übereinstimmen, können wir klarer erkennen, wo der aktuelle Tonwertbereich unseres Bildes abfällt. Beachten Sie, dass zwischen dem linken Rand des Histogramms und dem reinen Schwarz ganz links im Verlauf und zwischen dem rechten Rand des Histogramms und dem reinen Weiß ganz rechts im Verlauf noch einiges Platz ist. Dies bedeutet, dass unsere Schwarztöne im Bild derzeit nicht rein schwarz sind. Es ist ein dunkler Grauton, und unser Weiß ist kein reines Weiß, sondern ein heller Grauton:
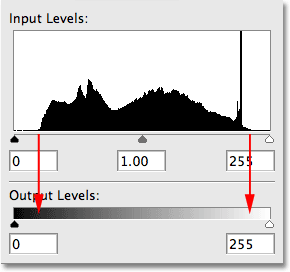
Die Pfeile zeigen, wo der linke und der rechte Rand des Histogramms mit dem Farbverlauf übereinstimmen.
Wenn Sie direkt unter das Histogramm schauen, sehen Sie drei kleine Schieberegler, einen an jedem Ende und einen in der Mitte. Der Regler ganz links ist der Schwarzpunktregler . Es ist leicht zu merken, da der Schieberegler selbst schwarz ist. Mit dem Schwarzpunkt-Schieberegler können wir die Schattenbereiche im Bild abdunkeln, indem wir einen neuen Schwarzpunkt festlegen. Der Regler auf der rechten Seite ist der Weißpunktregler . Auch hier ist es leicht zu merken, da der Schieberegler selbst weiß ist. Damit können wir die Glanzlichter aufhellen, indem wir einen neuen Weißpunkt setzen (das wird gleich Sinn machen). Der Regler in der Mitte ist der Mitteltonregler . Es erscheint grau, weil wir so die Helligkeitsstufen zwischen Schwarz und Weiß aufhellen oder abdunkeln können:
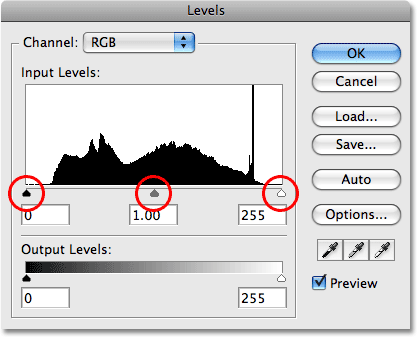
Mit den drei Reglern unter dem Histogramm können Sie den Schwarzpunkt (linker Regler), den Weißpunkt (rechter Regler) und die Mitteltöne (mittlerer Regler) im Bild anpassen.
Korrigieren wir zuerst die Schattenbereiche, indem wir einen neuen Schwarzpunkt setzen. Wenn es kompliziert klingt, ist es nicht. Alles, was Sie tun müssen, ist auf den Schwarzpunkt-Schieberegler ganz links im Histogrammfenster zu klicken und den Schieberegler nach rechts zu dem Punkt zu ziehen, an dem der linke Rand des Histogramms beginnt:
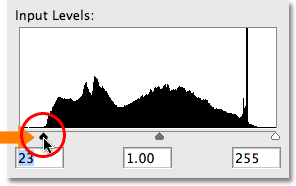
Ziehen Sie den Schwarzpunktregler an den linken Rand des Histogramms, um einen neuen Schwarzpunkt festzulegen.
Wenn Sie den Schieberegler nach rechts ziehen, werden die dunklen Bereiche Ihres Bildes zunehmend dunkler. Wenn Sie den Schieberegler an den linken Rand des Histogramms ziehen, werden die Pixel im Bild, die vor kurzem nur einen dunklen Grauton hatten, zu reinem Schwarz gezwungen, wodurch alle Schattenbereiche im Bild ebenfalls dunkler werden. Hier ist mein Foto, nachdem der Schwarzpunkt angepasst wurde. Wir können bereits eine Verbesserung des Bildkontrasts feststellen:
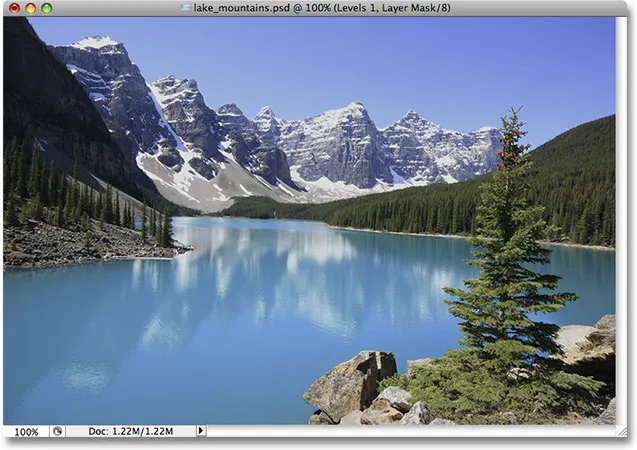
Die Schattenbereiche im Bild erscheinen jetzt dunkler und verbessern den Bildkontrast.
Wenn wir uns das Histogramm in der Histogramm-Palette ansehen, können wir sehen, was mit unserem Bild passiert ist (Sie müssen bei jeder Bearbeitung auf das kleine Aktualisierungssymbol oben rechts in der Histogramm-Palette klicken, um das Histogramm zu aktualisieren). :
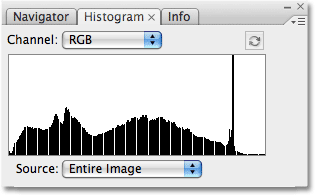
Die Histogramm-Palette wird aktualisiert und zeigt die Änderungen an, die wir im Dialogfeld Ebenen vorgenommen haben.
Der linke Rand des Histogramms erstreckt sich jetzt ganz nach links und zeigt uns, dass wir dank unseres neuen schwarzen Punkts jetzt tiefe, dunkle Schatten in unserem Bild haben. Beachten Sie jedoch auch, dass dem Histogramm plötzlich Abschnitte zu fehlen scheinen, wodurch ein kammartiger Effekt entsteht. Das liegt daran, dass das Foto nur eine bestimmte Menge an Bildinformationen enthält, mit denen wir arbeiten können. Durch Abdunkeln der Schatten haben wir die Bildinformationen im Wesentlichen wie ein Akkordeon oder ein Slinky ausgebreitet und gestreckt. Diese fehlenden Bereiche bedeuten, dass wir bei diesen Helligkeitsstufen keine Bilddetails mehr haben, aber es besteht kein Grund zur Sorge, da wir noch nicht genug Details verloren haben, um sie wahrzunehmen. Die unglückliche Realität bei der Fotobearbeitung ist, dass wir ein Bild bei jeder Bearbeitung auf irgendeine Weise beschädigen. Wir können nur hoffen, dass die "beschädigte" Version für uns besser aussieht als die ursprüngliche "unbeschädigte" Version.
Wir haben immer noch ein Problem mit den Highlights, daher werden wir das als nächstes beheben.
Das Problem mit den Lichtern im Bild zu beheben ist genauso einfach wie die Schatten zu korrigieren. Klicken Sie einfach auf den Schieberegler für den weißen Punkt und ziehen Sie ihn nach links, bis der rechte Rand des Histogramms beginnt:

Ziehen Sie den Weißpunktregler an den rechten Rand des Histogramms, um einen neuen Weißpunkt festzulegen.
Wenn Sie den Schieberegler ziehen, werden die hellen Bereiche im Bild allmählich heller. Wenn Sie den Schieberegler für den Weißpunkt an den rechten Rand des Histogramms bewegen, werden die Pixel, die vor einem Moment einen hellen Grauton hatten, zu reinem Weiß gezwungen, wodurch alle hellen Bereiche im Bild heller werden. Hier ist mein Bild, nachdem der neue Weißpunkt eingestellt wurde. Die Glanzlichter sind jetzt schön und hell, und der Bildkontrast wurde im Vergleich zu seiner ursprünglichen Darstellung erheblich verbessert:

Sowohl die Schatten als auch die Lichter im Bild wurden korrigiert.
Noch einmal, wenn wir uns die Histogramm-Palette ansehen, können wir die Auswirkungen der von uns vorgenommenen Änderungen sehen. Die rechte Seite des Histogramms reicht nun bis zum rechten Rand und zeigt uns, dass unsere Highlights jetzt schön und hell sind. Indem wir die Glanzlichter auf Weiß setzen, haben wir unsere Bildinformationen noch weiter gestreckt, bei verschiedenen Helligkeitsstufen mehr Details verloren und im Histogramm noch mehr einen kammartigen Effekt erzeugt:
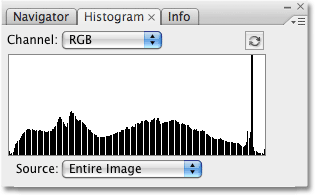
Das Histogramm erstreckt sich nun von links nach rechts, obwohl einige Helligkeitsstufen verloren gegangen sind.
Nebenbei bemerkt, wenn Sie sich gefragt haben, warum in meinem Histogramm in der Nähe des rechten Randes ein hoher Dorn zu sehen ist, besteht dieses Foto, mit dem ich arbeite, hauptsächlich aus einem hellblauen See und einem hellblauen Himmel. Mit anderen Worten, es besteht hauptsächlich aus hellblau, was bedeutet, dass die meisten Pixel im Bild einen ähnlichen Helligkeitswert haben. Da das Histogramm einen Vergleich der verschiedenen Helligkeitsstufen im Bild zeigt, überragen so viele Pixel, die sich einen ähnlichen Helligkeitswert teilen, die anderen. Alle Fotos sind unterschiedlich, und wenn Sie Ihrem eigenen Bild folgen, wird Ihr Histogramm zweifellos anders aussehen als meins.
Zu diesem Zeitpunkt haben wir unsere Schatten erfolgreich aufgehellt und unsere Glanzlichter aufgehellt, und das Bild sieht viel besser aus. Ein Problem, auf das Sie möglicherweise stoßen, nachdem Sie die Schwarz- und Weißwerte angepasst haben, besteht darin, dass das Gesamtbild möglicherweise immer noch zu hell oder zu dunkel angezeigt wird. Um dies zu beheben, müssen wir lediglich den Mitteltonregler anpassen. Durch Ziehen des Mitteltonreglers nach links wird das Bild in den Mitteltönen aufgehellt, während durch Ziehen nach rechts die Mitteltöne abgedunkelt werden. Es ist wichtig zu beachten, dass der Mitteltonregler die schwarzen oder weißen Punkte nicht beeinflusst. Nur die Helligkeitsstufen zwischen Schwarz und Weiß sind betroffen.
In meinem Fall scheint mein Bild noch etwas verwaschen zu sein. Klicken Sie daher auf den Mitteltonregler und ziehen Sie ihn ein Stück nach rechts, um ihn abzudunkeln. Im Gegensatz zu den schwarzen und weißen Punkten gibt es keine spezielle Einstellung für den Mitteltonregler. Wie weit Sie den Schieberegler ziehen, liegt ganz bei Ihnen und wie hell oder dunkel die Mitteltöne sein müssen. Behalten Sie also Ihr Bild im Dokumentfenster im Auge, damit Sie die Ergebnisse beurteilen können. Hier ziehe ich den Mitteltonregler etwas nach rechts. Normalerweise müssen Sie es nicht sehr weit ziehen, um die gewünschten Ergebnisse zu erzielen:
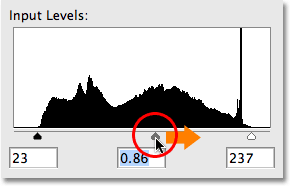
Ziehen Sie den Mitteltonregler nach links, um die Mitteltöne aufzuhellen, oder nach rechts, um sie abzudunkeln.
Schauen wir uns ein letztes Mal die Histogramm-Palette an. Wenn Sie genau hinschauen, werden Sie feststellen, dass auf der linken Seite des Histogramms anscheinend weniger Helligkeitsstufen fehlen als auf der rechten Seite. Das liegt daran, dass wir durch Abdunkeln der Mitteltöne Bildinformationen aus den helleren Tonwerten entnommen und in die dunkleren Werte verschoben haben. Dies füllte einige der fehlenden Schattenbereiche aus, streckte die helleren Bereiche jedoch noch weiter aus:
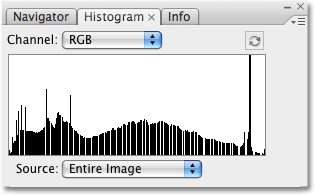
Das Histogramm zeigt jetzt weniger Informationen in den Lichtern als in den Schatten, nachdem die Mitteltöne abgedunkelt wurden.
Auch wenn das Histogramm jetzt so aussieht, als ob uns einiges an Details fehlt (was wir sind), sind das, was Photoshop sieht und was unsere Augen sehen, zwei verschiedene Dinge. Sofern Sie nicht so viele Details verloren haben, dass Sie tatsächlich Bereiche mit Farb- oder Helligkeitswerten sehen können, die in Ihrem Bild fehlen (als Streifenbildung oder Posterisierung bezeichnet ), müssen Sie sich keine Gedanken darüber machen, wie schlecht das Histogramm aussieht. Es kommt nur darauf an, wie das Bild aussieht. Nach dem Festlegen neuer Schwarzweißpunkte und dem Anpassen der Mitteltöne im Dialoxfeld "Pegel" (das Sie jetzt schließen können, indem Sie auf die Schaltfläche "OK" klicken, um die vorgenommenen Änderungen zu akzeptieren), ist dies mein Endergebnis:

Das endgültige tonkorrigierte Ergebnis.
Und da haben wir es! So einfach ist es, mit Levels in Photoshop Tonprobleme in einem Bild zu beheben! Weitere Tutorials zur Bildbearbeitung in Photoshop finden Sie in unserem Abschnitt zur Fotoretuschierung!