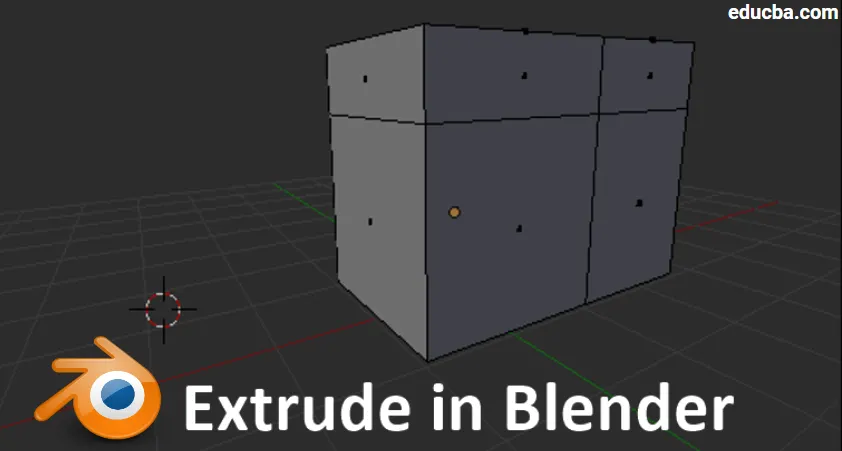
Einführung in Extrude in Blender
Blender ist eine Open-Source-Anwendung für die Erstellung computergrafikbasierter 3D-Animationen, die von mehreren MNCs, Spielestudios und VFX-Studios verwendet wird. Selbst neue Geschichtenerzähler verwenden einen Blender, um ihr Konzept des Geschichtenerzählens anhand von Animationsgeschichten zu erläutern, die in a entwickelt wurden Mixer. Die Softwareanwendung verfügt über alle Funktionen, Tools, Verknüpfungen und bewährten Methoden, um auf intelligentere Weise die erforderliche Leistung termingerecht und planmäßig zu erzielen. Rauch, Zerstörung, Körper, Muskeln, Haut, Haare und andere Stimulationen, die für VFX in Filmen und Spielen erforderlich sind, können erzeugt werden. Im Rahmen seiner heutigen Zuschreibungen werden wir die Verwendung eines Extrudierwerkzeugs sehen und es wird verwendet, um unregelmäßige Formen und Verengungen in kürzerer Zeit zu erzeugen. Mit einem Mixer können kurze Animationsfilme, Logos mit Effekten und Bewegungen erstellt werden.
Extrudieren im Mixer durchführen
Das Extrudieren ist eines der wichtigsten und am häufigsten verwendeten Werkzeuge in der Modellierungsphase eines Mixers. Extrudieren wird zum Duplizieren von Eigenschaften wie Punkten, Linien und Polygonen verwendet, die auch als Scheitelpunkte, Kanten und Flächen bezeichnet werden. Diese Option hilft bei der Modellierung, die Erstellung des Modells einfach fortzusetzen, anstatt neue Formen zu übernehmen und sie am vorhandenen Modell zu fangen.
Die Geometrie wird beim Extrudieren mit sich selbst verbunden. Um diese Option zu verwenden, muss sich die Mischumgebung im Bearbeitungsmodus befinden. Im Folgenden finden Sie einige Referenzen, um die Extrudierfunktion zu aktivieren.
Verweise:-
- Modus: Bearbeitungsmodus
- Bedienfeld: Symbolleiste -> Werkzeuge -> Netzwerkzeuge -> Hinzufügen: Bereich extrudieren
- Menü: Mesh -> Extrudieren -> Region extrudieren
- Tastenkürzel: E (über Tastatur)
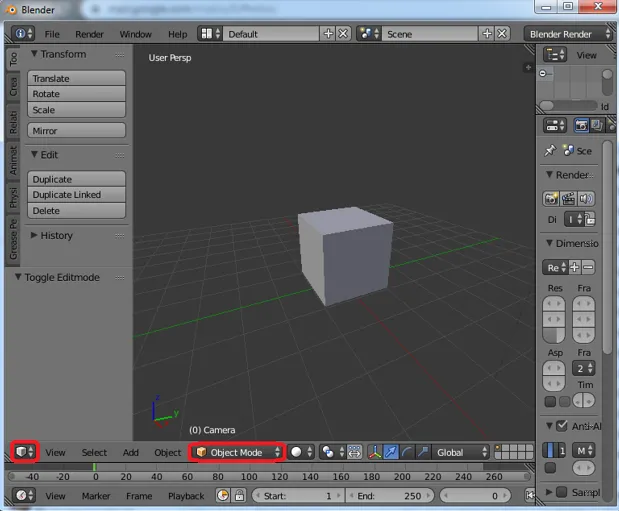
Schritt 1: Bearbeitungsmodus aktivieren
Öffnen Sie Blender und stellen Sie die Ansicht auf 3D ein und ändern Sie die Umgebung vom Objekt- in den Bearbeitungsmodus, um Bearbeitungen durchzuführen. In derselben Leiste haben wir auch Optionsfelder für Scheitelpunkte, Kante und Fläche, über die wir bei Bedarf zwischen diesen Modi wechseln können.
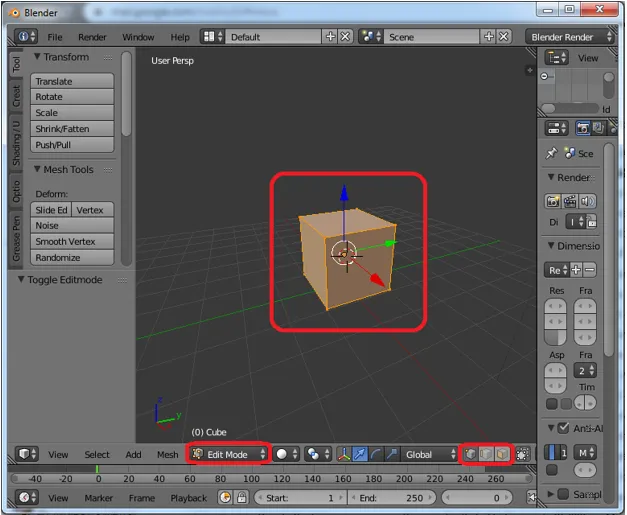
Schritt 2: Extrudieren von Scheitelpunkten
Stellen Sie das zu bearbeitende Modell ein und wählen Sie die erste Option aus den Optionsfeldern aus, damit wir mit der Bearbeitung der Scheitelpunkte innerhalb des Modells beginnen können. Wählen Sie die Scheitelpunkte aus, um auf den Hotkey „E“ zum Extrudieren der Scheitelpunkte zu klicken, und verwenden Sie die Cursorpfeile, um die Position der neuen Scheitelpunkte festzulegen.

Die alten und neuen Eckpunkte sind durch eine Kante miteinander verbunden, wie in der folgenden Abbildung dargestellt. Die neu erstellten Eckpunkte können mit Cursorn platziert werden.
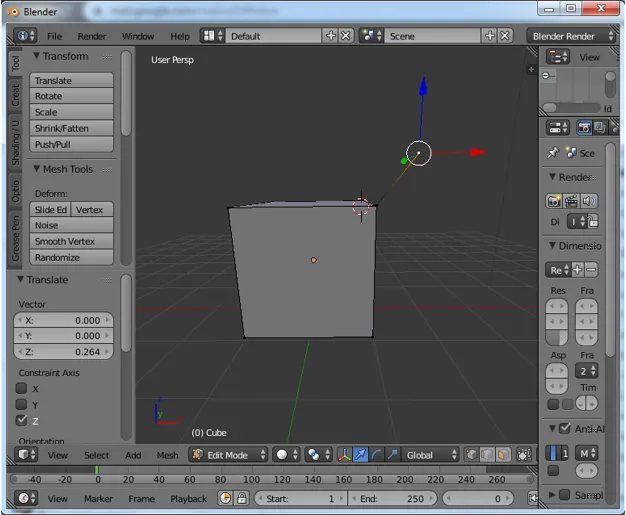
Schritt 3: Kante extrudieren
Ändern Sie das Optionsfeld von Eckpunkten zu Kante, und dann können Sie mit der Bearbeitung der Kanten beginnen. Wählen Sie die Kante aus, die extrudiert werden soll, und klicken Sie auf "E" auf der Tastatur. Eine neue Kante wird für die vorhandene Kante erstellt. Bewegen Sie die neue Kante mit den Cursorn.

Beim Extrudieren der Kante wird eine neue Fläche erstellt, die die alten und neuen Kanten einmal verbindet. Mit "Normal spiegeln" können Sie die Richtung der Gesichtsbasis in Abhängigkeit von der Geometriesichtbarkeit ändern.
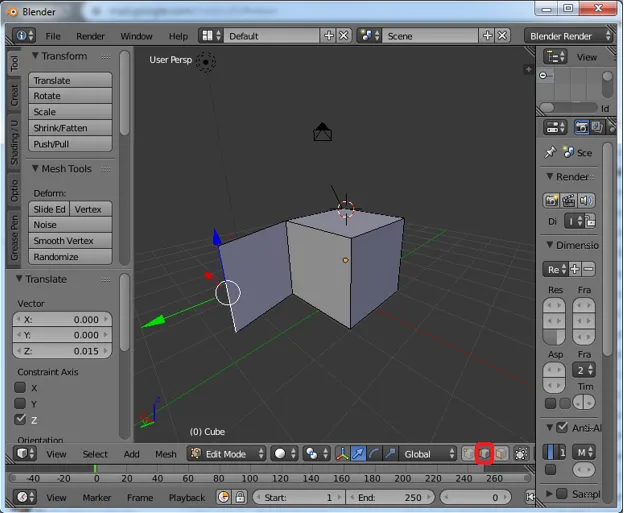
Schritt 4: Gesicht extrudieren
Ändern Sie das Optionsfeld in Fläche und klicken Sie auf "E", um mit einem Mauszeiger zu extrudieren. Sie können die neu ausgeschlossene Fläche als gewünschte Geometrieposition platzieren.

Durch Extrudieren der Fläche erzeugen die verbundenen Kanten auch Flächen, die von allen Seiten mit der im Bild gezeigten Extrudiergeometrie verbunden werden. Die 4 umgebenden Flächen auf jeder Seite (links, rechts, oben und unten) werden zusammen mit dem Extrudieren der neuen Fläche erstellt.
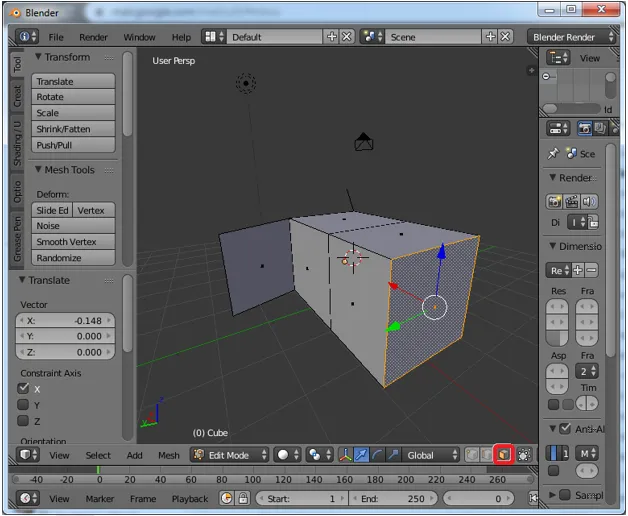
Schritt 5: Beide Ecken und Kanten werden zusammen extrudiert
In Scheitelpunkten hält mode die Alt-Taste gedrückt, um eine Kante auszuwählen, und die Verbindungsscheitelpunkte auf beiden Seiten, um alle auf einmal zu extrudieren. Durch diese Auswahl können wir 2 Scheitelpunkte und 1 Kante, die sie verbinden, extrudieren und nach Bedarf positionieren.
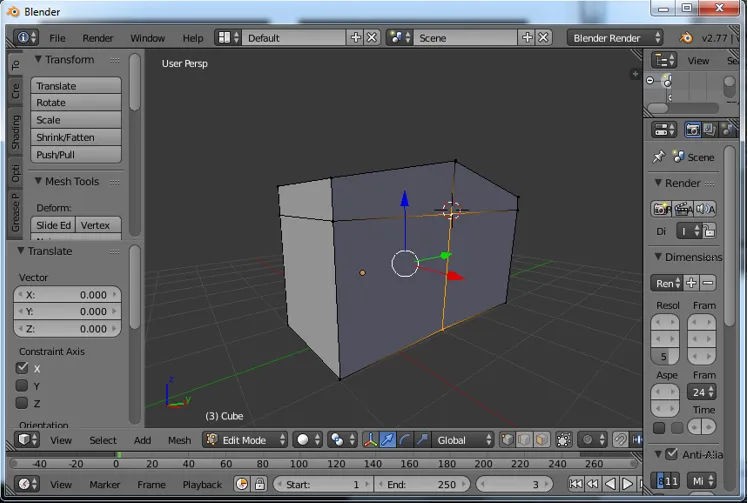
Oben haben wir die jeweiligen Kanten und Eckpunkte ausgewählt. Klicken Sie auf "E", um sie auszuschließen und mit einem Mauszeiger an die gewünschte Position zu verschieben (siehe Abbildung unten).

Schritt 6: Individuell extrudieren
Wir können einzelne Eckpunkte oder Kanten oder Flächen auswählen, um ihre einzelnen Projektionen separat zu erhalten. Dies ist zeitaufwändig und hängt auch von den Projektanforderungen ab.

Wenn wir einzelne Flächen wie ausgewählt extrudieren. Es besteht die Möglichkeit einer Lücke zwischen ihnen, da beide, wie in der Abbildung gezeigt, einzeln extrudiert und projiziert werden.
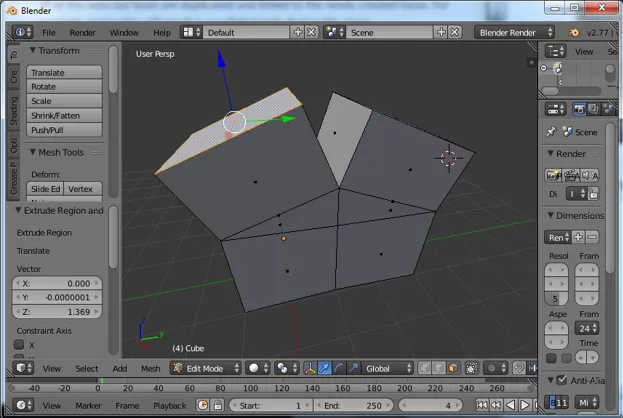
Schritt 7: Zusammen extrudieren
Wir können mehrere Scheitelpunkte oder Kanten oder Flächen auswählen und sie gleichzeitig extrudieren, um mehrere Umschalttasten auf den Tastaturen zu verwenden. Hier haben wir die beiden oberen Flächen für das Extrudieren von „E“ ausgewählt.

Wir können sehen, dass beide zusammen extrudiert werden, ohne dass ein Spalt zwischen ihnen entsteht. Wir können die gleichmäßige Extrusion mehrerer Scheitelpunkte oder Kanten oder Flächen beantragen.
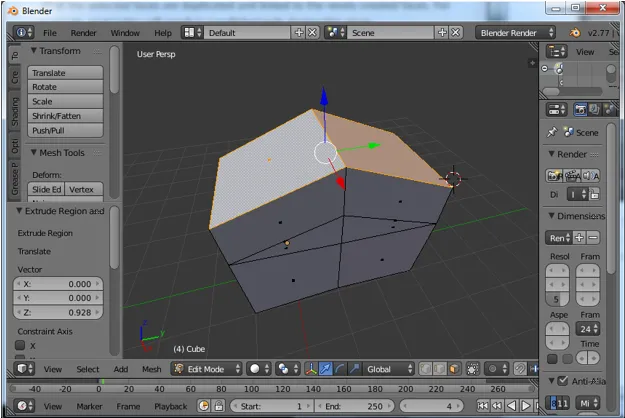
Schritt 8: Extrudieren von Richtungen
Das Extrudieren kann in alle Richtungen x, y und z erfolgen. Drücken Sie die E-Taste, um die extrudierten Eigenschaften zu aktivieren und zu verschieben, indem Sie deren Position angeben, und die Z-Taste, um sie freizugeben. Drücken Sie auf „2“, um die Höhe der neuen Extrusion basierend auf den berechneten Konstruktions- oder Modellhöhen manuell zu ändern.
Mit der Tabulatortaste können Sie die Modi von Bearbeiten zu Objekt ändern.
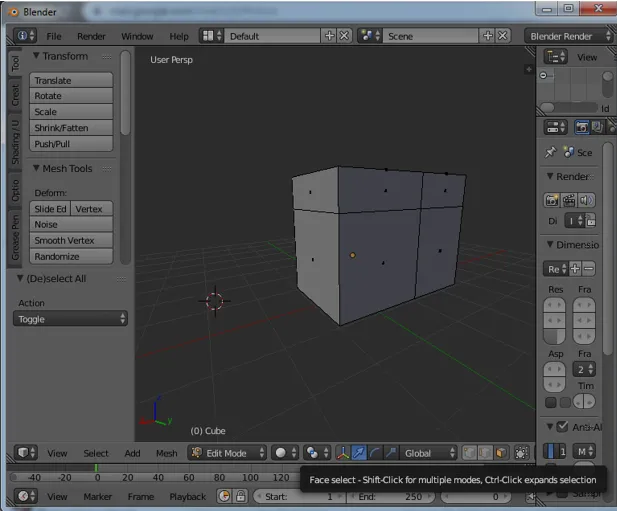
Hinweis: Klicken Sie nicht zweimal auf „E“, da die ausgewählten Objekte zweimal an derselben Position erstellt werden. Dies kann zu Fehlern bei der Gestaltung führen, da die Eckpunkte oder Kanten von Flächen sehr nahe beieinander liegen.
Fazit
Mit den Extrudieroptionen können Sie komplexe Formen einfach und in kürzerer Zeit modellieren. Mit dieser Option können Grundrisse, Layouts und andere 3D- und 2D-Entwürfe erstellt werden. Durch das gleichzeitige Extrudieren mehrerer Objekte werden Lücken zwischen Scheitelpunkten, Kante und Fläche vermieden. Kontinuierliches Üben und Erstellen von Modellen tragen dazu bei, sich frischer an die Umwelt zu gewöhnen. Durch die Auswahl einfacher und einfacher Modelle auf einer ersten Ebene können Modelle erstellt und über YouTube und andere Plattformen beworben werden. Wir können ein einfaches Logo und Animationen für Titel usw. erstellen. Die Detailmodellierung enthält mehr Polygone, die beim Extrudieren erstellt werden. Alles Gute für die Lernenden.
Empfohlene Artikel
Dies war ein Leitfaden für das Extrudieren in Blender. Hier diskutieren wir das Konzept und erklären Schritt für Schritt, wie Extrude in Blender erstellt wird. Sie können auch unsere anderen Artikelvorschläge durchgehen, um mehr zu erfahren -
- Schärfen Sie das Werkzeug in Photoshop
- Mixer Alternativen
- Adobe Photoshop-Tools
- Einführung in Extrude in AutoCAD
- VFX Unternehmen | Top VFX Firmen und Features