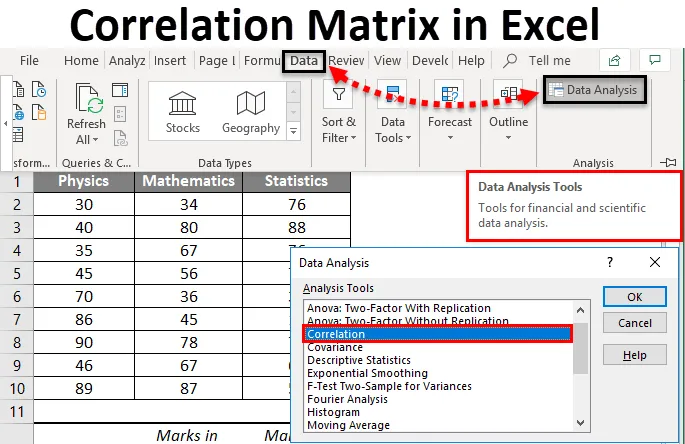
Excel-Korrelationsmatrix (Inhaltsverzeichnis)
- Korrelationsmatrix in Excel
- Aktivieren von Analysis ToolPak in Excel
- Wie erstelle ich eine Korrelationsmatrix in Excel?
Korrelationsmatrix in Excel
Bevor ich zum eigentlichen Thema Korrelationsmatrix in Excel übergehe, möchte ich erläutern, was Korrelation ist und wo sie verwendet werden kann.
- In der englischen Literatur bedeutet das Wort Korrelation eine wechselseitige Beziehung oder Verbindung zwischen zwei oder mehr Dingen. Statistisch kommen wir auf Situationen, in denen wir überprüfen (oder herausfinden) möchten, ob es eine Beziehung / Assoziation zwischen zwei (oder mehr als zwei) Variablen gibt. Dies sind die Dinge, die bei einer statistischen Analyse von Interesse sind. Kurz gesagt kann gesagt werden, dass die Korrelation ein statistischer Analyseprozess ist, der es uns ermöglicht, die Beziehung zwischen zwei oder mehr Variablen herauszufinden.
- Die Korrelation kann durch einen Korrelationskoeffizienten (bezeichnet mit „r“) gemessen werden, der ein numerisches Maß ist, um die Assoziation / wechselseitige Beziehung zwischen zwei Variablen gleichzeitig herauszufinden. Die Korrelation gilt als perfekt, wenn der numerische Wert des Korrelationskoeffizienten -1 oder +1 beträgt. Es ist jedoch fast unmöglich, die perfekte Korrelation herauszufinden, wenn der Wert des Korrelationskoeffizienten Null (0) ist, dann wird gesagt, dass es keine Korrelation zwischen den beiden untersuchten Variablen gibt. Wenn der Korrelationswert von -1 bis +1 variiert, wird die Korrelation als schwach, moderat und stark bezeichnet, basierend auf dem numerischen Wert des Korrelationskoeffizienten.
- Korrelationsmatrix: Die Korrelationsmatrix ist eine Tabelle, die die Werte der Korrelationskoeffizienten für verschiedene Variablen darstellt. Es zeigt einen numerischen Wert des Korrelationskoeffizienten für alle möglichen Kombinationen der Variablen. Es wird im Grunde genommen verwendet, wenn wir die Beziehung zwischen mehr als zwei Variablen herausfinden müssen. Es besteht aus Zeilen und Spalten, die Variablen enthalten, und jede Zelle enthält Koeffizientenwerte, die Auskunft über den Grad der Assoziation / linearen Beziehung zwischen zwei Variablen geben. Darüber hinaus kann es auch in einigen statistischen Analysen verwendet werden. Ex. Multiple lineare Regression mit mehreren unabhängigen Variablen und einer Korrelationsmatrix hilft dabei, den Grad der Assoziation zwischen ihnen herauszufinden.
All diese grundlegenden Dinge sind genug. Lassen Sie uns ein paar Übungen zur Korrelationsmatrix in Excel durchgehen und sehen, wie wir eine Korrelationsmatrix in Excel erstellen können.
Aktivieren von Analysis ToolPak in Excel
Excel verfügt über ein leistungsstarkes Tool für alle statistischen Analysen, mit dem wir mit nur wenigen Klicks fast alle wichtigen Analysen durchführen können. Es wird als Analysis ToolPak bezeichnet . Wenn Sie es nicht über die Registerkarte "Datenanalyse" sehen können, müssen Sie es wahrscheinlich dort hinzufügen. Befolgen Sie einfach die folgenden einfachen Schritte.
- Klicken Sie in der Excel-Arbeitsmappe auf Datei.
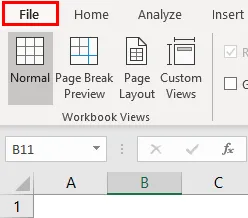
- Gehen Sie zu Optionen.
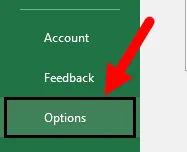
- Gehen Sie unter Optionen zu Add-Ins,
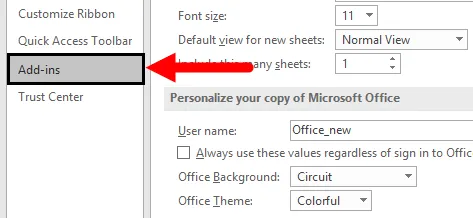
- Es öffnet sich ein Bildschirm, in dem Sie unter Verwalten die Option Excel-Add-Ins auswählen und auf die Schaltfläche Los klicken können.

- Überprüfen Sie im Popup-Fenster Add-Ins das Analyse-ToolPak und klicken Sie auf OK.

- Sie haben das Analyse-ToolPak in Excel erfolgreich aktiviert.
Nun sollten Sie in der Lage sein, eine Korrelationsmatrix für den angegebenen Datensatz zu erstellen.
Wie erstelle ich eine Korrelationsmatrix in Excel?
Das Erstellen einer Korrelationsmatrix in Excel ist sehr einfach und unkompliziert. Lassen Sie uns die Schritte zum Erstellen einer Korrelationsmatrix in Excel anhand eines Beispiels verstehen.
Sie können diese Excel-Vorlage für die Korrelationsmatrix hier herunterladen - Excel-Vorlage für die KorrelationsmatrixBeispiel für eine Korrelationsmatrix in Excel
Angenommen, wir haben einen Datensatz mit Jahresnoten in Physik, Mathematik und Statistik. Und wir möchten unbedingt herausfinden, ob zwischen diesen drei eine Beziehung besteht.
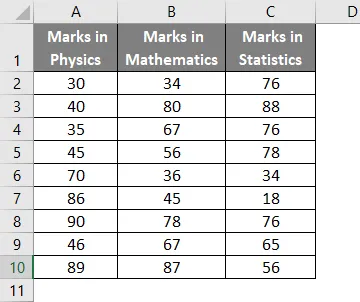
Lassen Sie es uns durch eine Excel-Korrelationsmatrix herausfinden. Folge diesen Schritten.
Schritt 1 - Gehen Sie zur Registerkarte Daten in Ihrer Excel-Arbeitsmappe und klicken Sie auf Datenanalyse.
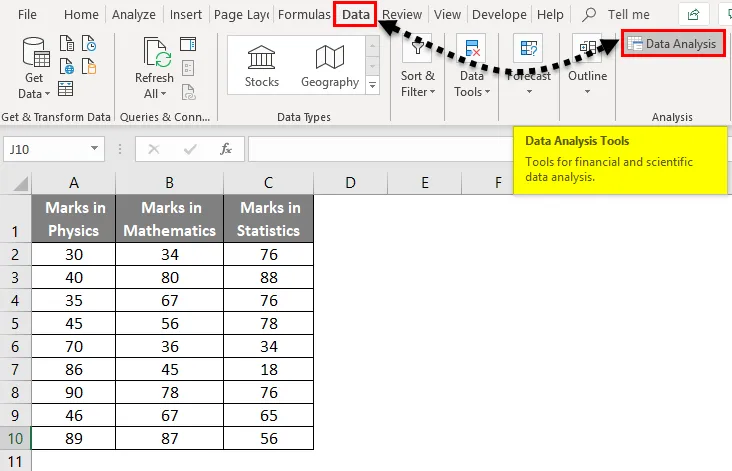
Schritt 2 - Das Datenanalysefenster wird angezeigt. Wählen Sie dort Korrelation und klicken Sie auf OK .
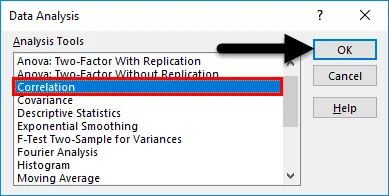
- Das Korrelationsfenster wird angezeigt.
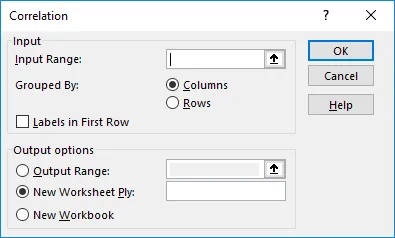
Schritt 3 - Wählen Sie im angezeigten Korrelationsfenster den Eingabebereich als Quelldaten einschließlich der Spaltenüberschriften aus (in diesem Fall A1: C10).
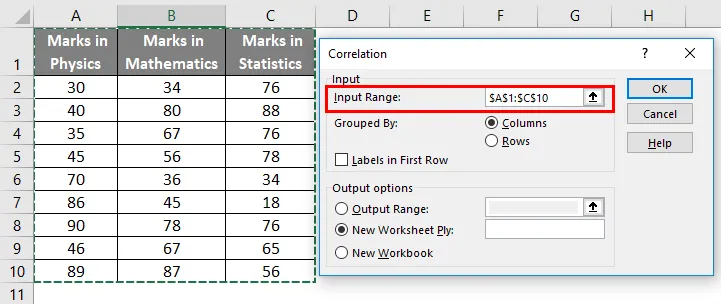
Schritt 4 - Wenn Ihre Daten nach Spalten gruppiert sind, klicken Sie auf das Optionsfeld Spalten .
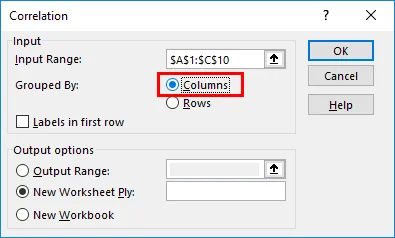
Schritt 5 - Aktivieren Sie unter Gruppiert nach die Option Beschriftungen in der ersten Zeile, da in der ersten Zeile Spaltenüberschriften als Referenz gespeichert sind.

- Unter Ausgabeoptionen stehen Ihnen drei Anpassungen zur Verfügung.
- Wenn Sie das Ergebnis unter demselben Arbeitsblatt speichern möchten, in dem sich Ihre Quelldaten befinden, klicken Sie auf das Optionsfeld Ausgabebereich:, und Sie sollten in der Lage sein, die Ausgabereferenz aus dem aktuellen Arbeitsblatt zu übernehmen.
- Wenn Sie das Ergebnis in einem neuen Arbeitsblatt als Ihrer Datenquelle speichern möchten, klicken Sie auf das Optionsfeld Neue Arbeitsblattlage:. Die Ausgabe wird in einem neuen Excel-Arbeitsblatt unter derselben Arbeitsmappe gespeichert.
- Wenn Sie das Ergebnis in einer völlig neuen Arbeitsmappe speichern möchten, müssen Sie das Optionsfeld Neue Arbeitsmappe auswählen. Damit können Sie das Ergebnis unter einer neuen Arbeitsmappe ohne Titel speichern.
In diesem Beispiel habe ich auf dasselbe Blatt verwiesen, auf dem sich meine Quelldaten befinden (A12).
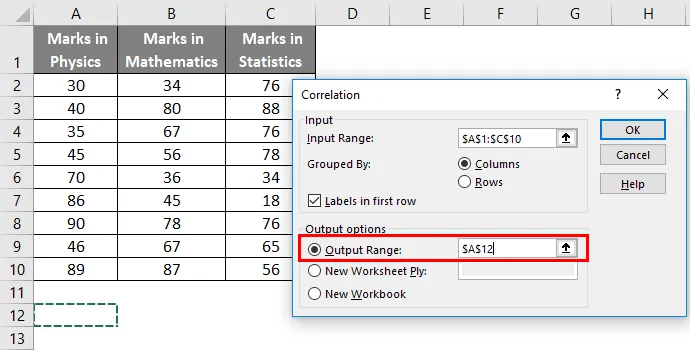
Schritt 6 - Klicken Sie nach Abschluss der Anpassungen auf OK .
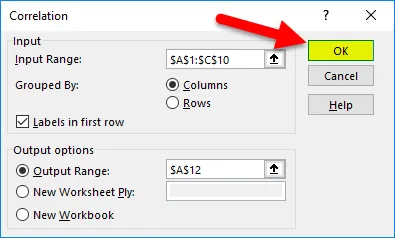
- Die Ausgabe ist also wie unten angegeben.
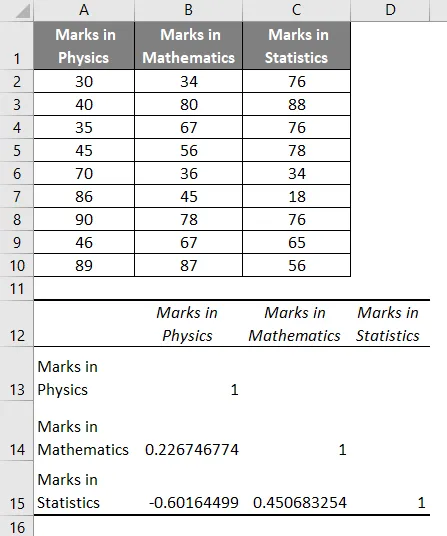
Lassen Sie uns unsere Schlussfolgerungen durch die Korrelationsmatrix in Excel herausfinden:
- Die Zellen mit dem Wert 1 sind die Zellen, die Variablen zugeordnet sind, die mit sich selbst korrelieren.
- 2267… zeigt, dass eine positive Korrelation zwischen Noten in der Physik und Noten in der Mathematik besteht. Es kann jedoch als schwache positive Korrelation angesehen werden. Es zeigt sich im Idealfall, dass der Anstieg der in der Physik erzielten Noten zu einem Anstieg der in der Mathematik erzielten Noten um 22, 67% führt.
- -0.6016… zeigt, dass es eine starke negative Korrelation zwischen Noten in der Physik und Noten in der Statistik gibt. Es zeigt idealerweise, dass die Zunahme der in der Physik erzielten Noten zu einer Abnahme der in der Mathematik erzielten Noten um 60, 14% führt.
- 4506… zeigt, dass eine positive Korrelation zwischen Noten in der Mathematik und Noten in der Statistik besteht. Es zeigt sich im Idealfall, dass der Anstieg der in Mathematik erzielten Noten zu einem Anstieg der in Mathematik erzielten Noten um 45, 06% führt.
Wichtige Informationen zur Korrelationsmatrix in Excel
- Die Erstellung einer Korrelationsmatrix in Excel ist sinnvoll, wenn Sie über drei oder mehr Variablen verfügen, um die Zuordnung zu überprüfen.
- Das Analysis ToolPak-Add-In ist in allen Versionen von Excel verfügbar, jedoch nicht automatisch aktiviert. Sie müssen es über die oben in diesem Artikel genannten Schritte aktivieren. Auf diese Weise können Sie eine Korrelationsmatrix in Excel erstellen. Hoffe, es hilft dir beim Wachsen.
Empfohlene Artikel
Dies war eine Anleitung zur Korrelationsmatrix in Excel. Hier wird erläutert, wie eine Korrelationsmatrix in Excel zusammen mit einem Beispiel und einer herunterladbaren Excel-Vorlage erstellt wird. Sie können auch unsere anderen Artikelvorschläge durchgehen -
- Rechnen mit der CORREL-Funktion
- Verwendung der Z TEST-Funktion in Excel
- Was ist Excel Moving Averages?
- Excel F-Test | Excel-Tutorials