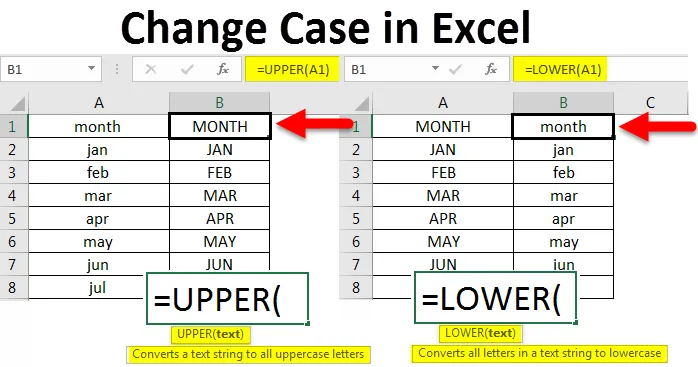
Excel Change Case (Inhaltsverzeichnis)
- Einführung in die Groß- und Kleinschreibung in Excel
- Wie Groß- / Kleinschreibung in Excel ändern?
Einführung in die Groß- und Kleinschreibung in Excel
Wie wir aus der Kindheit wissen, verwenden wir hauptsächlich zwei Arten von Groß- und Kleinschreibung. Während wir an einem Word-Dokument arbeiten, warnt es vor Anpassungen oder passt sich an, falls wir nach einem Punkt oder zu Beginn der Anweisung falsch Kleinbuchstaben eingeben. Diese Funktion ist in Excel jedoch nicht verfügbar. Es gibt mehrere Möglichkeiten, einen Fall in einen anderen Fall in Excel zu konvertieren und zu konvertieren, um den Fall zu korrigieren.
Wie Groß- / Kleinschreibung in Excel ändern?
Eine Möglichkeit, den Text von einer Groß- / Kleinschreibung in eine andere umzuwandeln, besteht in der Verwendung von Funktionen in Excel. Wir haben Funktionen wie "Upper", "Lower" und "Proper". Wir werden nacheinander sehen, wie die Groß- und Kleinschreibung in Excel geändert wird und welche Auswirkungen jede hat, da jede ihre eigenen Funktionen hat. Lassen Sie uns anhand einiger Beispiele verstehen, wie Groß- / Kleinschreibung in Excel geändert wird.
Sie können diese Excel-Vorlage für Änderungsfälle hier herunterladen - Excel-Vorlage für ÄnderungsfälleBeispiel 1 - Ändern Sie die Groß- / Kleinschreibung
Diese Funktion hilft, den Text von Groß- in Kleinschreibung umzuwandeln. Mit dieser Funktion können Sie ganz einfach in Großbuchstaben konvertieren. Versuchen Sie, eine kleine Datentabelle mit allen Kleinbuchstaben einzugeben.
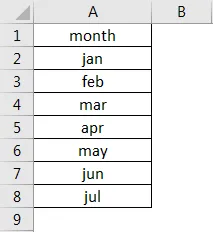
Beachten Sie den obigen Screenshot, ich habe die Monate Januar bis Juli in Kleinbuchstaben eingegeben. Jetzt besteht unsere Aufgabe darin, sie mit der Funktion „UPPER“ in Großbuchstaben umzuwandeln. Die Daten befinden sich in Spalte A, daher geben Sie die Funktion in Spalte B ein.
Die Syntax der Funktion lautet = UPPER (Text) . Beachten Sie den folgenden Screenshot als Referenz.
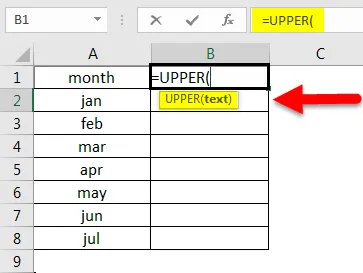
Geben Sie hier anstelle von Text die Zellenadresse an, die in Großbuchstaben umgewandelt werden soll. Hier ist die Zelladresse A1.
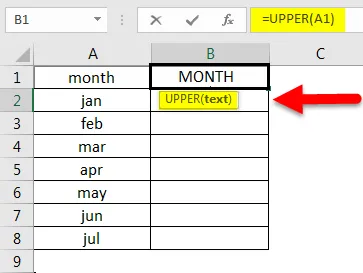
Beachten Sie den obigen Screenshot, der Monat in Zelle A1 wird in B1 in Großbuchstaben umgewandelt. Wenden Sie dies nun auch auf alle anderen Zellen an, indem Sie die Formel ziehen, bis Daten verfügbar sind, oder wählen Sie die Zelle B1 aus.
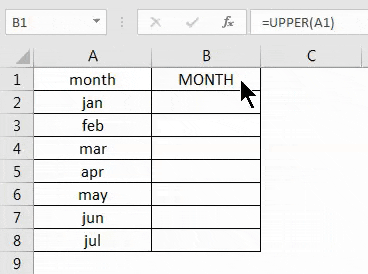
Doppelklicken Sie dann auf die rechte untere Ecke des Quadrats.
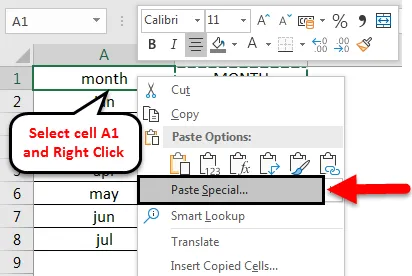
Jetzt werden die Daten in Großbuchstaben konvertiert, sie befinden sich jedoch nicht an der erforderlichen Stelle einer Kalkulationstabelle. Kopieren Sie also die Daten, die in Großbuchstaben konvertiert wurden, und wählen Sie die Zelle A1 aus. Klicken Sie mit der rechten Maustaste, um das folgende Popup-Menü aufzurufen.
Wählen Sie die Option Inhalte einfügen und wählen Sie Werte . Klicken Sie dann auf OK .
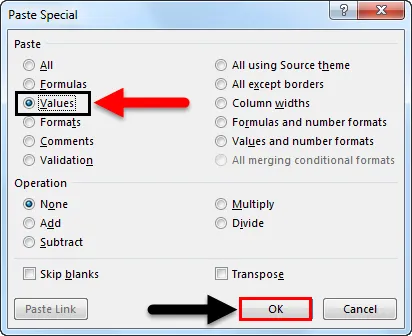
Dann wird der Text wie unten eingefügt.
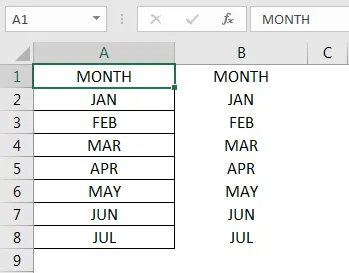
Nach dem Löschen der Spalte mit Formeln erhalten wir die unten gezeigten Ergebnisse.
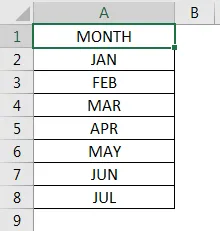
Beispiel 2 - Ändern Sie die Groß- / Kleinschreibung
Bisher haben wir gesehen, wie man Kleinbuchstaben in Großbuchstaben konvertiert. Nun werden wir sehen, wie ein Großbuchstabe in Kleinbuchstaben umgewandelt wird. Dies ist auch ziemlich ähnlich wie bei der Großbuchstabenfunktion. Wir werden jedoch ein Beispiel für die Konvertierung in Kleinbuchstaben sehen.
Betrachten Sie das Beispiel, das wir bereits in Großbuchstaben konvertiert haben. Jetzt werden wir die gleichen Monate in Kleinbuchstaben umwandeln.
Die Syntax von lower ähnelt der von upper, also = LOWER (Text) . Beachten Sie den folgenden Screenshot als Referenz.
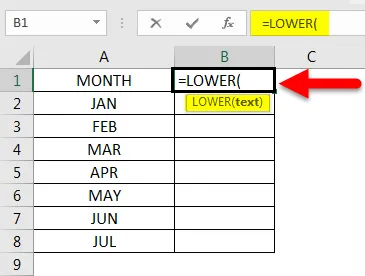
Anstelle von Text geben wir die Zellenadresse von Text ein, den wir in eine niedrigere konvertieren möchten. Und drücken Sie die Eingabetaste. Wenden Sie dies dann auf alle anderen Zellen an, indem Sie die Formel ziehen, bis Daten verfügbar sind.
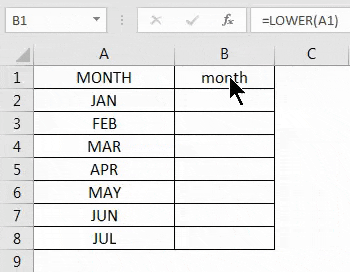
Wenn der Text in Kleinbuchstaben konvertiert wird, kopieren Sie den Text und fügen Sie die Daten wie in Großbuchstaben ein und löschen Sie die Formelzellen.
In diesem Abschnitt wurde erläutert, wie Sie Daten von Kleinbuchstaben in Großbuchstaben und von Großbuchstaben in Kleinbuchstaben konvertieren. Wir haben noch eine Funktion, die wir als richtig bezeichnen und die wir diskutieren müssen.
Beispiel # 3 - Ändern Sie jeden Fall in den richtigen Fall
Es gibt eine weitere Funktion, die zum Konvertieren von Groß- und Kleinschreibung in eine andere verfügbar ist, die sich jedoch erheblich von den oberen und unteren Funktionen unterscheidet. Weil "UPPER" alles in Großbuchstaben und "LOWER" alles in Kleinbuchstaben umwandelt, aber "PROPER" jeden ersten Buchstaben des Wortes in Großbuchstaben und den Rest in Kleinbuchstaben umwandelt.
Betrachten Sie den folgenden Text in einem gemischten Format. Einige Buchstaben sind in Großbuchstaben und einige in Kleinbuchstaben. Jetzt wenden wir eine korrekte Funktion auf diese Texte an und prüfen, wie sie konvertiert werden.
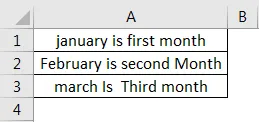
Die Syntax für "proper" ist ähnlich wie bei "upper" und "lower" = "PROPER" (Text) .
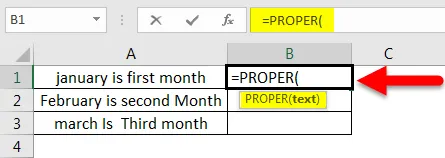
Wählen Sie nun die Zellenadresse anstelle von Text.
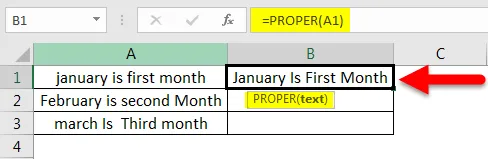
Wenden Sie dies nun auch auf alle anderen Zellen an, indem Sie die Formel ziehen, bis Daten verfügbar sind.

Beachten Sie den Text 'J' ist das Kapital im Januar 'I' ist das Kapital in Is 'F' ist das Kapital in First 'M' ist das Kapital in Month. Wenn wir beide Texte vergleichen, werden alle ersten Buchstaben des Wortes in Großbuchstaben geschrieben.
Nun werden wir sehen, wie es konvertiert wird, wenn der gesamte Text in Großbuchstaben geschrieben ist.
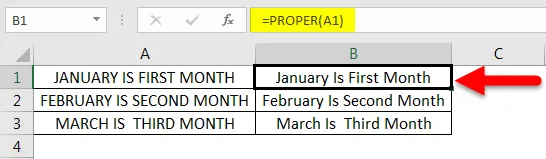
Auch wenn alle Texte in Großbuchstaben geschrieben sind, werden sie auf die gleiche Weise konvertiert. Daher spielt es keine Rolle, in welchem Fall wir den Groß- / Kleinschreibungstyp verwenden, es wird möglicherweise in ein eigenes Muster umgewandelt (der erste Buchstabe ist in jedem Wort in Großbuchstaben geschrieben).
Bisher haben wir gesehen, wie man mit der Funktion konvertiert. Jetzt wird gezeigt, wie man die Groß- und Kleinschreibung mit „Flash fill“ in Excel ändert.
Beispiel # 4 - Flash füllen
Flash Fill hilft in einigen Fällen, wenn wir den Text in ein bestimmtes Muster konvertieren möchten. Hier werden wir die Namen diskutieren, aber Sie können dies je nach Situation verwenden. Betrachten Sie die folgende Liste von Namen.
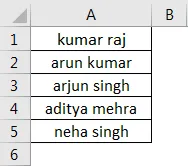
Wenn wir nur den ersten Buchstaben in Großbuchstaben schreiben möchten, geben Sie das Muster in der nächsten Spalte an. Markieren Sie nun die nächste leere Zelle und wählen Sie die Option Flash Fill . Die Flash-Füllung ist im Menü " Daten" verfügbar. Der folgende Screenshot dient als Referenz.
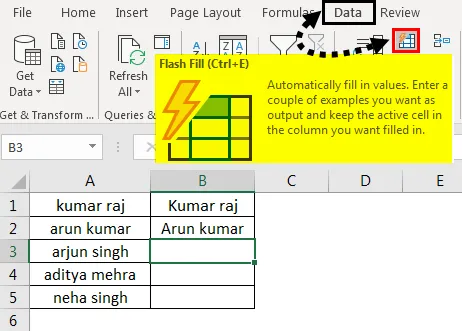
Sobald wir auf die Flash-Füllung klicken, füllt sie das gleiche Muster wie oben zwei Namen.
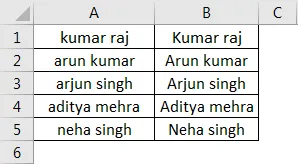
Wenn wir nur den ersten Teil des Namens in Großbuchstaben umwandeln möchten, müssen wir die Kombination der oberen und linken Funktionen zusammen verwenden.
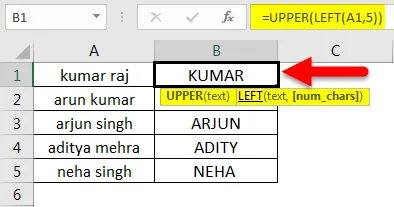
Wenn wir die Formel beobachten, ist das Ergebnis einer linken Funktion "kumar" und die obere Funktion konvertiert diesen kumar-Namen in Großbuchstaben, daher ist das Ergebnis auch für die anderen Zellen "KUMAR".
Dinge, die Sie über die Groß- und Kleinschreibung in Excel wissen sollten
- Drei Funktionen helfen dabei, den Text von einem Fall in einen anderen zu konvertieren.
- Upper konvertiert jeden Groß- / Kleinschreibungstext in Großbuchstaben
- Niedriger konvertiert jeden Groß- / Kleinschreibungstext in Kleinschreibung
- Bei der korrekten Konvertierung von Groß- / Kleinschreibungstext in ein Format des ersten Buchstabens des Wortes wird Großbuchstabe verwendet.
- Wenn Sie Word-Dokumente verwenden möchten, können Sie den Text aus Excel kopieren und in ein Word-Dokument einfügen. Verwenden Sie die Tastenkombination Umschalt + F3, um den Text in die oberen Formate für die oberen, unteren und ersten Buchstaben zu konvertieren. Kopieren Sie nun aus dem Wort und fügen Sie es in Excel ein.
Empfohlene Artikel
Dies ist eine Anleitung zum Ändern der Groß- / Kleinschreibung in Excel. Hier besprechen wir, wie Sie die Groß- / Kleinschreibung in Excel ändern können, zusammen mit praktischen Beispielen und einer herunterladbaren Excel-Vorlage. Sie können auch unsere anderen Artikelvorschläge durchgehen -
- AVERAGE-Funktion in Excel
- Wie benutze ich die Excel-Zählfunktion?
- Wie benutze ich die Excel COUNTIF Funktion?
- Anleitung zur Excel MAX IF-Funktion