
Holen Sie mehr aus Photoshops Fotofilter heraus, indem Sie den Trick erlernen, Filterfarben direkt aus Ihren Bildern auszuwählen! Für Photoshop CC und CS6.
Mit der Foto-Filter-Bildanpassung von Photoshop können Sie einem Bild ganz einfach einen Farbton hinzufügen. Wir können aus Voreinstellungen wählen, die das Aussehen traditioneller, realistischer Farbfilter wiedergeben, oder wir können mithilfe des Farbwählers unsere eigenen Farben auswählen. Mit einer Fotofilteranpassung können wir sogar Filterfarben auswählen, indem wir sie direkt aus dem Bild abtasten. Zumindest sollten wir in der Lage sein, Farben aus dem Bild abzutasten.
Wenn Sie jedoch jemals versucht haben, eine Farbe für den Fotofilter zu testen, ist höchstwahrscheinlich ein Problem aufgetreten. Egal auf welche Farbe Sie im Bild geklickt haben, die einzige Farbe, die Sie ausgewählt haben, war Weiß . In diesem Lernprogramm erfahren Sie, warum Photoshop glaubt, Sie würden Weiß wählen, und ich zeige Ihnen die einfache Lösung, damit Sie auf die Farben klicken können, um sie auszuwählen, und tatsächlich die Farben erhalten, die Sie erwarten.
Sobald wir den Fotofilter angewendet haben, zeige ich Ihnen eine schnelle Möglichkeit, die Farben mithilfe einer weiteren einfachen Bildanpassung zu verbessern. Ich verwende Photoshop CC, aber Sie können auch Photoshop CS6 folgen.
Lass uns anfangen!
Der Trick zum Abtasten von Fotofilterfarben aus Ihren Bildern
Zunächst betrachten wir das Problem, auf das wir stoßen, wenn wir versuchen, eine Farbe für den Fotofilter zu testen, und zeigen Ihnen dann die einfache Lösung.
Schritt 1: Öffnen Sie Ihr Bild
Hier ist ein farbenfrohes Bild, das ich in Photoshop geöffnet habe. Ich möchte die Farben ein wenig vereinheitlichen, indem ich mithilfe des Fotofilters einen Farbton hinzufüge. Und anstatt eine der voreingestellten Farben des Fotofilters auszuwählen, möchte ich eine Farbe direkt aus dem Bild abtasten. Hört sich einfach an:

Das Originalbild. Bildnachweis: Adobe Stock.
Schritt 2: Fügen Sie eine Einstellungsebene für den Fotofilter hinzu
Im Ebenenbedienfeld füge ich eine Einstellungsebene für den Fotofilter hinzu, indem ich auf das Symbol „ Neue Füllung“ oder „Einstellungsebene“ klicke :
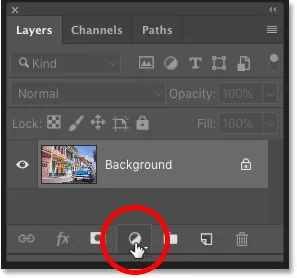
Klicken Sie auf das Symbol Neue Füllung oder Anpassungsebene.
Und wähle Foto Filter aus der Liste:
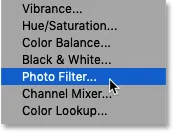
Auswahl einer Ebene zur Anpassung des Fotofilters.
Der Fotofilter wird über dem Bild in der Hintergrundebene angezeigt:
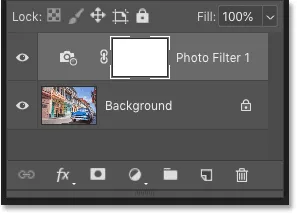
Die Einstellungsebene Fotofilter wird hinzugefügt.
Durch Hinzufügen des Fotofilters ist das Bild bereits aufgewärmt. Links ist das Originalbild und rechts ist das etwas wärmere Ergebnis mit den Standardeinstellungen des Fotofilters. So weit, ist es gut:

Das Originalbild (links) und der Standard-Fotofiltereffekt (rechts).
Verwandte Themen: Verwendung des Fotofilters zum Neutralisieren von Farbstichen
Schritt 3: Klicken Sie auf das Farbfeld und dann auf eine Farbe im Bild
Die Optionen für die Einstellungsebene „Fotofilter“ werden im Eigenschaftenfenster von Photoshop angezeigt . Und hier sehen wir, dass der Fotofilter seinen Standardfilter "Wärmefilter (85)" verwendet. Deshalb sieht das Bild schon wärmer aus als vorher:
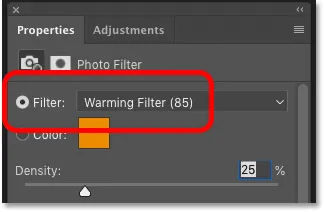
Die Standardeinstellungen für den Fotofilter im Eigenschaftenfenster.
Jetzt könnte ich auf den Namen des Filters klicken und eine andere Farbfiltervoreinstellung aus der Liste auswählen:
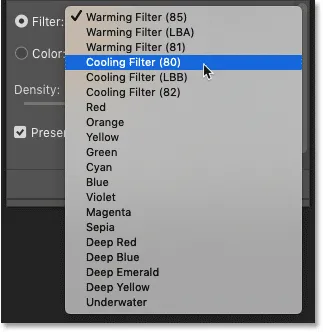
Der Fotofilter enthält viele Farbfiltervoreinstellungen zur Auswahl.
Aber ich möchte wirklich eine Farbe direkt aus dem Bild auswählen. Dazu klicke ich auf das Farbfeld, um den Photoshop- Farbwähler zu öffnen. Und anstatt eine Farbe aus der Farbauswahl auszuwählen, klicke ich auf eine Farbe im Bild, um sie zu testen:

Klicken Sie auf das Farbfeld.
Das Problem: Der Fotofilter wählt immer Weiß
Aber hier stoßen wir auf das Problem. Ich werde versuchen, auf den blauen Himmel zu klicken, um dem Bild einen bläulichen Farbton hinzuzufügen:
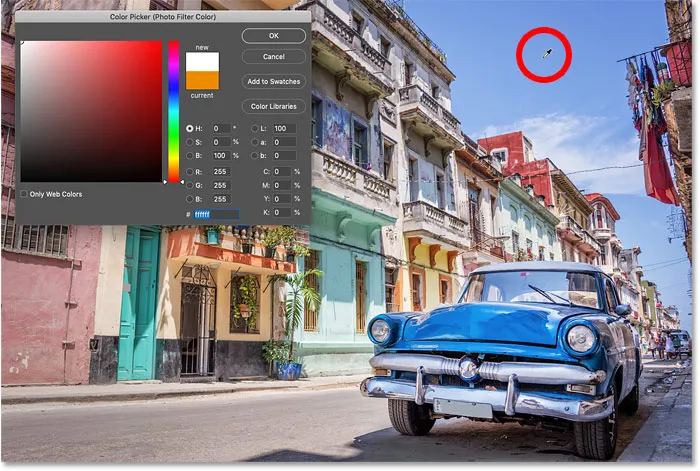
Klicken Sie auf eine Farbe im Bild, um sie abzutasten.
Beachten Sie jedoch, dass der Farbwähler anstelle der Auswahl von Blau anzeigt, dass ich irgendwie auf Weiß geklickt habe:
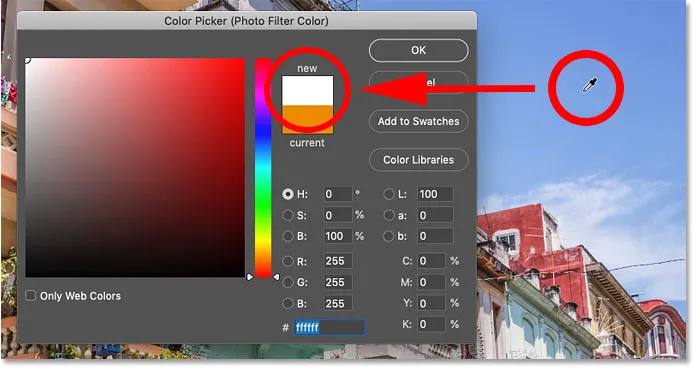
Klicken Sie im Farbwähler auf blau ausgewähltes Weiß.
Egal auf welche Farbe ich klicke, in Photoshop kann ich sie nicht auswählen. Hier klicke ich auf rot von der Seite des Gebäudes. Zumindest dachte ich , es sei rot. Aber laut Photoshop habe ich nochmal auf weiß geklickt:
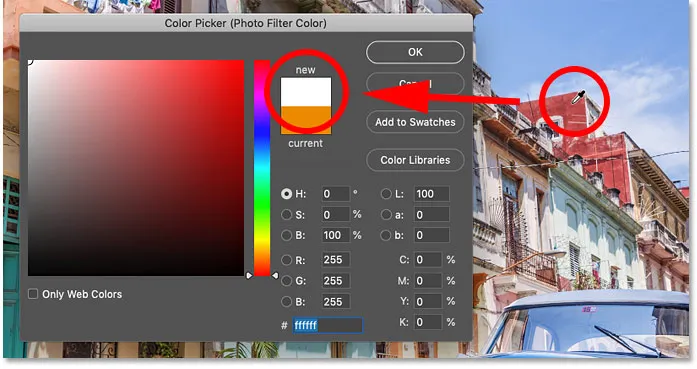
Durch Klicken auf eine beliebige Farbe im Bild wird die Farbe des Fotofilters auf Weiß gesetzt.
Schließen des Farbwählers ohne Auswahl einer Farbe
Natürlich möchte ich Weiß nicht als Filterfarbe verwenden. Da ich in Photoshop keine andere Farbe auswählen kann, klicke ich auf Abbrechen, um die Farbauswahl zu schließen:
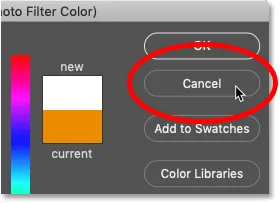
Schließen des Farbwählers ohne Auswahl einer Farbe.
Die Lösung: Deaktivieren der Ebenenmaske des Fotofilters
So was ist los? Ist Photoshop kaputt? Warum denke Photoshop, dass ich auf Weiß geklickt habe, egal welche Farbe ich für den Fotofilter probiere?
Die Antwort finden Sie im Ebenenbedienfeld. Beachten Sie den hervorgehobenen Rand um die Miniaturansicht der Ebenenmaske des Fotofilters. Dies sagt uns, dass die Ebenenmaske gerade aktiv ist:
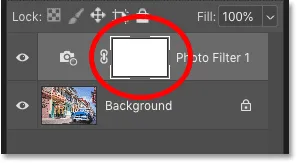
Die Ebenenmaske und nicht der Fotofilter selbst ist derzeit ausgewählt.
Da die Ebenenmaske aktiv ist, bedeutet dies, dass wir die ganze Zeit, als wir dachten, wir hätten auf das Bild geklickt, um eine Farbe auszuwählen, tatsächlich auf die Ebenenmaske geklickt haben. Und da die Ebenenmaske mit Weiß gefüllt ist, haben wir uns immer für Weiß entschieden!
Ebenenmaske im Dokument anzeigen
Standardmäßig sind Ebenenmasken ausgeblendet. Photoshop kann sie sehen, aber wir können nicht. Wenn Sie jedoch die Alt (Win) / Wahltaste (Mac) gedrückt halten und auf die Ebenenmasken-Miniaturansicht klicken, wird anstelle des Bildes die Ebenenmaske angezeigt. Und beachten Sie, dass die Maske die gesamte Ebene abdeckt. Egal wo Sie klicken, Sie werden sich für Weiß entscheiden.
Um die Maske auszublenden und zum Bild zurückzukehren, drücken und halten Sie erneut Alt (Windows) / Wahltaste (Mac) und klicken Sie auf die Ebenenmasken-Miniaturansicht :
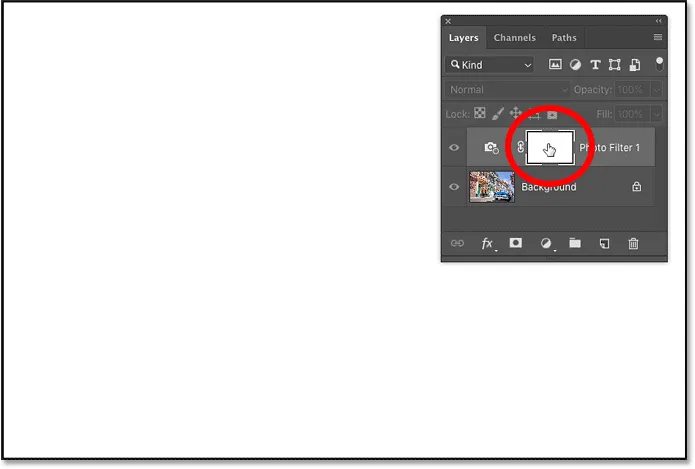
Wenn die Ebenenmaske aktiv ist, klicken Sie auf Weiß, egal wo Sie klicken.
Siehe auch: Tipps und Tricks zu Ebenenmasken in Photoshop
So deaktivieren Sie die Ebenenmaske
Wie lösen wir dieses Problem, damit wir eine tatsächliche Farbe aus dem Bild auswählen können? Alles, was wir tun müssen, ist auf die Miniaturansicht des Fotofilters zu klicken (das kleine Kamera-Filtersymbol). Dadurch wird der Fotofilter aktiviert und die Ebenenmaske deaktiviert:
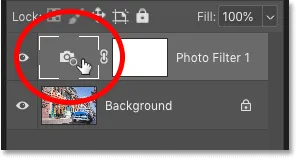
Klicken Sie auf das Symbol des Fotofilters, um die Auswahl der Ebenenmaske aufzuheben.
Wenn Sie auf das Bild klicken, wird die tatsächliche Farbe abgetastet
Kehren Sie dann zum Eigenschaftenbedienfeld zurück und klicken Sie erneut auf das Farbfeld, um den Farbwähler zu öffnen:

Klicken Sie erneut auf das Farbfeld.
Klicken Sie auf eine Farbe im Bild, und Photoshop nimmt dieses Mal die Farbe auf, auf die Sie geklickt haben. Ich klicke auf die rötlich-orange Farbe auf dem Balkon und jetzt wird die Farbe, die ich abgetastet habe, im Farbwähler wie erwartet angezeigt:
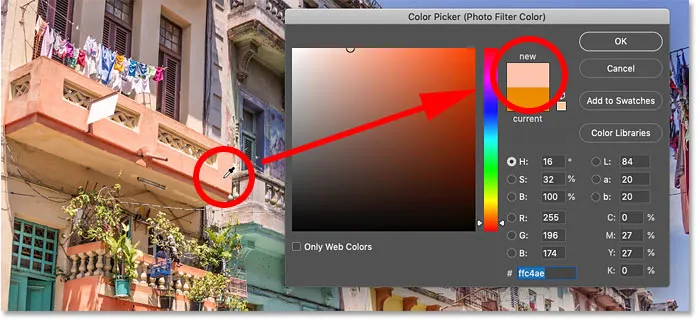
Wenn die Ebenenmaske deaktiviert ist, wählt Photoshop jetzt die Farbe aus, die Sie erwarten.
Verwandte Themen: So wählen Sie Textfarben aus Ihren Bildern aus
Anpassen des Dichtewerts
Nachdem Sie eine Farbe abgetastet haben, können Sie den Schieberegler „ Dichte“ im Eigenschaftenbedienfeld ziehen, um die Intensität des Farbtons anzupassen:
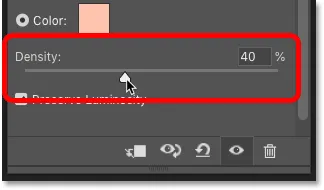
Verwenden Sie den Density-Schieberegler, um den Effekt zu optimieren.
Anzeigen eines Vorher-Nachher-Vergleichs
Um die Originalversion Ihres Bildes mit dem Fotofilter-Effekt zu vergleichen, schalten Sie die Einstellungsebene ein und aus, indem Sie auf das Sichtbarkeitssymbol klicken:

Klicken Sie auf das Sichtbarkeitssymbol für einen Vorher-Nachher-Vergleich.
Hier ist noch einmal mein Originalbild:

Das Originalbild.
Und hier ist das Fotofilter-Ergebnis mit der Farbe, die ich aus dem Bild abgetastet habe:

Das Fotofilter-Ergebnis.
So verbessern Sie den Fotofiltereffekt mit Vibrance
Bevor wir das Tutorial beenden, folgt ein kurzer Tipp. Nachdem Sie den Fotofilter angewendet haben, stellen Sie möglicherweise fest, dass die Farben immer noch ein bisschen langweilig aussehen. Sie können die Farben verbessern, indem Sie eine Ebene für die Vibrationsanpassung hinzufügen.
Schritt 1: Fügen Sie über dem Fotofilter eine Ebene für die Vibrationsanpassung hinzu
Klicken Sie im Ebenenbedienfeld auf das Symbol Neue Füll- oder Anpassungsebene :
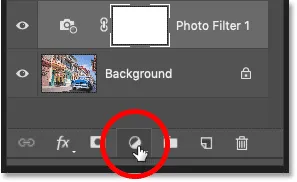
Hinzufügen einer neuen Einstellungsebene.
Und dieses Mal wähle Vibrance :
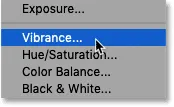
Vibrance wählen.
Die Ebene für die Vibrationsanpassung wird über dem Fotofilter angezeigt:
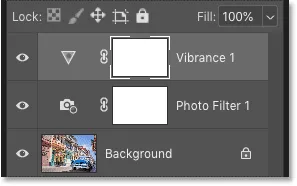
Die Ebene für die Vibrationsanpassung wird hinzugefügt.
Schritt 2: Ziehen Sie den Vibrationsregler, um die Farbsättigung zu erhöhen
Erhöhen Sie im Eigenschaftenbedienfeld die Sättigung der Farben, indem Sie den Schieberegler „ Vibration“ nach rechts ziehen. Ich setze meine auf ungefähr +50, aber die Menge, die Sie benötigen, hängt von Ihrem Bild ab.
Im Gegensatz zum Schieberegler "Sättigung", der die Sättigung für alle Farben gleichermaßen erhöht, wirkt sich "Vibration" am stärksten auf weniger gesättigte Farben aus, sodass in der Regel bessere Ergebnisse erzielt werden:

Erhöhen Sie den Vibrance-Wert, um die weniger gesättigten Farben zu verstärken.
Und hier ist mein Endresultat, nachdem ich eine Farbe für den Fotofilter abgetastet und dann die Sättigung mit einer Schwingungseinstellungsebene erhöht habe:

Der endgültige Fotofilter- (und Vibrations-) Effekt.
Und da haben wir es! So können Sie Fotofilterfarben direkt aus Ihrem Bild auswählen und den Effekt mit einer Vibrationsanpassung in Photoshop verbessern!
Weitere Tutorials zum Bearbeiten und Retuschieren finden Sie in unserer Rubrik Fotobearbeitung! Und vergessen Sie nicht, alle unsere Tutorials können jetzt als PDFs heruntergeladen werden!