In diesem Tutorial zur Fotoretusche erfahren Sie, wie Sie die Zähne mit einer Farbton- / Sättigungsanpassungsebene, einem Pinsel und einer Ebenenmaske weißer und heller machen. Diese Version des Tutorials ist für Photoshop CS5. Wenn Sie Photoshop CC oder CS6 verwenden, sollten Sie der aktualisierten Version folgen. Dort finden Sie auch ein Video mit den Schritten.
Literatur-Empfehlungen:
Das Lasso-Werkzeug
Grundlegendes zu Ebenenmasken in Photoshop
Hier ist das Bild, das ich für dieses Tutorial verwenden werde. Die Zähne der Frau sehen schon schön und weiß aus, aber die Zähne des Mannes sehen ein bisschen matt und gelb aus und könnten ein wenig Weiß werden:
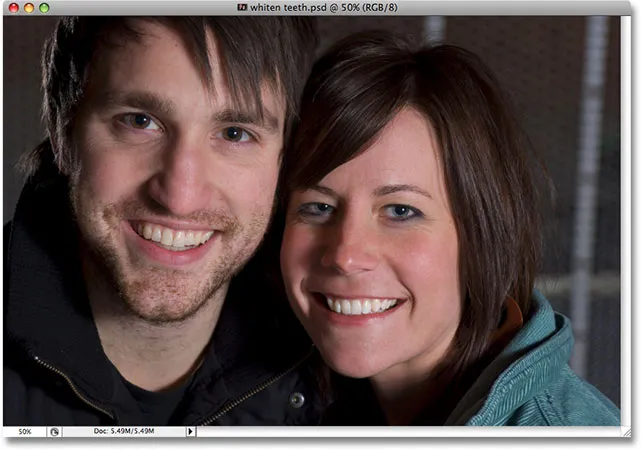
Das Originalbild.
So sehen die Zähne aus, wenn wir fertig sind:

Das Endergebnis.
Schritt 1: Wählen Sie den Bereich um die Zähne mit dem Lasso-Werkzeug aus
Nehmen Sie zuerst das Lasso-Werkzeug aus der Werkzeugpalette in Photoshop oder drücken Sie den Buchstaben L auf Ihrer Tastatur, um es schnell auszuwählen:
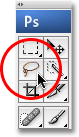
Wählen Sie das Lasso-Werkzeug aus der Werkzeugpalette oder drücken Sie "L" auf Ihrer Tastatur.
Wenn das Lasso-Werkzeug ausgewählt ist, zeichne ich eine Auswahl um die Zähne des Typen. Ich muss hier bei meiner Auswahl keine genauen Angaben machen, da diese Auswahl nur vorübergehend ist. Alles was ich brauche ist, seine Zähne in dem ausgewählten Bereich zu haben:
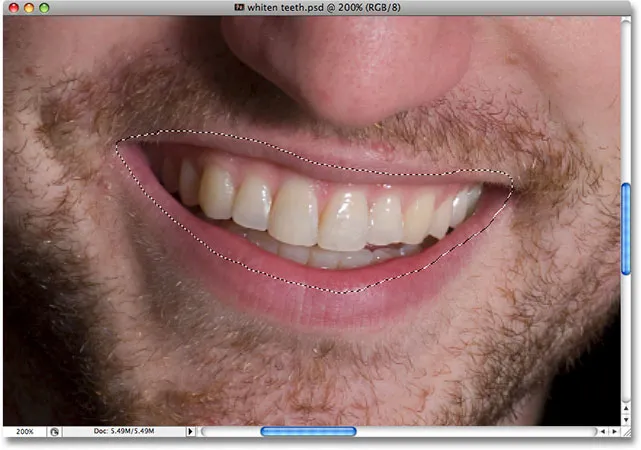
Auswahl des Bereichs um seine Zähne. Hier muss nicht genau angegeben werden, da diese Auswahl nur vorübergehend ist.
Schritt 2: Wählen Sie eine Ebene zur Farbton- / Sättigungsanpassung
Wenn der Bereich um seine Zähne ausgewählt ist, gehe ich zum Ende der Ebenen-Palette und klicke auf das Symbol Neue Anpassungsebene :
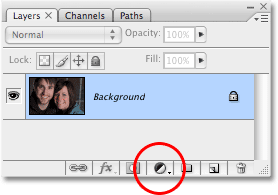
Klicken Sie unten in der Ebenen-Palette auf das Symbol Neue Anpassungsebene.
Dann wähle ich eine Einstellungsebene für Farbton / Sättigung aus der Liste aus:
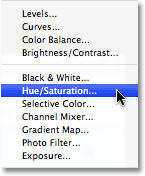
Wählen Sie "Farbton / Sättigung" aus der Liste.
Daraufhin wird das Dialogfeld „Farbton / Sättigung“ geöffnet, in dem wir das Gelb von seinen Zähnen entfernen und sie gleichzeitig aufhellen.
Schritt 3: Wählen Sie Gelb aus der Farbton- / Sättigungsbearbeitungsliste
Der Grund, warum seine Zähne nicht weiß sind, ist, dass sie offensichtlich zu viel Gelb enthalten, also müssen wir das Gelb entfernen. Klicken Sie dazu bei geöffnetem Dialogfeld "Farbton / Sättigung" oben im Dialogfeld auf den nach unten zeigenden Pfeil rechts neben dem Wort "Master" und wählen Sie " Gelb" aus der Liste aus. Auf diese Weise können wir nur das Gelb im Bild ändern:
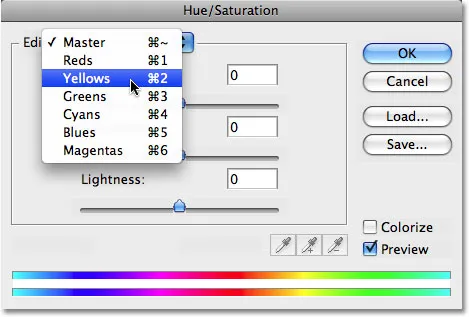
Wählen Sie "Gelb" aus der Liste "Bearbeiten" im Dialogfeld "Farbton / Sättigung".
Ziehen Sie den Schieberegler " Sättigung" in der Mitte des Dialogfelds ganz nach links, um das Gelb von den Zähnen zu desaturieren (zu entfernen) und die Zähne weißer zu machen:
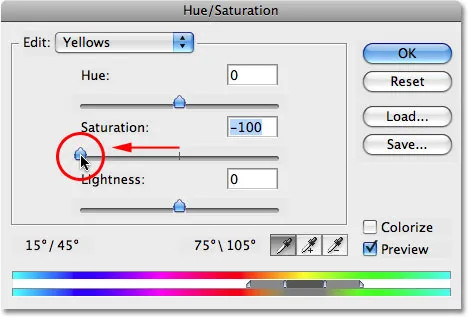
Ziehen Sie den Sättigungsregler nach links, um die gelbe Farbe von den Zähnen zu entfernen.
Seine Zähne sehen jetzt weißer aus, weil das Gelb entfernt wurde. Wenn es im wirklichen Leben nur so einfach wäre:
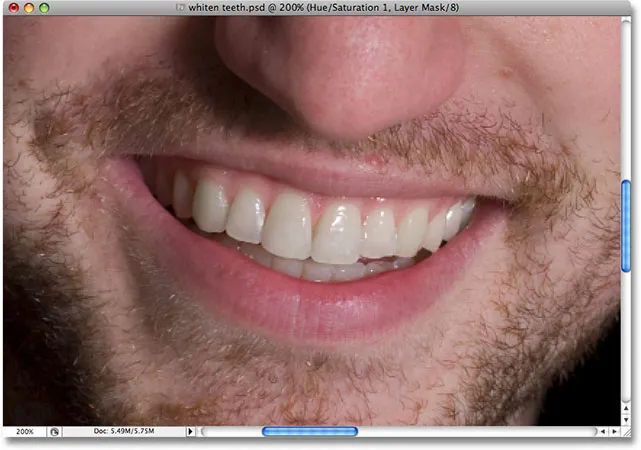
Seine Zähne sehen jetzt weißer aus, nachdem das Gelb mit der Einstellungsebene "Farbton / Sättigung" entfernt wurde.
Schritt 4: Ziehen Sie den Helligkeitsregler nach rechts, um die Zähne aufzuhellen
Seine Zähne sehen jetzt weißer aus, aber sie könnten auch eine Aufhellung gebrauchen, und wir können dies mit derselben Einstellungsebene für Farbton / Sättigung tun. Gehen Sie zunächst zurück zur Bearbeitungsliste am oberen Rand des Dialogfelds, klicken Sie erneut auf den nach unten zeigenden Pfeil und wählen Sie dieses Mal Master aus der Liste aus. Mit der Option "Master" können wir Änderungen an jeder Farbe im Bild gleichzeitig vornehmen:

Setzen Sie die Option Bearbeiten oben im Dialogfeld Farbton / Sättigung wieder auf "Master".
Ziehen Sie bei Auswahl von "Master" den Schieberegler "Helligkeit", der sich direkt unter der Option "Sättigung" befindet, nach rechts. Dies wird die Zähne aufhellen. Je weiter Sie den Schieberegler ziehen, desto heller werden die Zähne. Behalten Sie Ihr Bild im Dokumentfenster im Auge, während Sie den Schieberegler ziehen, damit Sie ihn nicht zu weit ziehen:
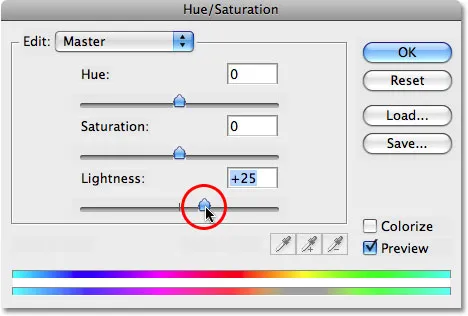
Ziehen Sie den Helligkeitsregler nach rechts, um die Zähne aufzuhellen.
Klicken Sie auf OK, wenn Sie fertig sind, um das Dialogfeld zu schließen.
Wir können jetzt auf dem Bild sehen, dass ich nicht nur seine Zähne aufgehellt habe, sondern auch den Bereich um sie herum aufgehellt habe, da dies der Bereich war, den ich ursprünglich mit meinem Lasso-Werkzeug ausgewählt hatte:
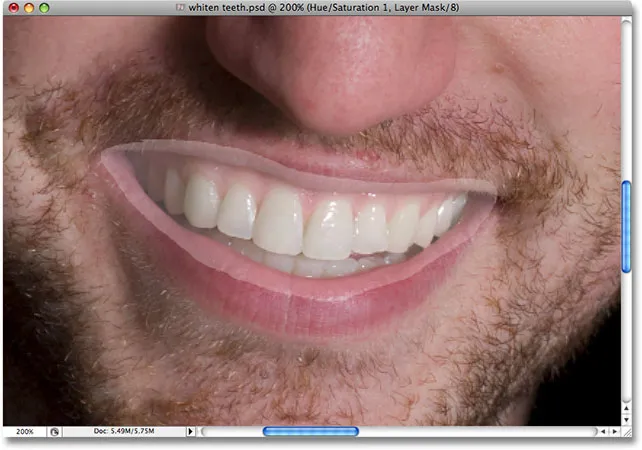
Seine Zähne sind jetzt heller, aber auch der Bereich um sie herum.
Keine Sorge. Wir werden das als nächstes beheben.
Schritt 5: Füllen Sie die Farbton- / Sättigungsebenenmaske mit Schwarz
Das Besondere an der Verwendung von Anpassungsebenen in Photoshop ist, dass jede Ebene eine eigene Ebenenmaske enthält . Wenn wir in der Ebenen-Palette nachsehen, sehen wir, dass wir zwei Ebenen haben. Das Originalbild befindet sich auf der Hintergrundebene und direkt darüber befindet sich unsere Einstellungsebene für Farbton / Sättigung. Das schwarze Rechteck mit dem kleinen weißen Bereich rechts neben der Einstellungsebene ist das Ebenenmasken-Miniaturbild, das uns eine Vorschau unserer Maske zeigt. Dieser kleine weiße Bereich ist der Bereich, den wir um die Zähne des Mannes herum ausgewählt haben.
Stellen Sie sicher, dass die Ebenenmaske ausgewählt ist. Sie können feststellen, ob eine Maske ausgewählt ist oder nicht, indem Sie in der Ebenen-Palette nach einem weißen Markierungsrand um das Miniaturbild der Maskenvorschau suchen. Wenn Sie einen weißen Markierungsrand um die Miniaturansicht sehen, bedeutet dies, dass die Maske derzeit ausgewählt ist. Wenn Sie den Rand nicht sehen, klicken Sie auf das Vorschaubild, um es auszuwählen:
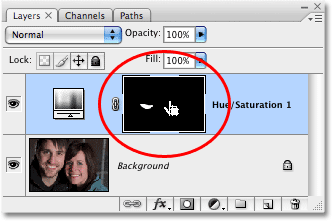
Stellen Sie sicher, dass die Ebenenmaske für die Einstellungsebene Farbton / Sättigung ausgewählt ist.
Wir werden diese anfängliche Auswahl um seine Zähne entfernen, indem wir die Ebenenmaske mit Schwarz füllen. Dadurch werden alle von uns ausgeführten Arbeiten vorübergehend ausgeblendet. Wechseln Sie bei ausgewählter Ebenenmaske zum Menü Bearbeiten am oberen Bildschirmrand und wählen Sie Füllen . Daraufhin wird das Dialogfeld Füllen angezeigt. Klicken Sie für "Inhalt" auf den nach unten weisenden Pfeil und wählen Sie " Schwarz" aus der Liste aus:
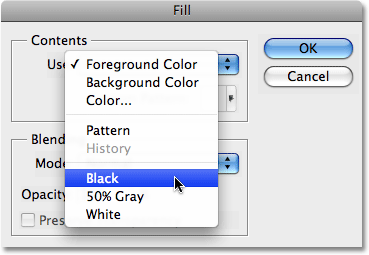
Stellen Sie sicher, dass "Schwarz" für den Füllinhalt ausgewählt ist.
Klicken Sie bei Auswahl von Schwarz auf OK, um das Dialogfeld zu schließen. Photoshop füllt die Ebenenmaske mit Schwarz:
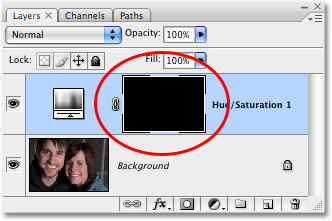
Die Ebenenmaske ist jetzt mit Schwarz gefüllt.
Mit der mit Schwarz gefüllten Ebenenmaske sieht es so aus, als hätten wir alle Arbeiten an seinen Zähnen rückgängig gemacht. Sie sind wieder gelb und langweilig:
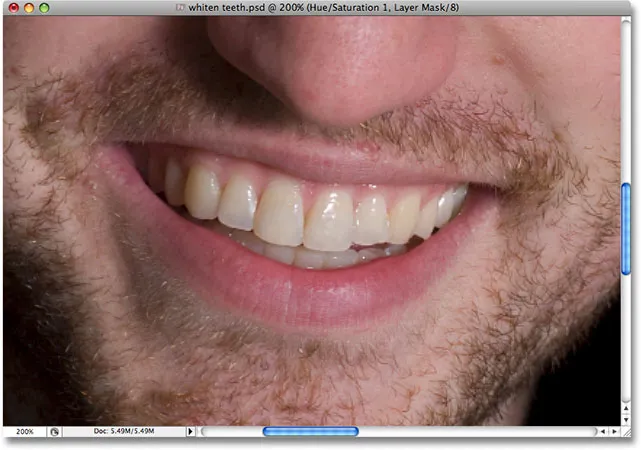
Seine Zähne sind jetzt wieder in ihrem ursprünglichen Gelb.
Keine Sorge, die ganze Arbeit, die wir geleistet haben, ist immer noch da, wir können es im Moment einfach nicht sehen. Wir werden das beheben, indem wir einen Pinsel verwenden, um das Weißwerden und Aufhellen wieder einzumalen, und das werden wir als nächstes tun.
Schritt 6: Wählen Sie das Pinselwerkzeug
Wählen Sie das Pinsel-Werkzeug von Photoshop in der Werkzeugpalette aus oder drücken Sie B auf Ihrer Tastatur, um es schnell auszuwählen:
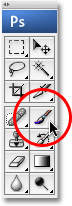
Wählen Sie das Pinsel-Werkzeug.
Schritt 7: Stellen Sie Weiß als Vordergrundfarbe ein
Stellen Sie sicher, dass Sie Weiß als Vordergrundfarbe ausgewählt haben, da wir die Ebenenmaske mit Weiß übermalen, um die Auswirkungen der Einstellungsebene „Farbton / Sättigung“ auf die Zähne des Typen zu verdeutlichen. Vergewissern Sie sich, dass die Ebenenmaske „Farbton / Sättigung“ in der Ebenenpalette ausgewählt ist, und drücken Sie dann auf der Tastatur den Buchstaben „ D“, um die Vordergrundfarbe auf „Weiß“ und die Hintergrundfarbe auf „Schwarz“ zu setzen.

Wählen Sie die Ebenenmaske aus und drücken Sie "D", um Weiß als Vordergrundfarbe festzulegen.
Schritt 8: Malen Sie mit Weiß über die Zähne, um die Aufhellung und Aufhellung wiederherzustellen
Wenn unser Pinsel ausgewählt ist, die Ebenenmaske in der Ebenen-Palette ausgewählt ist und Weiß als Vordergrundfarbe, müssen wir jetzt nur noch mit unserem Pinsel über die Zähne malen, um das Weißwerden und Aufhellen wiederherzustellen. Wahrscheinlich müssen Sie die Größe Ihres Pinsels während des Malens ändern. Um die Pinselgröße zu ändern, drücken Sie die rechte Klammertaste auf Ihrer Tastatur, um den Pinsel zu vergrößern, und die linke Klammertaste, um ihn zu verkleinern. Sie finden die Klammertasten rechts neben dem Buchstaben "P" auf Ihrer Tastatur. Wenn Sie die Kantenhärte des Pinsels anpassen möchten, halten Sie die Umschalttaste gedrückt und drücken Sie die rechte oder linke Klammer. Mit Umschalt + rechter Klammer werden die Pinselränder härter und mit Umschalt + linker Klammer werden die Ränder weicher.
Malen Sie einfach mit dem Pinsel über die Zähne, um die Einstellungsebene für Farbton / Sättigung über diesen Bereichen freizulegen und die Zähne weißer und heller zu machen. Möglicherweise ist es einfacher, in die Zähne hineinzuzoomen, wie ich es hier tue:
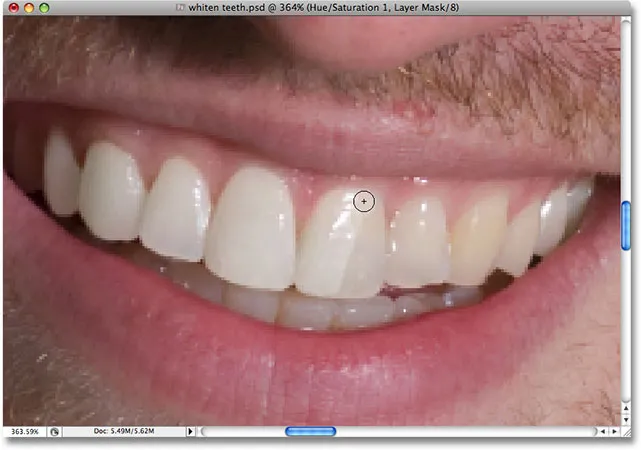
Übermalen Sie die Zähne, um das Weißwerden und Aufhellen zu erkennen.
Wenn Sie versehentlich einen Bereich übermalen, den Sie nicht wollten, drücken Sie einfach den Buchstaben X auf Ihrer Tastatur, um die Vordergrund- und Hintergrundfarbe zu tauschen. Dadurch wird die Vordergrundfarbe auf Schwarz gesetzt. Übermalen Sie den Fehler, um die Effekte der Einstellungsebene auszublenden, und drücken Sie dann erneut X, um wieder zu Weiß zu wechseln und mit dem Malen fortzufahren.
In einigen Bereichen ist es möglicherweise auch einfacher, mit einem Pinsel mit geringerer Deckkraft zu malen. Die Option Deckkraft finden Sie in der Optionsleiste am oberen Bildschirmrand. Eine geringe Opazität von ca. 20% ist manchmal hilfreich, um übermäßiges Aufhellen der Zähne in den dunkleren Mundwinkeln zu vermeiden:

Verringern Sie gegebenenfalls die Deckkraft des Pinsels, um dunklere Ecken weniger aufzuhellen.
Malen Sie weiter über die Zähne, bis Sie sie alle weiß und aufgehellt haben. Ich werde aus meinem Foto herauszoomen, und wir können sehen, dass die Zähne des Mannes jetzt genauso weiß sind wie die der Frau:
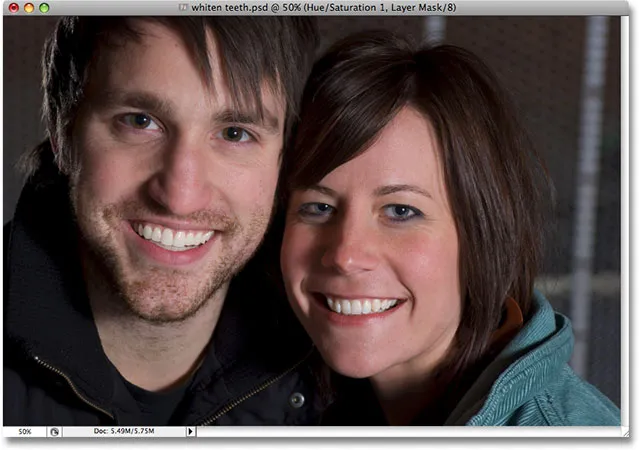
Dank Photoshop sind die Zähne beider Menschen jetzt weiß und hell.
Schritt 9: Verringern Sie bei Bedarf die Deckkraft der Einstellungsebene
Denken Sie daran, dass unsere Zähne, egal was die Zahnpastafirmen von uns erwarten, nicht reinweiß sein dürfen. Wenn Sie der Meinung sind, dass Ihr Bleaching-Effekt etwas zu stark ist und die Zähne unnatürlich weiß aussehen, können Sie den Effekt leicht optimieren, indem Sie die Deckkraft der Einstellungsebene „Farbton / Sättigung“ verringern. Die Option „Deckkraft“ befindet sich oben in der Ebenen-Palette. Ich werde meine Deckkraft auf ca. 75% senken:
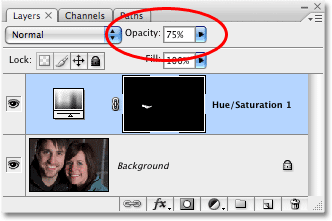
Reduzieren Sie den Weißeffekt, indem Sie die Deckkraft der Einstellungsebene verringern.
Hier ist mein letztes "Zahnaufhellungs" -Ergebnis:

Das Endergebnis.
Und da haben wir es! So können Sie in Photoshop Zähne aufhellen und aufhellen! Weitere Tutorials zur Bildbearbeitung in Photoshop finden Sie in unserem Abschnitt zur Fotoretuschierung!