Wenn Sie gerade bei uns sind, ist dies das zweite von zwei Photoshop-Tutorials, in denen Sie lernen, wie Sie Ihre Fotos, insbesondere Porträtaufnahmen, mit einem sanften Glüheffekt verbessern, der nicht nur das Gesamtbild weicher macht, sondern auch dazu beiträgt, die Haut zu glätten, den Kontrast zu verbessern und zu verbessern Farben, alle gleichzeitig.
Es gibt verschiedene Möglichkeiten, um diesen Effekt in Photoshop zu erstellen, die beide sehr einfach ausgeführt werden können. Beides kann auch zu hervorragenden Ergebnissen führen. Der Hauptunterschied zwischen ihnen besteht darin, dass einer einen statischen Effekt erzeugt, was bedeutet, dass er später nicht einfach geändert oder bearbeitet werden kann, während der andere auch nach Abschluss des Effekts voll bearbeitbar bleibt, sodass Sie zurückkehren und Änderungen vornehmen können Prüfen Sie, ob Sie die Ergebnisse noch weiter verbessern können.
In der ersten dieser beiden Tutorials haben wir gelernt, wie Sie mit der einfacheren und traditionelleren Methode (der statischen Methode), die für Anfänger in Photoshop besser geeignet ist, ein sanftes Leuchten hinzufügen. Es gab uns großartige Ergebnisse, ließ uns aber nicht zurückgehen und weitere Änderungen oder Verbesserungen vornehmen. In diesem Lernprogramm erfahren Sie, wie Sie genau den gleichen Effekt für weiches Leuchten erzielen, während Sie ihn von Anfang bis Ende vollständig bearbeiten können. Nutzen Sie dazu die Vorteile von Smart Objects und Smart Filters .
Intelligente Objekte und intelligente Filter gelten in Photoshop möglicherweise als "erweiterte" Funktionen, aber lassen Sie sich davon nicht täuschen. Wie wir sehen werden, sind sie genauso einfach zu bedienen wie normale Ebenen und Filter, mit dem zusätzlichen Vorteil, dass sie äußerst flexibel und vollständig bearbeitbar sind, ohne die Bildqualität zu beeinträchtigen. Wie immer gehe ich Schritt für Schritt auf alles ein und erkläre die Dinge, damit Sie auch dann, wenn Sie noch nicht mit Photoshop vertraut sind, problemlos mitmachen können.
Wenn Sie dies noch nicht getan haben, empfehlen wir Ihnen, das erste Lernprogramm, Easy Soft Glow Effect in Photoshop, durchzuarbeiten, bevor Sie mit diesem fortfahren, da in diesem Lernprogramm gelegentlich Schritte erwähnt werden, die zuvor behandelt wurden.
Hier ist das Foto, das ich verwenden werde (Hippie-Mädchen-Foto von Shutterstock):

Das Originalbild.
Und so wird es aussehen, wenn der Soft Glow-Effekt angewendet wird:

Das Endergebnis.
Plugin für Shortcodes, Aktionen und Filter: Fehler im Shortcode (ads-photoretouch-middle)
Dieses Tutorial ist Teil unserer Portrait Retouching-Sammlung. Lass uns anfangen!
Schritt 1: Konvertieren Sie die Hintergrundebene in ein intelligentes Objekt
Im vorherigen Lernprogramm, in dem wir die traditionellere Methode zur Erzeugung des Effekts "sanftes Leuchten" kennengelernt haben, mussten wir zunächst die Hintergrundebene duplizieren. Hier sehen wir mein Bild auf der Hintergrundebene im Ebenenbedienfeld, genau wie zuvor:
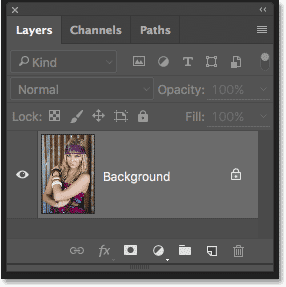
Das Ebenenbedienfeld zeigt das Foto auf der Hintergrundebene.
Dieses Mal müssen wir die Hintergrundebene in ein Smart Object konvertieren, da der Effekt weiterhin vollständig bearbeitbar ist. Was ist ein Smart Object? Stellen Sie sich Smart Objects in Photoshop als Container vor, die Ebenen enthalten. Wenn Sie eine Ebene in ein Smart Object konvertieren, wird die Ebene in einen dieser Container verschoben. Die Container sind transparent, sodass wir sie nicht wirklich sehen können, was Smart Objects zunächst etwas verwirrend macht. Was wir in unserem Dokument sehen, ist nicht das Smart Object, sondern die Ebene innerhalb des Smart Object.
Smart Objects sind sehr flexibel. Viele der Dinge, die wir mit einer Ebene tun können, können wir auch mit einem intelligenten Objekt tun. Der wichtige Unterschied besteht jedoch darin, dass wir beim Bearbeiten eines intelligenten Objekts genau das tun. Wir bearbeiten das Smart Object selbst, nicht die Ebene. Mit anderen Worten, wir bearbeiten den Container und nicht den Inhalt des Containers. Die Ebene innerhalb des Smart Objects bleibt immer sicher und unversehrt. Das macht Smart Objects so flexibel und bearbeitbar. Egal, was wir mit einem Smart-Objekt machen, Photoshop enthält immer die ursprüngliche, unbearbeitete Ebene, auf die Sie zurückgreifen können.
In diesem Tutorial werden noch nicht einmal alle Funktionen von Smart Objects behandelt, aber wir werden sehen, wie sie uns mit unserem Soft-Glow-Effekt helfen können. Um die Hintergrundebene in ein Smart-Objekt zu konvertieren, klicken Sie auf das kleine Menüsymbol in der oberen rechten Ecke des Ebenenbedienfelds:
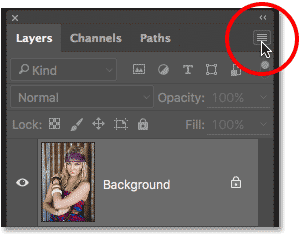
Klicken Sie im Ebenenbedienfeld auf das Menüsymbol.
Wählen Sie dann aus dem angezeigten Menü die Option In intelligentes Objekt konvertieren :
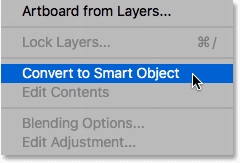
Wählen Sie "In intelligentes Objekt konvertieren".
Obwohl wir die Hintergrundebene in ein intelligentes Objekt konvertiert haben, sieht es nicht so aus, als wäre unserem Bild etwas passiert. Das liegt daran, dass Smart Objects, wie bereits erwähnt, vollständig transparent sind. Wir sehen sie nicht wirklich, wir sehen die Schicht in ihnen. Wenn wir jedoch noch einmal in das Ebenenbedienfeld schauen, sehen wir jetzt ein kleines Smart-Objekt-Symbol in der unteren rechten Ecke des Vorschaubilds der Ebene, das uns mit Sicherheit mitteilt, dass sich die Ebene jetzt in einem Smart-Objekt-Container befindet:
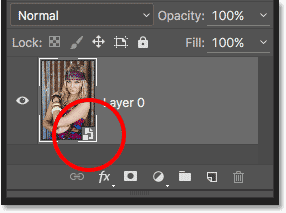
Das Ebenenbedienfeld mit dem neuen Smart-Objekt-Symbol.
Schritt 2: Wenden Sie einen intelligenten Gaußschen Unschärfefilter an
Intelligente Objekte haben viele Verwendungsmöglichkeiten für sich allein. Einer der besten Gründe für die Konvertierung einer Ebene in ein intelligentes Objekt besteht darin, dass wir die Filter von Photoshop als intelligente Filter auf die Ebene anwenden können. In vielerlei Hinsicht ist ein Smart Filter wie ein normaler Filter in Photoshop. Tatsächlich gibt es keinen Unterschied zwischen Filtern und intelligenten Filtern, wenn es darum geht, sie auszuwählen oder zu verwenden. Was Smart Filter so "intelligent" macht, können sie nicht. es ist das, was sie tun können, nachdem was sie bereits getan haben!
Um Ihnen zu zeigen, was ich meine, wenden wir den Gaußschen Weichzeichner von Photoshop auf das Bild an, so wie wir es im vorherigen Tutorial getan haben. Dadurch wird das Foto aufgeweicht und der erste Teil unseres sanften Glüheffekts erzeugt. Der einzige Unterschied besteht diesmal darin, dass wir den Filter nicht auf eine normale Ebene, sondern auf ein Smart-Objekt anwenden.
Gehen Sie dazu zum Menü Filter in der Menüleiste oben auf dem Bildschirm, wählen Sie Unschärfe und dann Gaußsche Unschärfe :
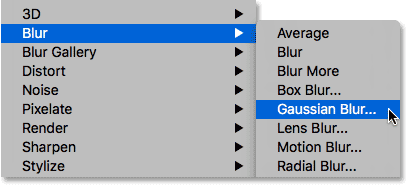
Gehen Sie zu Filter> Weichzeichnen> Gaußscher Weichzeichner.
Dies öffnet das Dialogfeld Gaußscher Weichzeichner. Hier geht es nach wie vor darum, das Bild weich zu machen, indem man es unscharf macht, ohne so weit zu gehen, dass wir unser Motiv unkenntlich machen. Wir steuern den Grad der Unschärfe mit dem Radius- Schieberegler am unteren Rand des Dialogfelds. Je weiter wir den Schieberegler nach rechts ziehen, desto stärker tritt die Unschärfe auf. Photoshop bietet eine Live-Vorschau des Effekts. Behalten Sie also Ihr Bild im Auge, während Sie den Schieberegler ziehen, um die Ergebnisse zu beurteilen.
Die Menge an Unschärfe, die Sie benötigen, hängt stark von der Größe Ihres Bildes (größere Bilder benötigen mehr Unschärfe als kleinere) sowie von Ihrem persönlichen Geschmack ab. Im Allgemeinen ist ein relativ niedriger Radius von etwa 8 bis 10 Pixel ein guter Ausgangspunkt:
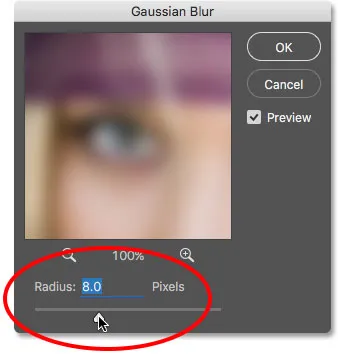
Anpassen der Unschärfe mit dem Radius-Regler.
Klicken Sie auf OK, wenn Sie fertig sind, um das Dialogfeld "Gaußscher Weichzeichner" zu schließen. So sieht mein Bild bisher aus. Beachten Sie, dass wir noch viele Details erkennen können:
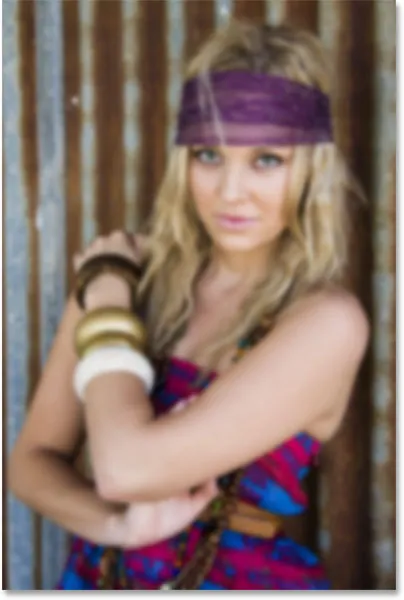
Das Bild nach dem Anwenden des Gaußschen Unschärfefilters.
Schritt 3: Ändern Sie den Mischmodus des Smart-Filters in weiches Licht
Bisher gab es wirklich keinen Unterschied, wie wir den Gaußschen Weichzeichnerfilter angewendet haben, als wir es im vorherigen Tutorial getan haben, als wir eine statische Version des Weichzeichnereffekts erstellt haben. In beiden Fällen haben wir Gaußsche Unschärfe aus dem Menü Filter in der Menüleiste ausgewählt, den Regler Radius verwendet, um die Stärke der Unschärfe anzupassen, und dann auf OK geklickt, um das Dialogfeld zu schließen. Dieses Mal haben wir es jedoch irgendwie geschafft, Gaußscher Weichzeichner nicht als normalen Filter, sondern als intelligenten Filter anzuwenden. Wie haben wir das gemacht?
Wir haben den Filter Gaußscher Weichzeichner nicht auf eine normale Ebene, sondern auf ein intelligentes Objekt angewendet. Jeder auf ein Smart-Objekt in Photoshop angewendete Filter wird automatisch zu einem Smart-Filter. So einfach ist das! Wir müssen nichts weiter tun. Wenn wir noch einmal in unser Ebenenbedienfeld schauen, sehen wir jetzt Gaußsche Unschärfe als intelligenten Filter unter dem intelligenten Objekt:
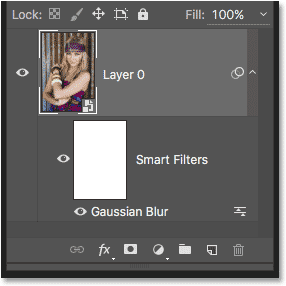
Intelligente Filter werden unter den intelligenten Objekten aufgeführt, auf die sie angewendet wurden.
Wenn Sie sich an das vorherige Tutorial erinnern, mussten wir als nächsten Schritt nach dem Weichzeichnen der Ebene den Mischmodus von "Normal" auf "Weiches Licht" ändern. Dies ist, was unsere "Unschärfe" in ein "Leuchten" verwandelt. Das Problem ist, dass wir in diesem Tutorial eine separate, unabhängige Unschärfeebene über dem Bild hatten. Diesmal nicht. Wir haben nur unser Smart Object mit einem darauf angewendeten Smart Filter. Wie ändern wir den Mischmodus?
Einfach! Wir ändern einfach den Mischmodus des Smart Filters selbst! Doppelklicken Sie dazu auf das kleine Symbol für Fülloptionen rechts neben den Worten "Gaußscher Weichzeichner":
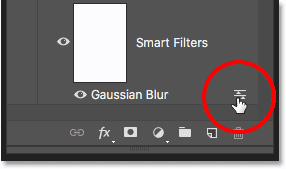
Doppelklicken Sie auf das Symbol Fülloptionen des Filters Gaußscher Weichzeichner.
Dadurch wird das Dialogfeld Überblendungsoptionen speziell für den intelligenten Gaußschen Weichzeichnungsfilter geöffnet. Die Option Mischmodus befindet sich ganz oben. Ich werde es von Normal (die Standardeinstellung) auf weiches Licht ändern:

Ändern des Mischmodus des Filters "Gaußsche Weichzeichnung" in "Weiches Licht".
Der Mischmodus „Weiches Licht“ erhöht den Kontrast im Bild, indem dunkle Bereiche dunkler und helle Bereiche heller werden. Außerdem werden die Farben satter und lebendiger. Das Ergebnis erhalte ich, wenn ich den Mischmodus des Filters auf "Weiches Licht" ändere:
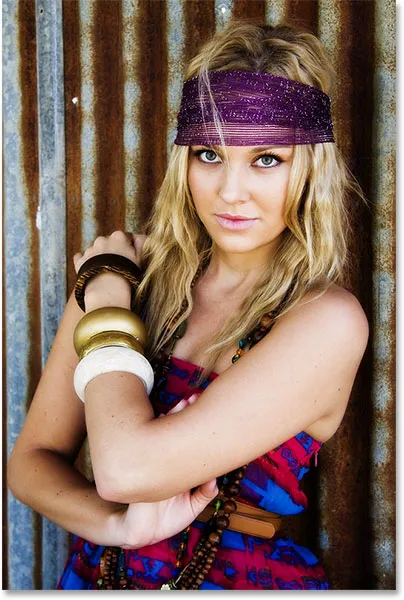
Das Bild, nachdem der Mischmodus des Gaußschen Weichzeichners auf Weiches Licht geändert wurde.
Ein anderer Mischmodus, den Sie ausprobieren sollten, ist Überlagern. Dadurch erhalten Sie ähnliche Ergebnisse wie bei Weichem Licht, aber der Effekt ist intensiver. Ich ändere meinen Mischmodus im Dialogfeld "Mischoptionen" von "Weiches Licht" auf "Überlagern":
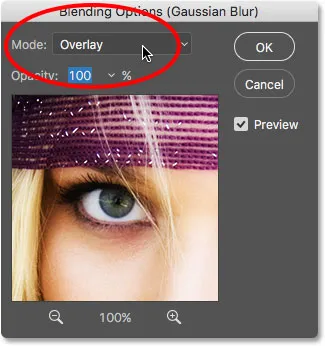
Ändern des Mischmodus von Weiches Licht zu Überlagern.
Und hier sehen wir, dass der Glow-Effekt jetzt viel stärker ist:

Das Bild mit dem Filter "Gaußscher Weichzeichner" auf "Überlagern".
Schritt 4: Verringern Sie die Opazität des Filters
Verringern Sie einfach die Deckkraft des intelligenten Gaußschen Weichzeichnerfilters, um die Intensität des Glühens zu verringern. Die Option Deckkraft befindet sich direkt unter der Option Füllmethode im Dialogfeld Fülloptionen.
Das Verringern der Deckkraft eines Smart-Filters hat den gleichen Effekt wie das Verringern der Deckkraft einer tatsächlichen Ebene. Je niedriger der Standardwert von 100% ist, desto stärker wird das Originalbild sichtbar. Ich lasse meinen Mischmodus für den Moment auf Überlagern und reduziere die Deckkraft auf 60%. Ich experimentiere hier nur, und die Werte, die ich verwende, können von Ihren abweichen. Behalten Sie Ihr Bild im Auge, während Sie die folgenden Änderungen vornehmen, um die Ergebnisse zu beurteilen:
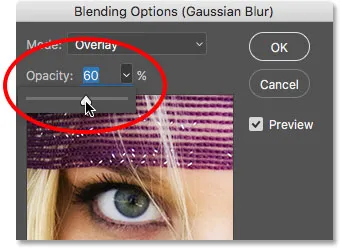
Verringern Sie die Deckkraft des Smart-Filters auf 60 Prozent.
Und hier sehen wir, dass die Intensität des Glühens verringert wurde:
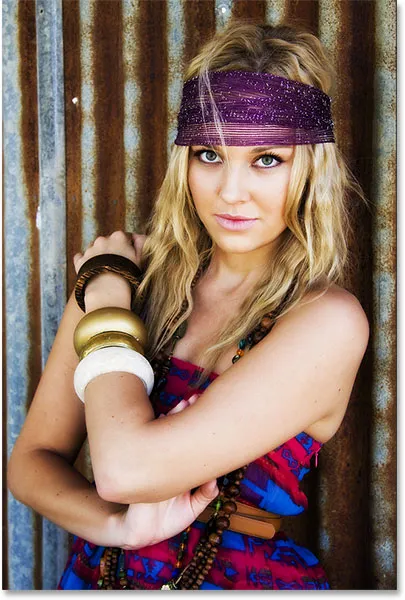
Das Bild im Überlagerungsmodus mit einer Deckkraft von 60 Prozent.
Ich denke, der Effekt ist immer noch etwas zu stark, also schalte ich meinen Mischmodus zurück auf Weiches Licht. Da jedoch weiches Licht einen subtileren Effekt erzeugt, erhöhe ich die Deckkraft auf ca. 80%:
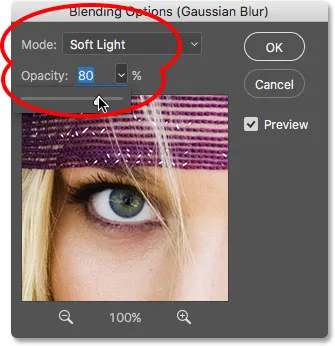
Stellen Sie den Mischmodus wieder auf Weiches Licht und erhöhen Sie die Deckkraft auf 80 Prozent.
Wenn Sie mit der Darstellung Ihres Bildes zufrieden sind, klicken Sie auf OK, um das Dialogfeld Fülloptionen zu schließen. Hier ist mein Endergebnis. Oder zumindest das Ergebnis, mit dem ich im Moment zufrieden bin:
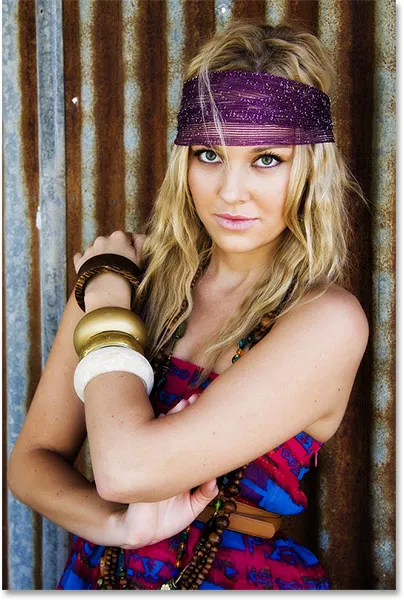
Der Soft-Glow-Effekt im Mischmodus „Weiches Licht“ mit einer Deckkraft von 80 Prozent.
Schritt 5: Bearbeiten der Gaußschen Unschärfefiltereinstellungen (optional)
So weit so gut, aber hier sind wir fast am Ende des Tutorials und haben noch nichts Besonderes über Smart Filter gesehen. Sicher, wir konnten den Mischmodus und die Deckkraft des Gaußschen Weichzeichnungsfilters ändern, aber wie wir im vorherigen Tutorial gesehen haben, als wir eine statische Version dieses Effekts erstellt haben, hätten wir die gleichen Dinge mit einer normalen Ebene tun können. Was ist so "klug" an intelligenten Filtern?
Was sie schlau macht, ist, dass sie im Gegensatz zu normalen Filtern in Photoshop vollständig bearbeitet werden können . Nun, da ich ein paar Minuten auf mein Bild gestarrt habe, was ist, wenn ich anfange zu denken: "Weißt du, vielleicht würde ein stärkerer Unschärfebetrag besser aussehen." Ich möchte zurückgehen und den Radiuswert im Dialogfeld "Gaußscher Weichzeichner" ändern. Wenn wir den Effekt mit der traditionelleren Methode ohne Smart Filter erstellt hätten, gäbe es keine einfache Möglichkeit, dies zu tun. Ich müsste entweder von vorne anfangen oder zumindest alle meine Schritte rückgängig machen, um zu dem Punkt zurückzukehren, an dem ich Gaußscher Weichzeichner angewendet habe, der je nach Anzahl der Schritte möglicherweise nicht möglich ist seitdem erledigt (Photoshop lässt uns nur so weit zurück gehen).
Mit Smart Filtern ist es kein Problem, zurückzukehren und Änderungen vorzunehmen. Wir können das Dialogfeld eines Smart Filters jederzeit wieder öffnen und alle gewünschten Einstellungen vornehmen, ohne die Bildqualität zu beeinträchtigen! Sie müssen lediglich im Ebenenbedienfeld auf den Namen des Smart Filters doppelklicken. Das Dialogfeld wird erneut geöffnet, sodass wir Änderungen vornehmen können. Um beispielsweise das Dialogfeld "Gaußscher Weichzeichner" erneut zu öffnen, doppelklicken Sie einfach direkt auf die Wörter "Gaußscher Weichzeichner":

Doppelklicken Sie auf die Wörter "Gaußscher Weichzeichner".
Das Dialogfeld "Gaußscher Weichzeichner" wird erneut angezeigt. Um den Unschärfeeffekt zu verstärken, ziehe ich den Radius-Regler etwas nach rechts und erhöhe den Wert von 8 Pixel (meine ursprüngliche Einstellung) auf ungefähr 20 Pixel. Wenn Sie den Radius erhöhen, verlieren Sie ein wenig Kontrast zugunsten eines weicheren Erscheinungsbilds, das je nach Bild möglicherweise besser funktioniert oder nicht. Klicken Sie auf OK, wenn Sie fertig sind, um das Dialogfeld "Gaußscher Weichzeichner" wieder zu schließen:
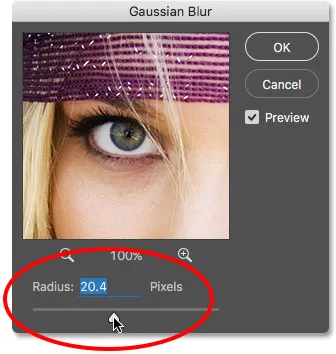
Bearbeiten meiner ursprünglichen Einstellung durch Erhöhen des Radiuswerts.
Ein- und Ausschalten des Smart-Filters
Sie können die Effekte des intelligenten Filters im Dokument ein- und ausschalten, um Ihre Ergebnisse mit dem Originalbild zu vergleichen. Dies kann Ihnen bei der Entscheidung helfen, ob Sie zurückgehen und weitere Änderungen vornehmen müssen. Um den Effekt vorübergehend auszublenden, klicken Sie im Ebenenbedienfeld links neben dem Namen des Filters auf das Sichtbarkeitssymbol (den Augapfel):

Klicken Sie auf das Sichtbarkeitssymbol, um den Smart Filter ein- und auszuschalten.
Wenn der Filter deaktiviert ist, sehen wir das Originalbild:

Das Originalbild noch einmal.
Klicken Sie erneut auf das Sichtbarkeitssymbol (dieselbe Stelle, an der der Augapfel angezeigt wurde), um den intelligenten Filter wieder einzuschalten und den sanften Glüheffekt anzuzeigen. Und hier, nachdem ich den Radiuswert dank meines bearbeitbaren Smart-Filters erhöht habe, ist mein "neues" Endergebnis:

Der endgültige, bearbeitete Soft Glow-Effekt.
Und da haben wir es! So können Sie Ihre Bilder mit einem sanften Glüheffekt verbessern und den Effekt von Anfang bis Ende vollständig bearbeiten, indem Sie die Funktionen von Smart Objects und Smart Filters in Photoshop nutzen! Weitere Tutorials zur Bildbearbeitung in Photoshop finden Sie in unserem Abschnitt zur Fotoretuschierung!