In diesem Photoshop-Tutorial erfahren Sie, wie Sie mit dem Photoshop-Fotofilter Farben in einem Foto tönen und verbessern. Wenn der Fotofilter von Photoshop nicht zu den am häufigsten verwendeten Funktionen des Programms gehört, hat er es verdient. Es ist nicht nur einfach zu bedienen, sondern auch die einzige Funktion in Photoshop, mit der Sie Farben auswählen können, indem Sie einfach Farbnamen aus einer Liste auswählen!
Es hat auch mehrere nützliche Funktionen, von denen wir uns eine bereits in einem früheren Tutorial angeschaut haben - Neutralisieren von Farbstichen mit dem Fotofilter - und dieses Mal werden wir lernen, wie man damit Farben in einem Farbfilter tönt und verbessert Bild.
Im einfachsten Fall kann der Fotofilter verwendet werden, um die Gesamtfarben eines Fotos aufzuwärmen oder abzukühlen. Da wir jedoch die Version für die Einstellungsebene verwenden, die mit einer integrierten Ebenenmaske geliefert wird, können wir dies tun Kombinieren Sie mehrere Fotofilter, um bestimmte Bereiche eines Bildes individuell einzufärben und zu optimieren. Dies wird in diesem Lernprogramm beschrieben.
Hier ist das Bild, mit dem ich arbeiten werde. Ich habe dieses Foto während des Sonnenuntergangs während einer kürzlichen Reise zum See gemacht, und die Farben an diesem Abend waren spektakulär. Der Himmel war voller Rosa und Purpur und der Boden leuchtete fast in einem warmen Orange. Leider hat meine Digitalkamera die Dinge nicht so aufgenommen, wie ich sie gesehen habe, und die Farben auf dem Foto sahen ein bisschen langweilig aus:

Dank Photoshops Fotofilter kann ich die Farben ganz einfach so wiedergeben, wie ich sie mir erinnere, und sie sogar weiterentwickeln, wenn ich möchte:

Die Farben sehen jetzt viel heller und lebendiger aus, was das Bild selbst optisch ansprechender macht, und das alles wurde mit nur ein paar einfachen Foto-Filter-Anpassungsebenen gemacht. Lass uns anfangen!
Plugin für Shortcodes, Aktionen und Filter: Fehler im Shortcode (ads-photoretouch-middle)
Schritt 1: Wählen Sie den ersten Bereich aus, an dem Sie arbeiten möchten
Wie bereits erwähnt, verwende ich einige Ebenen zum Anpassen des Fotofilters, um die Farben in bestimmten Bildbereichen separat zu verbessern. Der erste Bereich, an dem ich arbeiten möchte, ist der Himmel. Bevor ich also mein erstes Foto hinzufüge, muss ich ihn bearbeiten Filter, ich muss den Himmel auswählen. Sie können das Auswahlwerkzeug verwenden, mit dem Sie sich am besten auskennen (Lasso-Werkzeug, Stift usw.). Ich werde das Lasso-Werkzeug dafür verwenden, also wähle ich es aus der Werkzeugpalette aus :
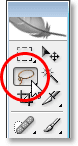
Auswählen des Lasso-Werkzeugs aus der Werkzeugpalette von Photoshop.
Ich könnte auch L auf meiner Tastatur drücken, um mit der Verknüpfung darauf zuzugreifen. Dann werde ich mit meinem ausgewählten Lasso-Werkzeug eine Auswahl um den Himmel ziehen:
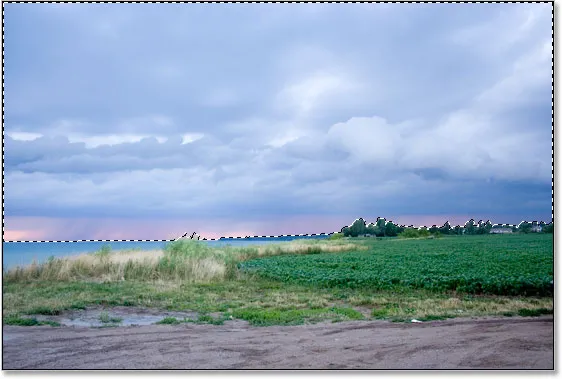
Zeichnen Sie mit dem Lasso-Werkzeug eine Auswahl um den Himmel. Dies ist der erste Teil des Bildes, an dem ich arbeiten möchte.
Sie können die Auswahlkontur im obigen Bild sehen.
Schritt 2: Fügen Sie eine Ebene zur Anpassung des Fotofilters hinzu
Nachdem ich meinen Himmel ausgewählt habe, kann ich meinen ersten Fotofilter hinzufügen. Dazu klicke ich unten in der Ebenen-Palette auf das Symbol " Neue Einstellungsebene" :
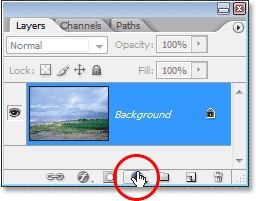
Klicken Sie unten in der Ebenen-Palette auf das Symbol "Neue Anpassungsebene".
Dann wähle ich Fotofilter aus der Liste der Einstellungsebenen aus:

Wählen Sie "Fotofilter" aus der Liste.
Dadurch wird das Dialogfeld "Fotofilter" von Photoshop geöffnet. Da wir vor dem Hinzufügen des Fotofilters einen Teil des Bildes ausgewählt haben, wird nur der von uns ausgewählte Bereich davon betroffen.
Schritt 3: Wählen Sie die Farbe, mit der Sie den ausgewählten Bereich färben möchten
Der Fotofilter basiert auf der Idee, dass Fotografen dem Kameraobjektiv Farbfilter hinzufügen, um das Foto einzufärben. In Photoshop können wir genau den gleichen Effekt erzielen, aber mit viel mehr Flexibilität, da wir die Filterfarbe nach Belieben ändern können .
Mit dem Fotofilter haben wir zwei Möglichkeiten, eine Farbe auszuwählen. Am oberen Rand des Dialogfelds befinden sich zwei Optionen: Filter und Farbe . Beide machen genau das Gleiche, was es uns ermöglicht, eine Farbe auszuwählen, mit der wir unser Bild tönen möchten. Der einzige Unterschied besteht darin, dass wir mit der Option "Filter" aus einer Liste voreingestellter Farben auswählen können, einschließlich einiger Farben, die auf üblichen Erwärmungs- und Abkühlungslinsenfiltern basieren (in der Farbe stehen die Wörter "Erwärmung" und "Abkühlung") Namen), während die Option "Farbe" einfach Photoshop Color Picker aufruft und es uns ermöglicht, genau zu wählen, welche Farbe wir wollen. Ich werde bei den voreingestellten Farben bleiben, da sie für mein Bild hier gut funktionieren, und ich erinnere mich, als ich dieses Foto machte, dass der Himmel viel mehr Pink und Lila enthielt als das, was das Bild gerade zeigt . Leider verfügt der Fotofilter nicht über eine voreingestellte rosa oder lila Farbe, die ich auswählen kann, aber er verfügt über Magenta, was gut funktioniert. Daher klicke ich auf den nach unten zeigenden Pfeil für die Option "Filter" und Wählen Sie "Magenta" aus der Liste (Sie können natürlich auch die Farbe für Ihr Bild auswählen):
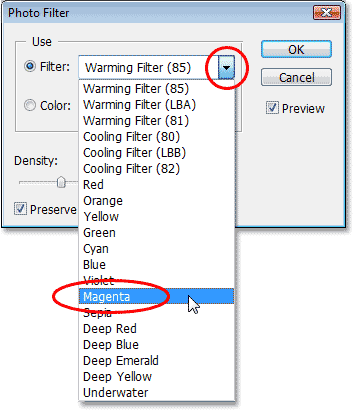
Wählen Sie die Farbe, mit der Sie Ihr Bild tönen möchten, aus der Liste der voreingestellten Farben "Filter" aus oder wählen Sie eine Farbe aus der Farbauswahl aus, indem Sie auf das Farbfeld "Farbe" klicken.
Nachdem ich meine Farbe ausgewählt habe, möchte ich die Intensität der Farbe ein wenig erhöhen, und das kann ich mit der Option Dichte tun. Wenn Sie den Schieberegler „Dichte“ nach rechts ziehen, wird dem Bild mehr Farbe hinzugefügt, um eine stärkere Tönung zu erzielen. Wenn Sie ihn nach links ziehen, wird die Farbmenge verringert, um einen subtileren Tönungseffekt zu erzielen. Sie können eine Vorschau der Ereignisse in Ihrem Bild sehen, wenn Sie den Schieberegler ziehen. Ich werde die Intensität meiner Farbe ein wenig erhöhen, indem ich den Density-Regler auf etwa 30% ziehe:
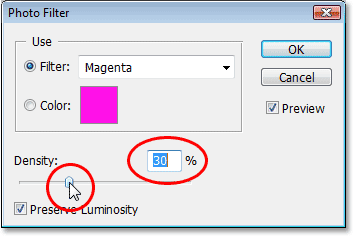
Erhöhen oder verringern Sie die dem Bild hinzugefügte Farbmenge, indem Sie den Schieberegler "Dichte" nach rechts oder links ziehen.
Stellen Sie sicher, dass die Option Luminanz beibehalten in der linken unteren Ecke aktiviert ist, damit das Bild nicht abgedunkelt wird. Wenn Sie mit dem Farbton zufrieden sind, klicken Sie oben rechts im Dialogfeld auf OK, um das Dialogfeld zu schließen. Hier ist mein Bild, nachdem ich meinen Himmel mit Magenta getönt habe. Beachten Sie, dass nur der Himmel getönt ist. Alles darunter bleibt unberührt:

Der Himmel erscheint jetzt viel rosafarbener und violetter, nachdem er mit Magenta getönt wurde.
Jetzt sieht der Himmel viel bunter aus. Ich bin vielleicht ein bisschen weiter gegangen, als es an diesem Abend tatsächlich ausgesehen hat, aber ich mag den Gesamteffekt und es gibt kein Gesetz in Photoshop, das besagt, dass man immer nach Realismus streben muss. Der Boden sieht definitiv weniger bunt aus, als ich mich erinnere, aber ich möchte nicht, dass er pink oder lila ist. Es muss mit etwas Orange aufgewärmt werden, was bedeutet, dass wir einen zweiten Fotofilter mit einer anderen Farbe benötigen.
Da ich möchte, dass nur der Boden von meinem zweiten Fotofilter beeinflusst wird, muss ich ihn auswählen, aber da ich bereits den Himmel ausgewählt habe, wird die Auswahl des Bodens einfach, wie wir als Nächstes sehen werden .
Ich bin damit fertig, die Farben am Himmel zu verbessern, und jetzt möchte ich das Gleiche mit dem Boden tun, aber eine andere Farbe verwenden. Deshalb verwende ich eine zweite Ebene zum Anpassen des Fotofilters.
Genau wie beim Himmel muss ich jedoch zuerst den Boden auswählen, bevor ich die neue Einstellungsebene hinzufüge. Da ich bereits den oberen Teil des Bildes (den Himmel) ausgewählt habe und jetzt alles darunter auswählen möchte, muss ich nur meine ursprüngliche Himmelsauswahl laden und dann umkehren. Dazu halte ich die Strg- (Win) / Befehlstaste (Mac) auf meiner Tastatur gedrückt und klicke in der Ebenen-Palette auf die Miniatur der Ebenenmaske des Fotofilters:
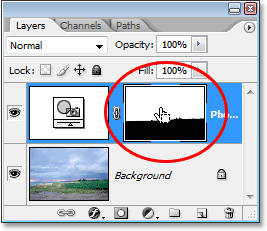
Klicken Sie bei gedrückter Strg-Taste (Windows) bzw. Befehlstaste (Mac) direkt auf die Ebenenmasken-Miniaturansicht in der Ebenen-Palette.
Wenn Sie sich die Miniatur der Ebenenmaske genau ansehen, werden Sie feststellen, dass der obere Teil weiß und der untere Teil schwarz ist. Der weiße Bereich oben ist die Auswahl, die ich am Himmel getroffen habe, bevor ich die Einstellungsebene hinzugefügt habe. Da es sich um einen weißen Bereich handelt, wirkt sich der Fotofilter auf diesen Bereich aus, den wir ganz offensichtlich im Bild gesehen haben. Der mit Schwarz gefüllte Bereich auf der Unterseite bedeutet, dass die Einstellungsebene diesen Bereich nicht beeinflusst, weshalb der Grund nicht mit der Farbe Magenta getönt wurde.
Durch "Strg-Klick" (Win) / "Befehl-Klick" (Mac) direkt auf das Vorschaubild der Ebenenmaske habe ich meine ursprüngliche Auswahl wieder in das Bild geladen:
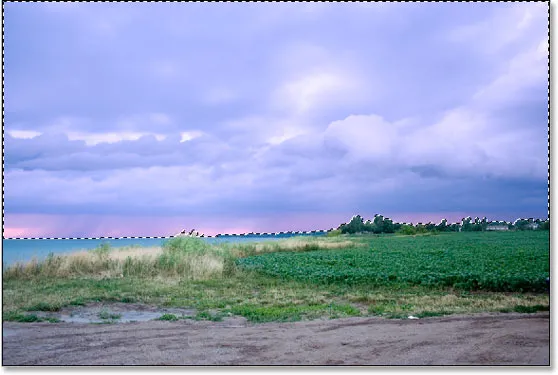
Die ursprüngliche Auswahl um den Himmel wurde wieder in das Dokument geladen.
Derzeit ist der Himmel ausgewählt, aber ich möchte, dass stattdessen alles darunter ausgewählt wird. Alles, was ich tun muss, ist die Auswahl umzukehren, und das kann ich ganz einfach mit der Tastenkombination Umschalt + Strg + I (Windows) / Umschalt + Befehl + I (Mac). Dadurch wird die Auswahl aller ausgewählten Elemente aufgehoben, und alle zuvor nicht ausgewählten Elemente werden jetzt ausgewählt. Mit anderen Worten, ich habe im Grunde genommen die Auswahl umgedreht, sodass jetzt der Boden ausgewählt ist und der Himmel nicht:
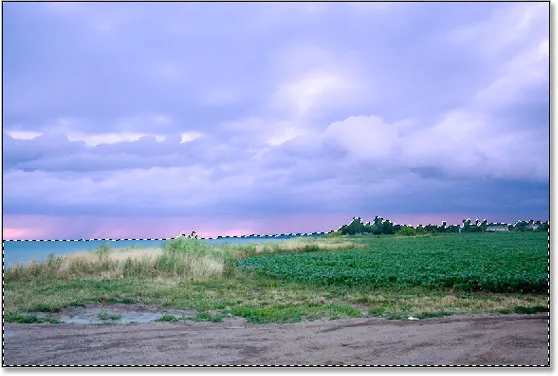
Der Boden ist jetzt ausgewählt und der Himmel wurde abgewählt.
Das einzige Problem dabei ist, dass ich nicht nur den Boden ausgewählt habe, sondern auch den kleinen Bereich links, auf den sich keiner meiner Fotofilter auswirken soll. Das kann ich aber leicht beheben, nachdem ich die Farben auf dem Boden aufgewärmt habe, damit ich mir vorerst keine Sorgen mehr mache.
Schritt 5: Fügen Sie die zweite Ebene zur Anpassung des Fotofilters hinzu
Wenn meine Auswahl aktiviert ist, kann ich meine zweite Einstellungsebene für den Fotofilter hinzufügen. Dies geschieht auf die gleiche Weise wie zuvor, indem Sie unten in der Ebenen-Palette auf das Symbol Neue Einstellungsebene klicken:

Hinzufügen eines zweiten Fotofilters durch erneutes Klicken auf das Symbol "Neue Einstellungsebene".
Ich wähle wieder Fotofilter aus der angezeigten Liste aus:

Wählen Sie "Fotofilter" aus der Liste.
Photoshop fügt meine zweite Einstellungsebene für den Fotofilter über der ersten Ebene in der Ebenen-Palette hinzu und öffnet das Dialogfeld „Fotofilter“ wie zuvor.
Schritt 6: Wählen Sie die Farbe aus, die Sie verwenden möchten
Ich möchte, dass der Boden auf dem Foto viel wärmer erscheint, was bedeutet, dass ich ihm eine warme Farbe wie Orange hinzufügen möchte. Glücklicherweise ist das Erwärmen und Abkühlen von Bildern genau das, wofür Photoshop ursprünglich entwickelt wurde. Anstatt "Orange" aus einer Liste von Farben oder aus der Farbauswahl auszuwählen, kann ich einfach den Standardfilter "Erwärmungsfilter (85)" verwenden ) ":

Verwenden des Standard-Wärmefilters (85) des Fotofilters.
Es gibt zwei weitere Wärmefilter - "Wärmefilter (LBA)" und "Wärmefilter (81)" - aber nach dem Experimentieren mit allen drei scheint mir der erste mit diesem Bild die besten Ergebnisse zu liefern. Der "Dichte" -Wert, der, wie wir vorhin sahen, bestimmt, wie viel Farbe in das Bild eingemischt wird, ist standardmäßig auf 25% eingestellt und reicht bei weitem nicht aus, um mein Bild aufzuwärmen Klicken Sie auf den Schieberegler und ziehen Sie ihn nach rechts. Behalten Sie dabei mein Bild im Auge, damit ich eine Live-Vorschau meiner Aktionen sehen und den Dichtewert auf etwa 85 erhöhen kann %, um der Farbintensität des Himmels darüber zu entsprechen:

Erhöhen des Erwärmungseffekts im Bild durch Erhöhen des Dichtewerts.
Ich werde auf OK klicken, um das Dialogfeld zu verlassen, und hier ist mein Bild nach dem Aufwärmen des Bodens:

Der Boden erscheint jetzt viel wärmer und die Farbintensität entspricht der des Himmels darüber.
Wie ich bereits erwähnt habe, besteht das einzige Problem darin, dass ich den Bereich auf der linken Seite mit Wasser aufgewärmt habe, was ich nicht wollte. Deshalb werde ich das nächste Mal beheben.
Um die wärmende Farbe über dem Wasser zu entfernen, male ich sie einfach mit dem Pinsel-Werkzeug weg.
Alles, was ich tun muss, ist, alle Bereiche, in denen ich die Effekte des Fotofilters ausblenden möchte, mit Schwarz zu übermalen. Auch wenn es so aussieht, als würde ich direkt auf das Bild selbst malen, werde ich wirklich auf die Ebenenmaske malen, und überall, wo Sie auf einer Ebenenmaske mit Schwarz malen, wird die Ebene ausgeblendet (oder in diesem Fall werden die Effekte ausgeblendet) der Anpassung). Zuerst benötige ich mein Pinselwerkzeug, damit ich es aus der Werkzeugpalette entnehmen kann:
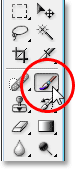
Auswählen des Pinselwerkzeugs aus der Werkzeugpalette.
Ich könnte auch B drücken, um es mit dem Tastaturkürzel auszuwählen.
Ich muss mit Schwarz malen, also muss ich Schwarz als Vordergrundfarbe festlegen, da der Pinsel mit der Farbe malt, die Sie als Vordergrundfarbe festgelegt haben. Gegenwärtig ist die Vordergrundfarbe auf Weiß und die Hintergrundfarbe auf Schwarz eingestellt. Um sie zu tauschen, drücke ich X auf meiner Tastatur und jetzt ist Schwarz meine Vordergrundfarbe. Ich kann dies in den Farbfeldern "Vordergrund" und "Hintergrund" am unteren Rand der Werkzeugpalette sehen ("Vordergrund" ist oben links, "Hintergrund" ist unten rechts):
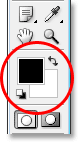
Die Farbfelder für Vordergrund und Hintergrund werden in der Werkzeugpalette von Photoshop angezeigt.
Jetzt bin ich bereit, die wärmende Farbe aus dem Wasser zu streichen. Um die Größe meines Pinsels während des Malens zu ändern, kann ich die linke und rechte Klammertaste auf meiner Tastatur verwenden. Die linke Klammertaste verkleinert den Pinsel und die rechte Klammertaste vergrößert ihn. Um meine Pinselkante härter oder weicher zu machen, kann ich die Umschalttaste gedrückt halten, während ich die linke und rechte Klammertaste drücke. "Umschalt + linke Klammer" macht die Pinselkanten weicher und "Umschalt + rechte Klammer" macht sie härter. Ich werde über das Wasser malen und dabei kehrt die ursprüngliche blaue Farbe zurück:
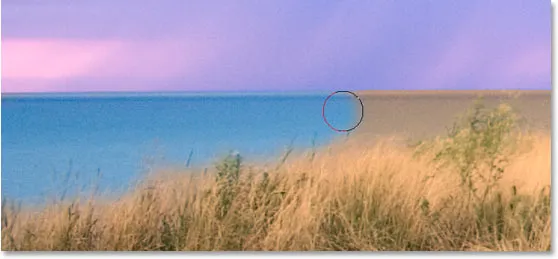
Malen Sie mit Schwarz über das Wasser, um die Effekte des Fotofilters zu verbergen und die ursprüngliche blaue Farbe wiederherzustellen.
Ich male weiter, bis ich die gesamte ursprüngliche Wasserfarbe wieder in das Bild aufgenommen habe. Das Ergebnis ist:

Das Wasser hat jetzt wieder seine ursprüngliche blaue Farbe, nachdem es mit Schwarz übermalt wurde.
An diesem Punkt sind wir mit dem Abtönen und Verbessern der Farben fertig, aber mit diesem Bild möchte ich noch etwas tun. Der Kontrast könnte ein wenig angehoben werden. Als zusätzlichen Schritt können Sie den Kontrast im Bild mithilfe einer Einstellungsebene "Kurven" schnell erhöhen.
Bonus-Schritt: Den Kontrast mit einer Ebene zur Kurvenanpassung erhöhen
In diesem kleinen Bonusschritt (der natürlich völlig optional ist) werde ich mein Bild fertigstellen, indem ich den Kontrast mithilfe einer Einstellungsebene "Kurven" und einer S-Kurve erhöhe, die normalerweise nur aus einem anderen Grund als " S-Kurve" benannt wird Kurve in Form des Buchstabens "S" (irgendwie sowieso). Mach dir keine Sorgen, wenn du nichts über Kurven verstehst. Alles, was Sie wissen müssen, ist, mit der Maus zu klicken und zu ziehen. Mit dieser Technik können Sie all Ihren Bildern einen schönen Kontrast verleihen. Stellen Sie zunächst sicher, dass Sie die oberste Ebene in der Ebenen-Palette ausgewählt haben, da wir diese Ebene zur Anpassung der Kurven vor allen anderen Ebenen einfügen möchten. Klicken Sie anschließend unten in der Ebenen-Palette auf das Symbol Neue Anpassungsebene und wählen Sie in der Liste die Option Kurven aus:

Klicken Sie erneut auf das Symbol "Neue Einstellungsebene" und wählen Sie "Kurven" aus der Liste aus.
Photoshop fügt die Einstellungsebene hinzu und öffnet das Dialogfeld "Kurven". Standardmäßig wird im Dialogfeld ein großes 4x4-Raster angezeigt. Wenn dies der Fall ist, halten Sie die Alt- (Win) / Wahltaste (Mac) gedrückt und klicken Sie auf eine beliebige Stelle innerhalb des Rasters ein 10x10 Gitter:
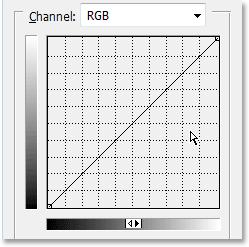
Halten Sie "Alt" (Win) / "Option" (Mac) gedrückt und klicken Sie in das 4x4-Standardraster, um es in ein 10x10-Raster zu ändern.
Sehen Sie diese diagonale Linie, die von der unteren linken Ecke zur oberen rechten Ecke verläuft? Wir werden es in ein eher "S" umformen, was den Kontrast im Bild erhöhen wird. Klicken Sie dazu mit der Maus auf oder in der Nähe des Rasterschnittpunkts in der rechten oberen Ecke. Auf der diagonalen Linie, auf die Sie geklickt haben, wird ein kleiner schwarzer Punkt angezeigt. Ziehen Sie dann den Punkt entweder mit der Maus leicht nach oben oder schieben Sie ihn nach oben, indem Sie die Aufwärtspfeiltaste auf Ihrer Tastatur einige Male drücken . Wenn Sie es höher ziehen oder verschieben, wird Ihr Bild heller. Erhöhen Sie den Wert jedoch nicht zu hoch, da sonst Details in den hellen Bereichen Ihres Bildes verloren gehen. Ich drücke viermal die Nach-oben-Taste, um sie ein wenig nach oben zu schieben:
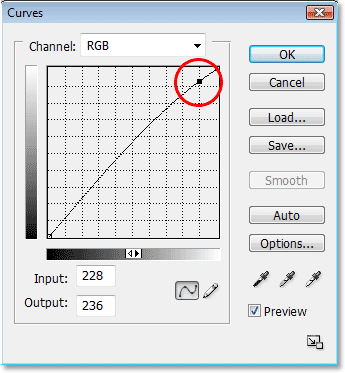
Klicken Sie auf oder in der Nähe des Rasterschnittpunkts in der oberen rechten Ecke und ziehen Sie ihn leicht mit der Maus nach oben oder schieben Sie ihn mit der Aufwärtspfeiltaste auf Ihrer Tastatur nach oben, um das Bild heller zu machen.
Nun machen wir genau das Gegenteil in der linken unteren Ecke des Kurvenrasters. Klicken Sie mit der Maus auf oder in der Nähe des Rasterschnittpunkts in der linken unteren Ecke und ziehen Sie ihn entweder leicht mit der Maus nach unten oder bewegen Sie ihn mit der Nach-unten- Taste auf Ihrer Tastatur nach unten . Versuchen Sie, den Wert um denselben Wert zu senken, um den Sie den Punkt in der rechten oberen Ecke erhöht haben. Wenn Sie den Punkt absenken, sehen Sie die diagonale Linie in Form eines "S" und die dunklen Bereiche im Bild werden dunkler. Ich werde meine Nach-unten-Taste viermal verwenden, um den Punkt um denselben Betrag zu senken, um den ich den anderen Punkt erhöht habe:
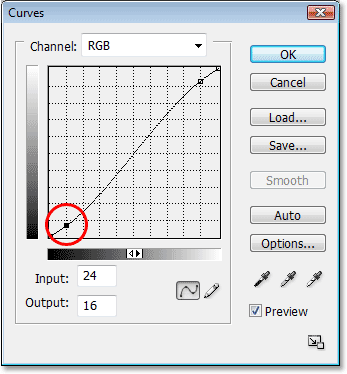
Klicken Sie auf oder in der Nähe des Rasterschnittpunkts in der linken unteren Ecke und ziehen Sie ihn mit der Maus leicht nach unten oder bewegen Sie ihn mit der Nach-unten-Taste auf Ihrer Tastatur nach unten, um die dunklen Bereiche im Bild dunkler zu machen.
Wenn Sie fertig sind, klicken Sie auf OK, um das Dialogfeld Kurven zu schließen. Dank unserer "S-Kurve" haben wir jetzt die hellen Bereiche im Bild heller und die dunklen Bereiche dunkler gemacht und den Gesamtkontrast im Bild erhöht. Ohne mehr darüber zu wissen, wie Kurven funktionieren, können Sie jetzt mit derselben Technik das Erscheinungsbild all Ihrer Bilder verbessern!
Und damit sind wir fertig! Hier ist noch einmal mein Originalbild zum Vergleich:

Das Originalbild.
Und hier ist das endgültige "verbesserte Farbe" -Ergebnis, nachdem die Dinge mit einem leichten Kontrastanstieg abgeschlossen wurden:

Das Endergebnis.
Und da haben wir es! So können Sie Farben in einem Bild mit der Fotofilteranpassung in Photoshop verbessern! Weitere Tutorials zur Bildbearbeitung in Photoshop finden Sie in unserem Abschnitt zur Fotoretuschierung!