
Übersicht über die Installation von Unix
UNIX-Systeme werden sowohl als Server als auch als Arbeitsstation verwendet. Alle UNIX-Systeme haben eine Reihe von Gemeinsamkeiten, darunter die Verwendung von Nur-Text-Dateien für die Datenspeicherung. Ein hierarchisches Dateisystem, die Verwendung von Geräten als Dateien und die Verwendung vieler kleiner Programme, die miteinander verknüpft werden können, verwenden einen Befehlszeileninterpreter, der normalerweise nur als Befehlszeile bezeichnet wird.
In Wirklichkeit ist das gesamte UNIX-Betriebssystem nur eine Sammlung dieser Spezialprogramme, kombiniert mit einem speziellen Hauptsteuerungsprogramm namens Kernel. Der Kernel erledigt die untergeordneten Aufgaben wie die Verwaltung des Dateisystems, stellt Dienste zum Starten und Beenden von Programmen bereit und verwaltet die Hardware des Systems.
UNIX ist ein Multitasking-System, das heißt, es wurde entwickelt, um viele als Prozess bekannte Aufgaben gleichzeitig auszuführen und die Systemressourcen zwischen ihnen zu verwalten und gemeinsam zu nutzen.
Schritte zum Installieren von UNIX
Installieren Sie Red Hat Enterprise Linux 7 64-Bit (RHEL).
Schritt 1: Zunächst Download VMware Player von http://www.vnware.com
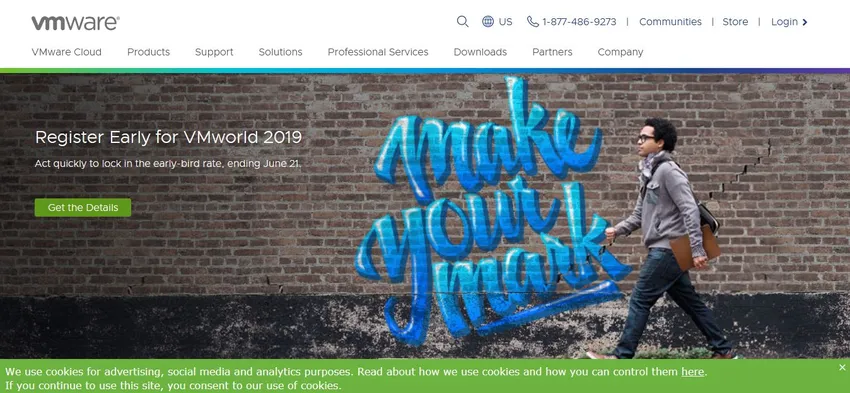
Schritt 2: Laden Sie RHEL von der Website https://developers.redhat.com/products/rhel/download/ herunter.
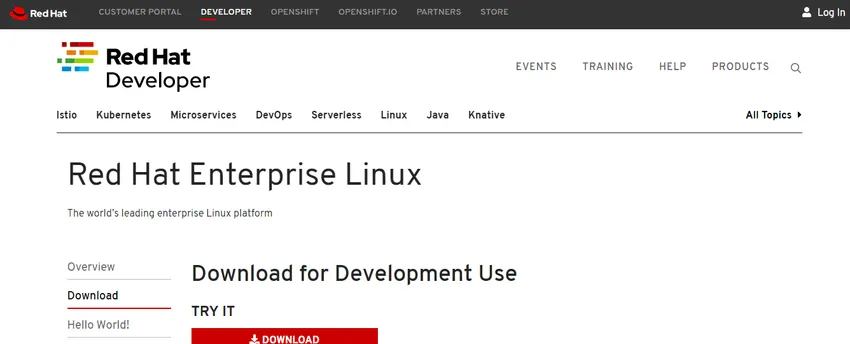
Schritt 3: Laden Sie die RHEL 7-DVD-ISO herunter und schließen Sie sie an das virtuelle DVD-Laufwerk der VM (Virtual Machine) an.
Schritt 4: Lassen Sie uns nun die VM einschalten, und Sie haben sofort die Wahl.
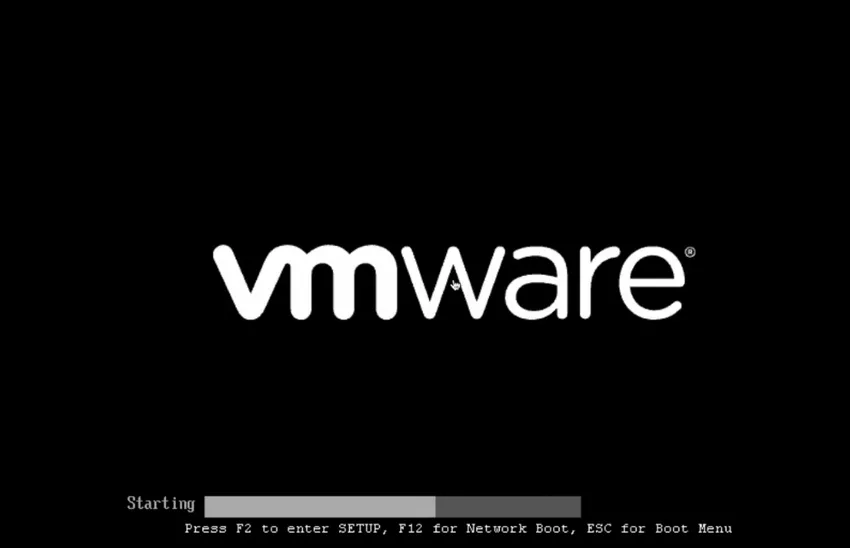
Schritt 5: Möchten wir Red Hat Linux Enterprise 7.0 installieren? Testen Sie dieses Medium und installieren Sie es und beheben Sie Fehler.
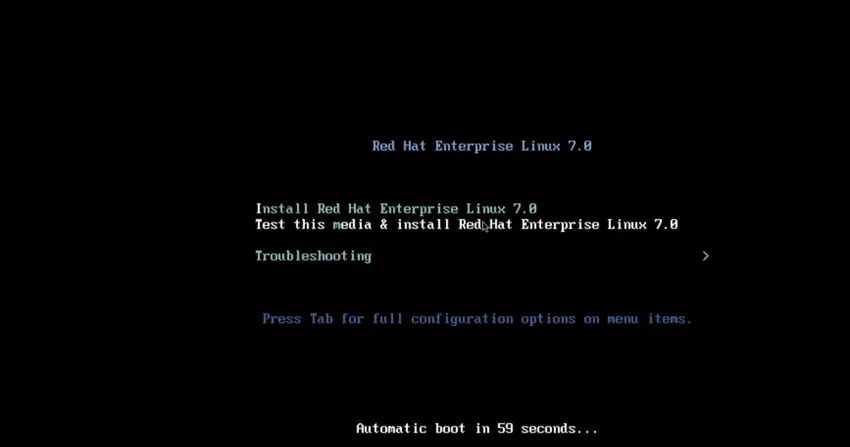
Schritt 6: Wenn Sie Red Hat Enterprise 7. 0 installieren wählen, springen Sie direkt in das grafische Anaconda-Installationsprogramm. Wenn Sie diese Medien testen und installieren auswählen, überprüft das System die Integrität der Quelle der Installationsmedien.
Schritt 7: Wenn wir Fehlerbehebung auswählen, können wir im einfachen Grafikmodus installieren.
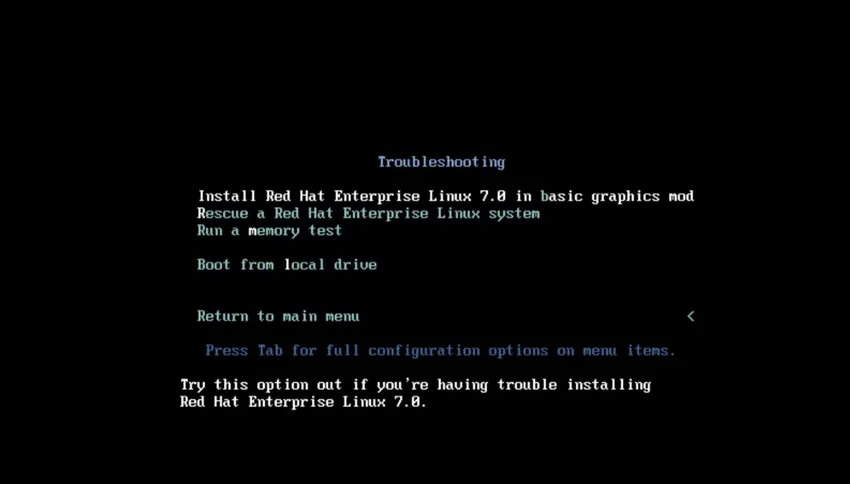
Schritt 8: Wenn wir Booten in den Rescue Mod wählen.
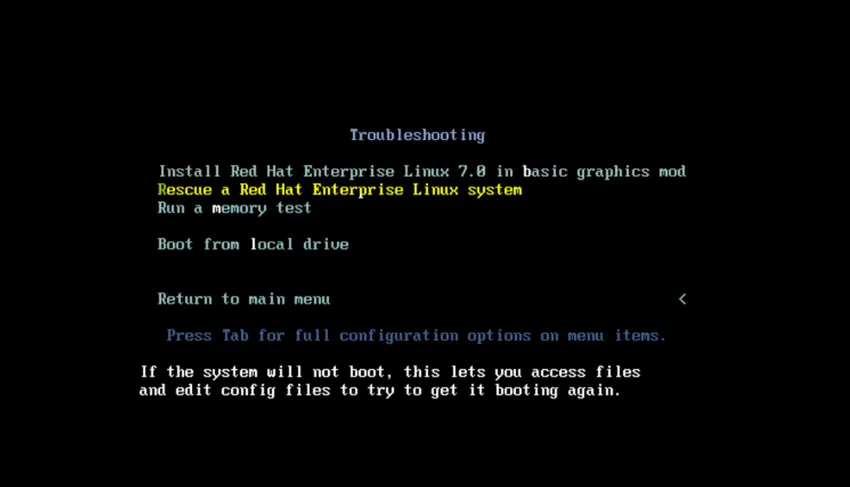
Schritt 9: Führen Sie einen Speichertest durch.
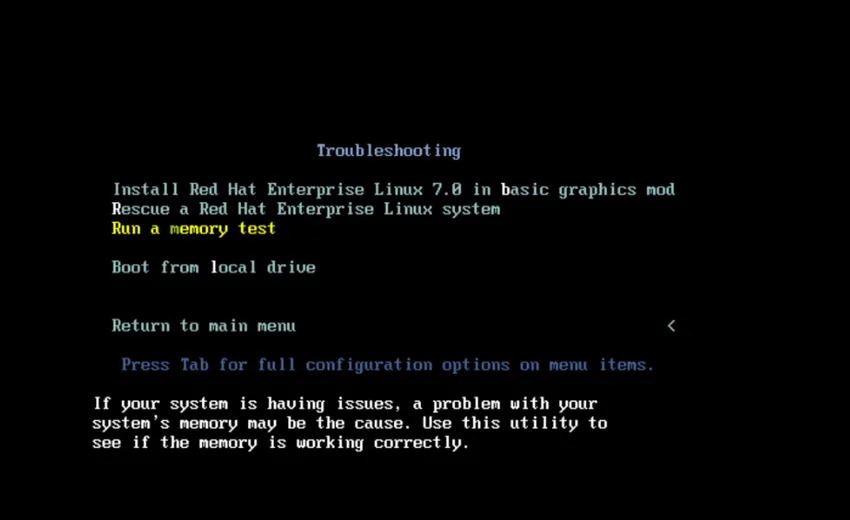
Schritt 10: Booten Sie vom lokalen Laufwerk.
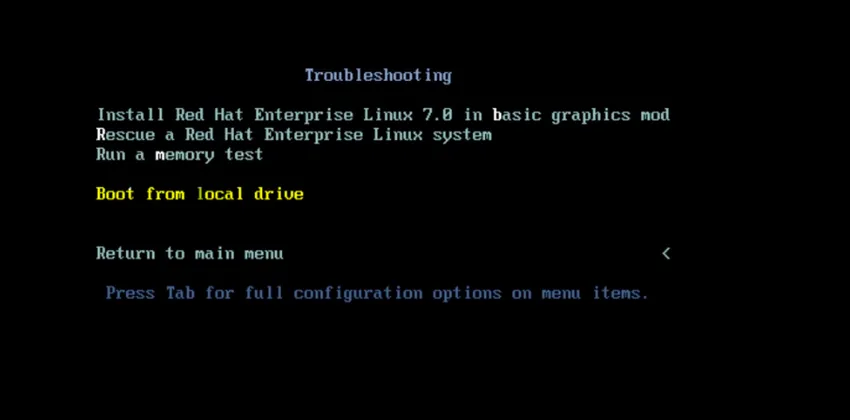
Schritt 11: Dann endlich können wir Tab treffen einige erweiterte Boot - Option zu gelangen.
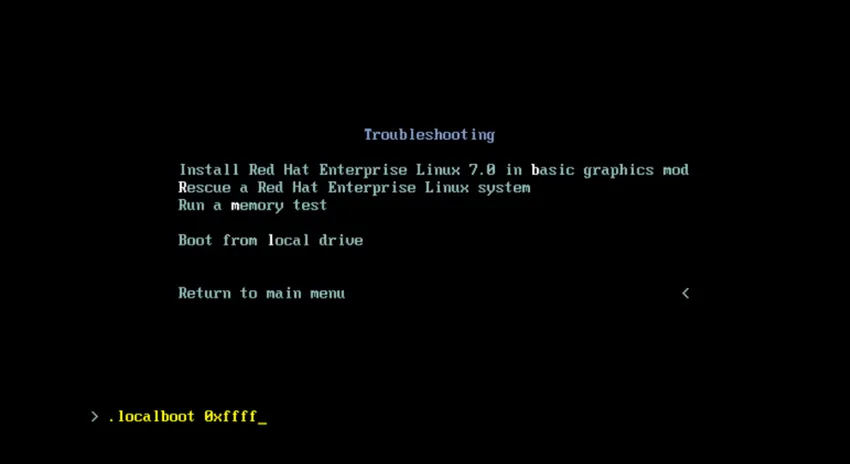
Schritt 12: Wir können die .localboot-Datei 0xffff entfernen und Text eingeben. Wenn wir jetzt die Eingabetaste drücken, wird das textbasierte Anaconda-Installationsprogramm gestartet.
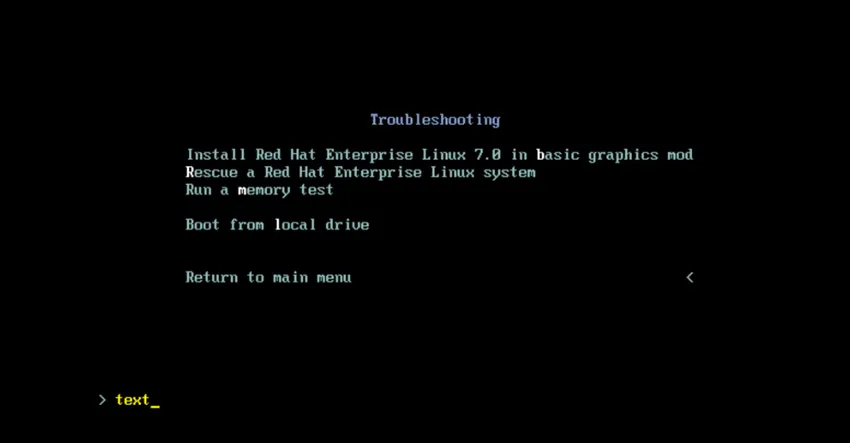
Schritt 13: Kehren Sie nun zum Hauptmenü zurück und drücken Sie zweimal Escape. Wählen Sie dann Red Hat Linux Enterprise 7.0 installieren und rufen Sie das grafische Anaconda-Installationsprogramm auf.
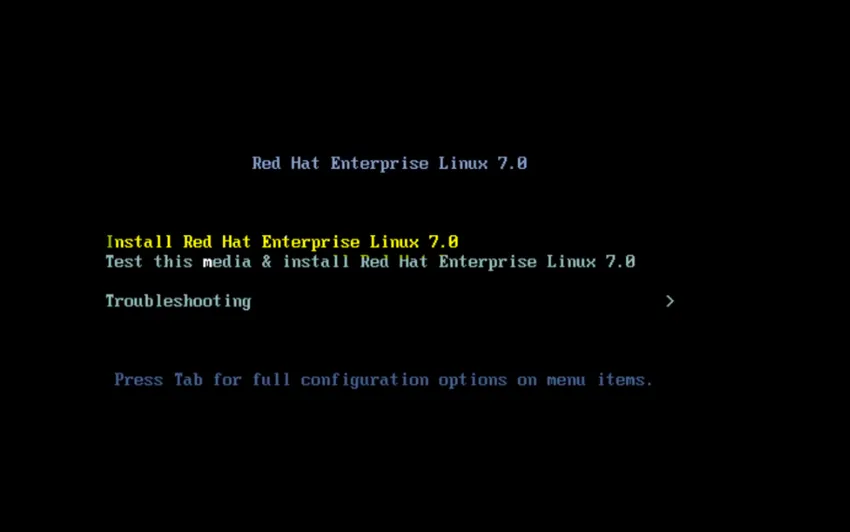
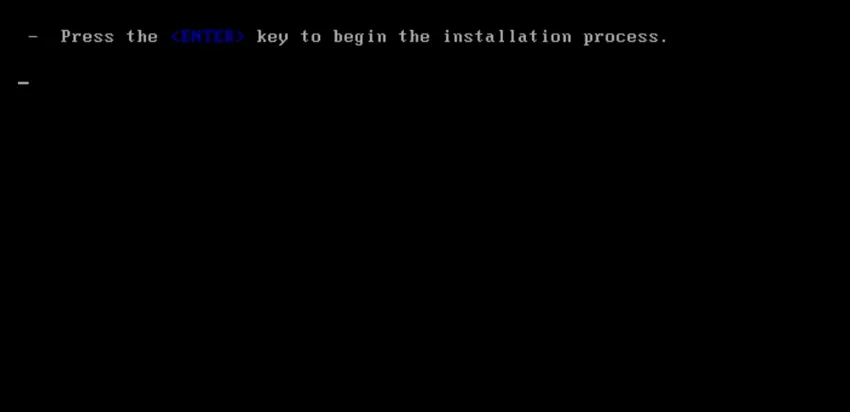
Schritt 14: Eine ganze Reihe von Dingen wird fliegen, die alle in / temp / syslog angemeldet werden.
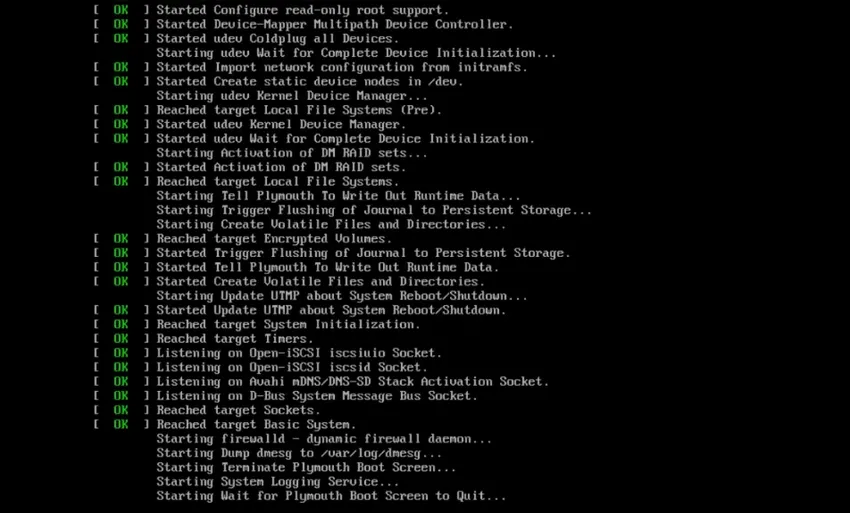
Schritt 15: Wir sehen uns gleich um.
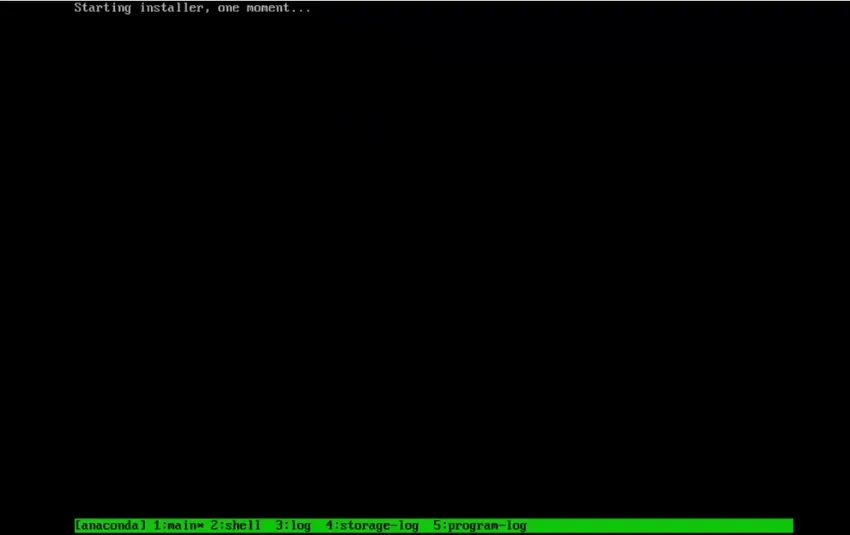
Schritt 16: Hier sind wir also im grafischen Installationsprogramm. Lassen Sie uns fortfahren und unsere Sprache auswählen.

Schritt 17: Nun wird der Installationszusammenfassungsbildschirm angezeigt. Es ist eher ein Menü mit Dingen, die wir für die Installation unseres Systems konfiguriert haben werden.
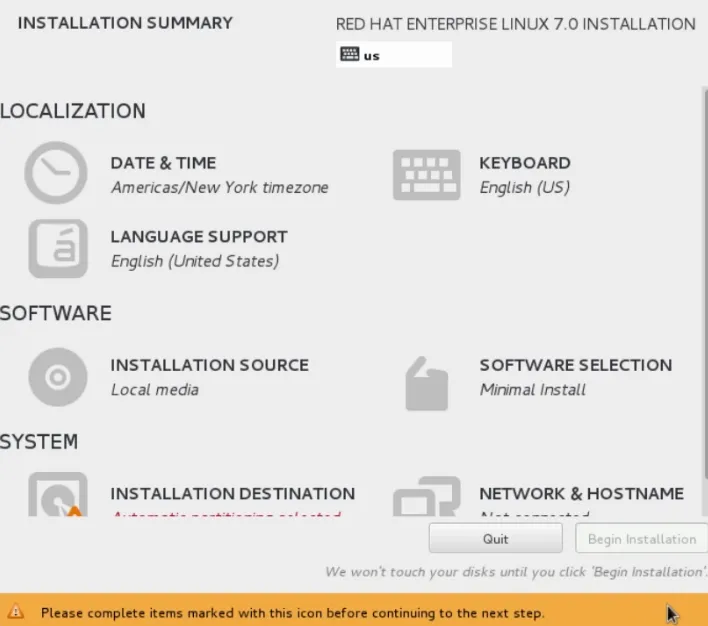
Schritt 18: Klicken Sie nun auf Netzwerk und Hostname.
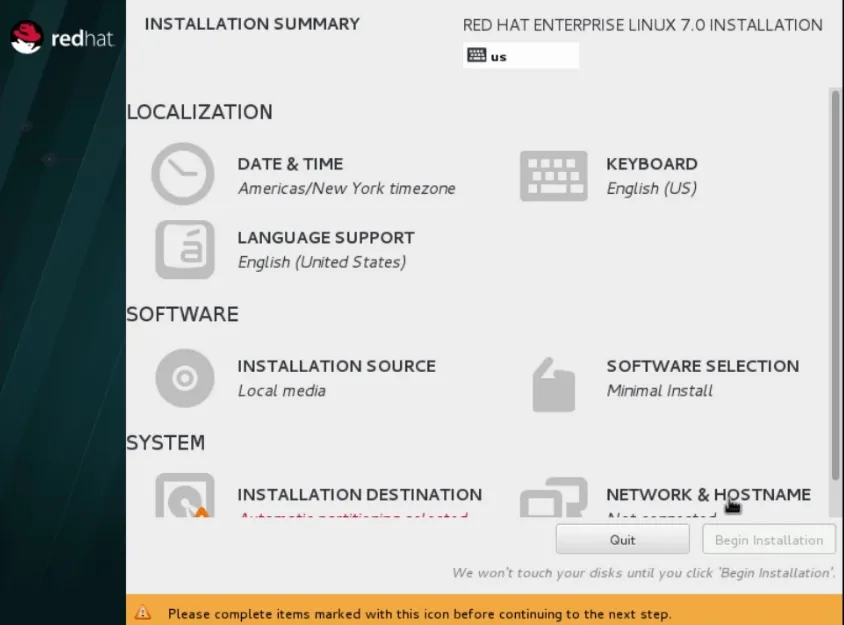
Schritt 19: Anschließend starten wir unsere Netzwerkverbindung, indem Sie den Schieberegler in die Position ON schieben.
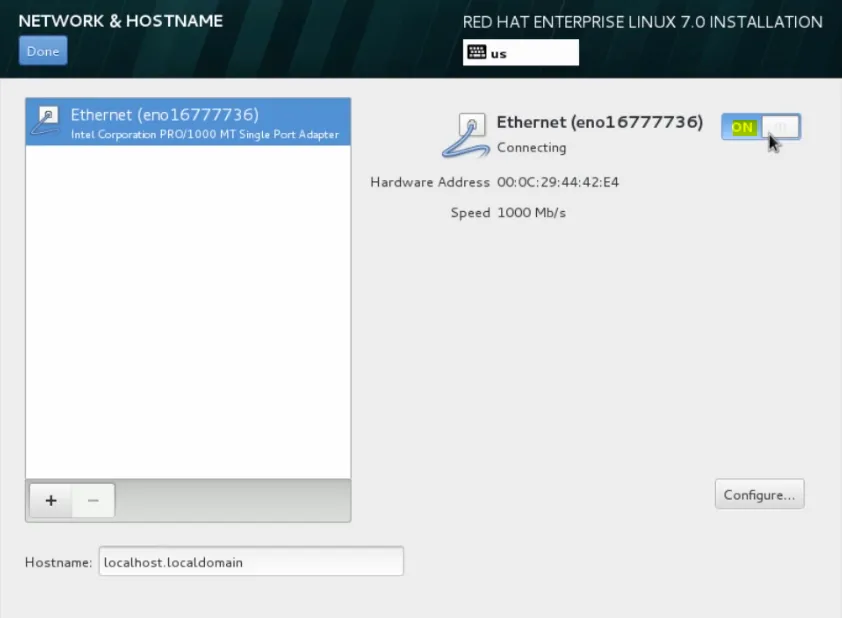
Fahren wir mit dem nächsten Schritt der Installation von Unix fort
Schritt 20: Es wird eine IP-Adresse von DHCP abrufen und fortfahren und hier nach unten scrollen und diesem Computer einen Namen geben. Wir werden es also server1.domain.local nennen.
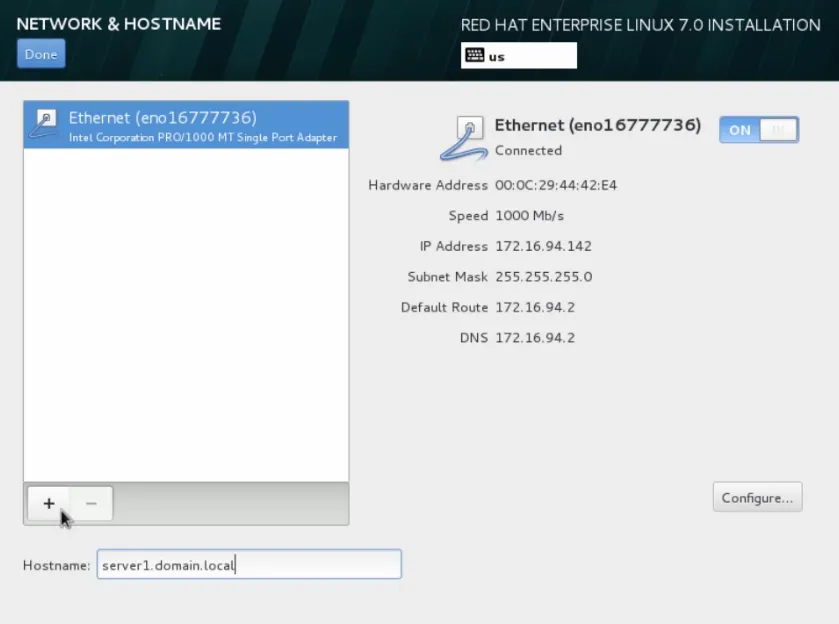
Schritt 21: Lassen Sie uns gehen Sie voran und unsere Maus bewegen sich hier auf und klicken Sie auf Fertig.

Schritt 22: Dann setzen wir Datum und Uhrzeit fest.

Schritt 23: In diesem Abschnitt können wir also unsere Zeitzone auswählen. Gehen wir also weiter nach Chicago, wo wir gerade sind, und konfigurieren dann NTP.
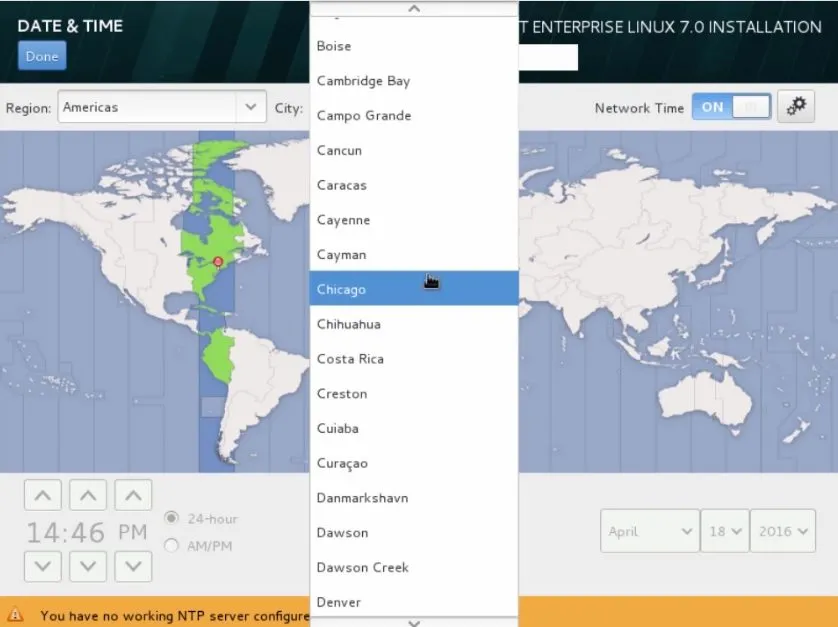 Schritt 24: Lass uns weitermachen und auf die Zahnräder klicken. Hier werden alle aktuell konfigurierten NTP-Server und deren Erfolg durch das grüne Symbol angezeigt. Hier konnten wir also sehen, dass alle vier funktionieren.
Schritt 24: Lass uns weitermachen und auf die Zahnräder klicken. Hier werden alle aktuell konfigurierten NTP-Server und deren Erfolg durch das grüne Symbol angezeigt. Hier konnten wir also sehen, dass alle vier funktionieren.
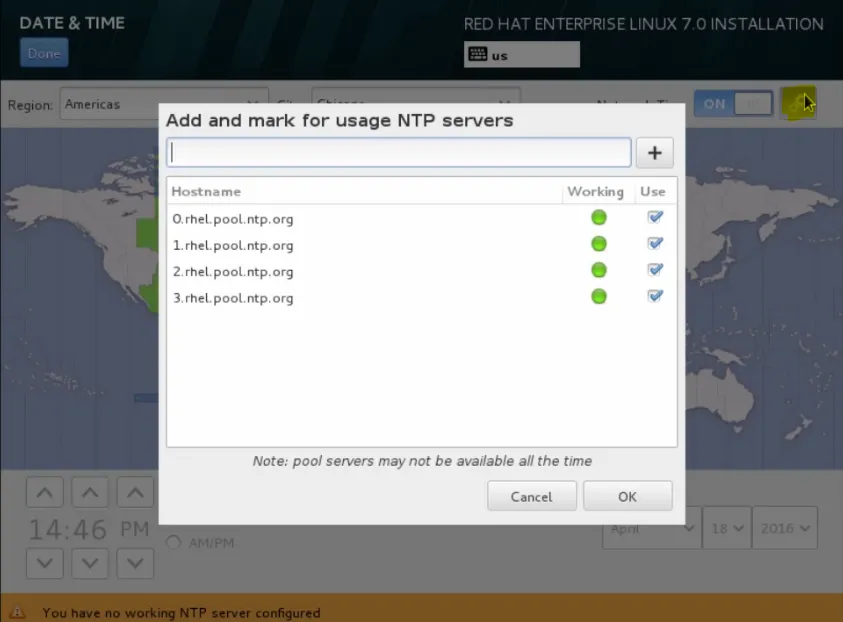
Schritt 25: Fahren wir fort und klicken Sie auf OK.
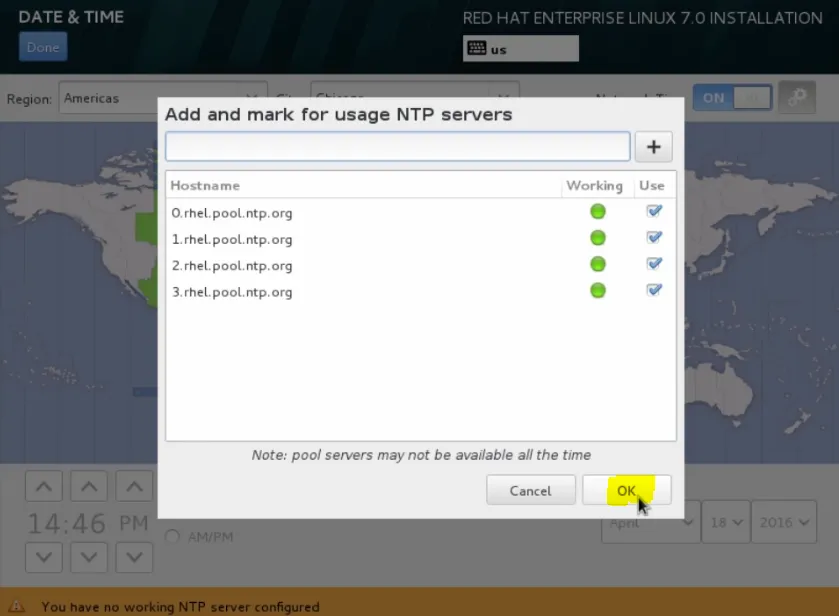
Schritt 26: Scrollen Sie dann hier nach oben und klicken Sie auf Fertig.
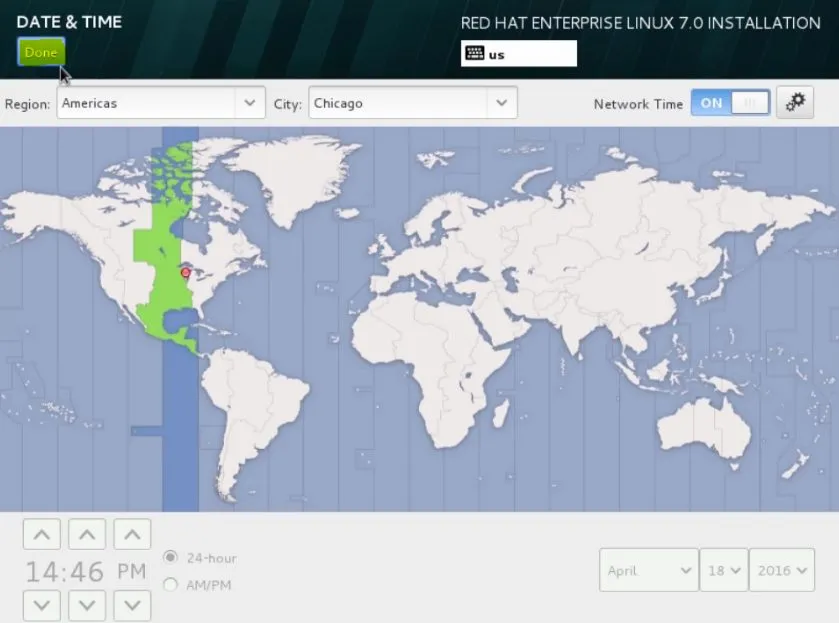
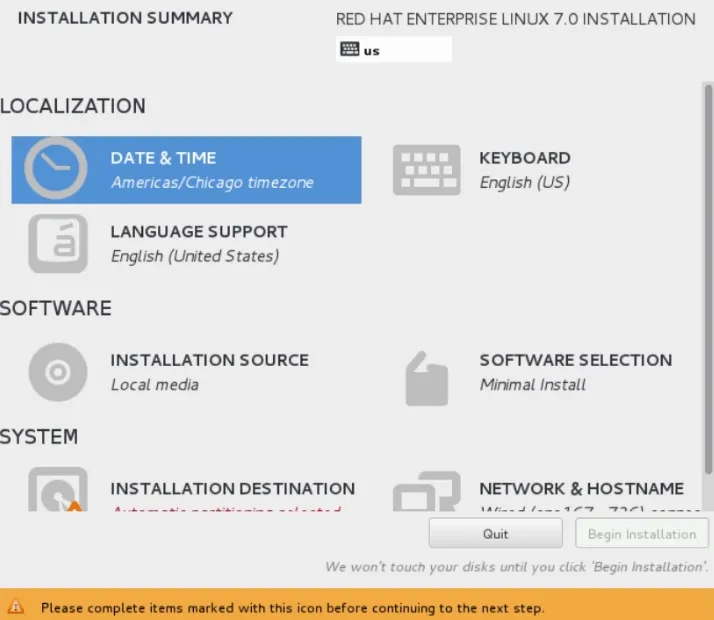
Schritt 27: Gehen wir also zum Software-Bereich. Hier können wir unsere Installationsquelle einstellen.
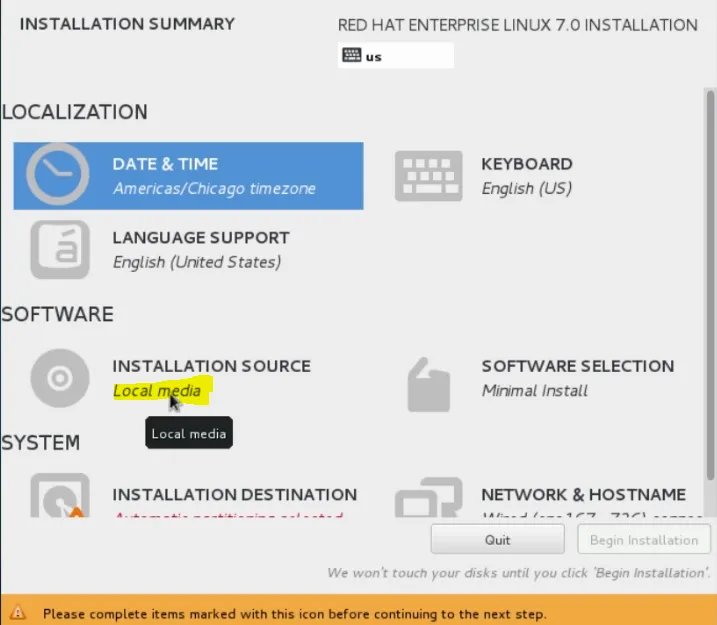
Schritt 28: Wir werden weiterhin die DVD verwenden, mit der wir unser System gebootet haben, aber wenn wir wollten, könnten wir eine andere Installationsquelle auswählen.
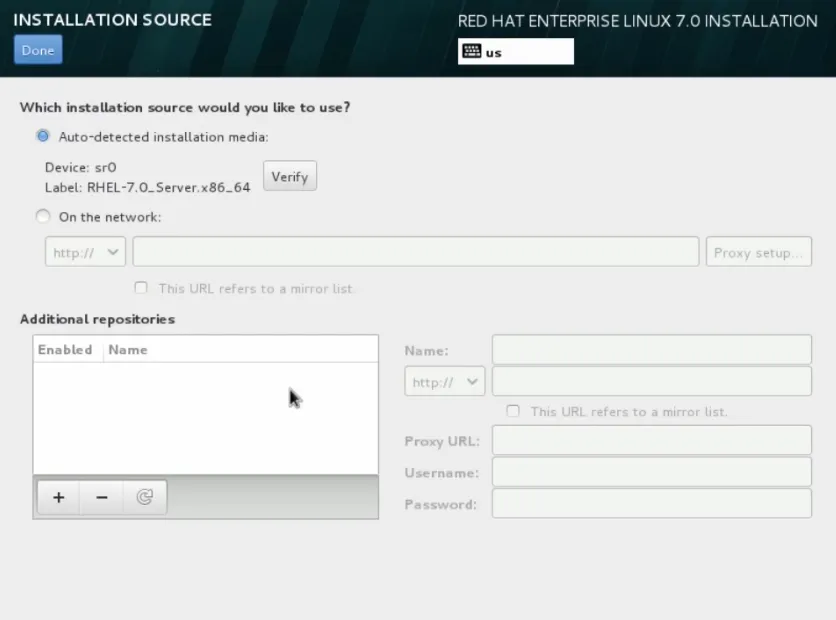
Fahren wir mit dem nächsten Schritt der Installation von Unix fort
Schritt 29: Wenn Sie beispielsweise eine bevorzugte Installationsmethode verwenden möchten, können Sie Im Netzwerk auswählen.
Wir würden HTTP als unser Protokoll auswählen. Wir würden weitermachen und die URL eingeben, unter der unsere Installationsquelle verfügbar ist.
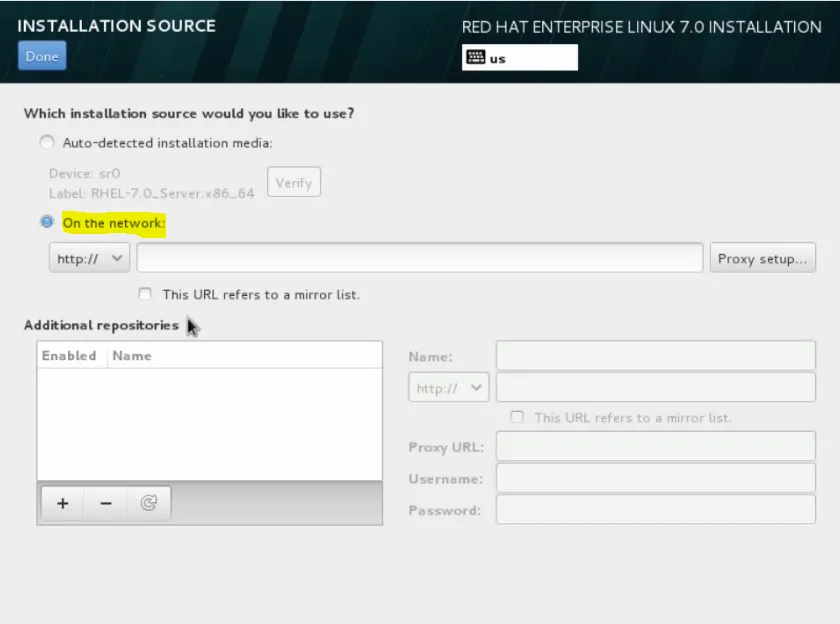
Schritt 30: Außerdem könnten wir zusätzliche yum-Repositorys hinzufügen, wenn wir zusätzliche Software installieren müssten.
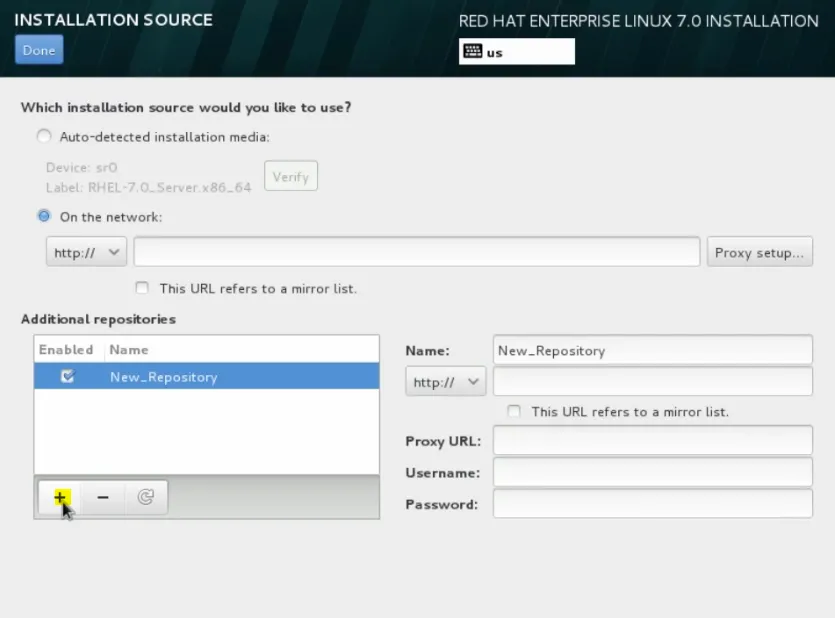
Schritt 31: Lassen Sie uns nun voran gehen und den automatisch ermittelten Installationsmedium zurückgehen, das ist das, was wir das System mit und klicken Sie auf Fertig gestartet.
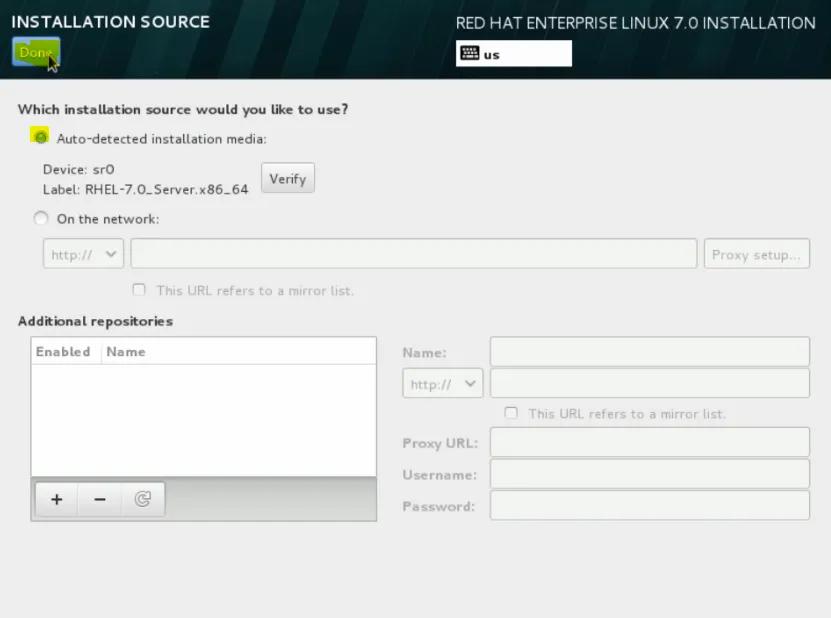
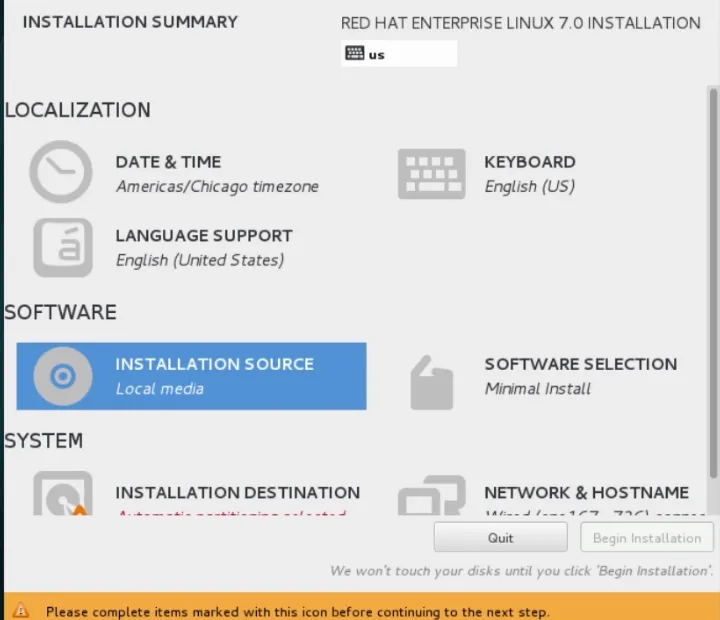
Schritt 32: Klicken Sie nun auf das Menü Softwareauswahl. Die aktuell ausgewählte Installation ist eine Minimalinstallation.


Schritt 33: Wie Sie sehen, stehen uns mehrere Konfigurationsoptionen zur Verfügung. Wir wählen Server mit GUI und klicken auf Fertig.
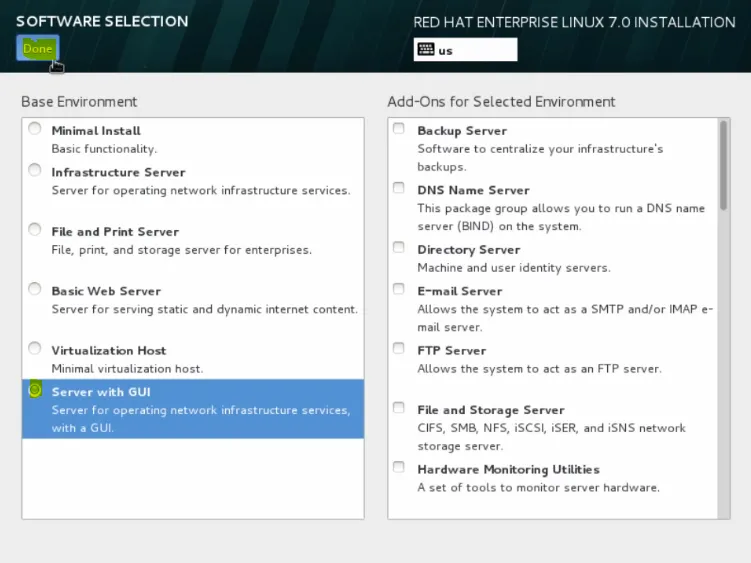
Schritt 34: Nun haben wir im Systemmenü unser Installationsziel.
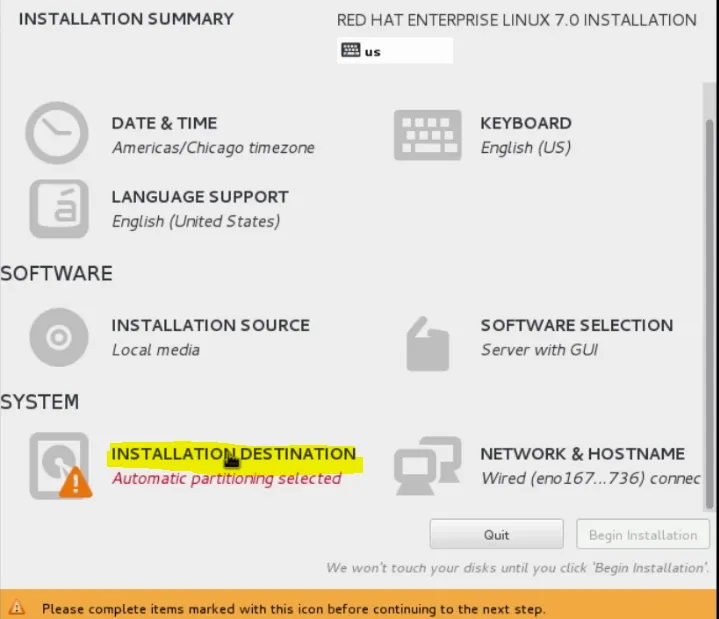
Schritt 35: Hier können wir auswählen, wo RHEL installiert werden soll und wir werden unsere lokale Standardfestplatte verwenden.

Schritt 36: Wenn wir wollten, können wir auf Add a disk klicken.
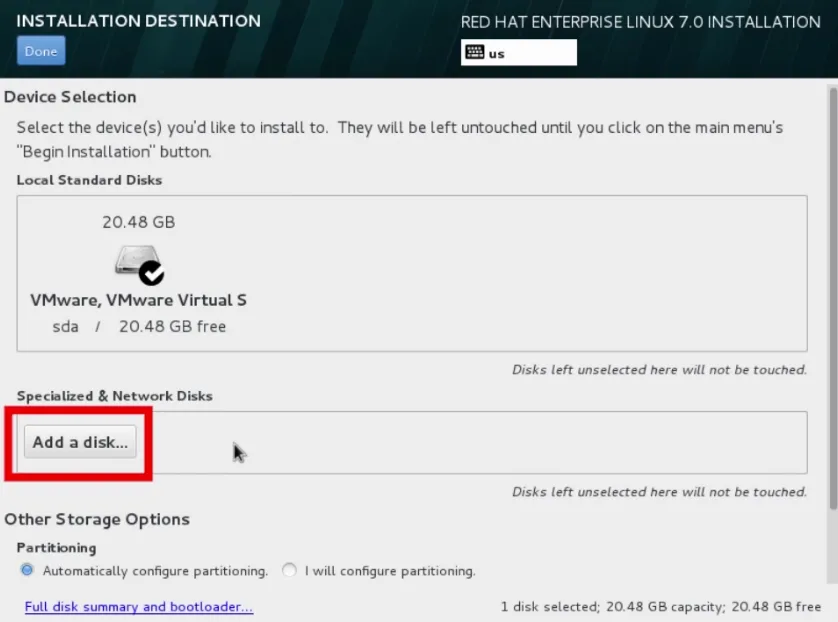
Schritt 37: Verwenden Sie jetzt ein erweitertes Festplattenkonfigurationssystem wie eine Fibre Channel-Festplatte oder ein iSCSI-Gerät.
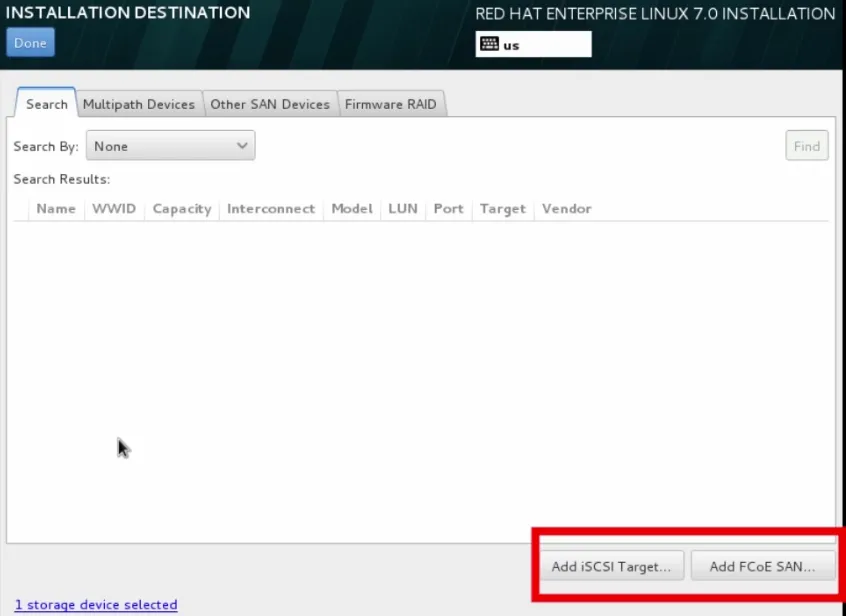
Fahren wir mit dem nächsten Schritt der Installation von Unix fort
Schritt 38: Also lasst uns hier oben weitermachen und noch einmal auf "Fertig" klicken, da wir uns an diese lokale Standarddisk halten werden.
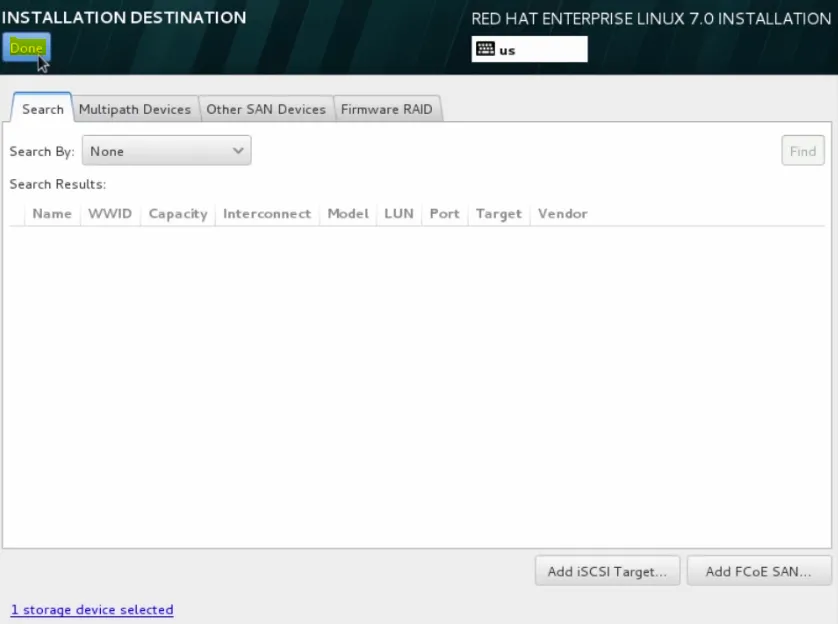
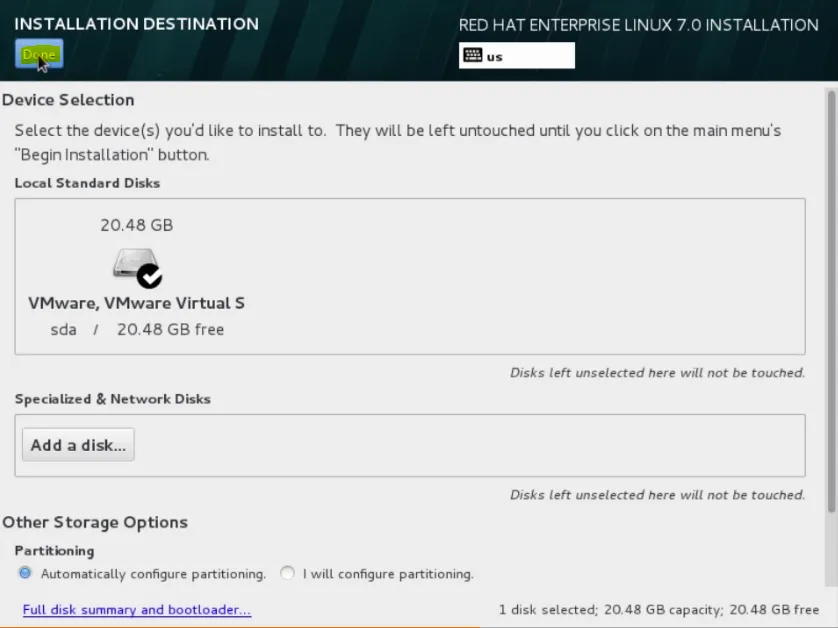
Schritt 39: Lassen Sie uns nun fortfahren und auf Installation starten klicken.
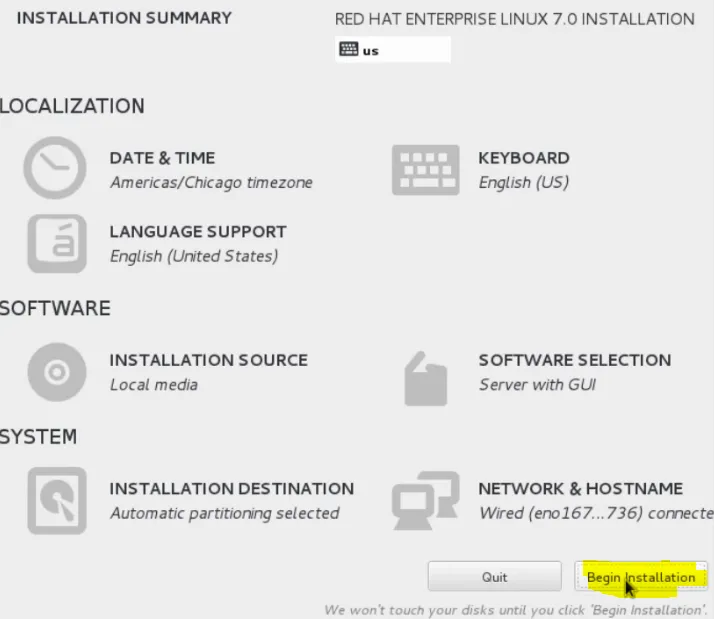
Schritt 40: Jetzt im Hintergrund beginnt das Anaconda-Installationsprogramm mit der Installation des Systems und wir haben die Aufgabe, ein Root-Passwort zu konfigurieren.
Das Root-Konto ist für den privilegierten Zugriff auf das System der Administrator.
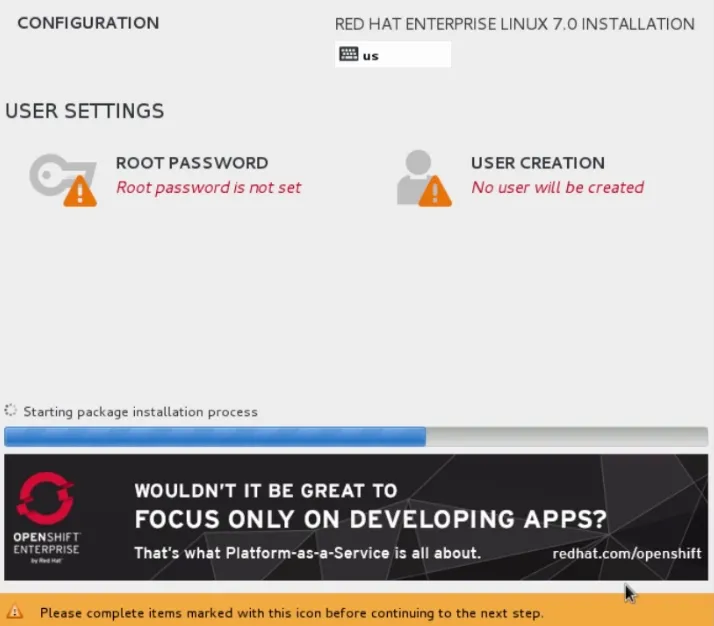
Schritt 41: Lassen Sie uns zunächst das root-Passwort konfigurieren. Bewegen wir die Maus nach oben und klicken Sie auf root password
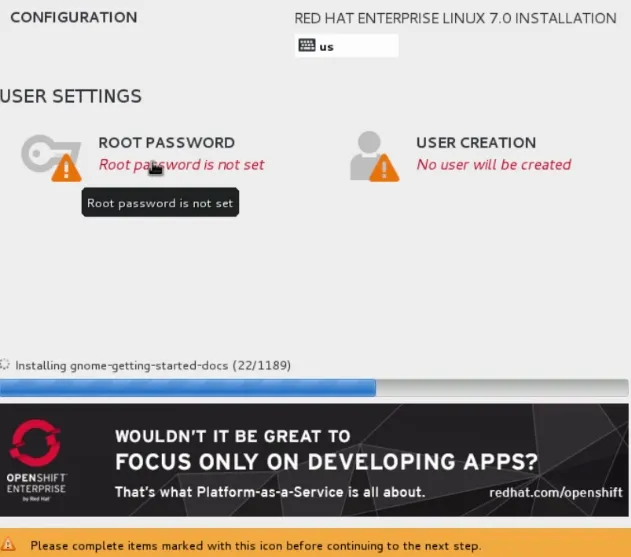
Schritt 42: Geben Sie also ein sehr sicheres Passwort für diesen Benutzer ein. Wenn Sie fertig sind, klicken Sie auf Fertig.
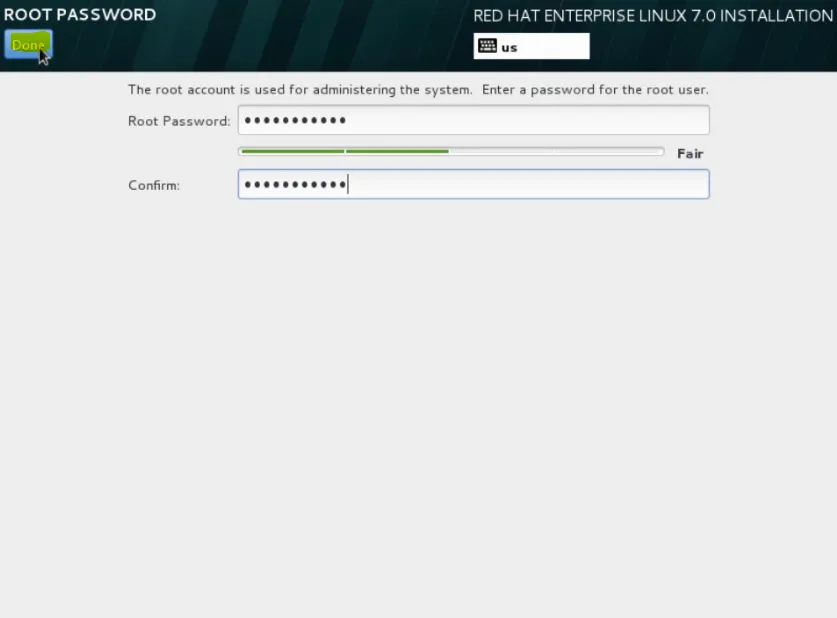
Schritt 43: Lassen Sie uns nun den zweiten Benutzer hinzufügen, den wir verwenden möchten. Wir klicken auf User Creation.
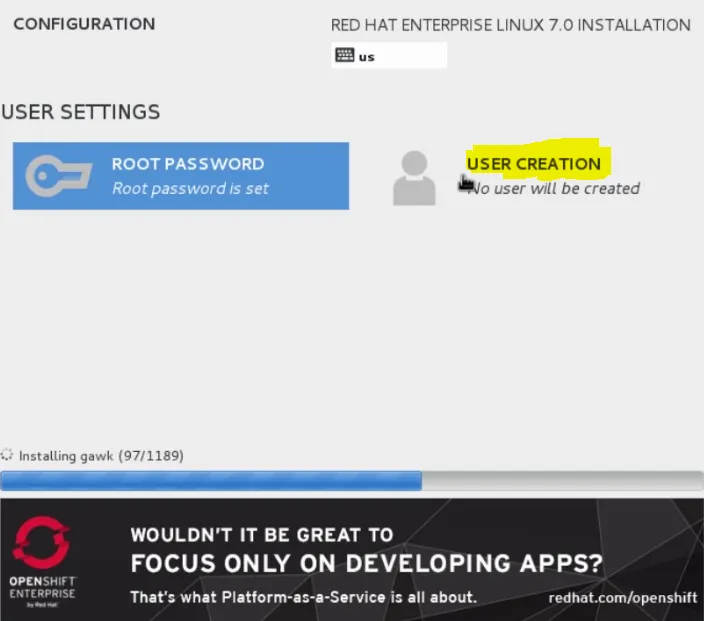
Schritt 44: Wir werden die Benutzerdemo benennen und den Benutzer zum Administrator machen und ein sicheres Passwort eingeben. Wenn wir fertig sind, lassen Sie uns fortfahren und auf "Fertig" klicken.
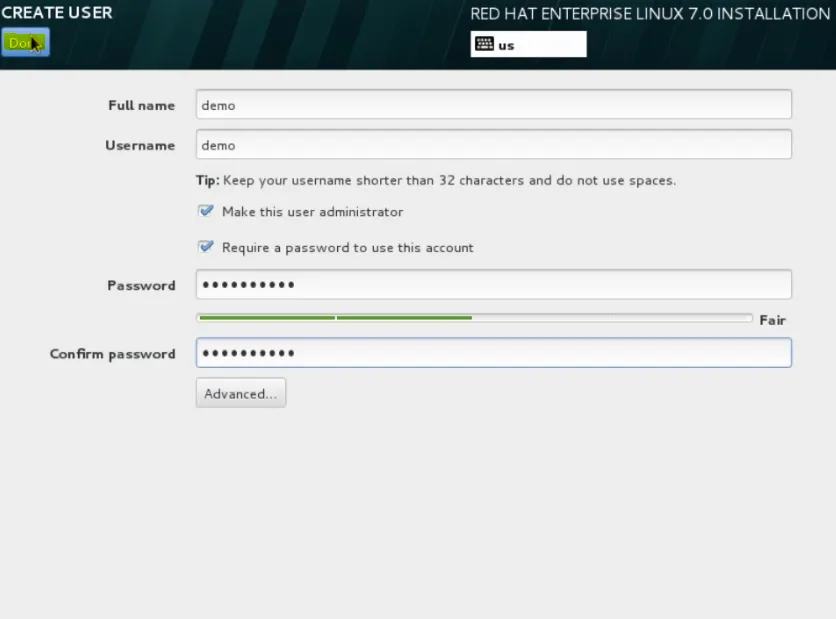
Schritt 45: Lassen Sie uns jetzt, während Anaconda installiert wird, die Gelegenheit nutzen, die virtuellen Konsolen zu überprüfen. Tippen Sie die Tastenkombination Strg + Alt + F1 ein, um zur ersten virtuellen Konsole zu gelangen. Wenn wir in Text mod wären. Dies wäre unser Hauptinstallationsfenster.
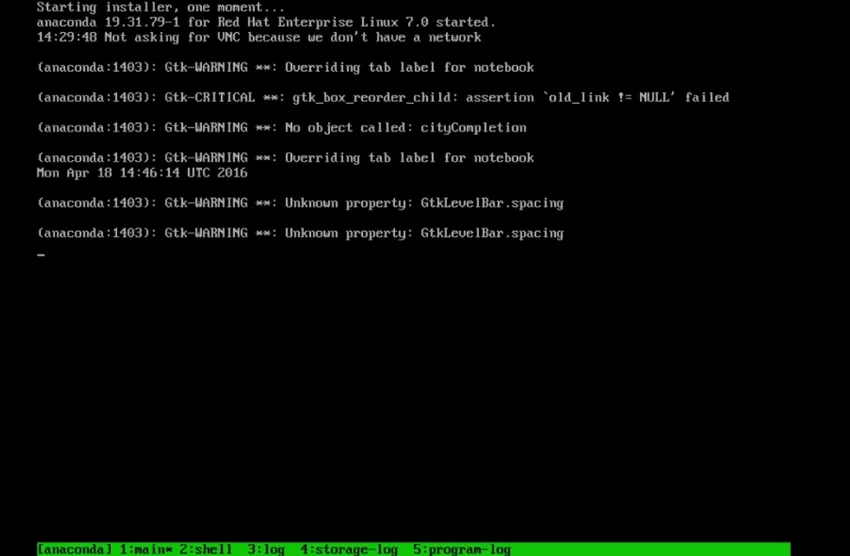
Schritt 46: Wir wählen eine grafische Installation, die sich auf der virtuellen Konsole 6 befindet. Also fahren Sie fort und kehren Sie mit Strg + Alt + F6 dorthin zurück.
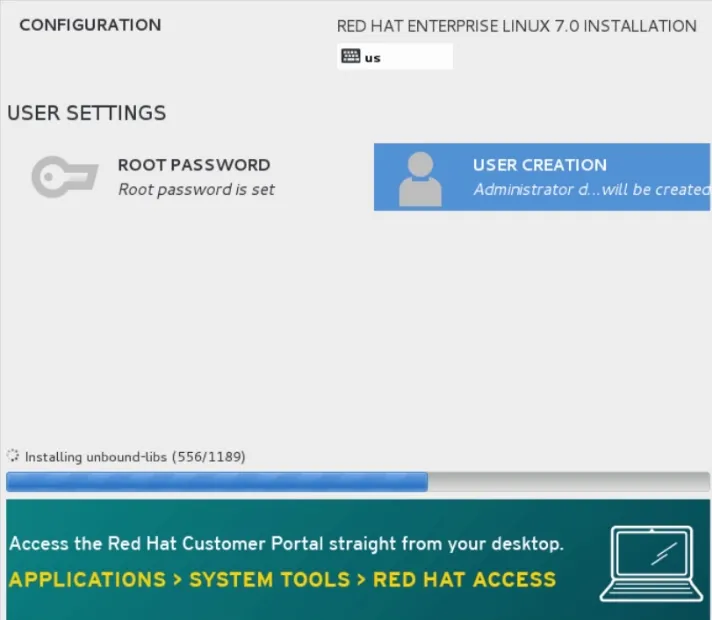
Schritt 47: Auf der virtuellen Konsole 3 ist dies das Anaconda-Installationsprotokoll.
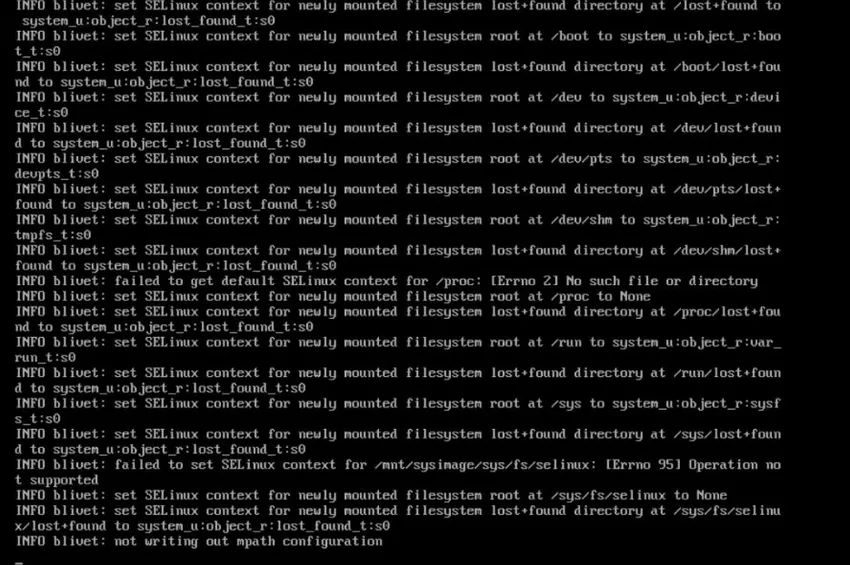
Fahren wir mit dem nächsten Schritt der Installation von Unix fort
Schritt 48: Wenn wir auf die virtuelle Konsole 4 bewegen sich über die die Speicherprotokolle für die Installation sein wird.
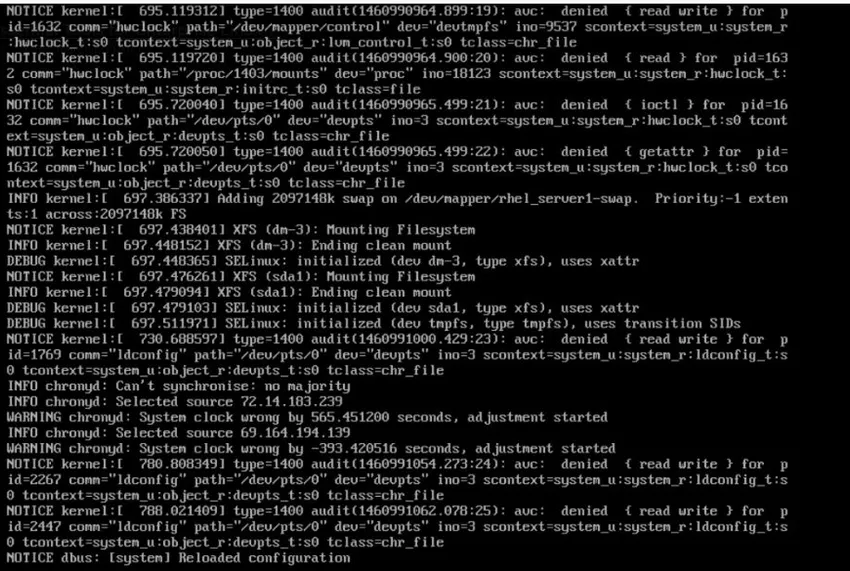
Schritt 49: Schließlich wird die virtuelle Konsole 5, die das Programm darstellt, protokolliert.
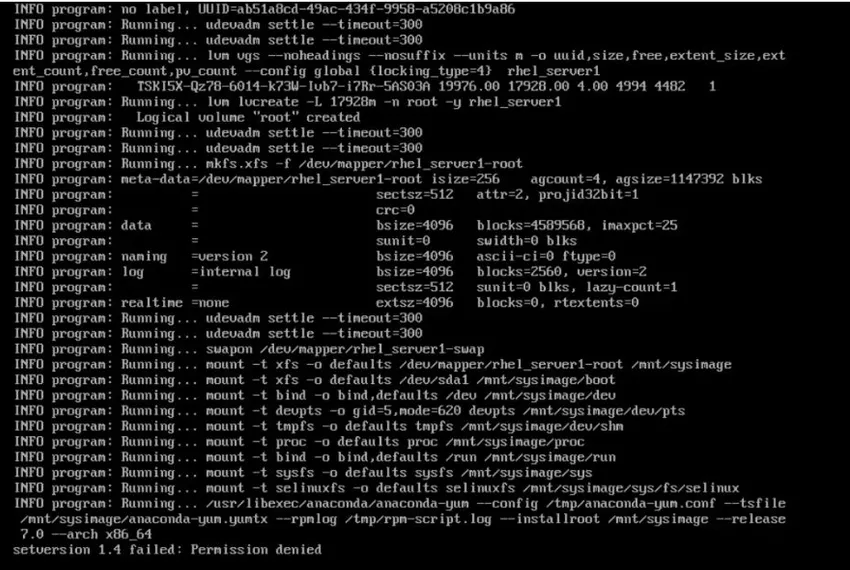
Schritt 50: Auf der virtuellen Konsole 2 wird dies unsere Root-Shell sein, sodass wir von hier aus alles tun können, was wir uns wünschen, dass wir normal an die Befehlszeile gelangen.
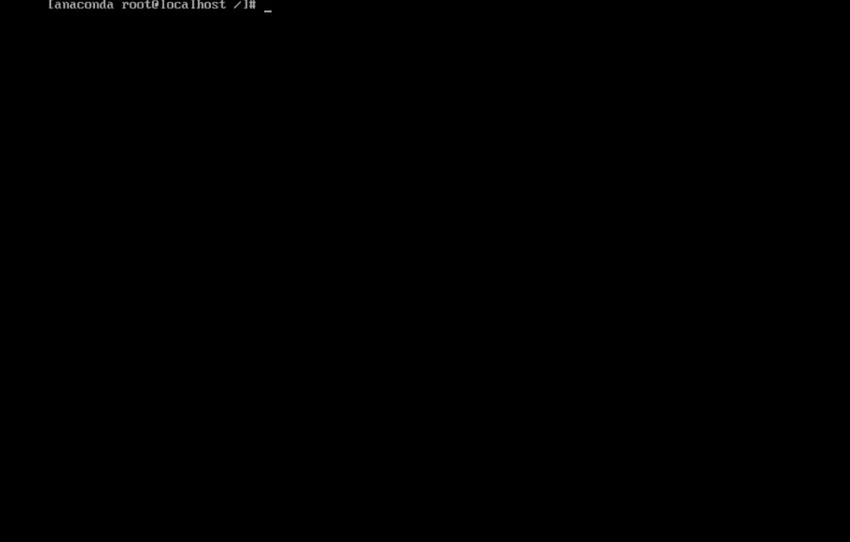
Schritt 51: Lassen Sie uns fortfahren und unsere Installationsprotokolle überprüfen. Geben Sie / tmp ein, um in dieses Verzeichnis zu wechseln.
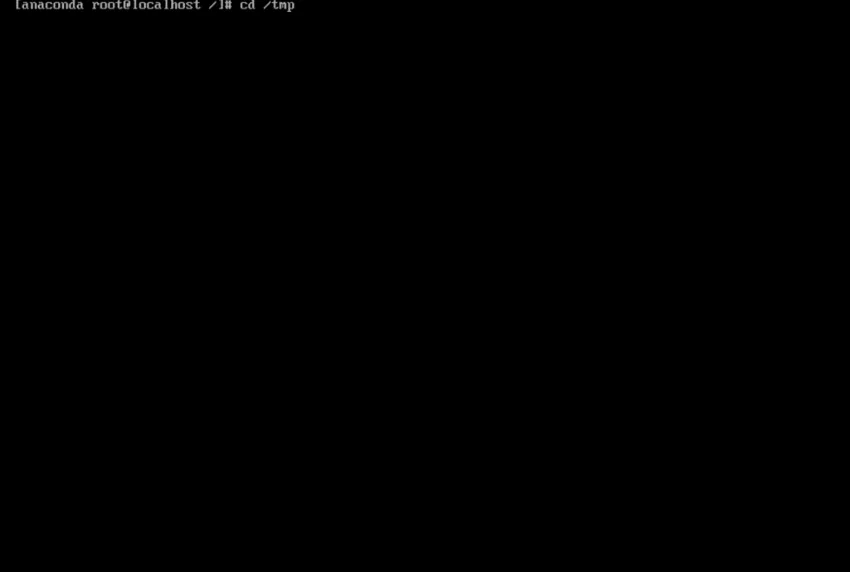
Schritt 52: Jetzt geben wir den Befehl is ein, um den Verzeichnisinhalt dieses Verzeichnisses aufzulisten.
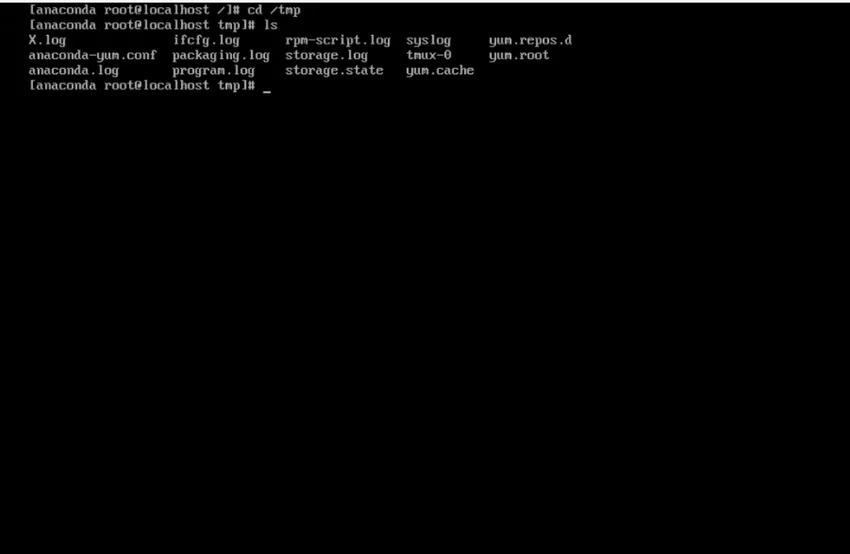
Schritt 53: Geben Sie jetzt more command ein, es liest die Datei und zeigt ihren Inhalt auf dem Bildschirm an. Eine Seite zu einer Zeit. Und der Typ Syslog. Es ist ein Dateiname. Wir können die Informationen in dieser Datei sehen.
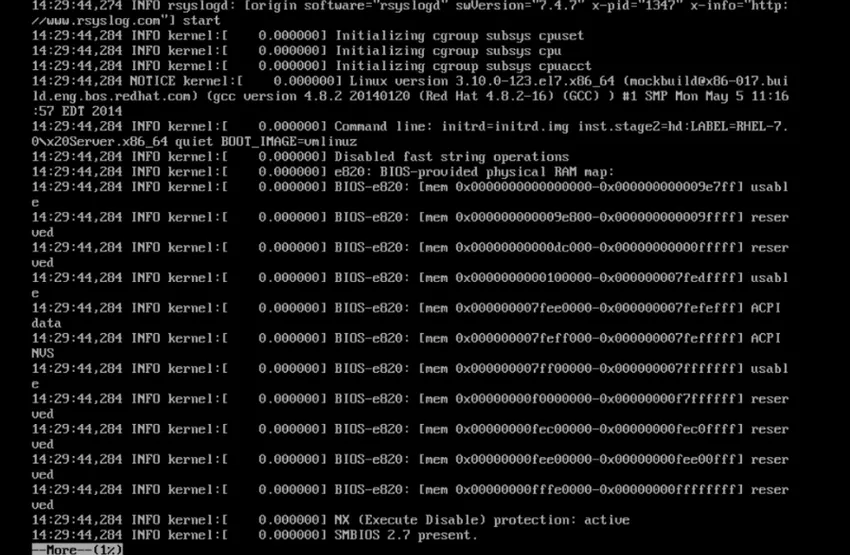
Schritt 54: Kehren Sie mit dem Befehl Strg + Alt + F6 zur grafischen Installation zurück und beenden Sie die Installation.
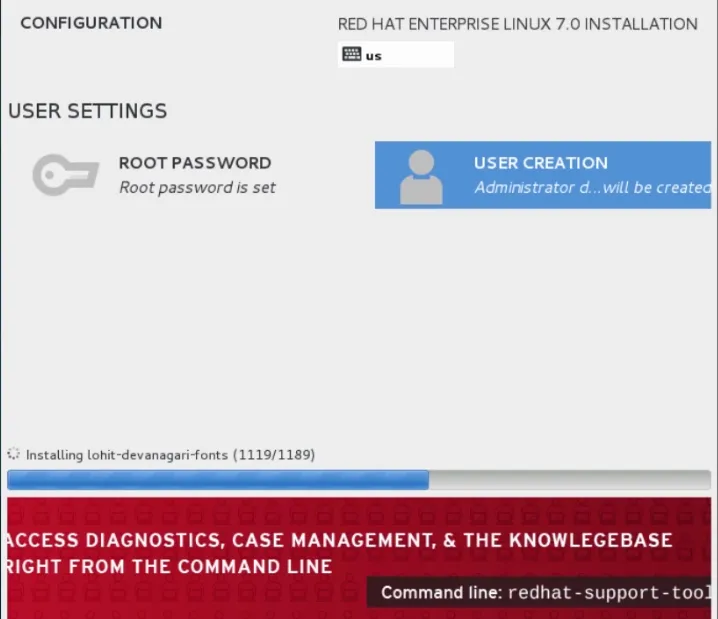
Schritt 55: Damit die letzten Aufgaben abgeschlossen sind und das System nach einem Neustart fragt, können Sie dies tun. Beim Neustart
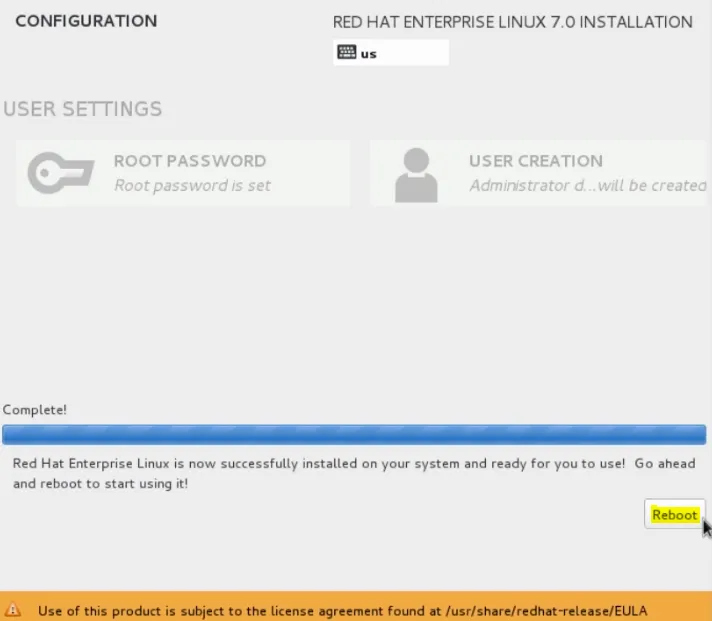
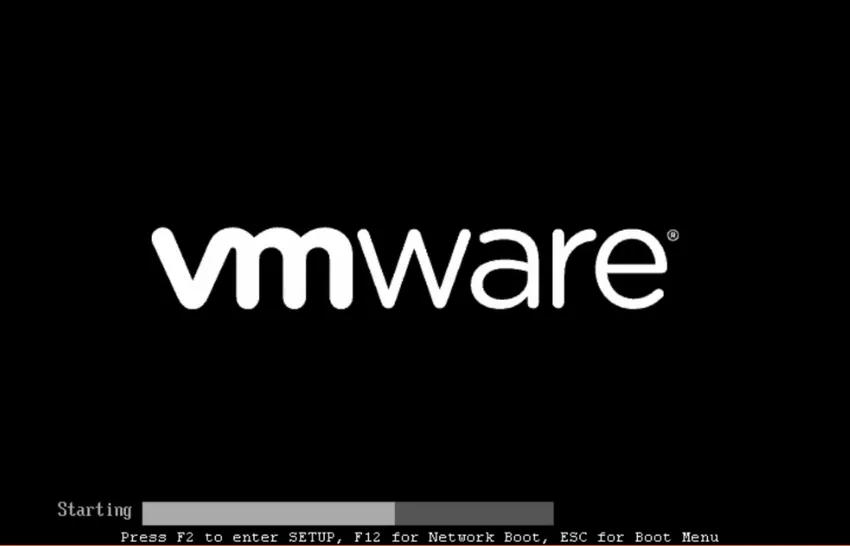
Schritt 56: Lassen Sie uns fortfahren und die Lizenzvereinbarung akzeptieren.
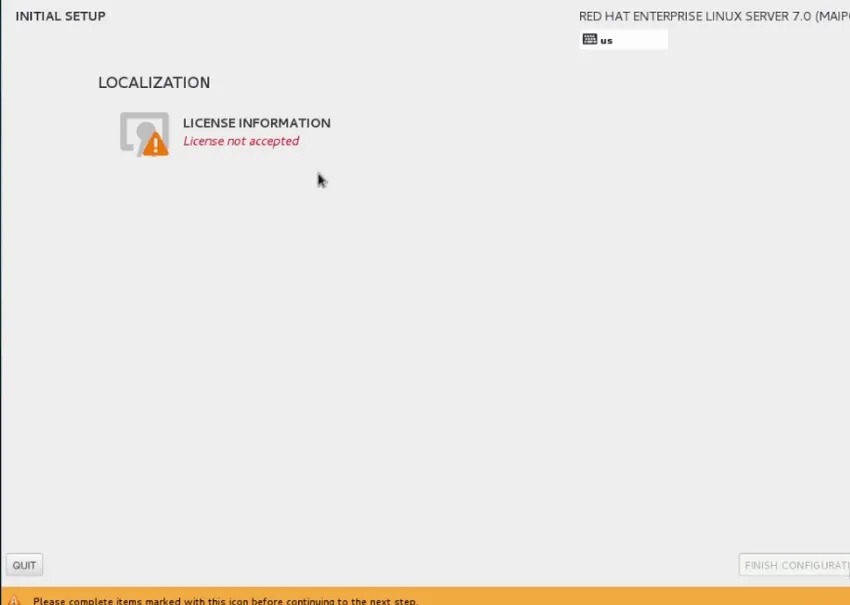
Schritt 57: Klicken Sie auf Fertig
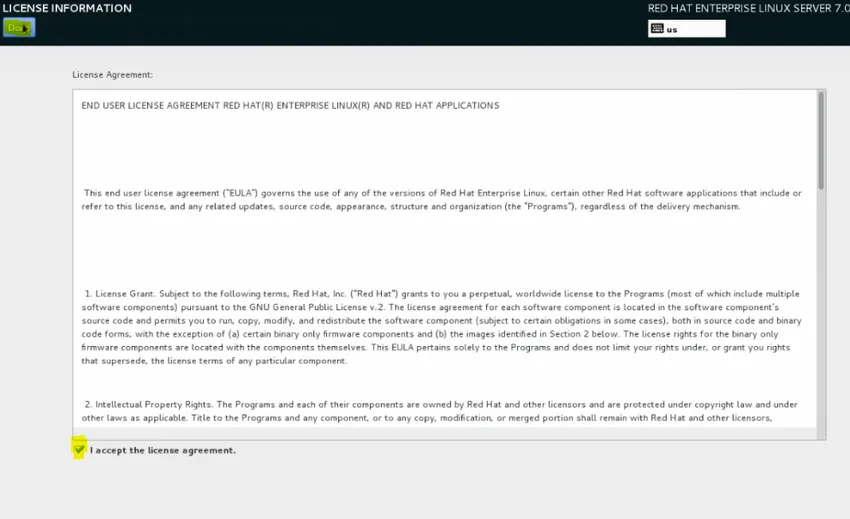
Schritt 58: Klicken Sie auf Konfiguration beenden.
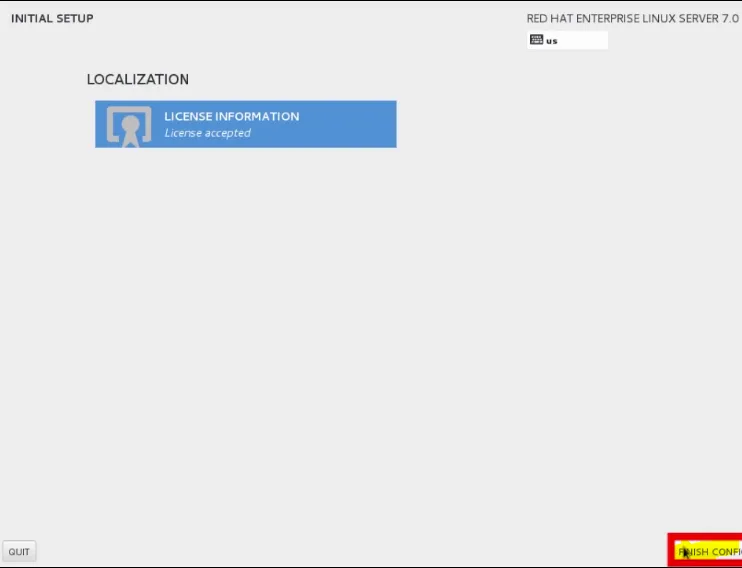
Schritt 59: Lassen Sie uns nun fortfahren und vorwärts klicken, um die Kdump-Standardeinstellungen zu übernehmen
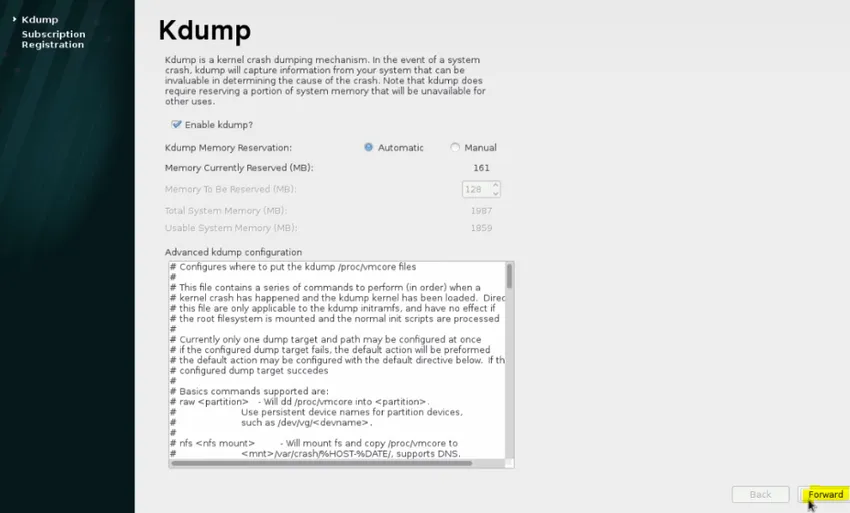
Schritt 60: Klicken Sie auf Nein, ich möchte mich lieber zu einem späteren Zeitpunkt registrieren. Und klicken Sie auf Fertig stellen.
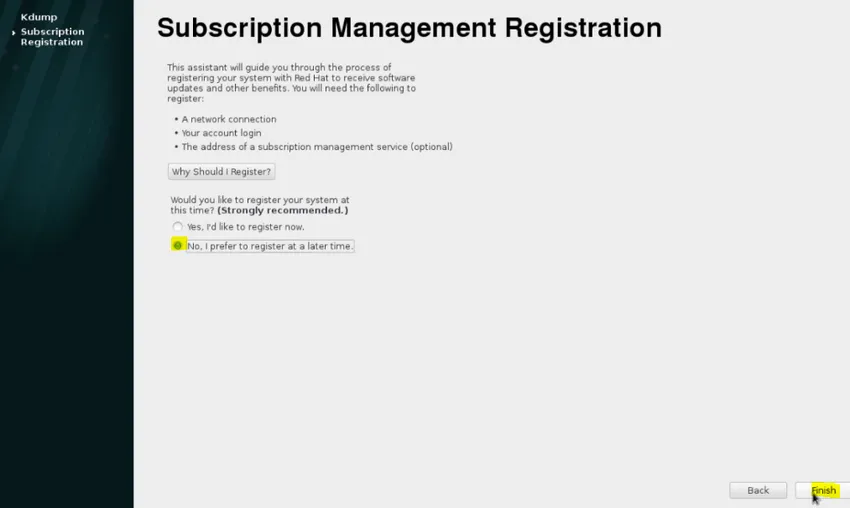
Schritt 61: Wir können mit der Maus auf den Benutzernamen klicken.
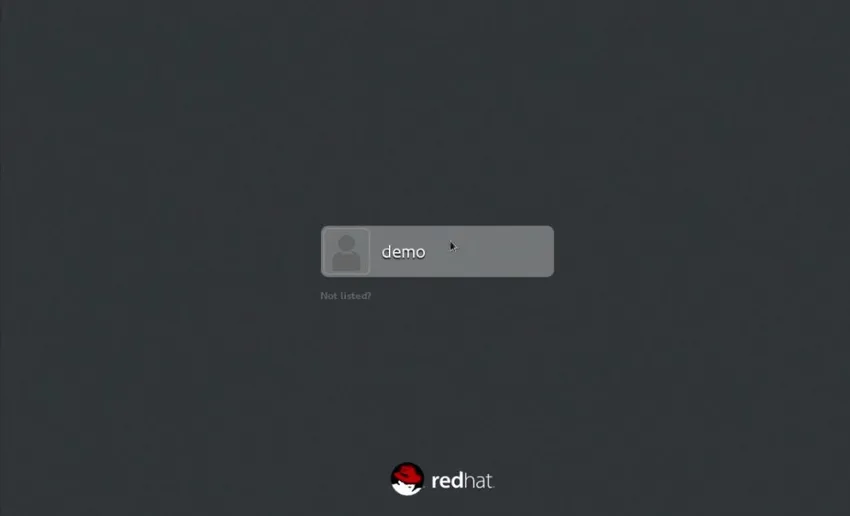
Schritt 62: Geben Sie das Kennwort ein, das wir während des Installationsvorgangs für den Benutzer eingegeben haben.
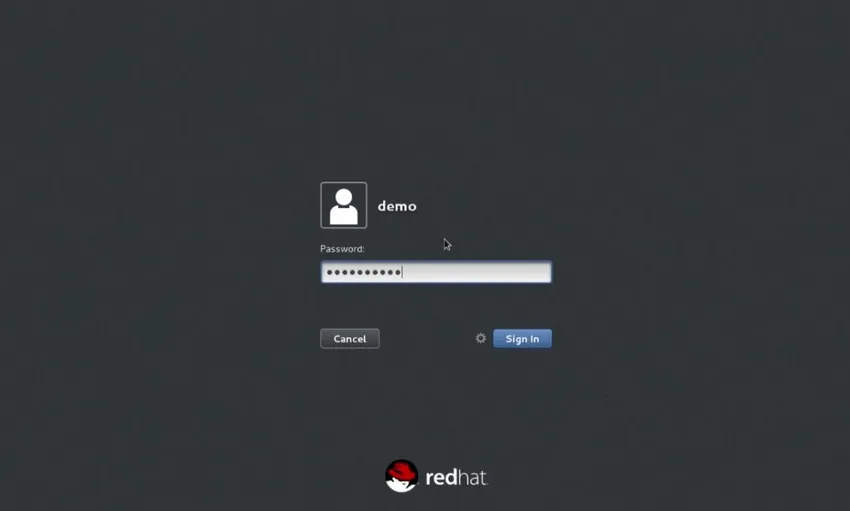 Schritt 63: Jetzt haben wir eine funktionierende RHEL 7.0-Maschine bereit, an der wir arbeiten können.
Schritt 63: Jetzt haben wir eine funktionierende RHEL 7.0-Maschine bereit, an der wir arbeiten können.
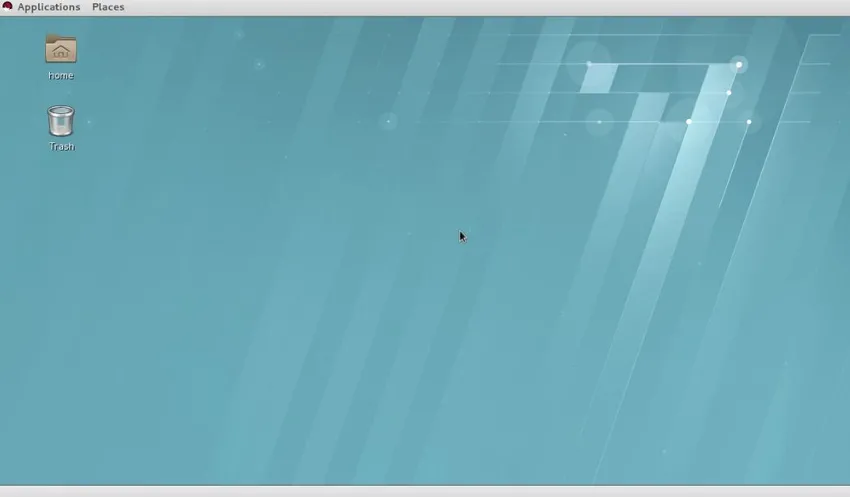
Empfohlene Artikel
Dies war eine Anleitung zur Installation von Unix. Hier werden die Installation von Unix, die Übersicht und die Schritte zur Installation von Unix erläutert. Sie können auch unsere anderen Artikelvorschläge durchgehen, um mehr zu erfahren -
- Installieren Sie AutoCAD
- Installieren Sie Bugzilla
- Wie installiere ich iOS?
- Arten von Operatoren in Unix