In Photoshop wird häufig mit mehreren Bildern innerhalb eines Dokuments gearbeitet, wobei jedes Bild auf einer eigenen Ebene liegt, sodass wir sie auf verschiedene Weise mischen und kombinieren können, um interessante Designs, Collagen oder Effekte zu erstellen.
Es ist einfach, in Adobe Bridge mehrere Fotos gleichzeitig auszuwählen und zu öffnen. Normalerweise öffnet Photoshop jedoch jedes Foto in einem eigenen Dokument und zwingt uns, jedes Bild manuell zu duplizieren, zu kopieren oder aus dem eigenen Dokument in das Hauptdokument zu ziehen arbeiten an.
In Photoshop CS4 hat Adobe Bridge mit dem Befehl „ Dateien in Photoshop-Ebenen laden“ eine großartige neue zeitsparende Funktion eingeführt. Wenn Sie im Voraus wissen, dass Sie mit mehreren Bildern in Ihrem Dokument arbeiten werden und wissen, welche Bilder Sie benötigen, kann Photoshop jetzt alle Ihre Bilder öffnen und in dasselbe Dokument laden und jedes Bild automatisch darauf platzieren eine eigene Schicht! So funktioniert das. Sie benötigen Photoshop CS4 oder höher, um mitzumachen (ich verwende CS5 für dieses Tutorial).
Schritt 1: Wählen Sie Ihre Bilder in Bridge aus
Öffnen Sie zunächst Adobe Bridge und navigieren Sie zu dem Ordner, der die Bilder enthält, die Sie Ihrem Dokument hinzufügen möchten. Hier habe ich Bridge in einem Ordner auf meinem Desktop geöffnet, in dem sich drei Fotos befinden. Ich wähle das erste Bild (das auf der linken Seite) aus, indem ich auf das Vorschaubild klicke:

Klicken Sie auf das Foto links, um es auszuwählen.
Um auch die anderen beiden Bilder auszuwählen, halte ich die Umschalttaste gedrückt und klicke auf das letzte der drei Bilder (das rechte). Alle drei Bilder sind jetzt markiert und ausgewählt:
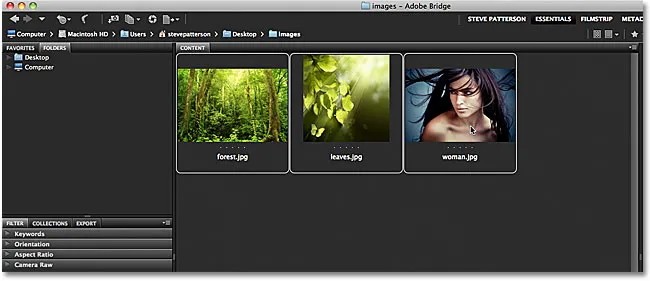
Halten Sie die Umschalttaste gedrückt und klicken Sie auf das letzte Bild, um alle drei Bilder gleichzeitig auszuwählen.
Schritt 2: Wählen Sie den Befehl "Dateien in Photoshop-Ebenen laden"
Gehen Sie mit allen ausgewählten Bildern zum Menü Extras in der Menüleiste oben auf dem Bildschirm in Bridge, wählen Sie Photoshop, um eine Liste der Photoshop-spezifischen Optionen anzuzeigen, und wählen Sie dann Dateien in Photoshop-Ebenen laden :
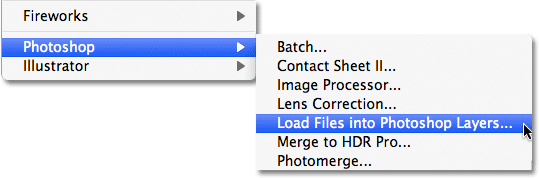
Gehen Sie in Bridge zu Extras> Photoshop> Dateien in Photoshop-Ebenen laden.
Und das ist alles was dazu gehört! Photoshop wird automatisch geöffnet, sofern es noch nicht geöffnet ist, und fügt alle drei Bilder (oder so viele Bilder, wie Sie ausgewählt haben) demselben Dokument hinzu. Es kann einige Momente dauern, bis Photoshop alles verarbeitet hat. Wenn dies abgeschlossen ist, wird auf dem Bildschirm ein einzelnes Dokument geöffnet, das alle Ihre Fotos enthält:

Alle Bilder wurden in einem einzigen Photoshop-Dokument geöffnet.
Einige Bilder blockieren möglicherweise die Ansicht anderer Bilder im Dokumentfenster. Wenn Sie jedoch im Ebenenbedienfeld nachsehen, sehen Sie, dass jedes der drei in Bridge ausgewählten Fotos dem Dokument hinzugefügt und auf einer eigenen Ebene platziert wurde. Beachten Sie, dass Photoshop die Namen der Bilder für die Ebenennamen verwendet hat:
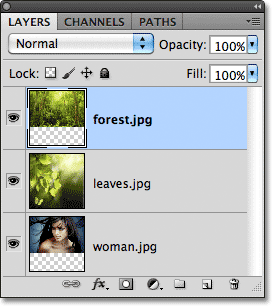
Jedes Foto wurde auf einer eigenen Ebene im Ebenenbedienfeld hinzugefügt. Der Name des Bildes ist jetzt der Name der Ebene, auf der es sich befindet.
Einzelne Ebenen anzeigen
Wenn Sie ein bestimmtes Bild im Dokumentfenster anzeigen möchten, halten Sie die Alt- (Win) / Wahltaste (Mac) gedrückt und klicken Sie auf das Ebenensichtbarkeitssymbol für die gewünschte Ebene. Es ist das kleine Augapfelsymbol ganz links von jeder Ebene im Ebenenbedienfeld. Photoshop deaktiviert vorübergehend alle Ebenen im Dokument, mit Ausnahme derjenigen, auf die Sie geklickt haben. Ich möchte zum Beispiel das Foto der Frau anzeigen, die gerade von den beiden anderen Bildern darüber im Dokument blockiert wird, also halte ich die Alt (Win) / Wahltaste (Mac) gedrückt und klicke auf die Ebene Sichtbarkeitssymbol für die Ebene "woman.jpg.webp":
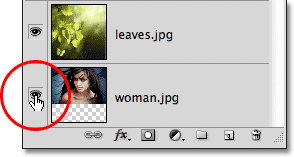
Halten Sie die Alt (Win) / Wahltaste (Mac) gedrückt und klicken Sie im Ebenenbedienfeld auf das Ebenensichtbarkeitssymbol für die Ebene "woman.jpg.webp".
Dadurch werden die beiden anderen Ebenen deaktiviert und nur das Bild "woman.jpg.webp" im Dokumentfenster angezeigt. Um die anderen Ebenen wieder einzuschalten, halten Sie einfach Alt (Win) / Option (Mac) gedrückt und klicken erneut auf dasselbe Ebenensichtbarkeitssymbol. Beachten Sie das Schachbrettmuster unter meinem Foto, mit dem Photoshop transparente Bereiche einer Ebene darstellt. Der Grund, warum ein Teil dieser Ebene transparent ist, liegt darin, dass jedes Bild, das ich geöffnet habe, eine andere Größe hatte, sodass Photoshop ein Dokument erstellt hat, das breit und hoch genug ist, damit alle darin passen. Das bedeutet, dass einige Bilder nach dem Laden in das Dokument mit dem Befehl „Free Transform“ noch in der Größe angepasst und neu positioniert werden müssen, aber das müssten wir normalerweise sowieso tun:
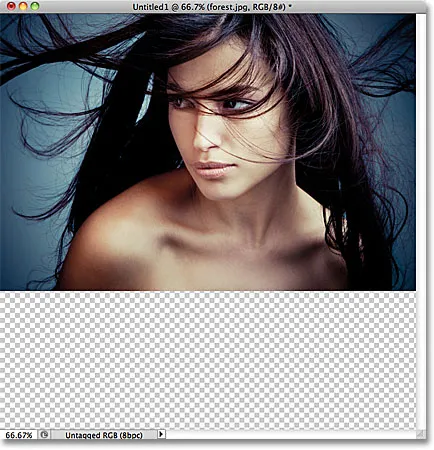
Nur die ausgewählte Ebene ist jetzt im Dokument sichtbar.
Ebenen umbenennen
Das einzige, was mir am Befehl "Dateien in Photoshop-Ebenen laden" nicht wirklich gefällt, ist, dass der Name jeder Ebene die Dateierweiterung enthält ("forest.jpg.webp", "leaves.jpg.webp", "woman.jpg.webp"). Glücklicherweise ist es einfach, Ebenen umzubenennen. Doppelklicken Sie einfach direkt auf den Namen einer Ebene, um sie hervorzuheben, und geben Sie einen neuen Namen ein. Oder löschen Sie in diesem Fall einfach die Dateierweiterung am Ende des Namens. Ich doppelklicke auf den Namen "forest.jpg.webp", um ihn hervorzuheben, und lösche dann den Teil ".jpg.webp" am Ende:
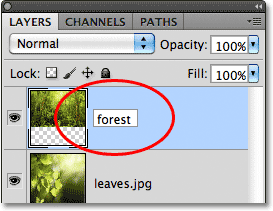
Löschen Sie die Dateierweiterung ".jpg.webp" am Ende des Ebenennamens.
Wenn Sie fertig sind, drücken Sie die Eingabetaste (Win) / Return (Mac), um die Namensänderung zu akzeptieren. Ich benenne auch die anderen beiden Ebenen um und lösche die Dateierweiterung am Ende jeder Ebene:
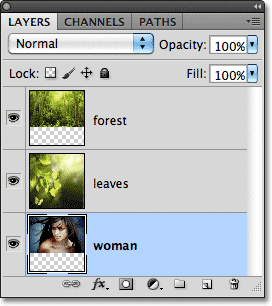
Alle drei Ebenen wurden umbenannt.
Da sich jedes Bild dank des Befehls „Dateien in Photoshop-Ebenen laden“ bereits auf einer eigenen Ebene im selben Dokument befindet, können wir etwas mehr Zeit mit unseren Entwürfen verbringen und weniger Zeit für weniger interessante Aufgaben wie das Ziehen oder Kopieren von Bildern aus einem Dokument in ein Dokument verwenden Ein weiterer.
Das Mischen von Bildern und das Erstellen von Kompositen gehen weit über den Rahmen dieses Tutorials hinaus (in unserem Abschnitt zu Fotoeffekten finden Sie viele nützliche Ideen mit schrittweisen Anleitungen). Aber nur zum Spaß, hier ist mein Ergebnis, nachdem ich ein paar Minuten mit dem herumgespielt habe Bilder mit Mischmodi und Ebenenmasken:

Alle drei Bilder zu einem zusammengefasst.