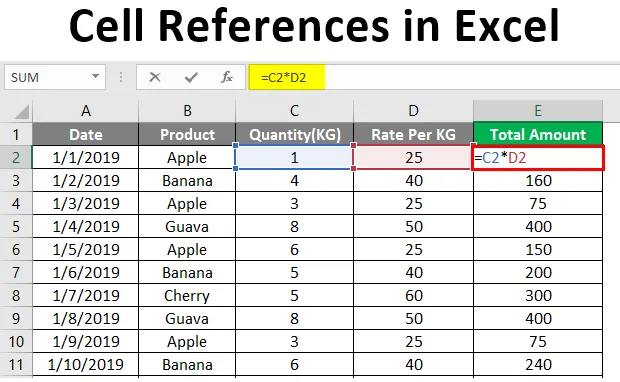
Zellreferenzen in Excel (Inhaltsverzeichnis)
- Einführung in Zellreferenzen in Excel
- Anwenden von Zellreferenzen in Excel
Einführung in Zellreferenzen in Excel
Sie alle hätten das $ -Zeichen in Excel-Formeln und -Funktionen gesehen. Das $ -Zeichen verwirrt viele Menschen, ist aber sehr einfach zu verstehen und zu verwenden. Das $ -Zeichen dient in der Excel-Formel nur einem Zweck. Hiermit wird Excel mitgeteilt, ob der Zellverweis geändert werden soll, wenn die Excel-Formel kopiert oder in eine andere Zelle verschoben wird.
Wenn Sie eine Zellreferenz für eine einzelne Zelle schreiben, können Sie einen beliebigen Typ von Zellreferenz verwenden. Wenn Sie die Zelle jedoch in andere Zellen kopieren möchten, ist es wichtig, die richtigen Zellreferenzen zu verwenden.
Was ist Zellreferenz?
Eine Zellreferenz ist nichts anderes als die Adresse der Zelle, die in der Excel-Formel verwendet wird. In Excel gibt es zwei Arten von Zellreferenzen. Eine ist absolute Referenz und die andere ist relative Referenz.
Was ist relative Zellreferenz?
Die Zellreferenz ohne $ -Zeichen ändert sich jedes Mal, wenn sie in eine andere Zelle kopiert oder in eine andere Zelle verschoben wird. Sie wird als relative Zellreferenz bezeichnet.
Was ist eine absolute Zellreferenz?
Die Zellreferenzen, in denen sich ein $ -Zeichen vor den Zeilen- oder Spaltenkoordinaten befindet, sind absolute Referenzen. In Excel können wir ein und dieselbe Zelle auf vier verschiedene Arten referenzieren, zum Beispiel A1, $ A $ 1, $ A1 und A $ 1. Wir werden uns jeden Typ mit Beispielen in diesem Artikel ansehen.
Anwenden von Zellreferenzen in Excel
Das Anwenden von Zellreferenzen in Excel ist sehr einfach und unkompliziert. Lassen Sie uns anhand einiger Beispiele verstehen, wie eine Zelle in Excel referenziert wird.
Wenn eine Formel mit einem relativen Zellbezug in eine andere Zelle kopiert wird, ändern sich die Zellbezüge in der Formel basierend auf der Position der Zeilen und Spalten.
Sie können diese Excel-Vorlage für Zellreferenzen hier herunterladen - Excel-Vorlage für ZellreferenzenBeispiel # 1 - Excel Relative Cell Reference (ohne $ Zeichen)
Angenommen, Sie haben Verkaufsdaten für den Monat Januar (siehe Abbildung unten).

In Spalte C ist die verkaufte Menge und in Spalte D der Satz pro kg angegeben. Um den Gesamtbetrag zu ermitteln, geben Sie die Formel in Zelle E2 = C2 * D2 ein .
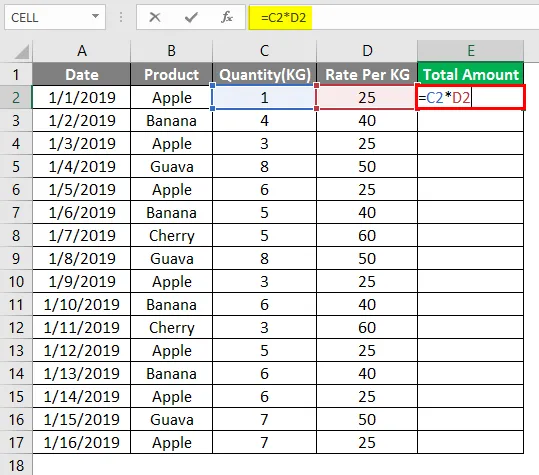
Drücken Sie nach dem Einfügen der Formel in E2 die Eingabetaste.
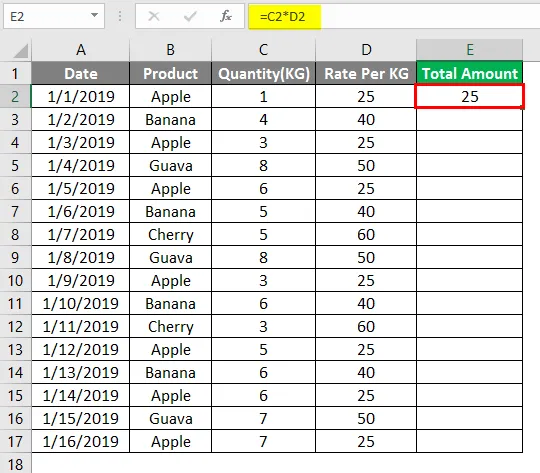
Sie müssen diese Formel in eine andere Zeile mit der gleichen Spalte kopieren, z. B. E2. Die Zellreferenz wird automatisch von A1 in A2 geändert. Weil Excel davon ausgeht, dass Sie den Wert in Spalte C mit dem Wert in Spalte D multiplizieren.
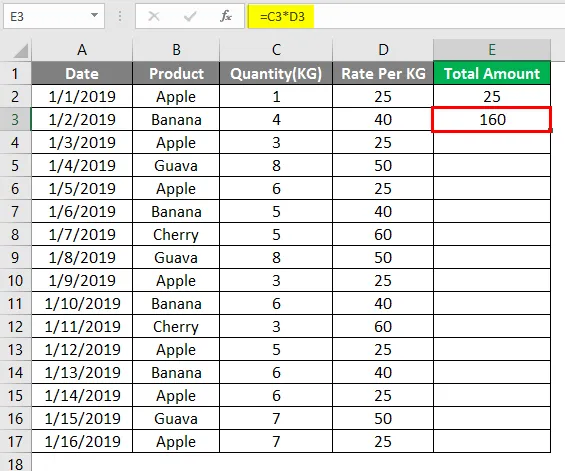
Ziehen Sie nun die gleiche Formel in Zelle E2 nach E17.
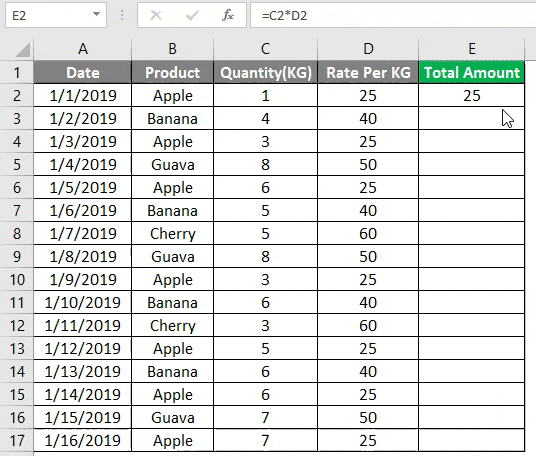
Wie Sie sehen können, wenn Sie die relative Zellreferenz verwenden, können Sie die Formel in einer Zelle in eine andere Zelle verschieben und die Zellreferenz wird automatisch geändert.
Beispiel # 2 - Relative Excel-Zellreferenz (ohne $ -Zeichen)
Wie wir bereits wissen, ist die absolute Zellreferenz eine Zelladresse mit einem $ -Zeichen in einer Zeilen- oder Spaltenkoordinate. Das $ -Zeichen sperrt die Zelle, sodass sich der Zellverweis nicht ändert, wenn Sie die Formel in eine andere Zelle kopieren. Wenn Sie also $ in der Zellreferenz verwenden, können Sie die Formel kopieren, ohne die Zellreferenz zu ändern.
Angenommen, im obigen Beispiel wird die Rate pro KG nur in einer Zelle angegeben, wie im folgenden Screenshot gezeigt. Die Rate pro KG wird nur in einer Zelle angegeben, anstatt in jeder Zeile anzugeben.
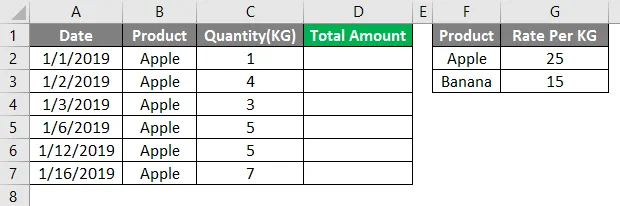
Wenn wir also die Formel in Zelle D2 einfügen, müssen wir sicherstellen, dass wir die Zelle H2 sperren, bei der es sich um die Rate Per KG für Apple handelt. Formel zur Eingabe in Zelle D2 = $ G $ 2 * C2.
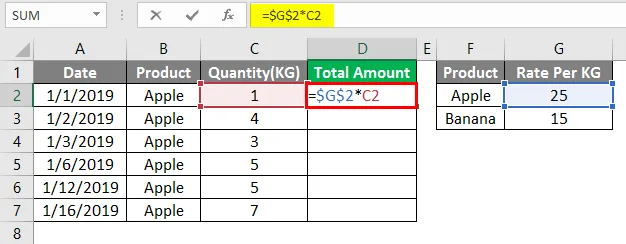
Nach dem Anwenden der obigen Formel erfolgt die Ausgabe wie unten gezeigt.
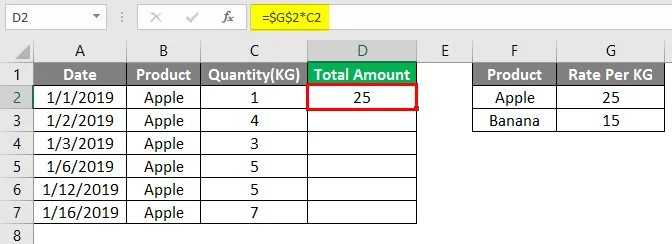
Wenn Sie nun die Formel in die nächste Zeile kopieren, sagen Sie Zelle D3. Die Zellreferenz für G2 ändert sich nicht, da wir die Zellreferenz mit einem $ -Zeichen gesperrt haben. Die Zellreferenz für C2 wird in C3 geändert, da wir die Zellreferenz für Spalte C nicht gesperrt haben.
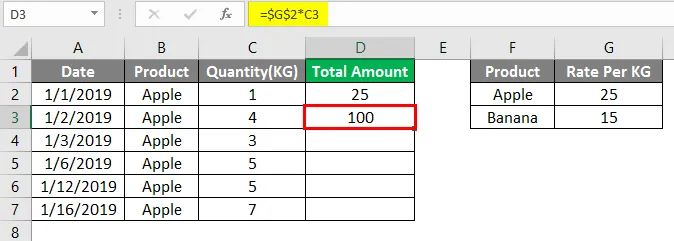
Nun können Sie die Formel bis zum Ende der Daten in die folgenden Zeilen kopieren.
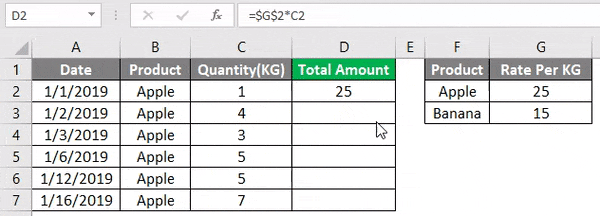
Wie Sie sehen, bleibt die Zellreferenz in der Formel gleich, wenn Sie die Zelle in der Zellreferenz in einer Formel sperren, unabhängig davon, wo Sie die Formel in Excel kopieren oder verschieben. In der obigen Formel haben wir den Fall gesehen, in dem wir eine gesamte Zelle H2 sperren. Jetzt kann es zwei weitere Szenarien geben, in denen wir den absoluten Bezug besser nutzen können.
- Die Reihe verriegeln - siehe Beispiel 3 unten
- Verriegeln Sie die Säule - siehe Beispiel 4 unten
Wie wir bereits in der Zellreferenz wissen, werden die Spalten durch Wörter und die Zeilen durch Zahlen dargestellt. In der absoluten Zellreferenz haben wir die Möglichkeit, entweder die Zeile oder die Spalte zu sperren.
Beispiel # 3 - Kopieren der Formel
Wir werden ein ähnliches Beispiel für Beispiel 2 nehmen.

Nach dem Anwenden der obigen Formel wird die unten gezeigte Ausgabe ausgegeben.
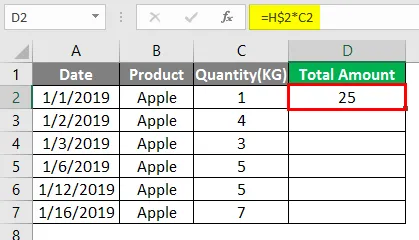
In diesem Fall wird nur die Zeile 2 gesperrt, sodass sich beim Kopieren der Formel in die folgende Zeile weder die Zeilenreferenz noch die Spaltenreferenz ändern.

Wenn Sie die Formel nach rechts kopieren, ändert sich die Spaltenreferenz von H zu I, wobei Zeile 2 als gesperrt beibehalten wird.
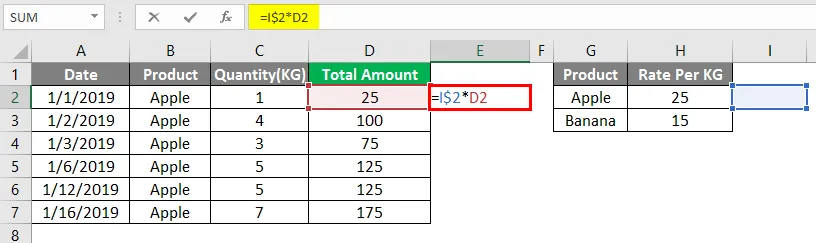
Nach Anwendung der obigen Formel wird die Ausgabe wie folgt angezeigt.
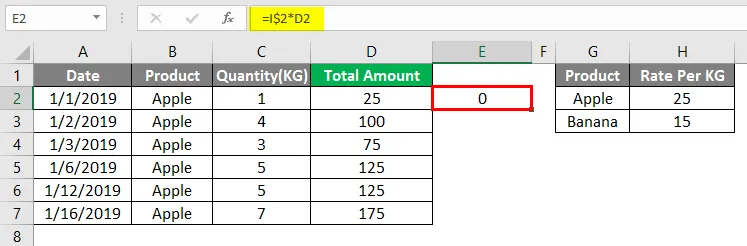
Beispiel # 4 - Sperren der Säule
Wir werden ein ähnliches Beispiel für Beispiel 2 nehmen, aber jetzt haben wir die Rate pro kg für einen Apfel in jeder Zeile von Spalte G.
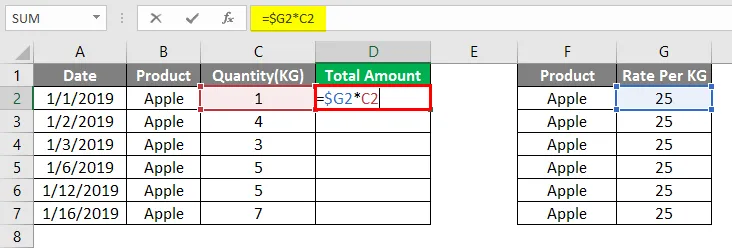
Nach dem Anwenden der obigen Formel wird die Ausgabe unten gezeigt.
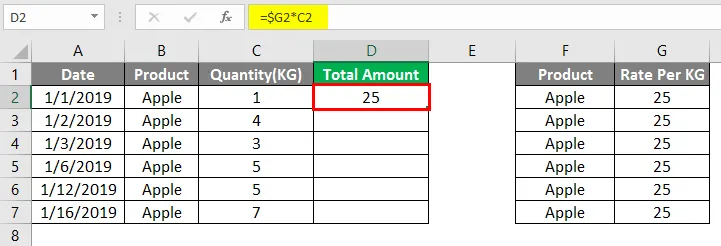
In diesem Fall wird nur die Spalte H gesperrt. Wenn Sie die Formel in die folgende Zeile kopieren, ändert sich die Zeilenreferenz, die Spaltenreferenz jedoch nicht.
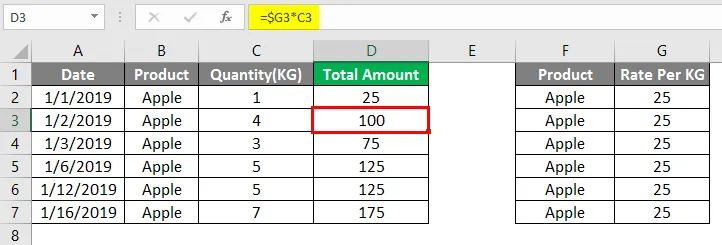
Wenn Sie jedoch die Formel nach rechts kopieren, ändert sich die Spaltenreferenz von H nicht und die Zeilenreferenz von 2 ändert sich ebenfalls nicht, aber die Referenz von C2 ändert sich in D2, da sie überhaupt nicht gesperrt ist.
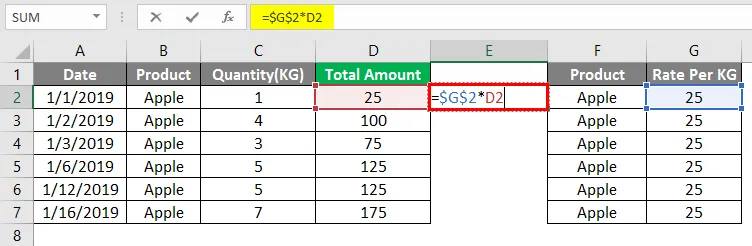
Nach dem Anwenden der obigen Formel wird die Ausgabe unten gezeigt.
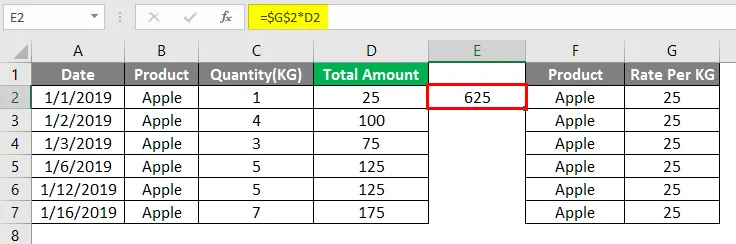
Wissenswertes zum Thema Zellreferenz in Excel
- Der Schlüssel, der beim Einfügen eines $ -Zeichens in die Formel hilft, ist F4. Wenn Sie F4 einmal drücken, wird die gesamte Zelle gesperrt, wenn Sie zweimal drücken, wird nur die Zeile gesperrt, und wenn Sie F4 dreimal drücken, wird nur die Spalte gesperrt.
- Es gibt einen weiteren Referenzstil in Excel, der sich auf die Zelle R1C1 bezieht, in der sowohl Zeilen als auch Spalten durch Zahlen identifiziert werden.
- Verwenden Sie im Excel-Arbeitsblatt nicht zu viele Zeilen- / Spaltenverweise, da dies Ihren Computer verlangsamen kann.
- Abhängig von der Situation können wir auch eine Mischung aus absoluter und relativer Zellreferenz in einer Formel verwenden.
Empfohlene Artikel
Dies ist eine Anleitung zur Zellreferenz in Excel. Hier wird die Verwendung von Cell Reference in Excel zusammen mit praktischen Beispielen und einer herunterladbaren Excel-Vorlage erläutert. Sie können auch unsere anderen Artikelvorschläge durchgehen -
- Namen in Excel zählen
- Lösen Sie die Gleichung in Excel
- Excel-Anzahl Zellen mit Text
- Kartendiagramm in Excel